Rychlý start: Konfigurace sítí a aktualizace operačního systému zařízení
Důležité
Toto je dokumentace k Azure Sphere (starší verze). Azure Sphere (starší verze) se vyřazuje 27. září 2027 a uživatelé musí do této doby migrovat do Azure Sphere (integrované). K zobrazení dokumentace k Azure Sphere (integrované) použijte selektor verzí umístěný nad obsahem.
Jakmile zařízení Azure Sphere deklarujete, nakonfigurujte ho pro sítě, aby mohl přijímat aktualizace cloudu ze služby Zabezpečení Azure Sphere a komunikovat se službami, jako je Azure IoT Hub. Pokud jste nakonfigurovali a povolili sítě, může vaše zařízení přijímat aktualizaci operačního systému z cloudu.
Důležité
Toto téma popisuje, jak připojit zařízení Azure Sphere k síti Wi-Fi. Pokud vaše zařízení podporuje jiný síťový mechanismus a nepodporuje Wi-Fi, připojte ho k internetu pomocí daného mechanismu a pokračujte aktualizací zařízení.
Požadavky
- Nainstalujte Visual Studio Code pro Windows nebo Linux.
- Instalace sady SDK pro Windows nebo Linux
- Rychlý start: Volba tenanta a deklarace zařízení
Nastavení Wi-Fi na zařízení Azure Sphere
Pokud chcete nakonfigurovat Wi-Fi na zařízení Azure Sphere, postupujte takto:
Připojte zařízení Azure Sphere k počítači.
Otevřete rozhraní příkazového řádku pomocí PowerShellu, příkazového řádku Windows nebo příkazového prostředí Linuxu.
Pokud to vaše síťové prostředí vyžaduje, zaregistrujte adresu MAC zařízení. Pomocí následujícího příkazu získejte adresu MAC a pak ji zaregistrujte podle postupu pro vaše prostředí:
azsphere device wifi show-statusPřidejte do zařízení síť Wi-Fi pomocí příkazu azsphere device wifi add následujícím způsobem:
azsphere device wifi add --ssid <SSID> --psk <EXAMPLEPSK>Nahraďte <SSID> názvem vaší sítě. V síťových identifikátorech SSID se rozlišují malá a velká písmena. Pokud je identifikátor SSID skrytý, přidejte
--targeted-scanho a zkuste se k němu přesto připojit. K získání seznamu dostupných sítí Wi-Fi můžete použít azsphere device wifi scan .Nahraďte <EXAMPLEPSK> klíčem WPA/WPA2. Zařízení Azure Sphere nepodporují WEP. Chcete-li přidat otevřenou síť, vynecháte
--psk.Pokud síť SSID nebo klíč obsahuje vložené mezery nebo ampersand, uzavřete SSID nebo klíč do jednoduchých uvozovek. Pokud identifikátor SSID nebo klíč obsahuje uvozovky, použijte zpětné lomítko k uvozovce. Zpětné lomítka nemusí být uchvácená, pokud jsou součástí hodnoty. Další informace naleznete v uvozovkách a řídicích znacích. Příklad:
azsphere device wifi add --ssid "New SSID" --psk "key \'value\' with quotes"Obvykle trvá několik sekund, než bude síť připravená na panelu, ale v závislosti na síťovém prostředí může trvat déle.
Pomocí příkazu azsphere device wifi show-status zkontrolujte stav připojení:
azsphere device wifi show-statusBěhem aktualizace může příkaz azsphere device wifi show-status dočasně zobrazit neznámý stav konfigurace. Následující příklad ukazuje úspěšné výsledky zabezpečeného připojení WPA2:
----- ------------------ --------------- ------------- --------- ------- ------------- --------- ------------- ----------------- SSID ConfigurationState ConnectionState SecurityState Frequency Mode KeyManagement WpaState IpAddress MacAddress =============================================================================================================================== <value> enabled connected psk 2412 station WPA2-PSK COMPLETED <value> <value> ----- ------------------ --------------- ------------- --------- ------- ------------- --------- ------------- -----------------
Příkaz azsphere device wifi podporuje několik dalších možností. Zadejte azsphere device wifi pro úplný seznam nebo azsphere device wifi option --help for help on an individual option.
Pokud chcete nakonfigurovat Wi-Fi na zařízení Azure Sphere, postupujte takto:
Připojte zařízení Azure Sphere k počítači.
Otevřete Průzkumníka Azure Sphere.
Rozbalte uzel Zařízení pro zařízení, které vás zajímá.
Rozbalte uzel Wi-Fi. Mělo by se zobrazit něco podobného:
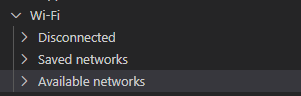
Rozbalte uzel označený jako Odpojeno a měli byste vidět adresu MAC zařízení. Pokud to vaše síťové prostředí vyžaduje, zaregistrujte adresu MAC zařízení. Všimněte si tlačítka aktualizovat vpravo; Budete ho potřebovat k zobrazení informací o připojení po připojení k síti.
Pokud je to možné, rozbalte uzel Dostupné sítě. Najeďte myší na síť, ke které se chcete připojit, a vyberte Připojit (zobrazí se jako + vpravo od uzlu). Pokud síť vyžaduje předsdílený klíč (PSK), zadejte síťové heslo do textového pole, které se zobrazí, a stiskněte Enter.
Vraťte se k uzlu dříve označenému Odpojeno, které by teď mělo číst : síť> Připojeno<. Pokud se po chvíli stále zobrazuje Odpojeno , klikněte na tlačítko Aktualizovat na tomto uzlu a zobrazte aktualizovaný stav připojení zařízení.
Měly by se zobrazit následující informace:
- SSID
- Stav konfigurace
- Stav připojení
- Stav zabezpečení
- Četnost
- Režim
- Typ správy klíčů
- Stav WPA
- IP adresa
- Adresa MAC
Jedná se o stejné informace jako hlášené příkazem rozhraní příkazového řádku azsphere device wifi show-status.
Měla by se zobrazit také síť, ke které jste se připojili, na uzlu Uložené sítě .
Pokud chcete nakonfigurovat Wi-Fi na zařízení Azure Sphere, postupujte takto:
Připojte zařízení Azure Sphere k počítači.
Otevřete Průzkumníka Azure Sphere.
Rozbalte uzel Zařízení pro zařízení, které vás zajímá.
Rozbalte uzel Wi-Fi. Mělo by se zobrazit něco podobného:
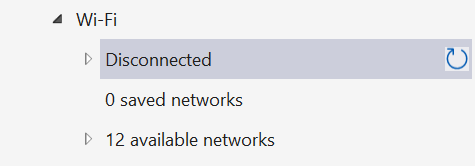
Rozbalte uzel označený jako Odpojeno a měli byste vidět adresu MAC zařízení. Pokud to vaše síťové prostředí vyžaduje, zaregistrujte adresu MAC zařízení. Všimněte si tlačítka aktualizovat vpravo; Budete ho potřebovat k zobrazení informací o připojení po připojení k síti.
Pokud je to možné, rozbalte uzel dostupných sítí. Klikněte pravým tlačítkem na síť, ke které se chcete připojit, a vyberte Připojit. Pokud vaše síť vyžaduje předsdílený klíč (PSK), zadejte síťové heslo do textového pole PSK a stiskněte Enter.
Vraťte se k uzlu dříve označenému Odpojeno, které by teď mělo číst : síť> Připojeno<. Pokud se po chvíli stále zobrazuje Odpojeno , klikněte na tlačítko Aktualizovat na tomto uzlu a zobrazte aktualizovaný stav připojení zařízení.
Měly by se zobrazit následující informace:
- IP adresa
- Stav zabezpečení
- Adresa MAC
- Stav WPA
- Režim
- Četnost
- Typ správy klíčů
- Jestli se použila cílová kontrola
Jedná se o stejné informace jako hlášené příkazem rozhraní příkazového řádku azsphere device wifi show-status.
Měla by se zobrazit také síť, ke které jste se připojili, na uzlu Uložené sítě .
Povolení nebo zakázání sítí Wi-Fi
Nakonfigurovanou síť Wi-Fi můžete povolit pomocí příkazu azsphere device wifi enable :
azsphere device wifi enable --id <ID>
Nahraďte <ID> ID ID sítě, které lze získat voláním azsphere device wifi list.
Nakonfigurovanou síť Wi-Fi můžete zakázat pomocí příkazu azsphere device wifi disable následujícím způsobem:
azsphere device wifi disable --id <ID>
Nahraďte <ID> ID ID sítě, které lze získat voláním azsphere device wifi list.
Povolení nakonfigurované sítě Wi-Fi v Průzkumníku Azure Sphere v editoru Visual Studio Code:
Rozbalte uzel Uložené sítě.
Najít zakázanou síť; tyto budou mít symbol Wi-Fi napravo od jejich jmen.

Vyberte symbol Wi-Fi nebo klikněte pravým tlačítkem myši na název sítě a pak vyberte Povolit.
Zakázání nakonfigurované sítě Wi-Fi v Průzkumníku Azure Sphere v editoru Visual Studio Code:
Rozbalte uzel Uložené sítě.
Najít povolenou síť; tyto budou mít Symbol Wi-Fi s zpětné lomítko přes něj napravo od jejich jmen.

Vyberte zakázaný symbol Wi-Fi nebo klikněte pravým tlačítkem myši na název sítě a pak vyberte Zakázat.
Povolení nakonfigurované sítě Wi-Fi v Průzkumníku Azure Sphere sady Visual Studio:
Rozbalte uzel Uložené sítě.
Najít zakázanou síť; budou mít symbol spojení napravo od jejich jmen.

Vyberte symbol připojení nebo klikněte pravým tlačítkem myši na název sítě a pak vyberte Povolit.
Zakázání nakonfigurované sítě Wi-Fi v Průzkumníku Azure Sphere v editoru Visual Studio Code:
Rozbalte uzel Uložené sítě.
Najít povolenou síť; ty budou mít symbol odpojení napravo od jejich jmen.

Vyberte symbol odpojení nebo klikněte pravým tlačítkem myši na název sítě a pak vyberte Zakázat.
Zapomeňte na wi-fi síť
Pomocí příkazu azsphere device wifi forget můžete zapomenout na nakonfigurovanou síť Wi-Fi:
azsphere device wifi forget --id <ID>
Nahraďte <ID> ID ID sítě, které lze získat voláním azsphere device wifi list.
Pokud chcete zapomenout na nakonfigurovanou síť Wi-Fi v Průzkumníku Azure Sphere v editoru Visual Studio Code:
- Rozbalte uzel Uložené sítě.
- Klikněte pravým tlačítkem myši na síť, kterou chcete zapomenout, a pak vyberte Zapomenout.
Pokud chcete zapomenout na nakonfigurovanou síť Wi-Fi v Průzkumníku Azure Sphere sady Visual Studio:
- Rozbalte uzel Uložené sítě.
- Klikněte pravým tlačítkem myši na síť, kterou chcete zapomenout, a pak vyberte Zapomenout.
Příjem aktualizace zařízení
Zařízení Azure Sphere kontroluje aktualizace operačního systému Azure Sphere a aplikací pokaždé, když se spustí, když se zpočátku připojí k internetu a po 24hodinovém intervalu. Pokud jsou dostupné aktualizace, stahování a instalace může trvat až 15 až 20 minut a může způsobit restartování zařízení.
Pokud chcete zkontrolovat stav aktualizace, zadejte následující příkaz:
azsphere device show-deployment-status
Pokud máte starší sadu Seeed MT3620 Development Kit, možná ji budete muset aktualizovat ručně, jak je popsáno v části Aktualizace operačního systému v rané vývojové sadě.
Pokud narazíte na problémy s Wi-Fi, nejprve se ujistěte, že vaše síť Wi-Fi používá 802.11b/g/n; Zařízení Azure Sphere nepodporují verzi 802.11a.
Poznámka:
Aktualizace operačního systému Azure Sphere je fázovaný proces v průběhu období, který může být kratší než 15 minut, ale může být delší v závislosti na připojení k internetu. Mezi fázemi se panel zobrazí funkční, zatímco se stáhne další skupina aktualizací, ale během aktualizace byste měli očekávat, že panel přestane reagovat na několik minut najednou.