Osvědčené postupy pro vzdálené řešení potíží se zařízeními Azure Sphere
Důležité
Toto je dokumentace k Azure Sphere (starší verze). Azure Sphere (starší verze) se vyřazuje 27. září 2027 a uživatelé musí do této doby migrovat do Azure Sphere (integrované). K zobrazení dokumentace k Azure Sphere (integrované) použijte selektor verzí umístěný nad obsahem.
Při vzdálené správě zařízení může docházet k problémům, které brání správnému fungování zařízení. Tento článek obsahuje seznam otázek a vývojových diagramů, které vám pomůžou určit, co se nepovedlo, a určit, co se nepovedlo. V této příručce můžete snížit výpadky vašich zařízení a pomoct vám rychle vyřešit potíže, abyste mohli zařízení znovu provozovat, jak by měla.
Poznámka:
Tady je předběžný kontrolní seznam pro řešení infrastruktury připojení, kterou byste měli projít:
- Ujistěte se, že je vaše síťová infrastruktura nakonfigurovaná tak, aby umožňovala nezbytné koncové body pro zařízení Azure Sphere podle pokynů v požadavcích na síť operačního systému Azure Sphere:
- Pokud chcete ověřit, že jsou koncové body správně nakonfigurované, spusťte diagnostické kontroly v aspektech návrhu řešení.
- Pokud chcete zjistit, jestli se zařízení připojuje ke službě Azure Sphere Security Services (AS3), spusťte příkaz azsphere device list.
lastUpdateRequestUTCZkontrolujte pole, které poskytuje poslední čas, kdy zařízení požadovalo aktualizaci ze služeb zabezpečení Azure Sphere. - Pokud používáte vlastní protokol NTP, ujistěte se, že je váš server NTP v provozu a jeho čas je 24 hodin globálního času a je nastavený na správné časové pásmo.
- Zkontrolujte nastavení konfigurace Wi-Fi vaší aplikace.
- Zkontrolujte Službu IoT Hub:
- Ujistěte se, že je váš certifikát služby zabezpečení Azure Sphere ve službě IoT Hub aktuální.
- Zkontrolujte, jestli jsou servery IoT Hub funkční.
- Zkontrolujte, jestli vaše zařízení přijímají dostatek energie podle specifikací hardwarového řešení.
- Zkontrolujte, jestli je služba NCSI microsoftu spuštěná a připojená. Projděte si následující odkaz: (http://www.msftconnecttest.com/connecttest.txt).
Před kontrolou dalších aspektů stavu zařízení zvažte následující předběžné otázky:
Kolik zařízení se týká? Je toto jediné zařízení, nebo existují jiná zařízení?
- Pokud dojde k ovlivnění malého počtu zařízení, získejte ID zařízení a spusťte příkaz azsphere tenant download-error-report v rozhraní příkazového řádku a analyzujte sestavu. Informace o tom, jak interpretovat sestavu, najdete v tématu Shromažďování a interpretace chybových dat .
- Pokud existuje více zařízení, pokračujte k další části.
Určení stavu zařízení podle kategorie
Tady je několik aspektů, které vám pomohou určit prioritu situace.
Pomocí následujícího vývojového diagramu zkontrolujte připojení zařízení: 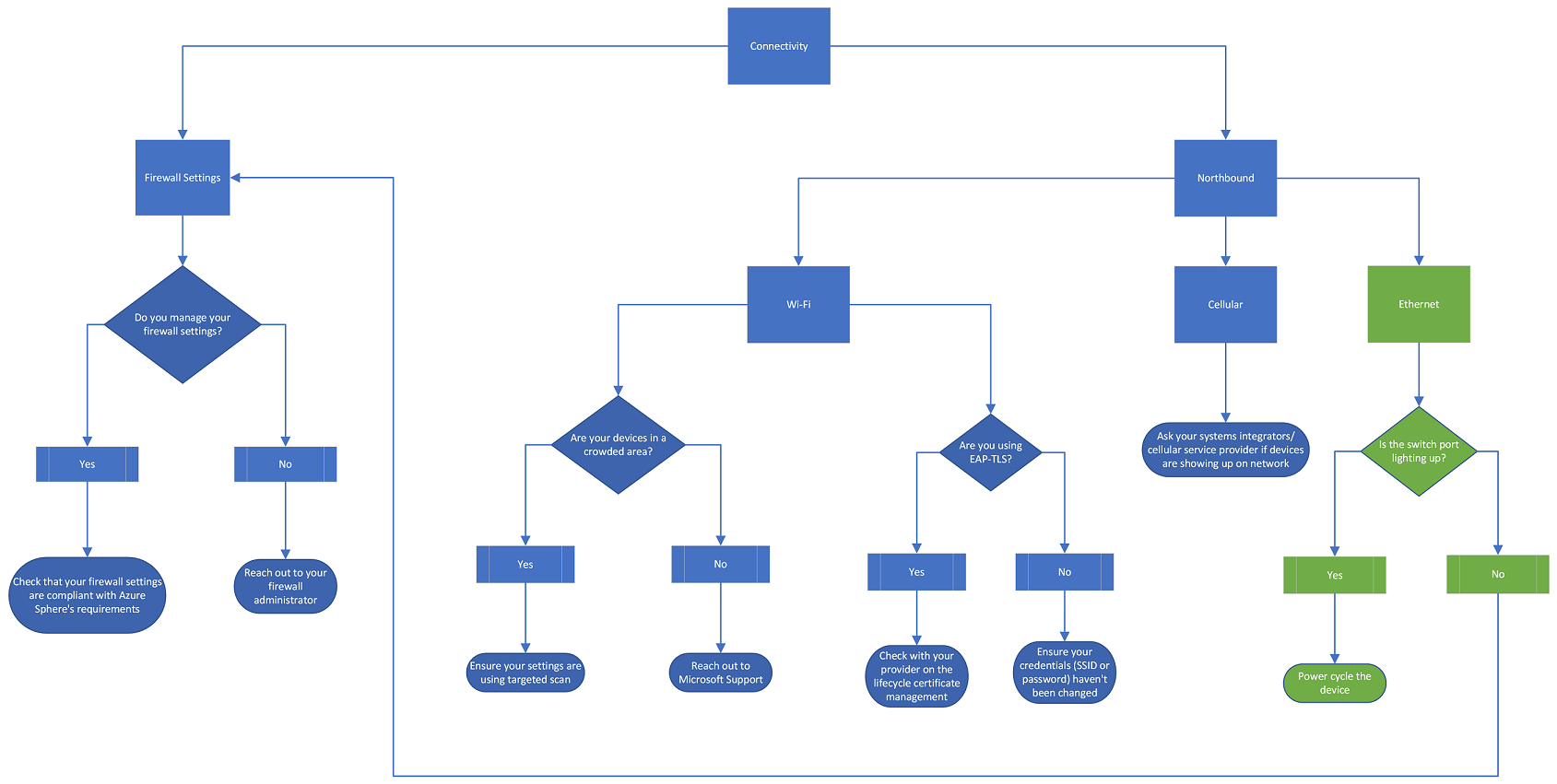
Nejprve zkontrolujte nastavení brány firewall. Pokud spravujete nastavení brány firewall, zkontrolujte, jestli vaše nastavení sítě vyhovuje požadavkům Sphere. Další informace najdete v tématu Řešení potíží se sítí. Pokud chcete zajistit dodržování předpisů, postupujte podle pokynů v požadavcích na síť operačního systému Azure Sphere. Pokud nastavení brány firewall nespravujete, obraťte se na správce brány firewall s dalšími pokyny.
Dále se podívejte na připojení na sever. Pokud se k internetu připojujete pomocí Wi-Fi, jsou vaše zařízení v přeplněné oblasti? Pokud ano, ujistěte se, že vaše nastavení používá cílovou kontrolu. Další informace o cílené kontrole najdete v tématu WifiConfig_SetTargetedScanEnabled Funkce. Pokud vaše zařízení nejsou v přeplněné oblasti, obraťte se na podpora Microsoftu, kde najdete další pokyny. Používáte protokol EAP-TLS? Pokud ano, obraťte se na poskytovatele správy certifikátů životního cyklu a projděte si obnovení certifikátu EAP-TLS. Pokud nepoužíváte protokol EAP-TLS, ujistěte se, že nedošlo ke změně identifikátoru SSID nebo hesla.
Pokud k připojení k internetu používáte mobilní síť, zeptejte se integrátorů systémů nebo poskytovatele mobilních služeb, jestli se vaše zařízení zobrazují v síti.
Jaký je rozsah problému? Projděte si následující vývojový diagram: 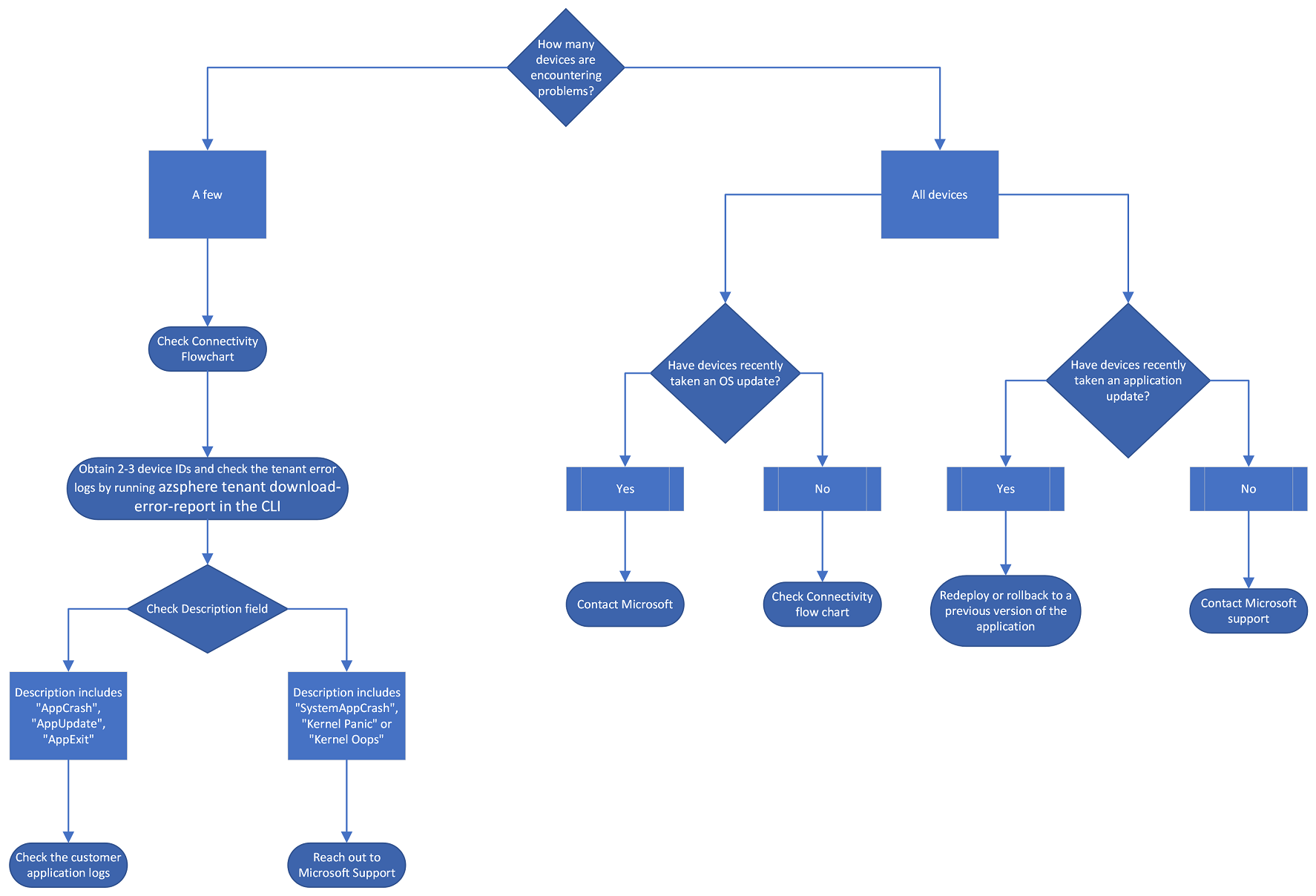
Kolik zařízení dochází k problémům? Pokud je to jenom několik ovlivněných zařízení, nejprve zkontrolujte vývojový diagram připojení. Dále zkontrolujte fyzické prostředí zařízení: Jsou zařízení odpojená nebo došlo k nějaké změně hardwaru zařízení? Pokud jsou zařízení připojená a na hardwaru zařízení nedošlo k žádné změně, získejte ID zařízení 2 až 3 a zkontrolujte protokoly chyb tenanta spuštěním příkazu azsphere tenant download-error-report. Zaškrtněte pole Popis. Pokud popis obsahuje některou z následujících možností, projděte si další pokyny v protokolech zákaznických aplikací:
- AppCrash
- AppUpdate
- AppExit
Pokud ale popis obsahuje některou z následujících možností, spojte se s podpora Microsoftu:
- SystemAppCrash
- Panic jádra
- Oops jádra
Pokud jsou ovlivněná všechna zařízení, postupujte takto:
- Prošla zařízení nedávno aktualizaci operačního systému? Pokud ano, kontaktujte podpora Microsoftu. Pokud nepřebrali aktualizaci operačního systému, projděte si vývojový diagram připojení. V závislosti na tom, na kterém kanálu softwaru je vaše skupina zařízení součástí, možná jste obdrželi oznámení o aktualizaci operačního systému. Další informace o informačních kanálech operačního systému najdete v informačních kanálech operačního systému Azure Sphere.
- Došlo u zařízení nedávno k aktualizaci aplikace? Pokud mají, znovu nasaďte nebo vrácení zpět do předchozí verze aplikace. Pokud ne, kontaktujte podpora Microsoftu. Další informaceoch
V případě, že můžete získat fyzický přístup k zařízením
Pokud máte možnost získat fyzický přístup k zařízením, možná budete chtít provést tyto místní kroky pro řešení potíží:
- Můžete vyloučit problémy s připojením v daném umístění? Má například budova problémy s připojením?
- Projděte si ethernetovou část vývojového diagramu připojení:
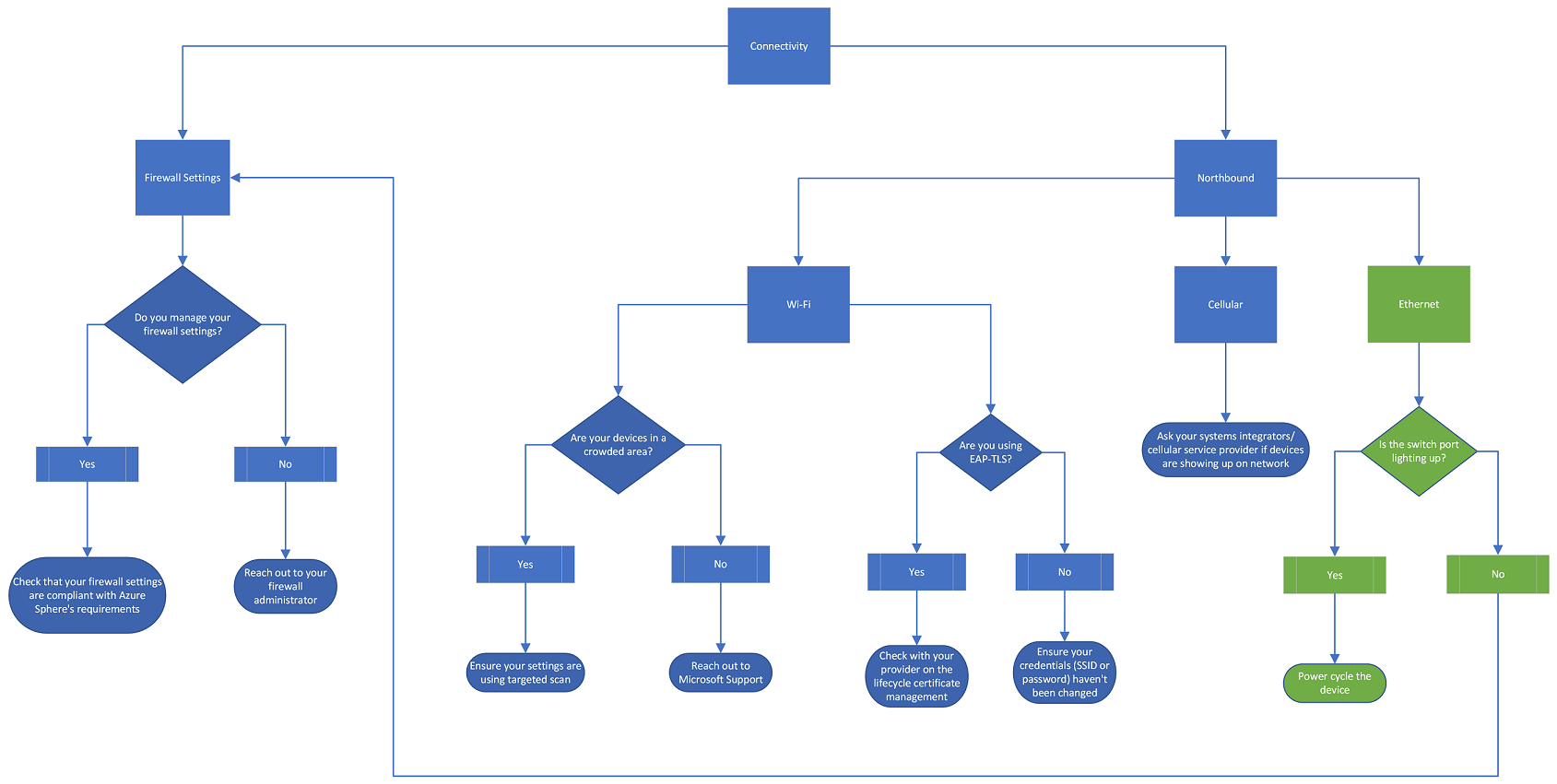 Pokud k připojení k internetu používáte ethernet, zkontrolujte port přepínače. Pokud je port přepínače rozsvícený, zapněte zařízení. Pokud nejsou rozsvícené, zkontrolujte nastavení brány firewall.
Pokud k připojení k internetu používáte ethernet, zkontrolujte port přepínače. Pokud je port přepínače rozsvícený, zapněte zařízení. Pokud nejsou rozsvícené, zkontrolujte nastavení brány firewall. - Jsou zařízení odpojená nebo došlo k nějaké změně hardwaru zařízení? Jsou například senzory přeexertované nebo je konektor USB přerušený?
- Spusťte příkaz azsphere get-support-data.