Vytvoření parametrizovaného poznámkového bloku pomocí akce Spustit s parametry
Důležitý
Azure Data Studio se vyřazuje 28. února 2026. Doporučujeme používat Visual Studio Code. Další informace o migraci do editoru Visual Studio Code najdete v tématu Co se děje se sadou Azure Data Studio?
Parametrizace v Nástroji Azure Data Studio spouští stejný poznámkový blok s jinou sadou parametrů.
V tomto článku se dozvíte, jak vytvořit a spustit parametrizovaný poznámkový blok v Nástroji Azure Data Studio pomocí jádra Pythonu.
Poznámka:
V současné době můžete použít parametrizaci s jádry Python, PySpark, PowerShell a .NET Interactive.
Požadavky
Spuštění s akcí Parametry
Když použijete akci Spustit s parametry poznámkového bloku, může uživatel zadat nové parametry v uživatelském rozhraní a rychle nastavit nové parametry pro váš poznámkový blok. Uživatel pak může poznámkový blok spustit s novými parametry.
Poznámka:
Je důležité naformátovat buňku parametru s každým novým parametrem na novém řádku.
Příklad parametrizace
Ukázkový soubor poznámkového bloku můžete použít k procházení kroků v tomto článku:
- Přejděte do souboru poznámkového bloku na GitHubu. Vyberte Nezpracovaný.
- Vyberte Ctrl+S nebo klikněte pravým tlačítkem myši a uložte soubor s příponou .ipynb.
- Otevřete soubor v Nástroji Azure Data Studio.
Nastavení poznámkového bloku pro parametrizaci
Můžete začít s ukázkovým poznámkovým blokem otevřeným v Azure Data Studiu nebo provedením následujících kroků vytvořte poznámkový blok. Pak zkuste použít jiné parametry. Všechny kroky se spouštějí v poznámkovém bloku Azure Data Studio.
Vytvořte nový poznámkový blok. Změna jádra na Python 3:
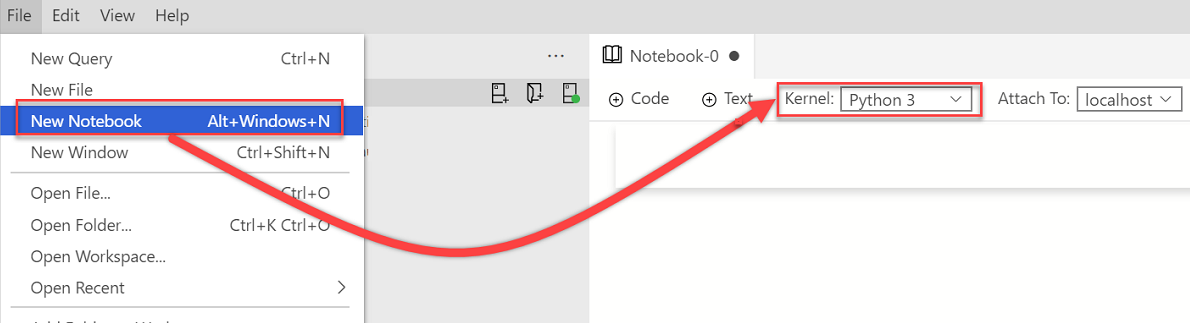
Pokud se zobrazí výzva k upgradu balíčků Pythonu, když vaše balíčky potřebují aktualizaci, vyberte Ano:

Ověřte, že je jádro nastavené na Python 3:

Vytvořte novou buňku kódu. Vyberte Parametry a označte buňku jako buňku parametrů.
x = 2.0 y = 5.0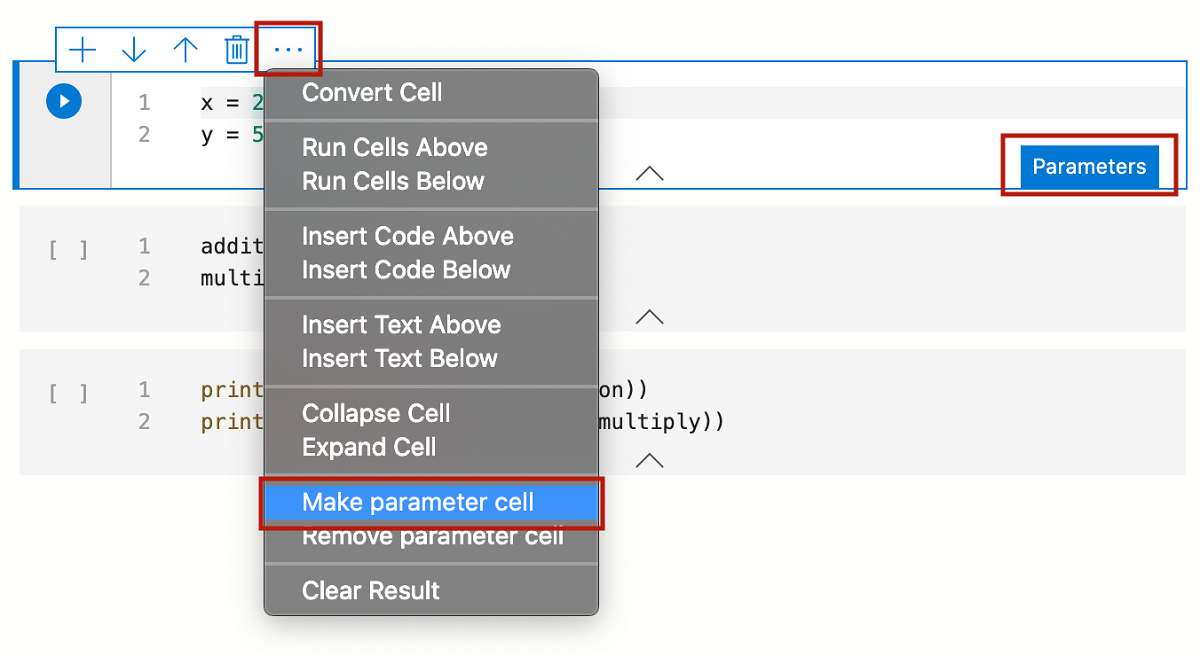
Přidejte další buňky pro testování různých parametrů:
addition = x + y multiply = x * yprint("Addition: " + str(addition)) print("Multiplication: " + str(multiply))Výstup bude vypadat podobně jako v tomto příkladu:
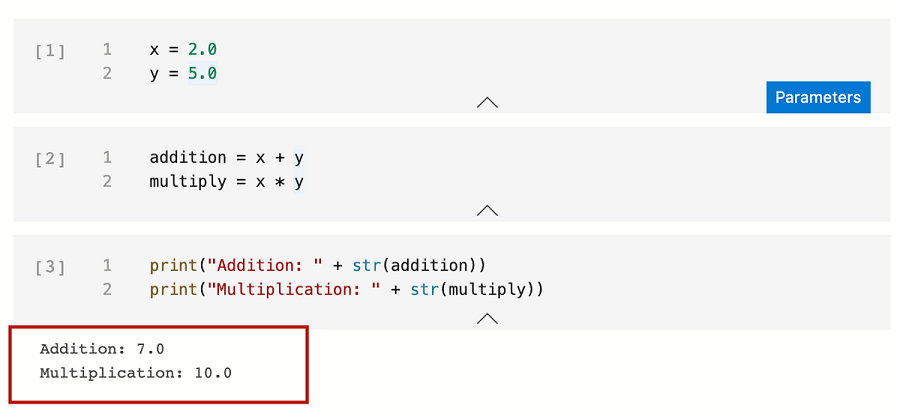
Uložte poznámkový blok jako Input.ipynb:
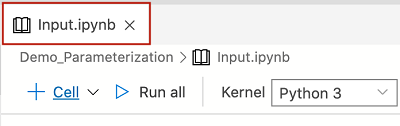
Spuštění poznámkového bloku s parametry
Na panelu nástrojů poznámkového bloku vyberte ikonu Spustit s parametry :

Řada nových dialogů vás vyzve k zadání nových parametrů pro x a y:


Po zadání nových parametrů zobrazte nový parametrizovaný poznámkový blok. Na panelu nástrojů vyberte Spustit vše a spusťte všechny buňky a podívejte se na nový výstup. Nová buňka s popiskem
# Injected-Parametersobsahuje nové hodnoty parametrů, které byly předány: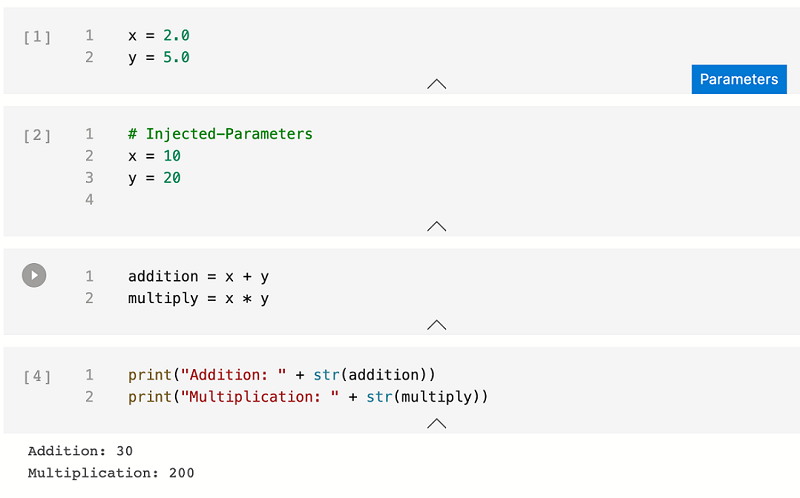
Další kroky
Další informace o poznámkových blocích a parametrizaci: