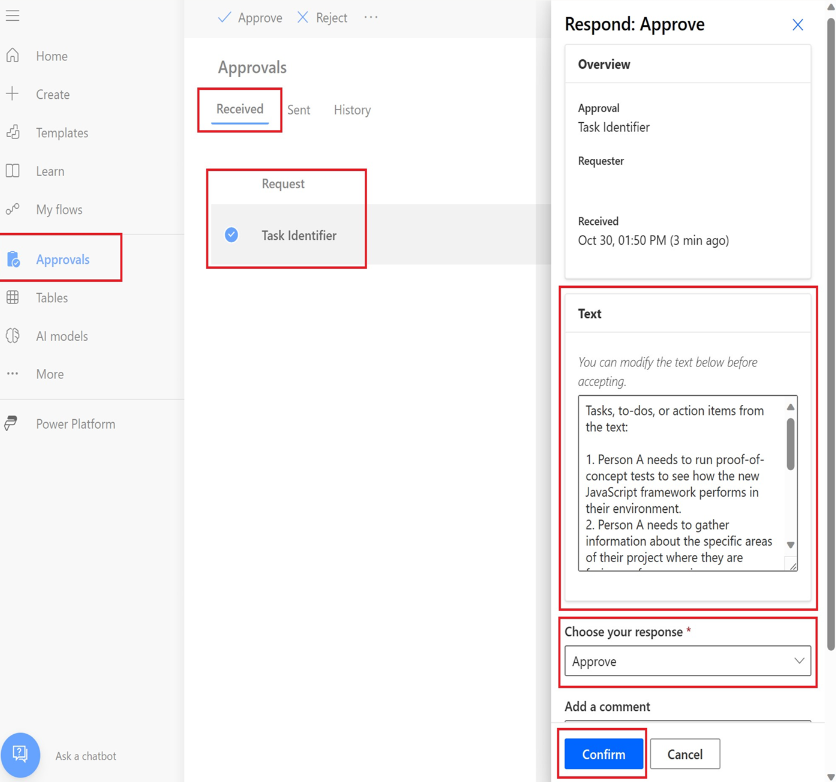Používání dotazu v Power Automate
Výzvu můžete přidat jako akci v toku Power Automate, aby z ní bylo možné vygenerovat text v rámci automatizovaného procesu.
Důležité
- Výzvy AI Builder běží na modelech verze GPT 4o Mini a GPT 4o používajících službu Azure OpenAI.
- Tato funkce je omezena na některé regiony.
- Tato funkce může podléhat omezením využití nebo kapacity.
Používání existujícího dotazu v toku
Předpoklad: Vytvořili jste výzvu s názvem Identifikátor úkolu, která má jeden vstup s názvem Text, jak je popsáno v tématu Vytvoření vlastní výzvy.
Přihlaste se ke službě Power Automate.
Vyberte +Nový tok>Okamžitý cloudový tok.
Pojmenujte tok ID úlohy.
VyberteRučně aktivovat tok>Vytvořit.
V návrháři vyberte Ručně aktivovat tok.
Na kartě Parametry vlevo vyberte možnost +Přidat vstup.
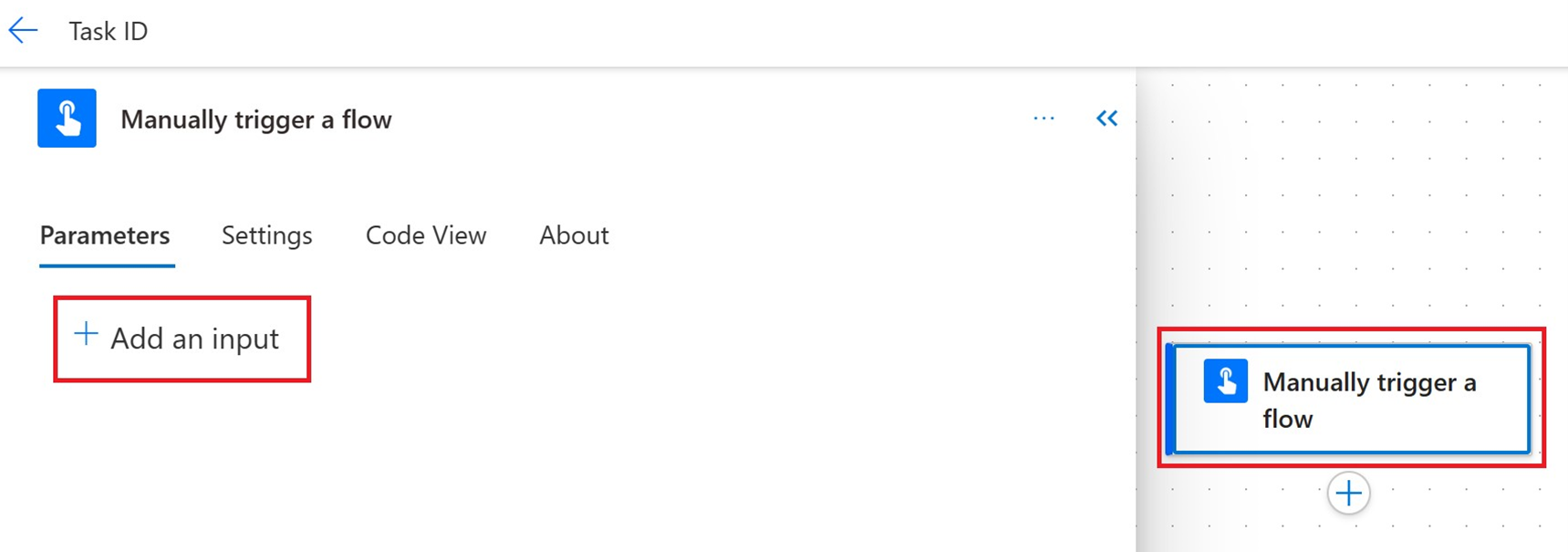
Vyberte Texta pak zadejte název.
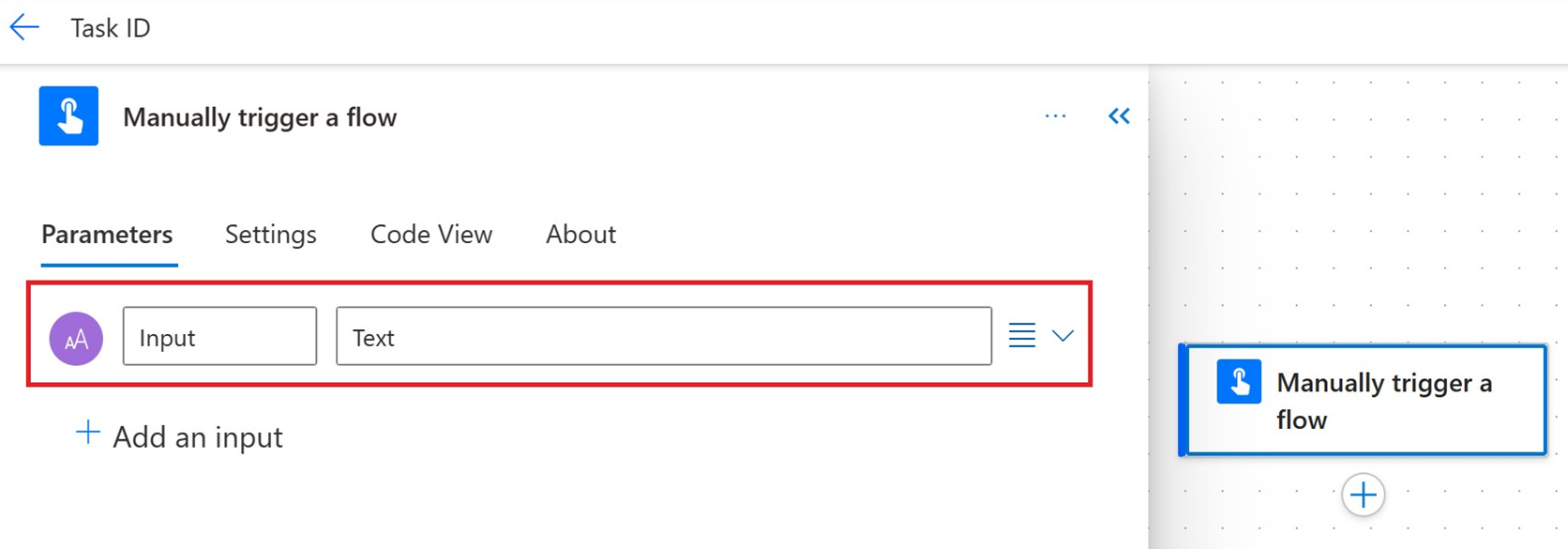
V návrháři vyberte +Vložit nový krok po Ručně spustit tok.
V levém podokně v poli Hledat zadejte GPT a vyberte akci Vytvořit text s GPT pomocí dotazu.
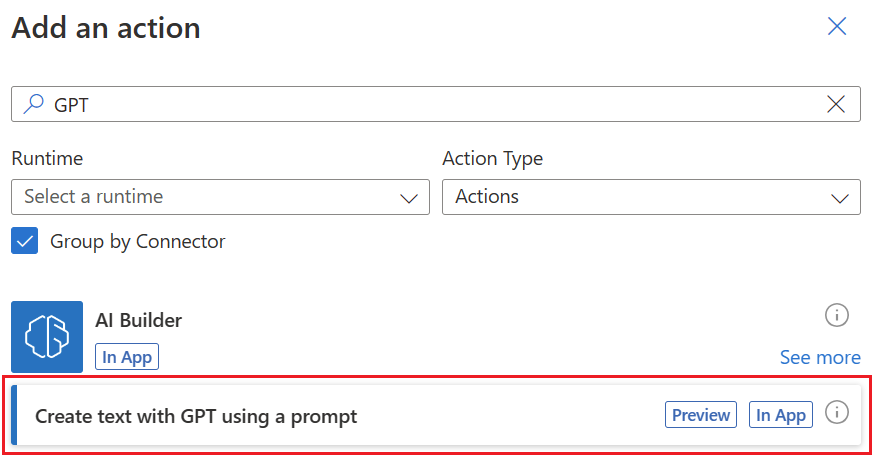
V levém podokně v poli Název vyberte z rozevírací nabídky vlastní výzvu.
Následující příklad používá Identifikátor úlohy jako vlastní výzvu. Identifikátor úkolu je vlastní výzva, která byla vytvořena dříve.
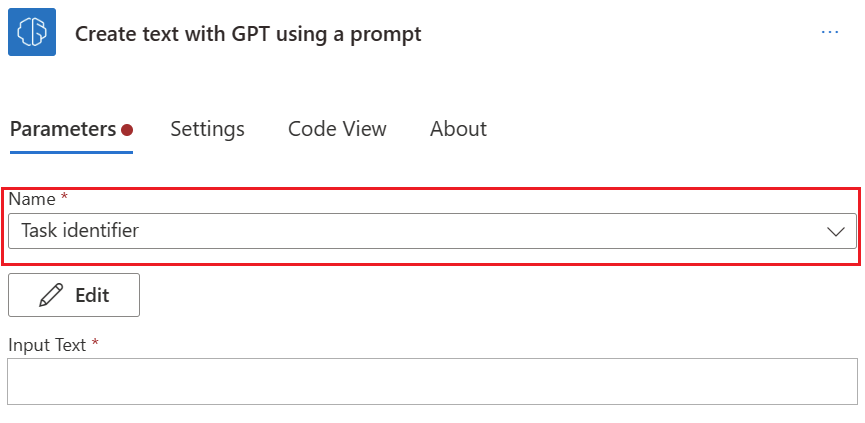
V levém podokně v poli Vložit text vyberte Vložit text ze seznamu Dynamický obsah vpravo.
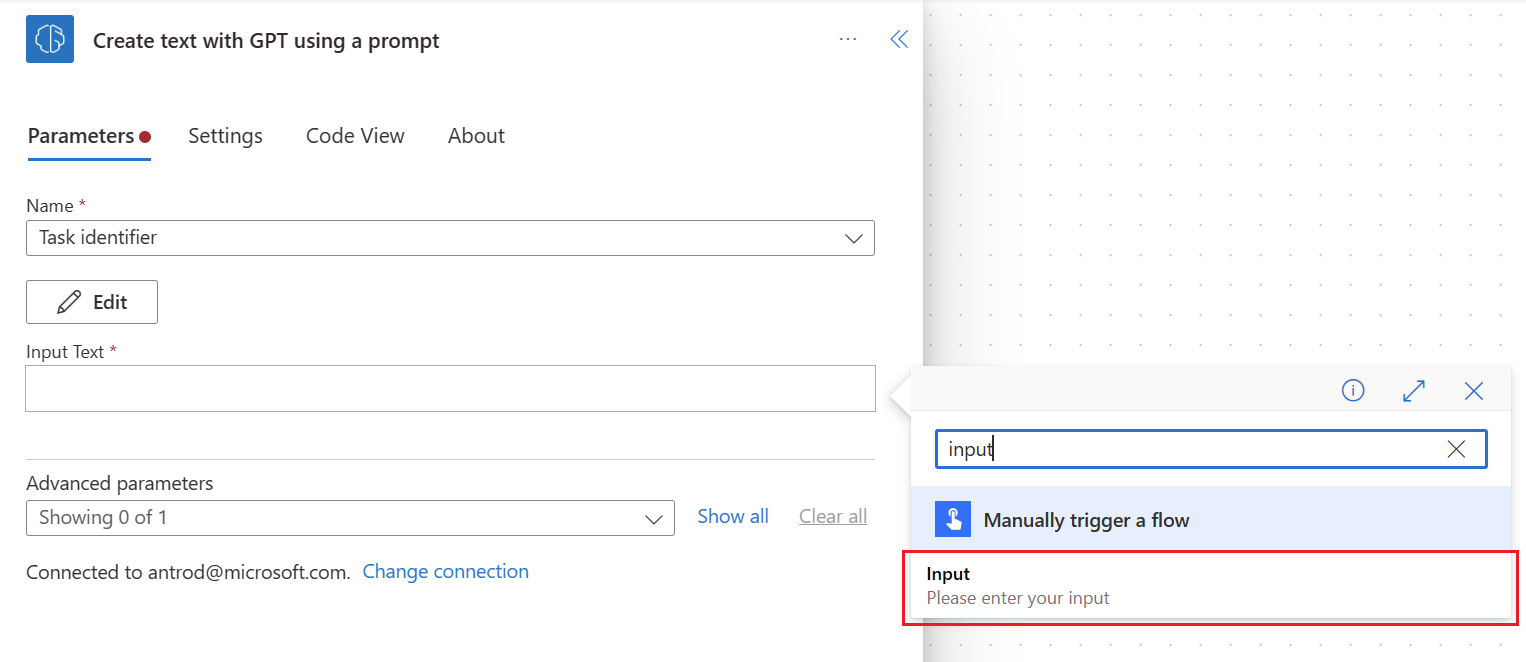
Vytvoření nového dotazu v toku
Přihlaste se ke službě Power Automate.
Vyberte +Nový tok>Okamžitý cloudový tok.
V návrháři vyberte +Vložit nový krok po Ručně spustit tok.
V levém podokně v poli Hledat zadejte GPT a vyberte akci Vytvořit text s GPT pomocí dotazu.
V levém podokně v poli Název vyberte z rozevírací nabídky Nový vlastní dotaz.
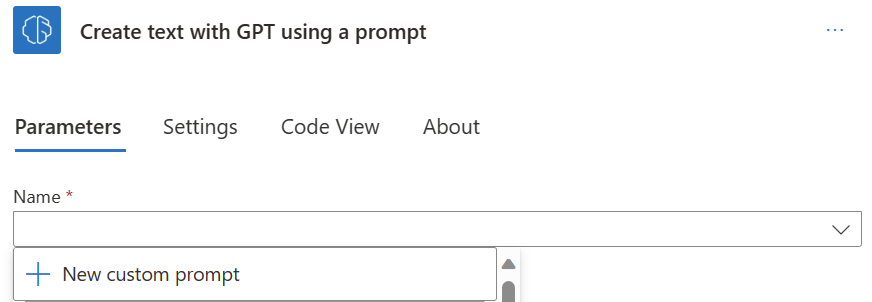
Chcete-li vytvořit pokyny k výzvě, postupujte podle pokynů v části Vytvoření vlastní výzvy.
Uložte dotazu a postupujte podle pokynů k použití dotazu v toku.
Použití výstupu akce GPT
Akce Vytvořit text s GPT pomocí dotazu vygeneruje proměnnou toku s názvem Text, která představuje výstup vašeho dotazu generovaný modelem GPT. Tuto proměnnou můžete podle potřeby použít v následných akcích.
Například odešleme zprávu Teams, která obsahuje proměnnou Text:
V návrháři po kartě +Vytvořit nový krok po akci Vytvořit test s GPT pomocí dotazu.
Vyhledejte akci Zveřejnit zprávu v chatu nebo kanálu a vyberte ji.
Vyplňte parametry a ujistěte se, že jste vybrali proměnnou Text v těle zprávy Teams.
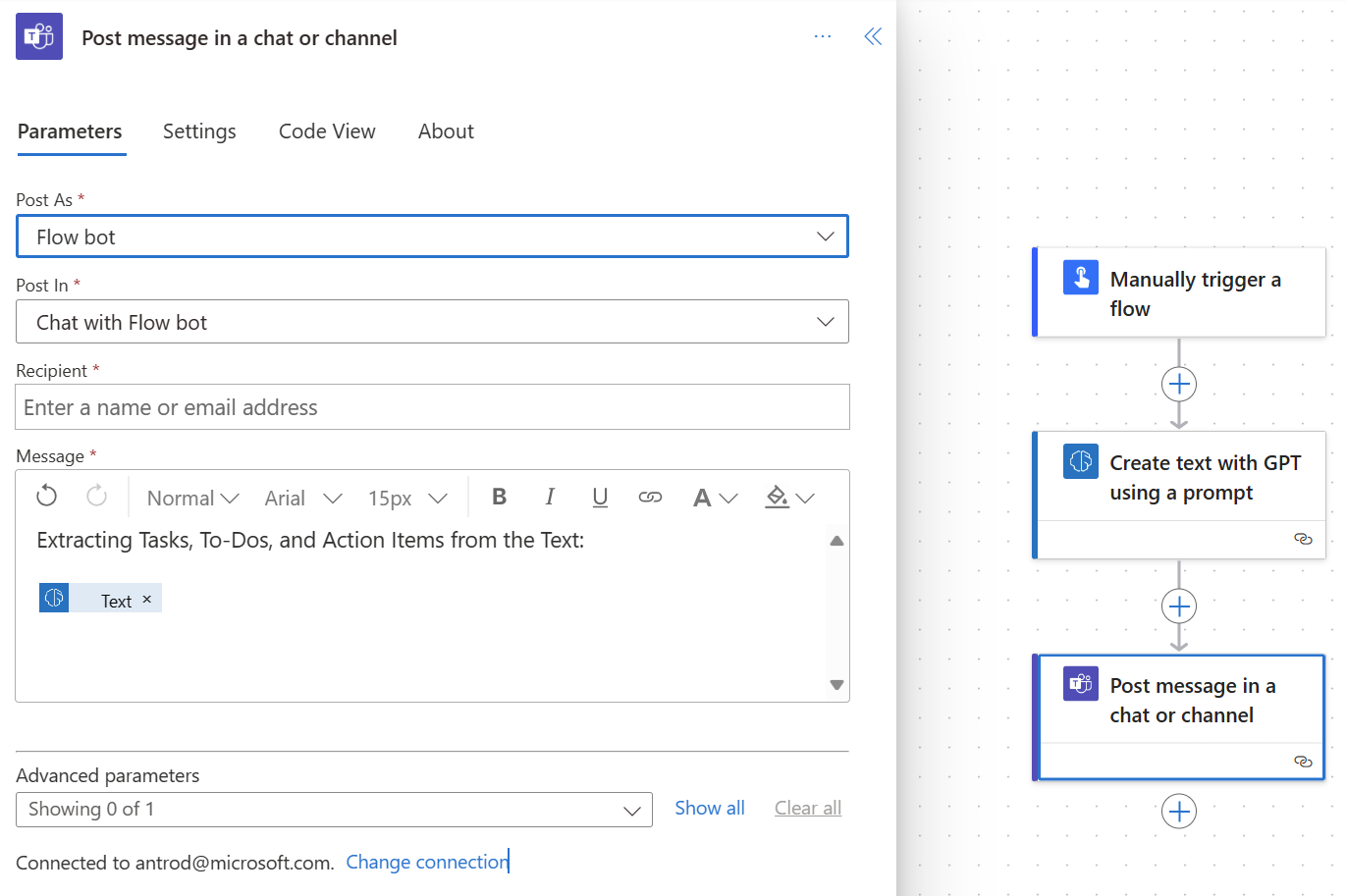
Jakmile budete se svým tokem spokojeni, můžete ho uložit a vybrat Test v pravém horním rohu.
Nezapomeňte zadat hodnoty vstupních proměnných, které budou použity ve vašem toku, a poté vyberte Spustit tok.
Vizualizujte zprávu přijatou v Teams.
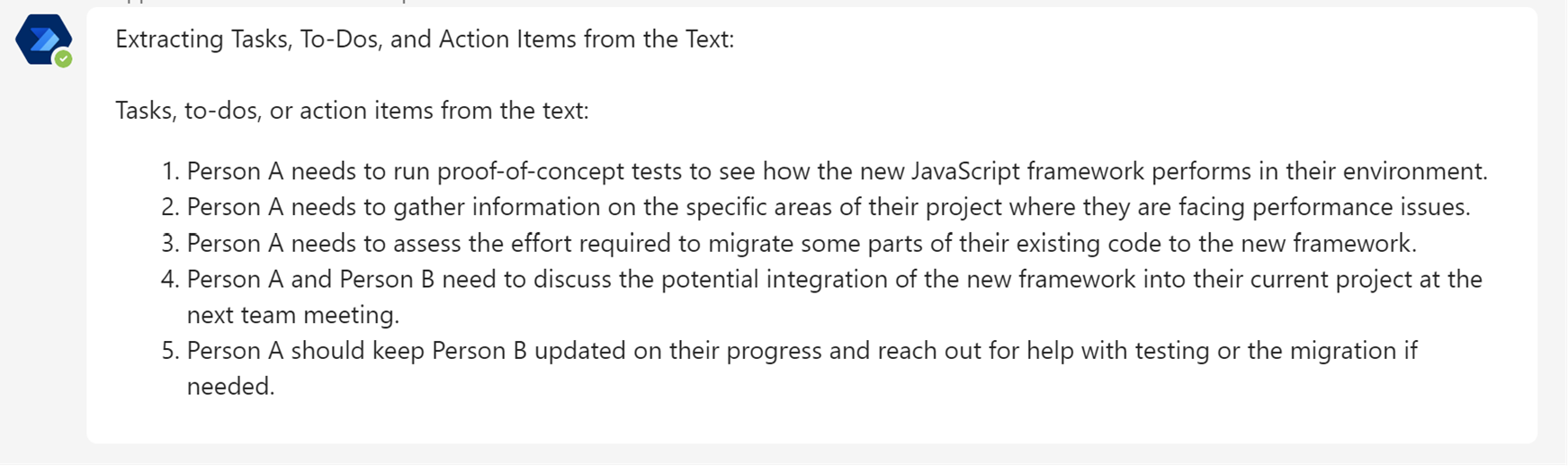
Zahrnutí kontroly člověkem
To, že lidé zkontrolují výstup generovaný modelem GPT, umožní organizaci zajistit, aby tento výstup byl vysoce kvalitní, byl v souladu s etickými standardy a splňoval specifické požadavky. Tato kombinace umělé inteligence a lidského dohledu optimalizuje procesy a zlepšuje celkové výsledky. Zjistěte, proč je lidská kontrola důležitá.
Tato část vysvětluje, jak přidat krok kontroly člověkem po akci dotazu v toku.
V návrháři za kartou Vytvořit text s GPT pomocí dotazu vyberte možnost +Vložit nový krok.
V levém podokně do pole Hledat zadejte Schválení.
Vpravo od nadpisu Schválení vyberte Zobrazit více.
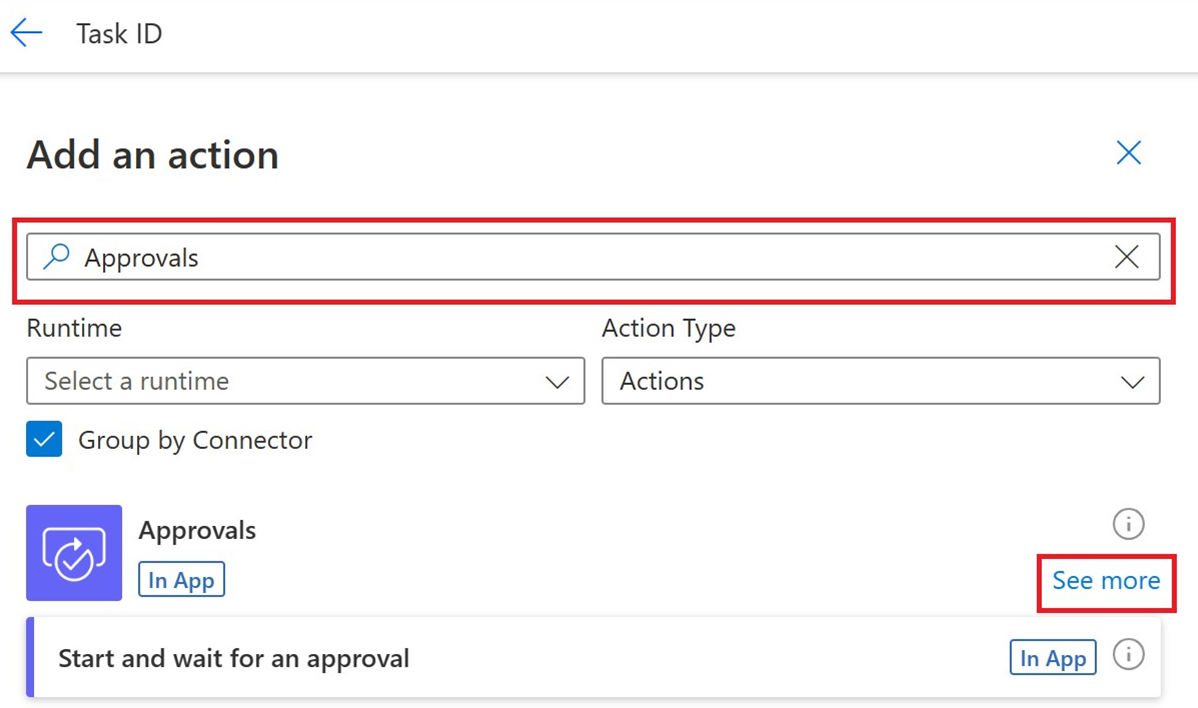
Vyberte Zahájit a čekat na schválení textu.
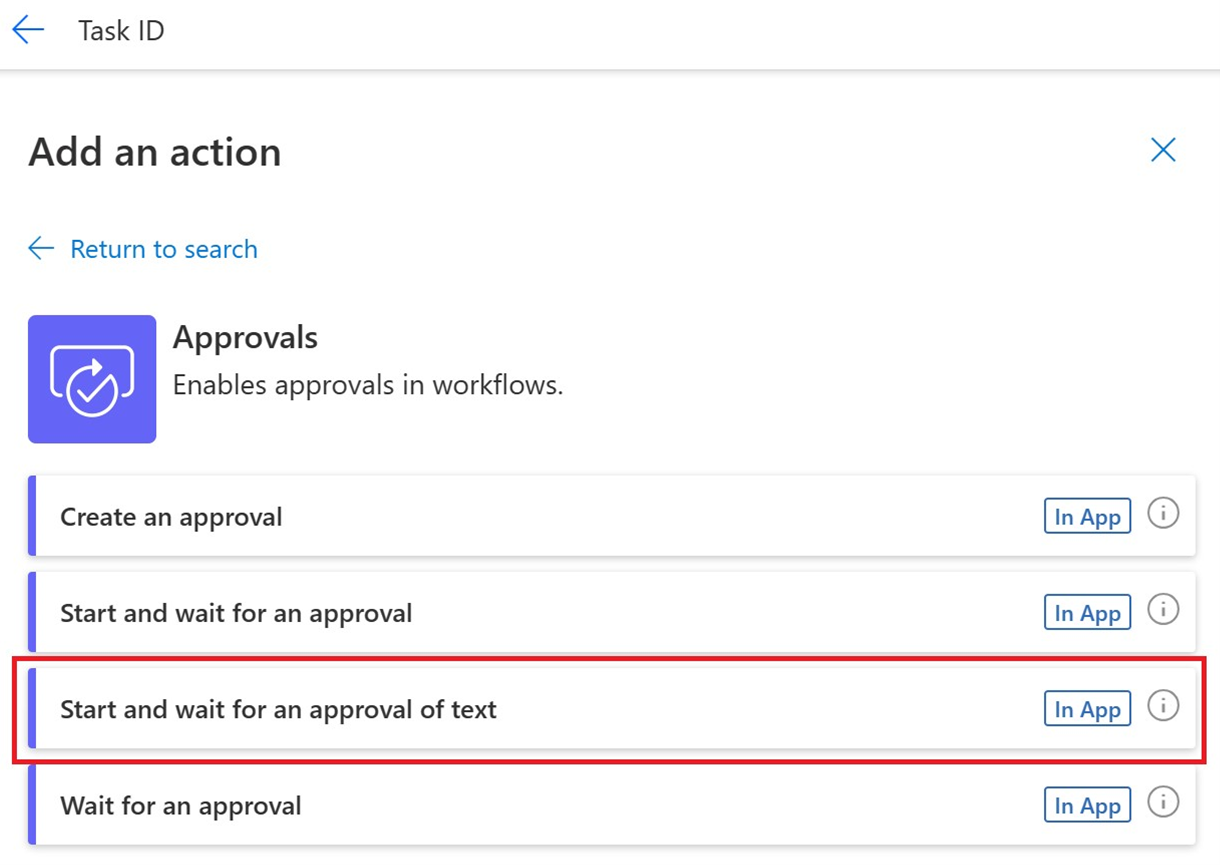
Vyplňte následující parametry schválení:
- Do pole Nadpis zadejte nadpis.
- Do pole Navrhovaný text vyberte Text ze seznamu dynamického obsahu.
- Do pole Přiřazený pro zadejte e-mailovou adresu.
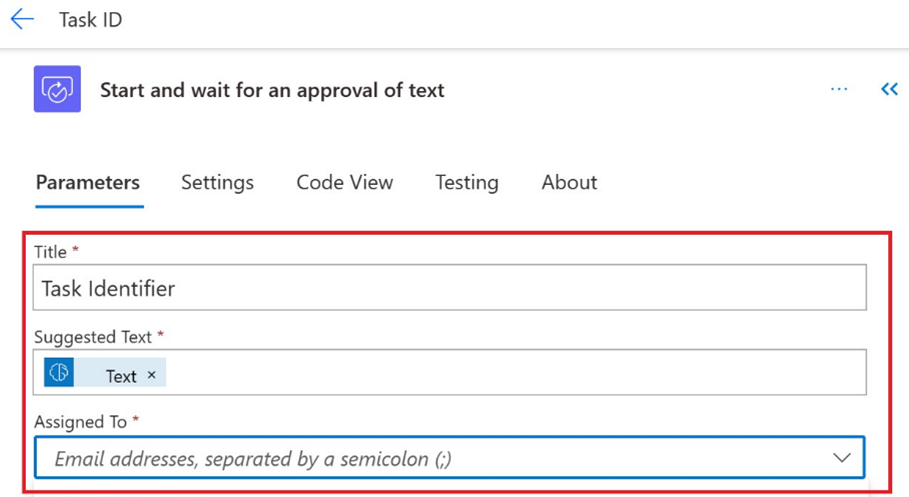
V návrháři po kartě Spustit a čekat na schválení textu vyberte Přidat akci.
V levém podokně vyhledejte ovládací prvek Podmínka a vyplňte následující parametry:
- Ve Výrazu podmínky vyberte ze seznamu dynamického obsahu Výsledek .
- Vedle položky Výsledek vyberte v rozevíracím seznamu možnost je rovno.
- Vedle je rovno zadejte Schválit.
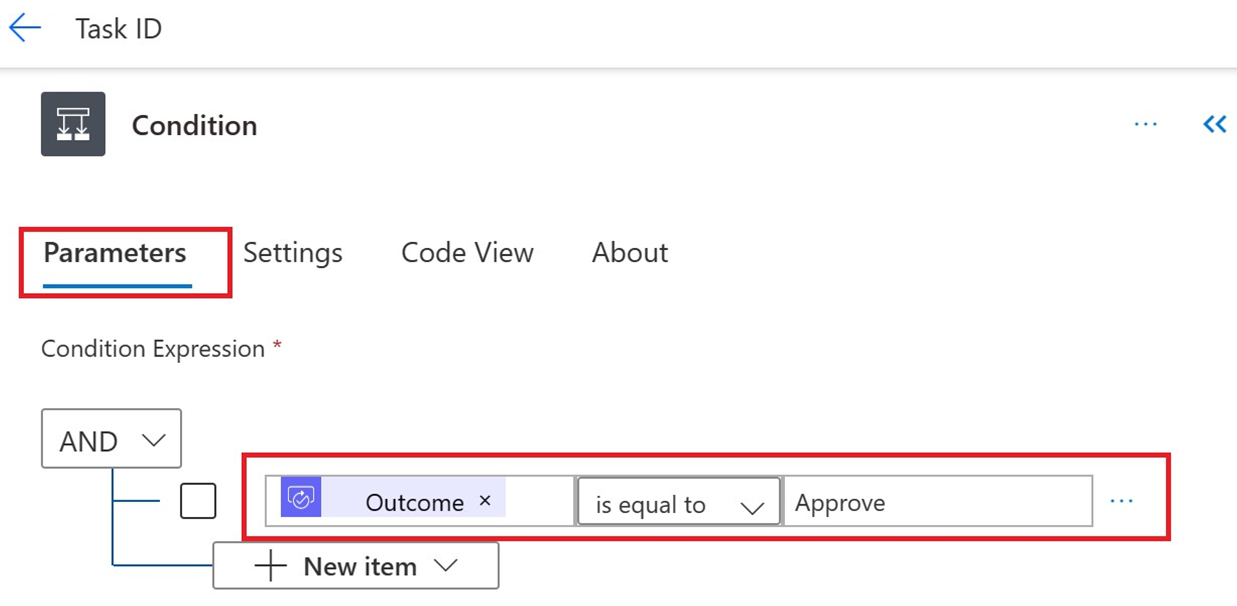
V návrháři v položce Podmínka ve větvi True vyberte +Vložit nový krok.
V levém podokně vyhledejte Teams a vyberte Přidat zprávu do chatu nebo kanálu.
Na kartě Parametry proveďte tyto akce:
- V poli Zveřejnit jako vyberte Robot toku.
- V poli Zveřejnit v vyberte Chat s robotem toku.
- Do pole Příjemce zadejte e-mailovou adresu.
- V poli Zpráva vyberte text Přijato ze seznamu dynamického obsahu.
Zvolte Uložit.
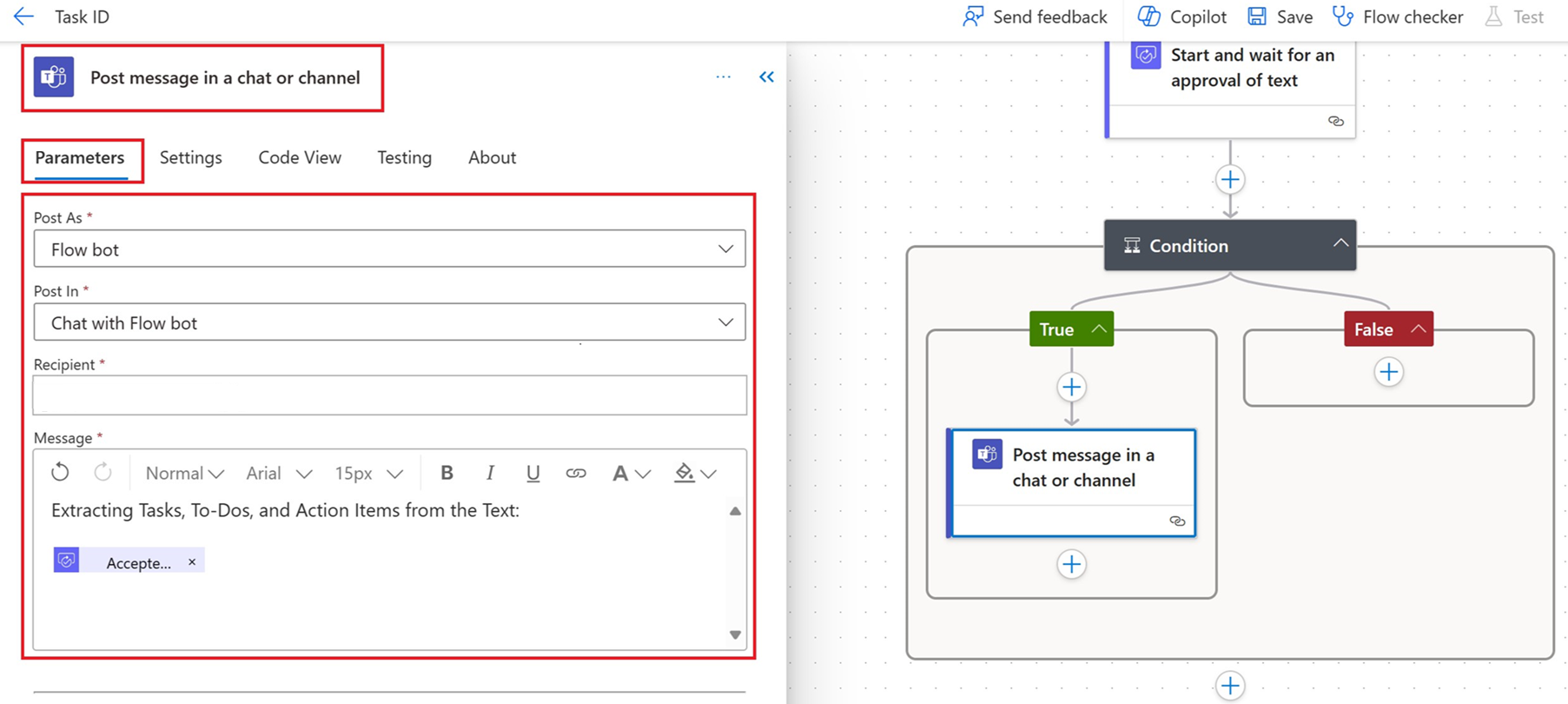
Jakmile se tok spustí a vygeneruje se schválení, mohou přiřazení recenzenti zkontrolovat text generovaný modelem GPT v nabídce Schválení na portálu Power Automate:
V levém podokně vyberte Schválení a potom vyberte kartu Přijato.
Otevřete schválení a v případě potřeby text zkontrolujte a upravte.
Z rozbalovací nabídky vyberte svou odpověď.
Vyberte Potvrdit.