Account setup with modern authentication in Exchange Online
Summary: How users with modern authentication-enabled accounts can quickly set up their Outlook for iOS and Android accounts in Exchange Online.
Users with modern authentication-enabled accounts (Microsoft 365 or Office 365 accounts or on-premises accounts using hybrid modern authentication) have two ways to set up their own Outlook for iOS and Android accounts: Auto-Detect and single sign-on. In addition, Outlook for iOS and Android also offers IT administrators the ability to "push" account configurations to their Microsoft 365 and Office 365 users, and to control whether Outlook for iOS and Android supports personal accounts.
Modern authentication
Modern authentication is an umbrella term for a combination of authentication and authorization methods that include:
Authentication methods: Multifactor authentication; Client Certificate-based authentication.
Authorization methods: Microsoft's implementation of Open Authorization (OAuth).
Modern authentication is enabled by using the Microsoft Authentication Library (MSAL). MSAL-based authentication is what Outlook for iOS and Android uses to access Exchange Online mailboxes in Microsoft 365 or Office 365. MSAL authentication, used by Office apps on both desktop and mobile devices, involves users signing in directly to Microsoft Entra ID, which is the identity provider for Microsoft 365 and Office 365, instead of providing credentials to Outlook.
MSAL-based authentication uses OAuth for modern authentication-enabled accounts (Microsoft 365 or Office 365 accounts or on-premises accounts using hybrid modern authentication). It also provides a secure mechanism for Outlook for iOS and Android to access email, without requiring access to user credentials. At sign-in, the user authenticates directly with Microsoft Entra ID and receives an access/refresh token pair in return. The access token grants Outlook for iOS and Android access to the appropriate resources in Microsoft 365 or Office 365 (for example, the user's mailbox). A refresh token is used to obtain a new access or refresh token pair when the current access token expires. OAuth provides Outlook with a secure mechanism to access Microsoft 365 or Office 365, without needing or storing a user's credentials.
For information on token lifetimes, see Configurable token lifetimes in Microsoft identity platform. Token lifetime values can be adjusted; for more information, see Configure authentication session management with Conditional Access. If you choose to reduce token lifetimes, you can also reduce the performance of Outlook for iOS and Android, because a smaller lifetime increases the number of times the application must acquire a fresh access token.
A previously granted access token is valid until it expires. The identity model being utilized for authentication has an impact on how password expiration is handled. There are three scenarios:
For a federated identity model, the on-premises identity provider needs to send password expiry claims to Microsoft Entra ID, otherwise, Microsoft Entra ID won't be able to act on the password expiration. For more information, see Configure AD FS to Send Password Expiry Claims.
Password Hash Synchronization doesn't support password expiration. This scenario means that the apps that had previously obtained an access and refresh token pair will continue to function until the lifetime of the token pair is exceeded or the user changes the password. For more information, see Implement password synchronization with Microsoft Entra Connect Sync.
Pass-through Authentication requires that password writeback enabled in Microsoft Entra Connect. For more information, see Microsoft Entra pass-through authentication: Frequently asked questions.
Upon token expiration, the client attempts to use the refresh token to obtain a new access token, but because the user's password has changed, the refresh token is invalidated (assuming directory synchronization has occurred between on-premises and Microsoft Entra ID). The invalidated refresh token forces the user to reauthenticate in order to obtain a new access token and refresh token pair.
AutoDetect
Outlook for iOS and Android offers a solution called AutoDetect that helps end-users quickly setup their accounts. AutoDetect will first determine which type of account a user has, based on the SMTP domain. Account types that are covered by this service include Microsoft 365, Office 365, Outlook.com, Google, Yahoo, and iCloud. Next, AutoDetect makes the appropriate configurations to the app on the user's device based on that account type. This solution saves time for users and eliminates the need for manual input of configuration settings like hostname and port number.
For modern authentication, which is used by all Microsoft 365 or Office 365 accounts and on-premises accounts using hybrid modern authentication, AutoDetect queries Exchange Online for a user's account information and then configures Outlook for iOS and Android on the user's device so that the app can connect to Exchange Online. During this process, the only information required from the user is their SMTP address and credentials.
The following images show an example of account configuration via AutoDetect:
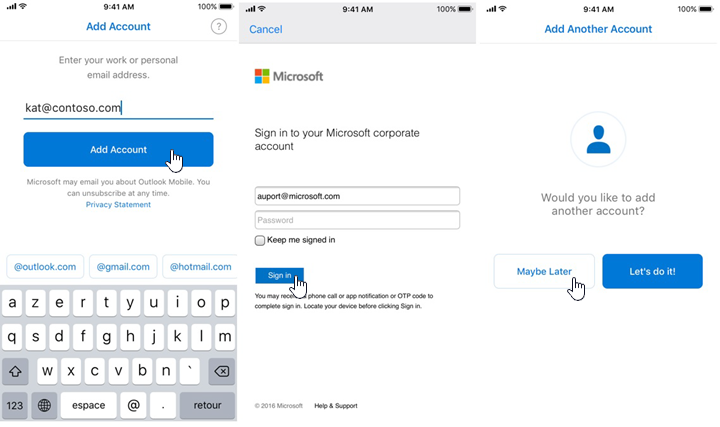
If AutoDetect fails for a user, the following images show an alternative account configuration path using manual configuration:
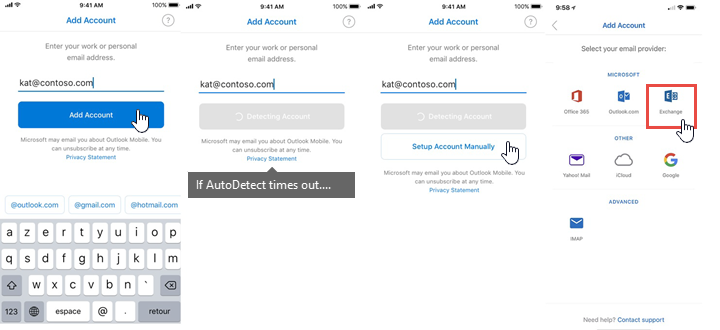
Single sign-on
All Microsoft apps that use the Microsoft Authentication Library (MSAL) support single sign-on. In addition, single sign-on is also supported when the apps are used with either the Microsoft Authenticator or Microsoft Company Portal apps.
Tokens can be shared and reused by other Microsoft apps (such as Word mobile) under the following scenarios:
When the apps are signed by the same signing certificate, and use the same service endpoint or audience URL (such as the Microsoft 365 or Office 365 URL). In this case, the token is stored in app shared storage.
When the apps use or support single sign-on with a broker app, and the tokens are stored within the broker app. Microsoft Authenticator is an example of a broker app. In the broker app scenario, after you attempt to sign in to Outlook for iOS and Android, MSAL will launch the Microsoft Authenticator app, which will make a connection to Microsoft Entra ID to obtain the token. It will then hold on to the token and reuse it for authentication requests from other apps, for as long as the configured token lifetime allows.
For more information, see Configure SSO on macOS and iOS.
If a user is already signed in to another Microsoft app on their device, like Word or Company Portal, Outlook for iOS and Android will detect that token and use it for its own authentication. When such a token is detected, users adding an account in Outlook for iOS and Android will see the discovered account available as "Found" under Accounts on the Settings menu. New users see their account in the initial account setup screen.
The following images show an example of account configuration via single sign-on for a first-time user:
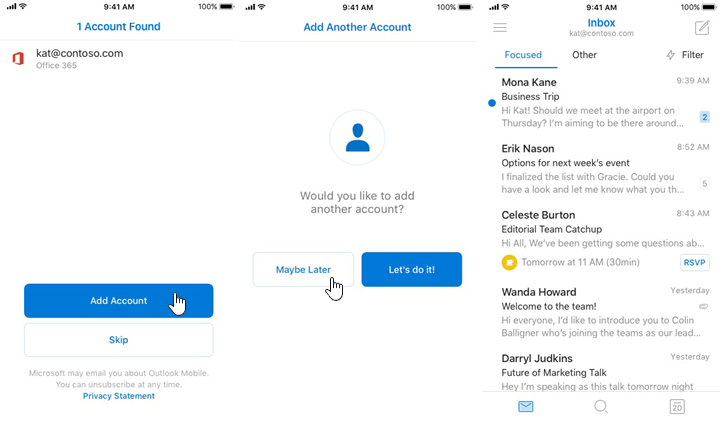
If a user already has Outlook for iOS and Android, such as for a personal account, but a Microsoft 365 or Office 365 account is detected because they recently enrolled, the single-sign on path resembles the following image:
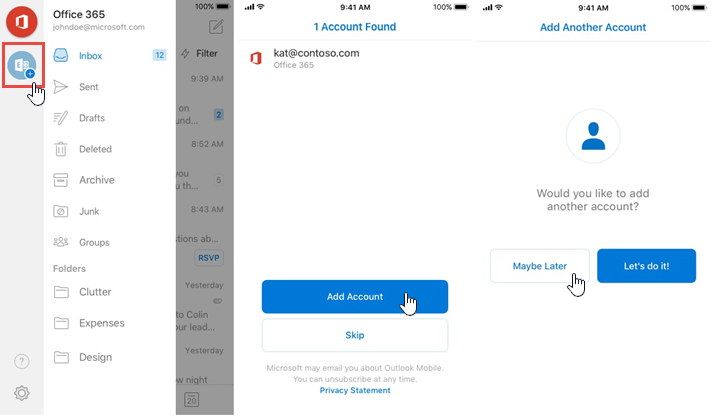
Account setup configuration via enterprise mobility management
Outlook for iOS and Android offers IT administrators the ability to "push" account configurations to Microsoft 365 or Office 365 accounts or on-premises accounts using hybrid modern authentication. This capability works with any Unified Endpoint Management (UEM) provider who uses the Managed App Configuration channel for iOS or the Android in the Enterprise channel for Android.
For users enrolled in Microsoft Intune, you can deploy the account configuration settings using Intune in the Azure portal.
Once account setup configuration has been set up in the UEM provider and the user enrolls their device, Outlook for iOS and Android detects that an account is "Found" and then prompts the user to add the account. The only information the user needs to enter to complete the setup process is their password. Then, the user's mailbox content loads and the user can begin using the app.
For more information on the account setup configuration keys needed to enable this functionality, see the Account setup configuration section in Deploying Outlook for iOS and Android App Configuration Settings.
Organization allowed accounts mode
Respecting the data security and compliance policies of our largest and highly regulated customers is a key pillar to the Microsoft 365 and Office 365 value. Some companies have a requirement to capture all communications information within their corporate environment, and, ensure the devices are only used for corporate communications. To support these requirements, Outlook for iOS and Android on corporate-managed devices can be configured to only allow a single, corporate account to be provisioned within Outlook for iOS and Android. Like with account setup configuration, this capability works with any UEM provider who uses the Managed App Configuration channel for iOS or the Android in the Enterprise channel for Android. This capability is supported with Microsoft 365 and Office 365 accounts or on-premises accounts using hybrid modern authentication; however, only a single corporate account can be added to Outlook for iOS and Android.
For more information on the settings that need to be configured to deploy Organization Allowed Accounts mode, see the Organization allowed accounts mode section in Deploying Outlook for iOS and Android App Configuration Settings.
Note
Account setup configuration and Organization allowed accounts mode can be configured together to simplify account setup.
To ensure these users can only access corporate email on enrolled devices (whether it be iOS or Android Enterprise) with Intune, you will need to use a Microsoft Entra Conditional Access policy with the grant controls Require devices to be marked as compliant and Require approved client app. Details on creating this type of policy can be found in Microsoft Entra app-based conditional access.
Important
Require devices to be marked as compliant grant control requires the device to be managed by Intune.
The first policy allows Outlook for iOS and Android, and it blocks OAuth capable Exchange ActiveSync clients from connecting to Exchange Online. See "Step 1 - Configure a Microsoft Entra Conditional Access policy for Exchange Online", but for the fifth step, select "Require device to be marked as compliant", "Require approved client app", and "Require all the selected controls".
The second policy prevents Exchange ActiveSync clients using basic authentication from connecting to Exchange Online. See "Step 2 - Configure a Microsoft Entra Conditional Access policy for Exchange Online with Active Sync (EAS)."