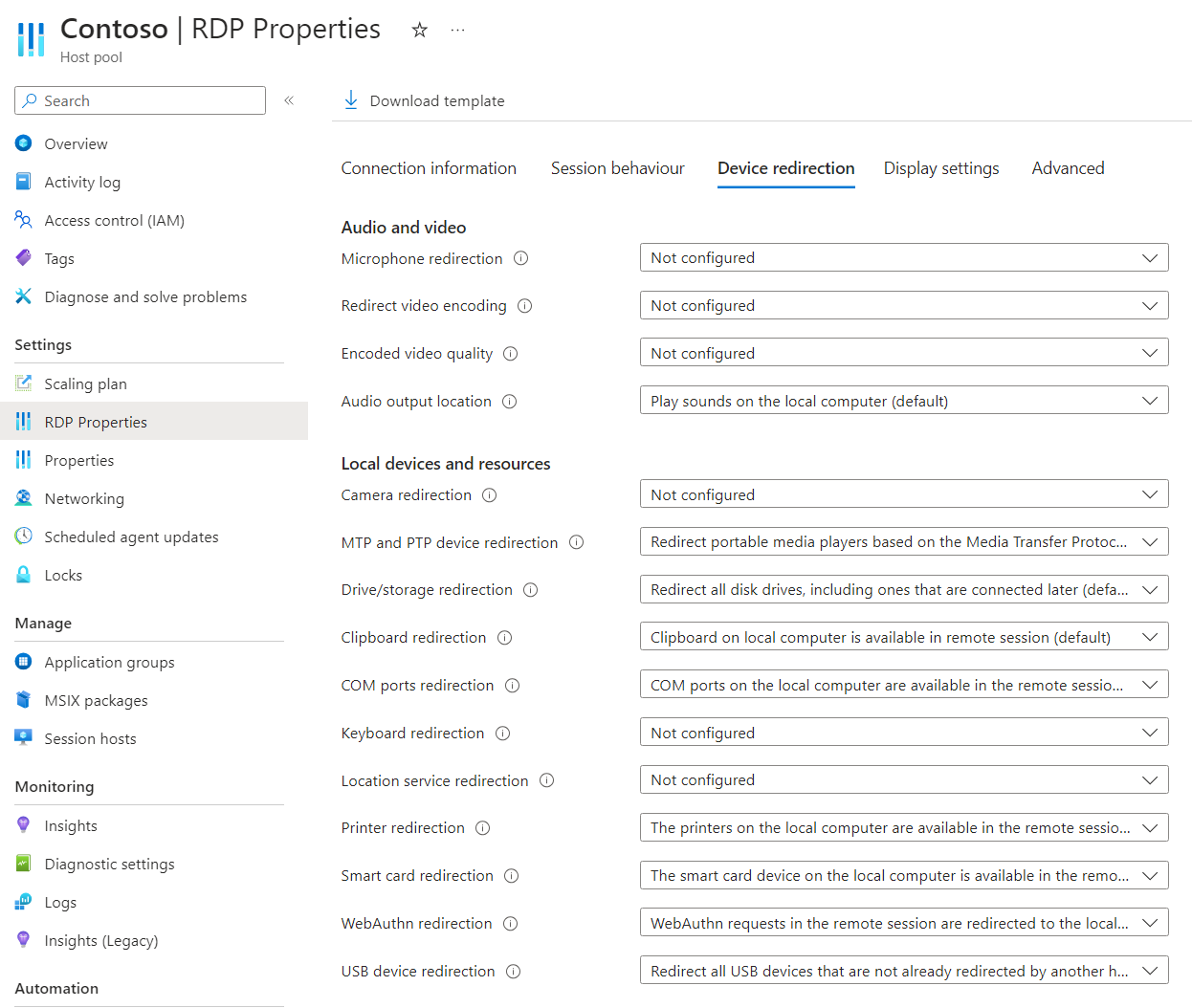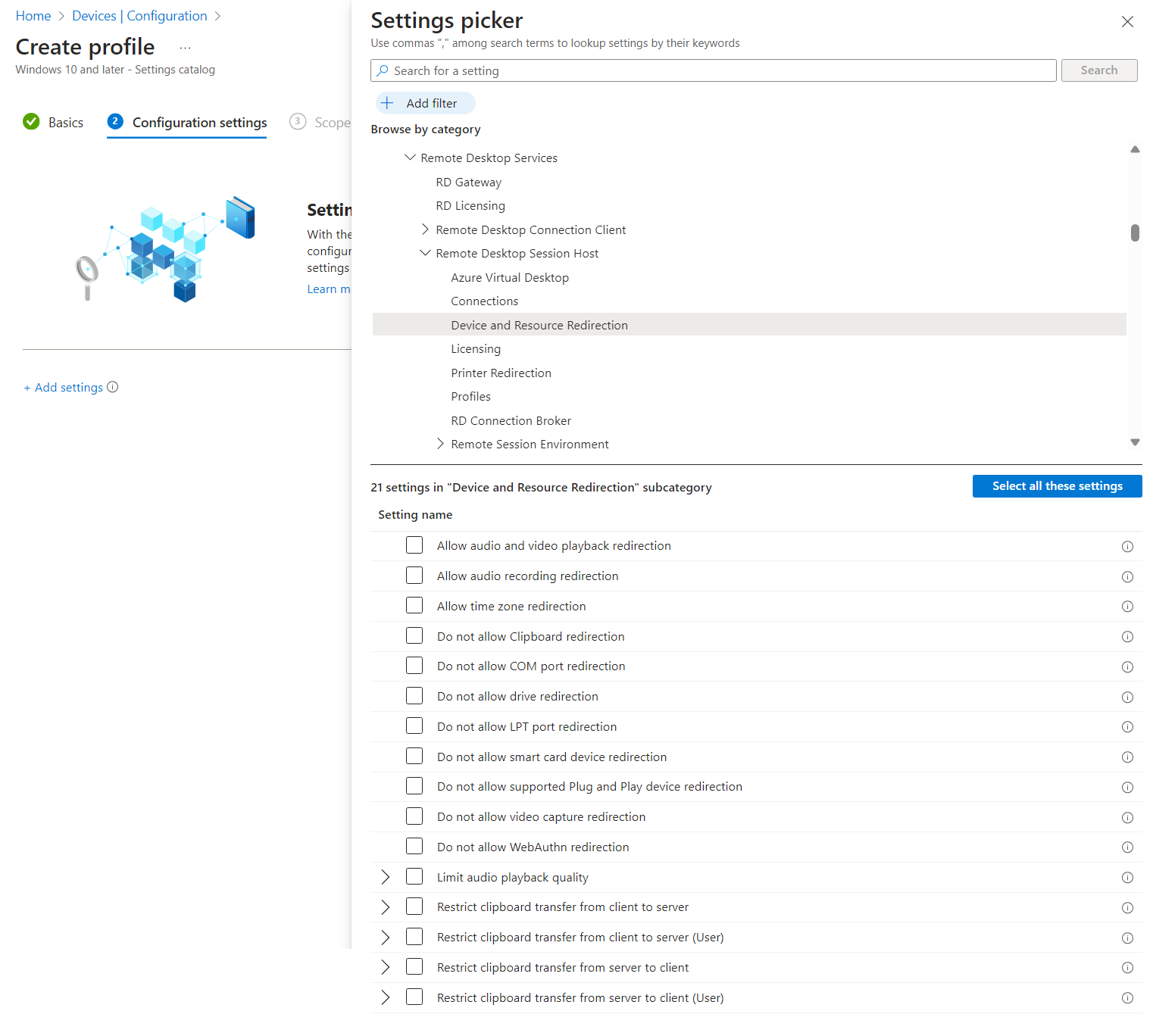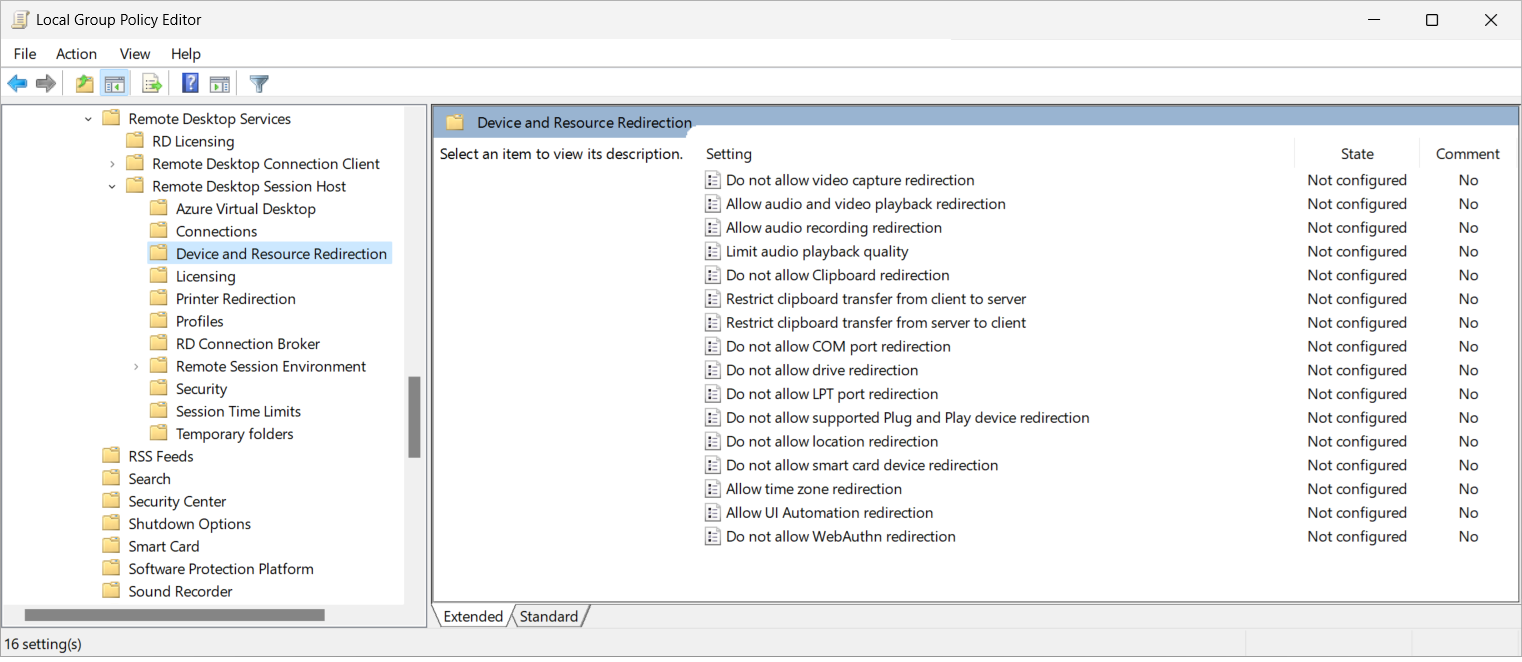Konfigurace přesměrování zvuku a videa přes protokol Remote Desktop Protocol
Tip
Tento článek je sdílený pro služby a produkty, které používají protokol RDP (Remote Desktop Protocol) k poskytování vzdáleného přístupu k desktopům a aplikacím Windows.
Vyberte produkt pomocí tlačítek v horní části tohoto článku, abyste zobrazili relevantní obsah.
Můžete nakonfigurovat chování přesměrování zvukových periferních zařízení, jako jsou mikrofony a reproduktory, mezi místním zařízením a vzdálenou relací přes protokol RDP (Remote Desktop Protocol).
Pro Azure Virtual Desktop doporučujeme povolit přesměrování zvuku a videa u hostitelů relací pomocí Microsoft Intune nebo zásad skupiny a pak řídit přesměrování pomocí vlastností RDP fondu hostitelů.
Pro Windows 365 můžete cloudové počítače nakonfigurovat pomocí Microsoft Intune nebo zásad skupiny.
Pro Microsoft Dev Box můžete nakonfigurovat vývojová pole pomocí Microsoft Intune nebo zásad skupiny.
Tento článek obsahuje informace o podporovaných metodách přesměrování a o tom, jak nakonfigurovat chování přesměrování pro periferní zařízení zvuku a videa. Další informace o tom, jak přesměrování funguje, najdete v tématu Přesměrování přes protokol Remote Desktop Protocol.
Tip
Pokud ve vzdálené relaci používáte následující funkce, mají vlastní optimalizace, které jsou nezávislé na konfiguraci přesměrování na hostiteli relace, vlastnostech protokolu RDP fondu hostitelů nebo místním zařízení.
- Microsoft Teams pro přesměrování kamery, mikrofonu a zvuku.
- Multimediální přesměrování pro přesměrování zvuku, videa a hovoru.
Tip
Pokud ve vzdálené relaci používáte následující funkce, mají vlastní optimalizace, které jsou nezávislé na konfiguraci přesměrování na cloudovém počítači nebo místním zařízení.
- Microsoft Teams pro přesměrování kamery, mikrofonu a zvuku.
- Multimediální přesměrování pro přesměrování zvuku, videa a hovoru.
Tip
Pokud ve vzdálené relaci používáte následující funkce, mají vlastní optimalizace, které jsou nezávislé na konfiguraci přesměrování na vývojovém poli nebo místním zařízení.
- Microsoft Teams pro přesměrování kamery, mikrofonu a zvuku.
- Multimediální přesměrování pro přesměrování zvuku, videa a hovoru.
Požadavky
Před konfigurací přesměrování zvuku a videa potřebujete:
Existující fond hostitelů s hostiteli relací.
Účet ID Microsoft Entra, který má přiřazené předdefinované role řízení přístupu na základě role (RBAC) přispěvatele fondu hostitelů virtualizace plochy jako minimum.
- Existující Cloud PC.
- Existující vývojové pole.
Zvukové zařízení, které můžete použít k otestování konfigurace přesměrování.
Ke konfiguraci Microsoft Intune potřebujete:
- Účet Microsoft Entra ID přiřazený předdefinované roli RBAC správce zásad a profilů.
- Skupina obsahující zařízení, která chcete nakonfigurovat.
Ke konfiguraci zásad skupiny potřebujete:
- Účet domény, který má oprávnění k vytváření nebo úpravě objektů zásad skupiny.
- Skupina zabezpečení nebo organizační jednotka obsahující zařízení, která chcete konfigurovat.
Musíte se připojit ke vzdálené relaci z podporované aplikace a platformy. Pokud chcete zobrazit podporu přesměrování v aplikaci pro Windows a v aplikaci Vzdálená plocha, přečtěte si téma Porovnání funkcí aplikací pro Windows napříč platformami a zařízeními a porovnání funkcí aplikace Vzdálená plocha napříč platformami a zařízeními.
Konfigurace přesměrování zvukového výstupu
Přesměrování zvukového výstupu řídí, kde se přehrávají zvukové signály ze vzdálené relace. Konfigurace hostitele relace nebo nastavení vlastnosti RDP ve fondu hostitelů řídí schopnost přehrávat zvuk ze vzdálené relace, která podléhá pořadí priority.
Konfigurace hostitele relace určuje, jestli je povolené přesměrování přehrávání zvuku a videa společně s kvalitou přehrávání zvuku a je nastaveno pomocí Microsoft Intune nebo zásad skupiny. Vlastnost RDP fondu hostitelů určuje, jestli se má přehrávat zvuk a umístění výstupu zvuku přes protokol RDP vzdálené plochy.
Výchozí konfigurace je:
- Operační systém Windows: Přesměrování přehrávání zvuku a videa není blokováno.
- Vlastnosti protokolu RDP fondu hostitelů služby Azure Virtual Desktop: Přehrajte zvuky na místním počítači.
- Výsledné výchozí chování: Zvuk je přesměrován na místní počítač.
Důležité
Při konfiguraci nastavení přesměrování dbejte na to, že nejvíce omezující nastavení je výsledné chování. Pokud například zakážete přesměrování přehrávání zvuku a videa na hostiteli relace pomocí Microsoft Intune nebo zásad skupiny, ale povolíte ho s vlastností RDP fondu hostitelů, přesměrování se zakáže.
Přesměrování zvukového výstupu řídí, kde se přehrávají zvukové signály ze vzdálené relace. Konfigurace cloudového počítače řídí schopnost přehrávat zvuk ze vzdálené relace a řídí kvalitu přehrávání zvuku. Přesměrování zvukového výstupu můžete nakonfigurovat pomocí Microsoft Intune nebo zásad skupiny.
Výchozí konfigurace je:
- Operační systém Windows: Přesměrování přehrávání zvuku a videa není blokováno.
- Windows 365: Je povolené přesměrování přehrávání zvuku a videa.
- Výsledné výchozí chování: Zvuk je přesměrován na místní počítač.
Přesměrování zvukového výstupu řídí, kde se přehrávají zvukové signály ze vzdálené relace. Konfigurace vývojového pole řídí schopnost přehrávat zvuk ze vzdálené relace a řídí kvalitu přehrávání zvuku. Přesměrování zvukového výstupu můžete nakonfigurovat pomocí Microsoft Intune nebo zásad skupiny.
Výchozí konfigurace je:
- Operační systém Windows: Přesměrování přehrávání zvuku a videa není blokováno.
- Microsoft Dev Box: Přesměrování přehrávání zvuku a videa je povolené.
- Výsledné výchozí chování: Zvuk je přesměrován na místní počítač.
Konfigurace umístění výstupu zvuku pomocí vlastností RDP fondu hostitelů
Fond hostitelů Azure Virtual Desktopu, který nastavuje umístění zvukového výstupu , určuje, jestli se má přehrávat zvuk ze vzdálené relace ve vzdálené relaci, přesměrováno na místní zařízení nebo zakázat zvuk. Odpovídající vlastnost RDP je audiomode:i:<value>. Další informace naleznete v tématu Podporované vlastnosti protokolu RDP.
Konfigurace umístění výstupu zvuku pomocí vlastností protokolu RDP fondu hostitelů:
Přihlaste se k portálu Azure.
Na panelu hledání zadejte Azure Virtual Desktop a vyberte odpovídající položku služby.
Vyberte fondy hostitelů a pak vyberte fond hostitelů, který chcete nakonfigurovat.
Vyberte Vlastnosti protokolu RDP a pak vyberte Přesměrování zařízení.
V případě umístění výstupu zvuku vyberte rozevírací seznam a pak vyberte jednu z následujících možností:
- Přehrávání zvuků na místním počítači (výchozí)
- Přehrávání zvuků na vzdáleném počítači
- Nepřehrání zvuků
- Nenakonfigurováno
Zvolte Uložit.
Pokud chcete konfiguraci otestovat, připojte se ke vzdálené relaci a přehrajte zvuk. Ověřte, že zvuk uslyšíte podle očekávání. Ujistěte se, že nepoužíváte Microsoft Teams nebo webovou stránku, která je pro tento test přesměrována pomocí multimediálního přesměrování.
Konfigurace přesměrování přehrávání zvuku a videa a omezení kvality přehrávání zvuku pomocí Microsoft Intune nebo zásad skupiny
Konfigurace přesměrování přehrávání zvuku a videa a omezení kvality přehrávání zvuku pomocí Microsoft Intune nebo zásad skupiny
Vyberte příslušnou kartu pro váš scénář.
Povolení nebo zakázání přesměrování přehrávání zvuku a videa a omezení kvality přehrávání zvuku pomocí Microsoft Intune:
Přihlaste se do Centra pro správu Microsoft Intune.
Vytvořte nebo upravte konfigurační profil pro zařízení s Windows 10 a novějším s typem profilu katalogu Nastavení.
V nástroji pro výběr nastavení přejděte do šablon pro>správu součásti>vzdálené plochy Vzdálená>plocha Služby vzdálené plochy zařízení hostitele relace>a přesměrování prostředků.
Zaškrtněte políčko Povolit přesměrování přehrávání zvuku a videa a volitelně omezte kvalitu přehrávání zvuku a pak zavřete výběr nastavení.
Rozbalte kategorii Šablony pro správu a v závislosti na vašich požadavcích přepněte přepínač Povolit přesměrování přehrávání zvuku a videa:
Pokud chcete povolit přesměrování přehrávání zvuku a videa, přepněte přepínač na Povoleno.
Pokud chcete zakázat přesměrování přehrávání zvuku a videa, přepněte přepínač na Zakázáno.
Pokud jste vybrali možnost Omezit kvalitu přehrávání zvuku, vyberte v rozevíracím seznamu kvalitu zvuku.
Vyberte Další.
Volitelné: Na kartě Značky oboru vyberte značku oboru, která profil vyfiltruje. Další informace o značkách oboru najdete v tématu Použití řízení přístupu na základě role (RBAC) a značek oboru pro distribuované IT.
Na kartě Přiřazení vyberte skupinu obsahující počítače poskytující vzdálenou relaci, kterou chcete konfigurovat, a pak vyberte Další.
Na kartě Zkontrolovat a vytvořit zkontrolujte nastavení a pak vyberte Vytvořit.
Jakmile se zásada vztahuje na počítače poskytující vzdálenou relaci, restartujte je, aby se nastavení projevilo.
Pokud chcete konfiguraci otestovat, připojte se ke vzdálené relaci a přehrajte zvuk. Ověřte, že zvuk uslyšíte podle očekávání. Ujistěte se, že nepoužíváte Microsoft Teams nebo webovou stránku, která je pro tento test přesměrována pomocí multimediálního přesměrování.
Konfigurace přesměrování zvukového zachytávání
Přesměrování zvukového záznamu určuje, jestli chcete povolit přístupnost periferních zařízení, jako je mikrofon, ve vzdálené relaci. Konfigurace hostitele relace a nastavení vlastnosti RDP ve fondu hostitelů řídí schopnost zaznamenávat zvuk z místního zařízení ve vzdálené relaci, která podléhá pořadí priority.
Konfigurace hostitele relace určuje, jestli je povolené přesměrování zvukového záznamu a je nastavené pomocí Microsoft Intune nebo zásad skupiny. Vlastnost RDP fondu hostitelů určuje, jestli se mikrofony přesměrovávají přes protokol RDP (Remote Desktop Protocol).
Výchozí konfigurace je:
- Operační systém Windows: Přesměrování zvukového záznamu není blokováno.
- Vlastnosti protokolu RDP fondu hostitelů služby Azure Virtual Desktop: Nenakonfigurováno
Důležité
Při konfiguraci nastavení přesměrování dbejte na to, že nejvíce omezující nastavení je výsledné chování. Pokud například zakážete přesměrování zvukového záznamu na hostiteli relace pomocí Microsoft Intune nebo zásad skupiny, ale povolíte ho s vlastností RDP fondu hostitelů, přesměrování se zakáže.
Přesměrování zvukového záznamu určuje, jestli chcete povolit přístupnost periferních zařízení, jako je mikrofon, ve vzdálené relaci. Konfigurace cloudového počítače řídí schopnost nahrávat zvuk z místního zařízení ve vzdálené relaci. Přesměrování zvukového záznamu můžete nakonfigurovat pomocí Microsoft Intune nebo zásad skupiny.
Výchozí konfigurace je:
- Operační systém Windows: Přesměrování zvukového záznamu není blokováno. Windows 365 umožňuje přesměrování zvukového záznamu.
Přesměrování zvukového záznamu určuje, jestli chcete povolit přístupnost periferních zařízení, jako je mikrofon, ve vzdálené relaci. Konfigurace vývojového boxu řídí schopnost nahrávat zvuk z místního zařízení ve vzdálené relaci. Přesměrování zvukového záznamu můžete nakonfigurovat pomocí Microsoft Intune nebo zásad skupiny.
Výchozí konfigurace je:
- Operační systém Windows: Přesměrování zvukového záznamu není blokováno. Microsoft Dev Box umožňuje přesměrování zvukového záznamu.
Konfigurace přesměrování vstupu zvuku pomocí vlastností protokolu RDP fondu hostitelů
Nastavení fondu hostitelů Služby Azure Virtual Desktop řídí přesměrování mikrofonu, jestli se má přesměrovat zvukový vstup z místního zařízení do zvukové aplikace ve vzdálené relaci. Odpovídající vlastnost RDP je audiocapturemode:i:<value>. Další informace naleznete v tématu Podporované vlastnosti protokolu RDP.
Konfigurace přesměrování zvukového vstupu pomocí vlastností protokolu RDP fondu hostitelů:
Přihlaste se k portálu Azure.
Na panelu hledání zadejte Azure Virtual Desktop a vyberte odpovídající položku služby.
Vyberte fondy hostitelů a pak vyberte fond hostitelů, který chcete nakonfigurovat.
Vyberte Vlastnosti protokolu RDP a pak vyberte Přesměrování zařízení.
U přesměrování mikrofonu vyberte rozevírací seznam a pak vyberte jednu z následujících možností:
- Zakázání zvukového zachytávání z místního zařízení
- Povolení zvukového zachytávání z místního zařízení a přesměrování do zvukové aplikace ve vzdálené relaci
- Nenakonfigurováno (výchozí)
Zvolte Uložit.
Pokud chcete konfiguraci otestovat, připojte se ke vzdálené relaci a ověřte, že přesměrování zvukového vstupu odpovídá očekávání, například záznam zvuku z mikrofonu v aplikaci ve vzdálené relaci.
Konfigurace přesměrování zvukového vstupu pomocí Microsoft Intune nebo zásad skupiny
Konfigurace přesměrování zvukového vstupu pomocí Microsoft Intune nebo zásad skupiny
Vyberte příslušnou kartu pro váš scénář.
Povolení nebo zakázání přesměrování zvukového vstupu pomocí Microsoft Intune:
Přihlaste se do Centra pro správu Microsoft Intune.
Vytvořte nebo upravte konfigurační profil pro zařízení s Windows 10 a novějším s typem profilu katalogu Nastavení.
V nástroji pro výběr nastavení přejděte do šablon pro>správu součásti>vzdálené plochy Vzdálená>plocha Služby vzdálené plochy zařízení hostitele relace>a přesměrování prostředků.
Zaškrtněte políčko Povolit přesměrování zvukového záznamu a potom zavřete výběr nastavení.
Rozbalte kategorii Šablony pro správu a v závislosti na vašich požadavcích přepněte přepínač Povolit přesměrování zvukového záznamu na Povoleno nebo Zakázáno. Vyberte Další.
Volitelné: Na kartě Značky oboru vyberte značku oboru, která profil vyfiltruje. Další informace o značkách oboru najdete v tématu Použití řízení přístupu na základě role (RBAC) a značek oboru pro distribuované IT.
Na kartě Přiřazení vyberte skupinu obsahující počítače poskytující vzdálenou relaci, kterou chcete konfigurovat, a pak vyberte Další.
Na kartě Zkontrolovat a vytvořit zkontrolujte nastavení a pak vyberte Vytvořit.
Jakmile se zásada vztahuje na počítače poskytující vzdálenou relaci, restartujte je, aby se nastavení projevilo.
Pokud chcete konfiguraci otestovat, připojte se ke vzdálené relaci a ověřte, že přesměrování zvukového vstupu odpovídá očekávání, například záznam zvuku z mikrofonu v aplikaci ve vzdálené relaci.