Kurz: Získání přehledů z zpracovaných dat
V tomto kurzu naplníte řídicí panel v reálném čase, abyste zachytili přehledy z dat OPC UA, která jste odeslali do event Hubs v předchozím kurzu. Pomocí inteligentních funkcí Microsoft Fabric v reálném čase přenesete data ze služby Event Hubs do Microsoft Fabric a namapujete je do databáze KQL, která může být zdrojem řídicích panelů v reálném čase. Pak vytvoříte řídicí panel pro zobrazení dat ve vizuálních dlaždicích, které zachycují přehledy a zobrazují hodnoty v průběhu času.
Tyto operace jsou posledním postupem v ukázkovém kompletním kurzu, který se týká nasazení operací Azure IoT na hraničních zařízeních prostřednictvím získání přehledů z dat zařízení v cloudu.
Požadavky
Než začnete s tímto kurzem, musíte dokončit kurz: Odeslání telemetrie prostředků do cloudu pomocí toku dat
Potřebujete také předplatné Microsoft Fabric. Ve svém předplatném potřebujete přístup k pracovnímu prostoru s oprávněními Přispěvatel nebo vyšší.
Tenant prostředků infrastruktury navíc musí umožňovat vytváření řídicích panelů v reálném čase. Toto nastavení může povolit správce tenanta. Další informace najdete v tématu Povolení nastavení tenanta na portálu pro správu.
Jaký problém vyřešíme?
Jakmile data OPC UA dorazí do cloudu, budete mít k dispozici spoustu informací k analýze. Tato data můžete uspořádat a vytvořit sestavy obsahující grafy a vizualizace, které z dat odvozují přehledy. Kroky v tomto kurzu ukazují, jak můžete tato data připojit k inteligentním funkcím v reálném čase a vytvořit řídicí panel v reálném čase.
Ingestování dat do inteligentních funkcí v reálném čase
V této části nastavíte eventstream Microsoft Fabric pro připojení centra událostí k databázi KQL v reálném čase. Tento proces zahrnuje nastavení mapování dat pro transformaci dat datové části z formátu JSON na sloupce v KQL.
Vytvoření streamu událostí
V této části vytvoříte eventstream, který se použije k přenesení dat z Event Hubs do Microsoft Fabric v reálném čase a nakonec do databáze KQL.
Začněte tím, že přejdete do prostředí inteligentních funkcí v reálném čase v Microsoft Fabric a otevřete pracovní prostor Fabric.
Postupujte podle kroků v tématu Vytvoření streamu událostí v Microsoft Fabric a vytvořte v pracovním prostoru nový prostředek eventstreamu.
Po vytvoření eventstreamu uvidíte hlavní editor, kde můžete začít vytvářet eventstream.
Přidání centra událostí jako zdroje
Dále přidejte centrum událostí z předchozího kurzu jako zdroj dat pro eventstream.
Podle pokynů v tématu Přidání zdroje služby Azure Event Hubs do eventstreamu přidejte zdroj události. Mějte na paměti následující poznámky:
- Vytvoříte nové cloudové připojení s ověřováním pomocí sdíleného přístupového klíče.
- Ujistěte se, že je v centru událostí povolené místní ověřování. Tuto možnost můžete nastavit na stránce Přehled na webu Azure Portal.
- Pro skupinu Příjemce použijte výchozí výběr ($Default).
- V případě formátu data zvolte Json (ve výchozím nastavení je možné ho vybrat).
Po dokončení tohoto toku se centrum událostí Azure zobrazí v živém zobrazení streamu událostí jako zdroj.
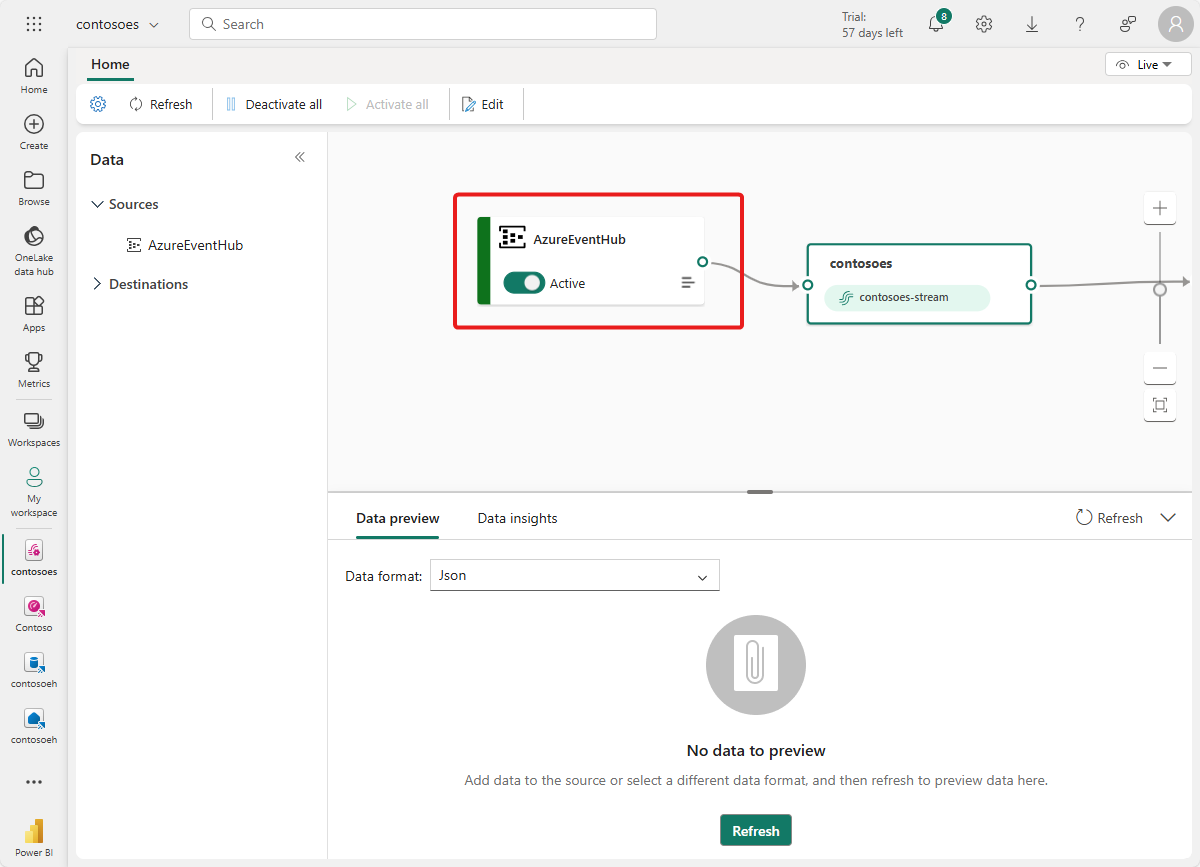
Ověření toku dat
Podle těchto kroků zkontrolujte svou práci a ujistěte se, že data proudí do streamu událostí.
Spusťte cluster, ve kterém jste nasadili operace Azure IoT v předchozích kurzech. Simulátor OPC PLC, který jste nasadili s instancí operací Azure IoT, by měl začít spouštět a odesílat data do zprostředkovatele MQTT. Tuto část toku můžete ověřit pomocí mqttui, jak je popsáno v části Ověření toku dat.
Počkejte několik minut, než se data rozšíří. Pak v živém zobrazení streamu událostí vyberte zdroj AzureEventHub a aktualizujte náhled dat. V tabulce by se měla zobrazit data JSON ze simulátoru.
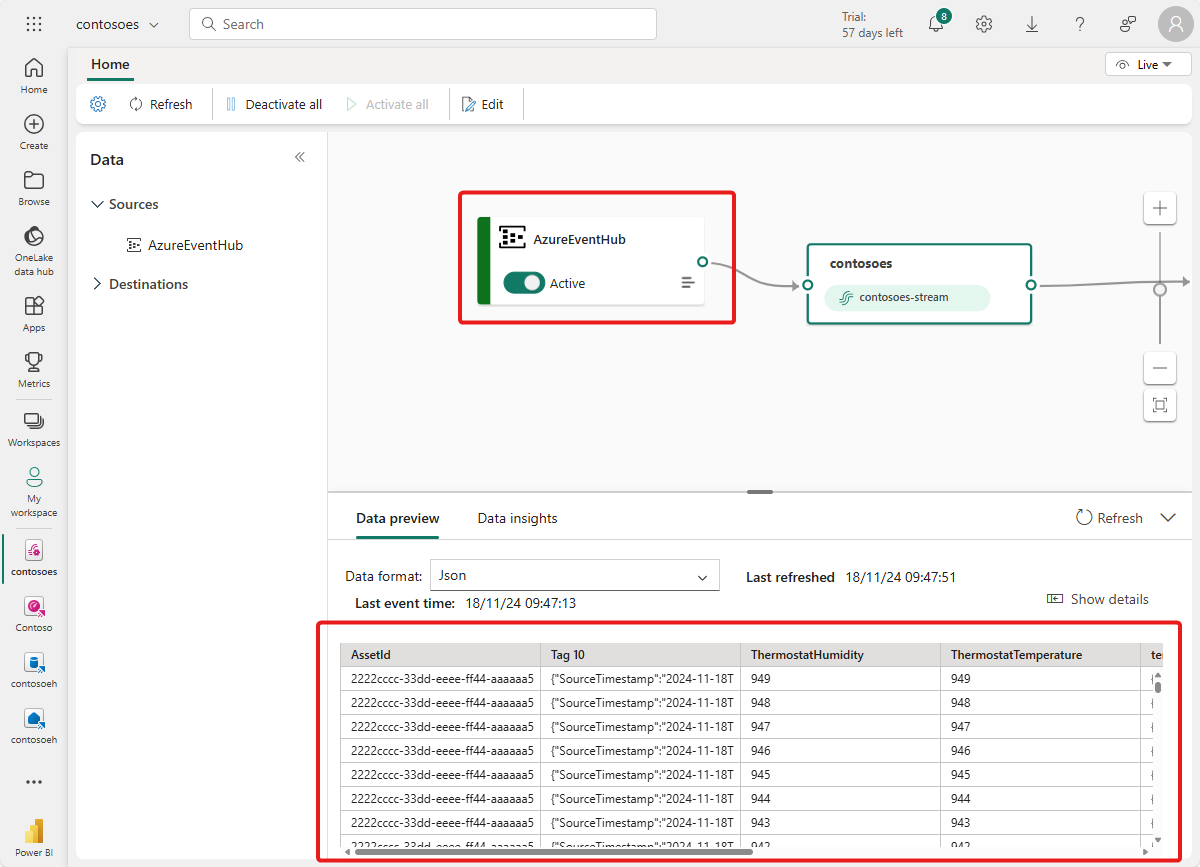
Tip
Pokud data do vašeho eventstreamu nepřišla, můžete zkontrolovat aktivitu centra událostí a ověřit, že přijímá zprávy. To vám pomůže izolovat, která část toku se má ladit.
Příprava prostředků KQL
V této části vytvoříte v pracovním prostoru Microsoft Fabric databázi KQL, která se použije jako cíl pro vaše data.
Postupujte podle kroků v části Vytvoření eventhouse a vytvořte objekt událostí v reálném čase s podřízenou databází KQL. Musíte dokončit jenom část s názvem Vytvořit eventhouse.
V dalším kroku vytvořte v databázi tabulku. Pojmenujte ho OPCUA a použijte následující sloupce.
Název sloupce Datový typ AssetId string Teplota decimal Vlhkost decimal Časové razítko datetime Po vytvoření tabulky OPCUA vyberte databázi a pomocí tlačítka Prozkoumat data otevřete okno dotazu.
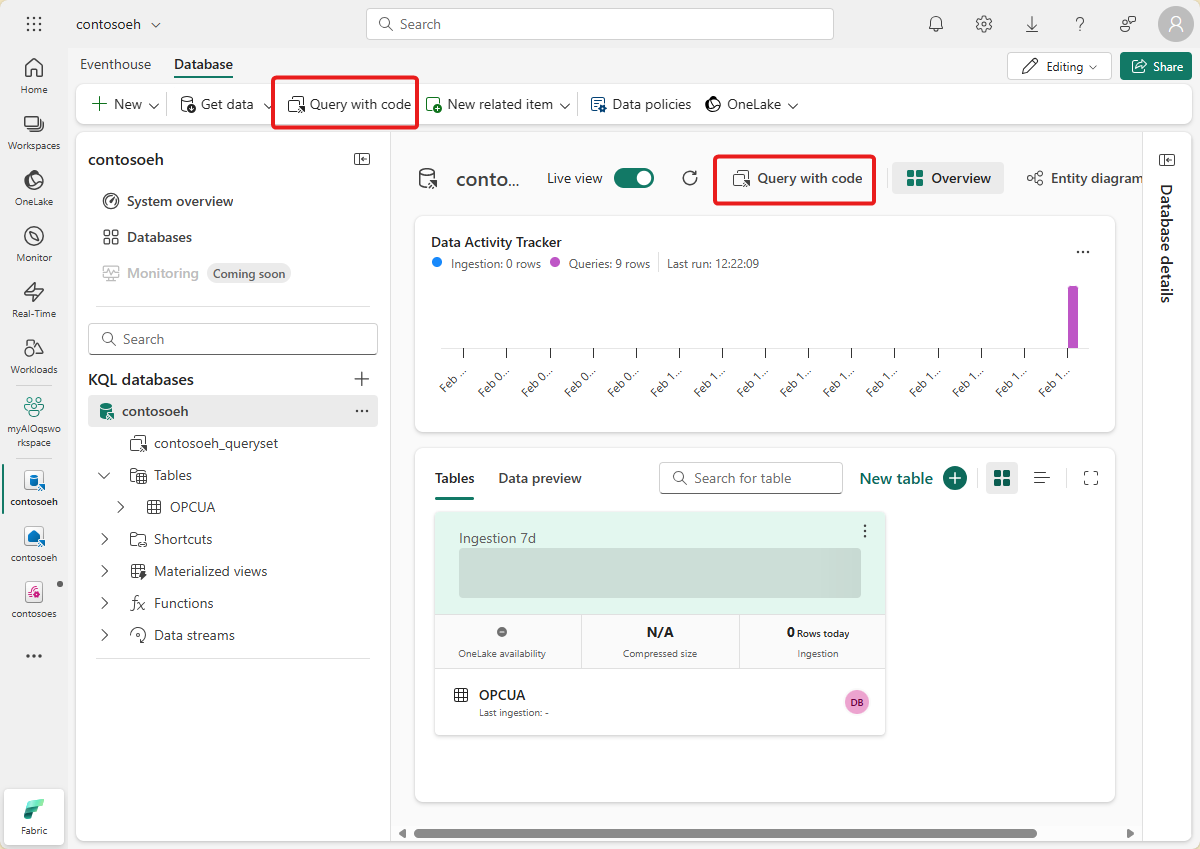
Spuštěním následujícího dotazu KQL vytvořte mapování dat pro vaši tabulku. Mapování dat bude volána opcua_mapping.
.create table ['OPCUA'] ingestion json mapping 'opcua_mapping' '[{"column":"AssetId", "Properties":{"Path":"$[\'AssetId\']"}},{"column":"Temperature", "Properties":{"Path":"$[\'ThermostatTemperature\']"}},{"column":"Humidity", "Properties":{"Path":"$[\'ThermostatHumidity\']"}},{"column":"Timestamp", "Properties":{"Path":"$[\'EventProcessedUtcTime\']"}}]'
Přidání tabulky dat jako cíle
Pak se vraťte do zobrazení eventstreamu, kde můžete přidat novou tabulku KQL jako cíl eventstreamu.
Postupujte podle kroků v části Přidání cíle databáze KQL do eventstreamu a přidejte cíl. Mějte na paměti následující poznámky:
Použijte režim přímého příjmu dat.
V kroku Konfigurace vyberte tabulku OPCUA , kterou jste vytvořili dříve.
V kroku Kontrola otevřete rozšířené možnosti. V části Mapování vyberte Existující mapování a zvolte opcua_mapping.
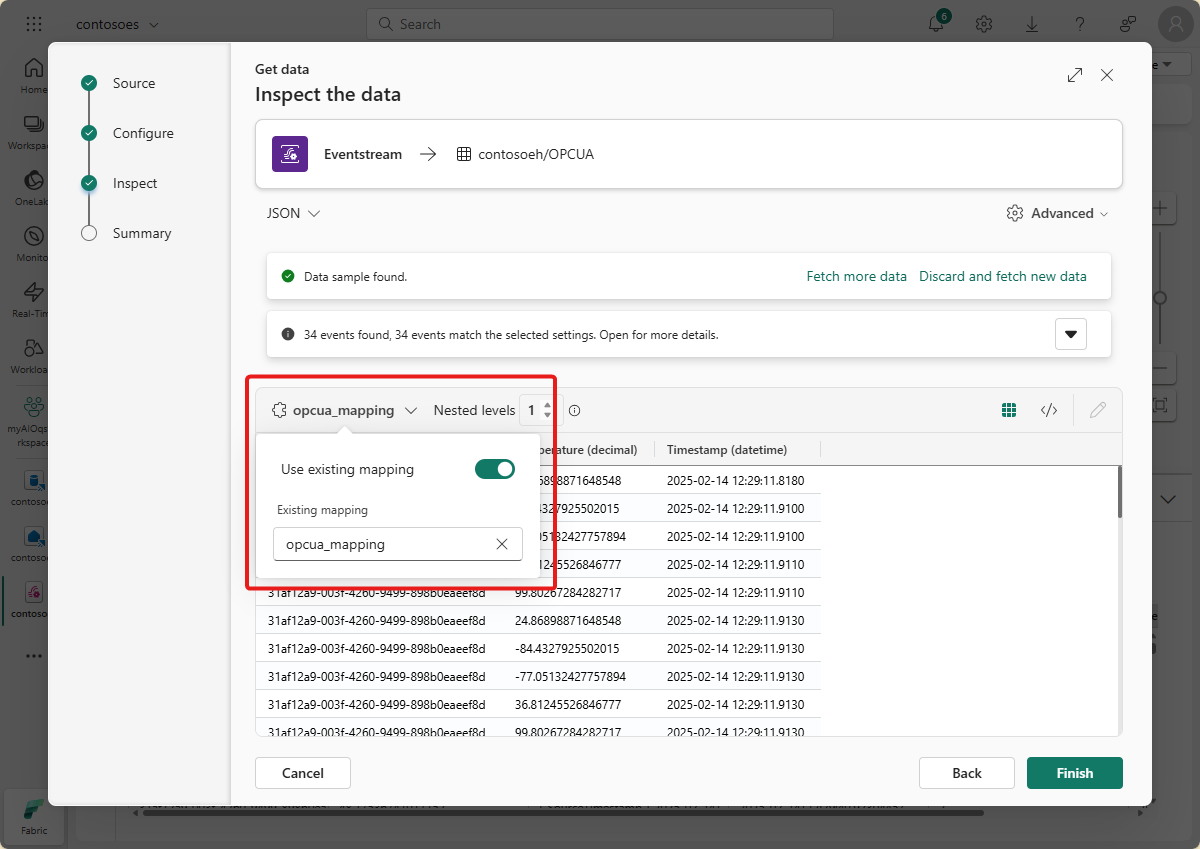
Tip
Pokud se nenajde žádné existující mapování, zkuste aktualizovat editor událostí a restartovat kroky pro přidání cíle. Případně můžete zahájit stejný proces konfigurace z tabulky KQL místo z eventstreamu, jak je popsáno v části Získání dat z eventstreamu.
Po dokončení tohoto toku se tabulka KQL zobrazí v živém zobrazení streamu událostí jako cíl.
Počkejte několik minut, než se data rozšíří. Pak vyberte cíl KQL a aktualizujte náhled dat, abyste viděli zpracovaná data JSON z eventstreamu, která se zobrazí v tabulce.
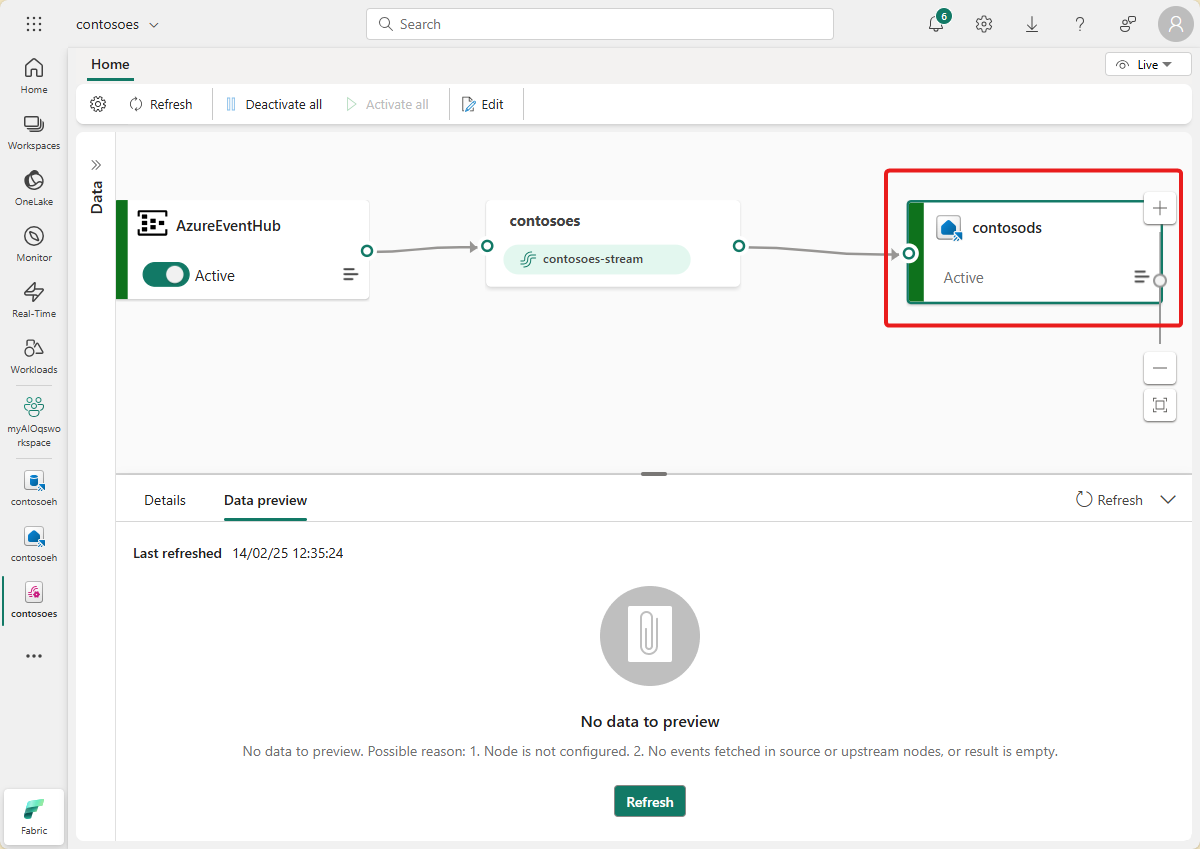
Pokud chcete, můžete tato data zobrazit a dotazovat přímo v databázi KQL.
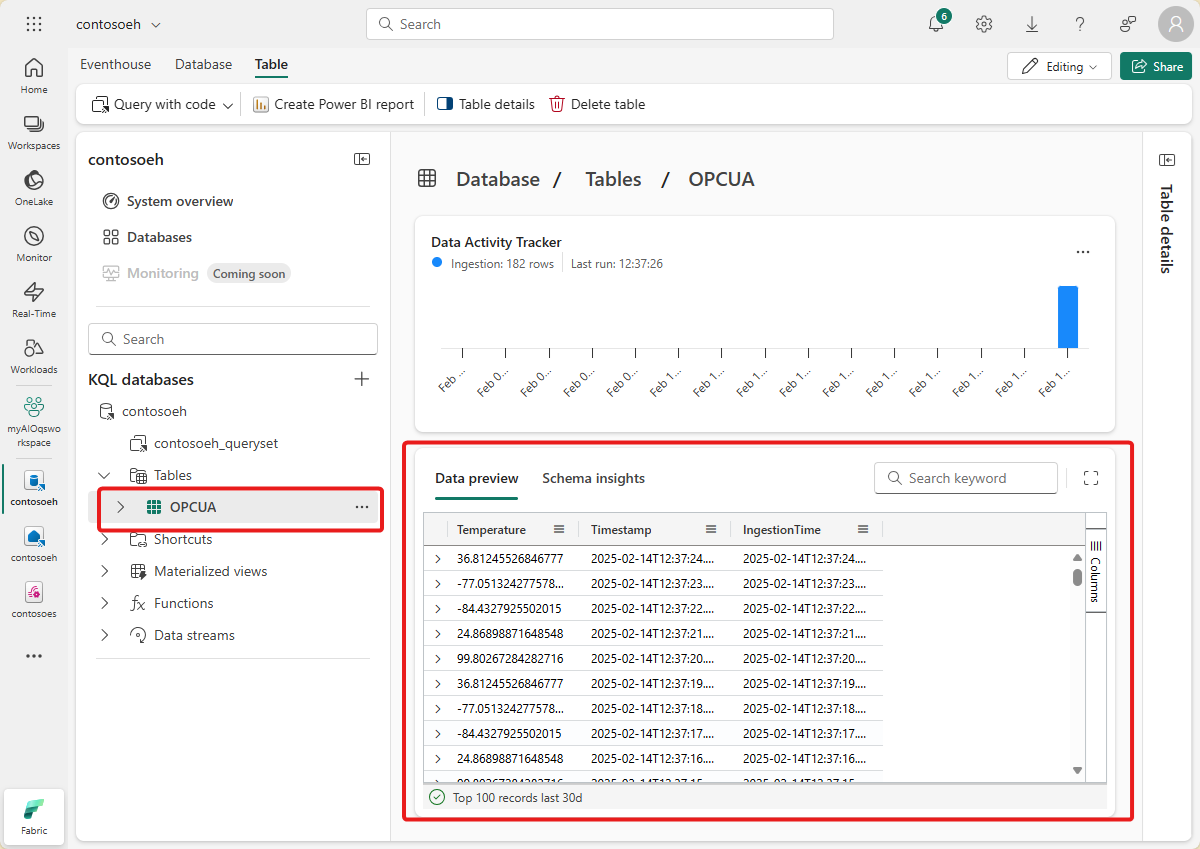
Vytvoření řídicího panelu v reálném čase
V této části vytvoříte nový řídicí panel v reálném čase pro vizualizaci dat kurzu. Řídicí panel povolí filtrování podle ID prostředku a časového razítka a zobrazí vizuální souhrny dat o teplotě a vlhkosti.
Poznámka:
Řídicí panely v reálném čase můžete vytvořit jenom v případě, že správce tenanta povolil vytváření řídicích panelů v reálném čase ve vašem tenantovi Fabric. Další informace najdete v tématu Povolení nastavení tenanta na portálu pro správu.
Vytvoření řídicího panelu a připojení zdroje dat
Postupujte podle kroků v části Vytvoření nového řídicího panelu a vytvořte nový řídicí panel v reálném čase z možností analýzy v reálném čase.
Potom postupujte podle kroků v části Přidat zdroj dat a přidejte databázi jako zdroj dat. Mějte na paměti následující poznámku:
- V podokně Zdroje dat bude vaše databáze v datovém centru OneLake.
Konfigurace parametrů
Dále nakonfigurujte některé parametry pro řídicí panel, aby vizuály mohly být filtrovány podle ID prostředku a časového razítka. Řídicí panel obsahuje výchozí parametr pro filtrování podle časového rozsahu, takže stačí vytvořit jenom ten, který může filtrovat podle ID prostředku.
Přepněte na kartu Spravovat a vyberte Parametry. Pokud chcete přidat nový parametr, vyberte + Přidat .
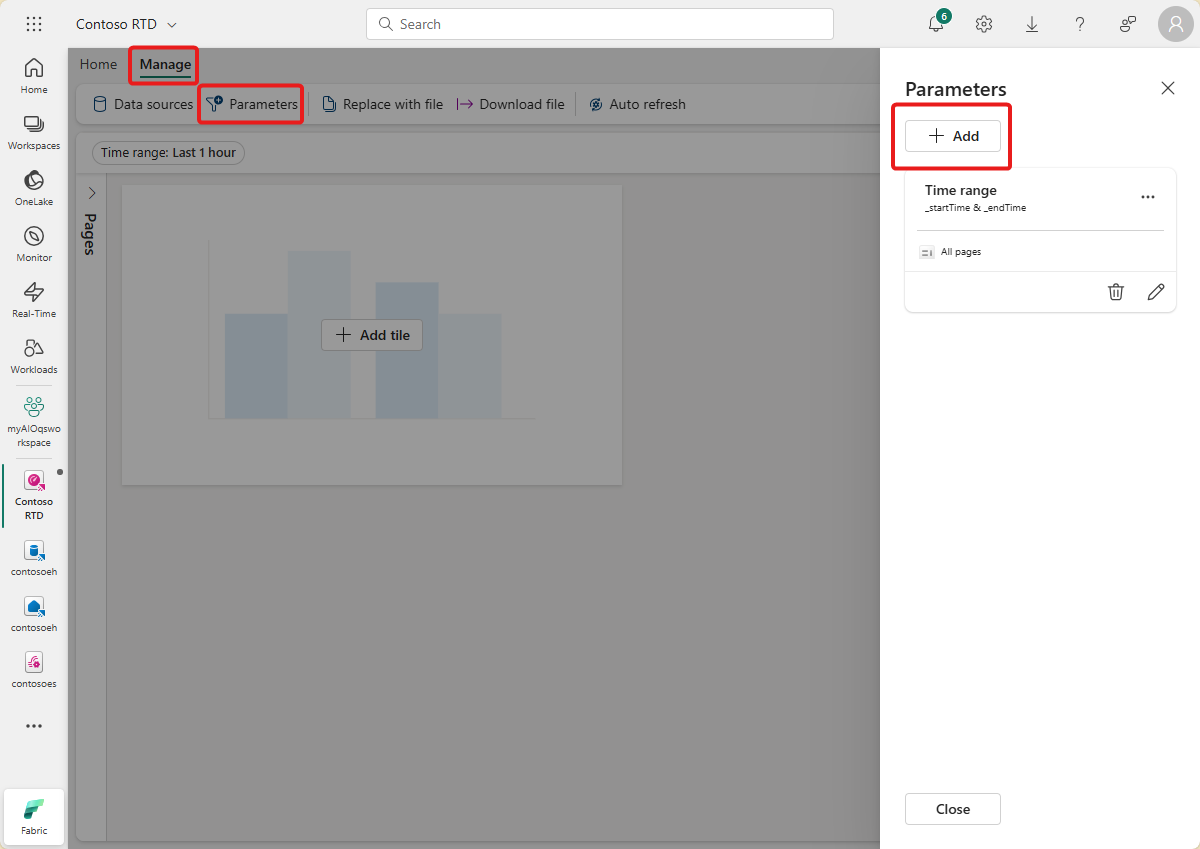
Vytvořte nový parametr s následujícími vlastnostmi:
- Popisek: Asset
- Typ parametru: Jeden výběr (ve výchozím nastavení je již vybraný)
- Název proměnné: _asset
- Datový typ: řetězec (už je ve výchozím nastavení vybraný)
- Zdroj: Dotaz
Zdroj dat: Vaše databáze (už je ve výchozím nastavení vybraná)
Vyberte Upravit dotaz a přidejte následující dotaz KQL.
OPCUA | summarize by AssetId
- Sloupec hodnoty: AssetId
- Výchozí hodnota: Výběr první hodnoty dotazu
Vyberte Hotovo a uložte parametr.
Vytvořit dlaždici spojnicového grafu
Potom přidejte na řídicí panel dlaždici, která zobrazuje spojnicový graf teploty a vlhkosti v průběhu času pro vybraný prostředek a časový rozsah.
Vyberte + Přidat dlaždici nebo Novou dlaždici a přidejte novou dlaždici.
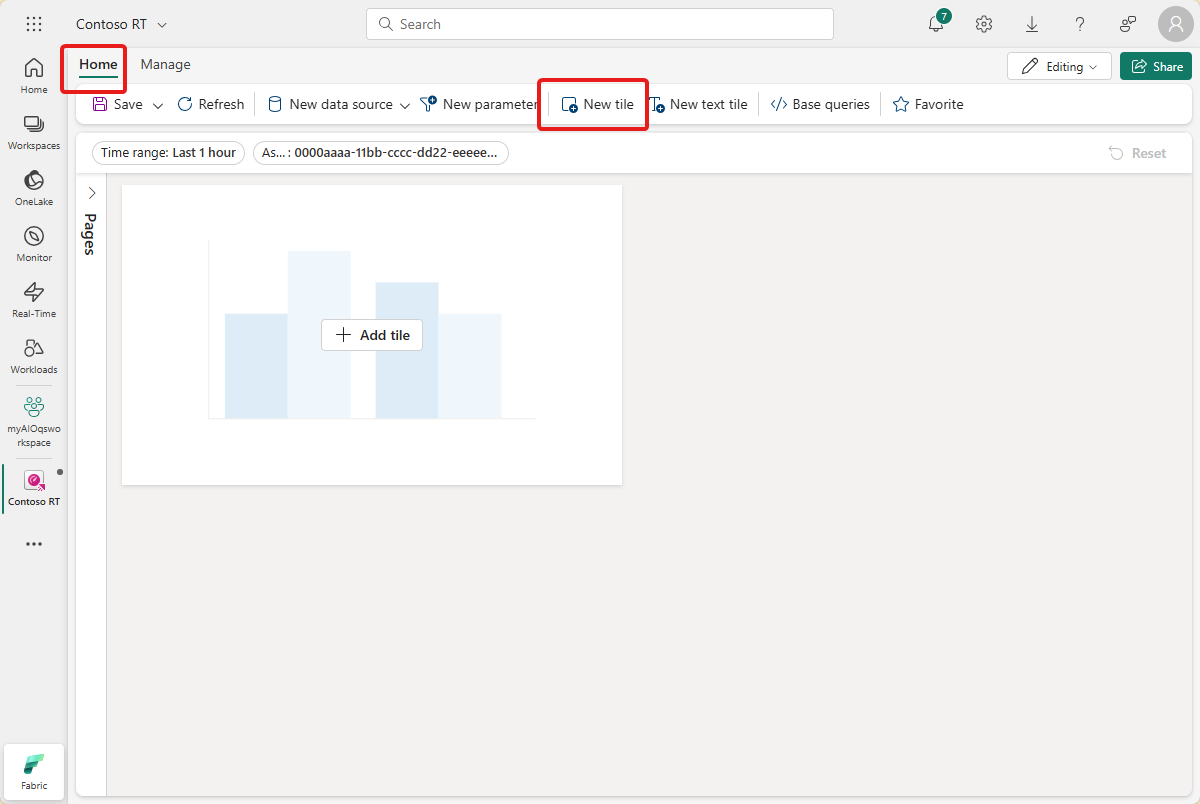
Zadejte následující dotaz KQL pro dlaždici. Tento dotaz použije parametry filtru z selektorů řídicího panelu pro časový rozsah a prostředek a stáhne výsledné záznamy s časovým razítkem, teplotou a vlhkostí.
OPCUA | where Timestamp between (_startTime.._endTime) | where AssetId == _asset | project Timestamp, Temperature, HumiditySpuštěním dotazu ověřte, že se dají najít data.
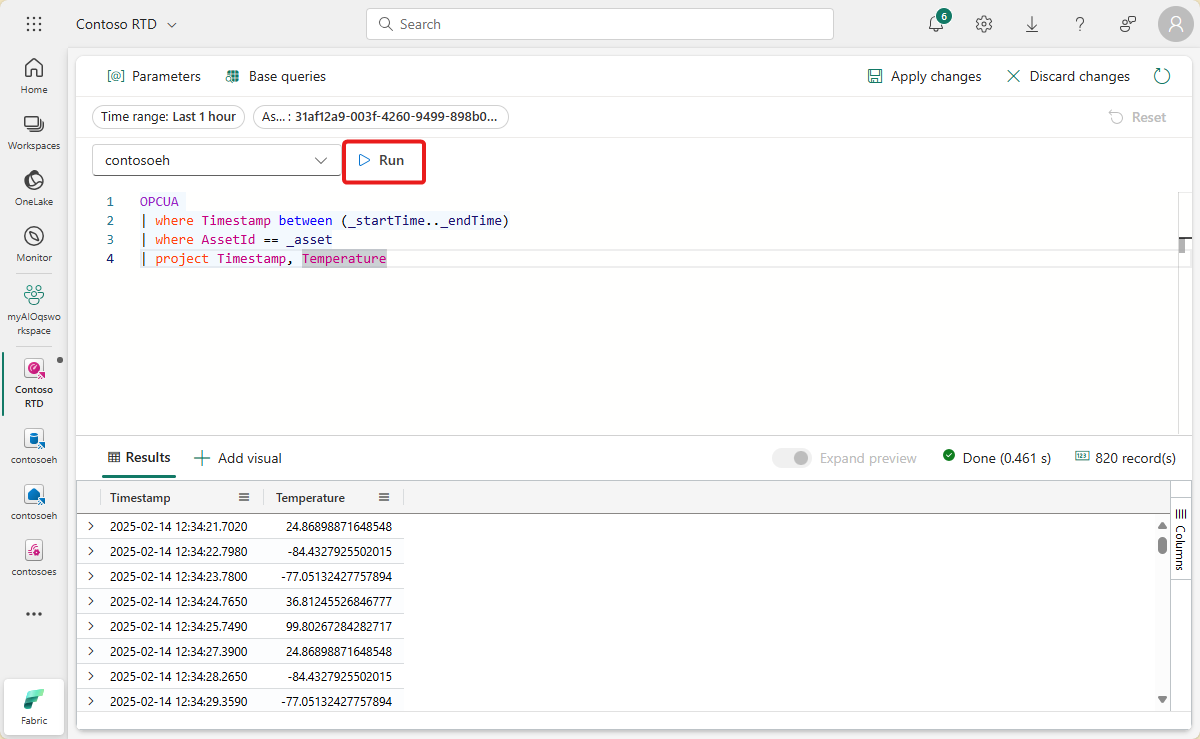
Pokud chcete přidat vizuál pro tato data, vyberte + Přidat vizuál vedle výsledků dotazu. Vytvořte vizuál s následujícími charakteristikami:
- Název dlaždice: Teplota a vlhkost v průběhu času
- Typ vizuálu: Spojnicový graf
- Data:
- Sloupce Y: Teplota (desítková) a Vlhkost (desítková) (již odvozená ve výchozím nastavení)
- Sloupce X: Časové razítko (datetime) (již odvozeno ve výchozím nastavení)
- Osa Y:
- Popisek: Jednotky
- Osa X:
- Popisek: Časové razítko
Výběrem možnosti Použít změny vytvořte dlaždici.
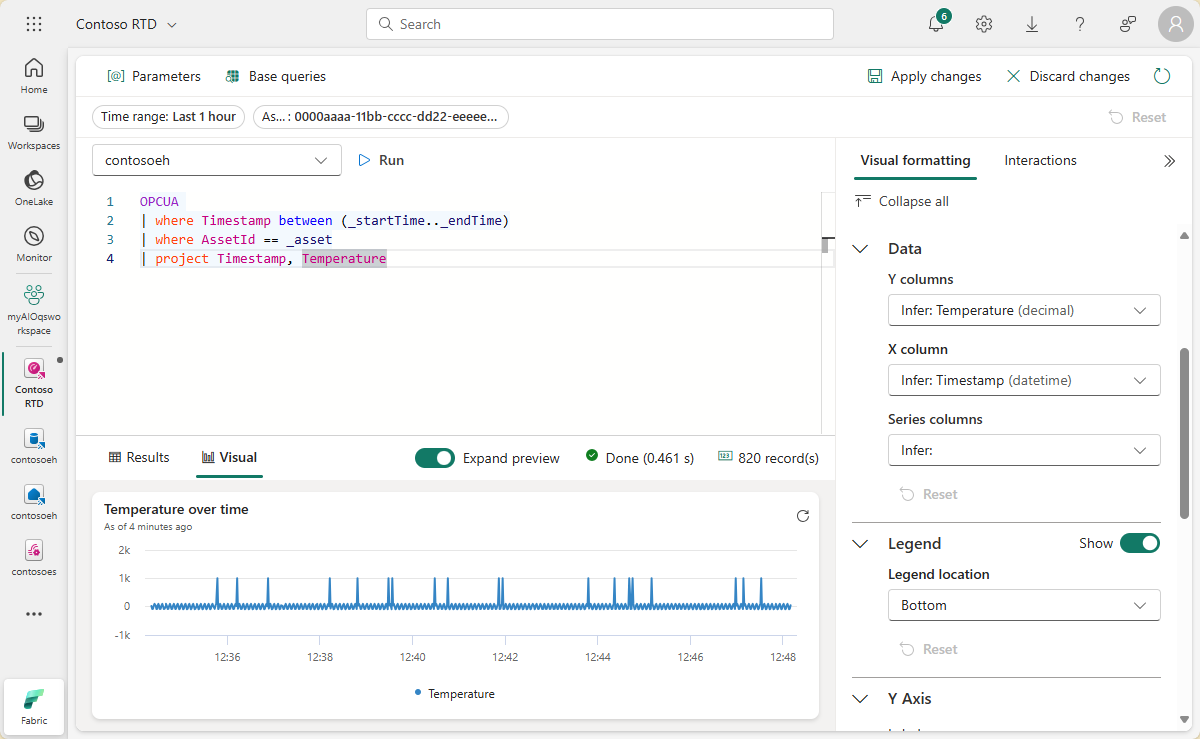
Zobrazte na řídicím panelu dokončenou dlaždici.
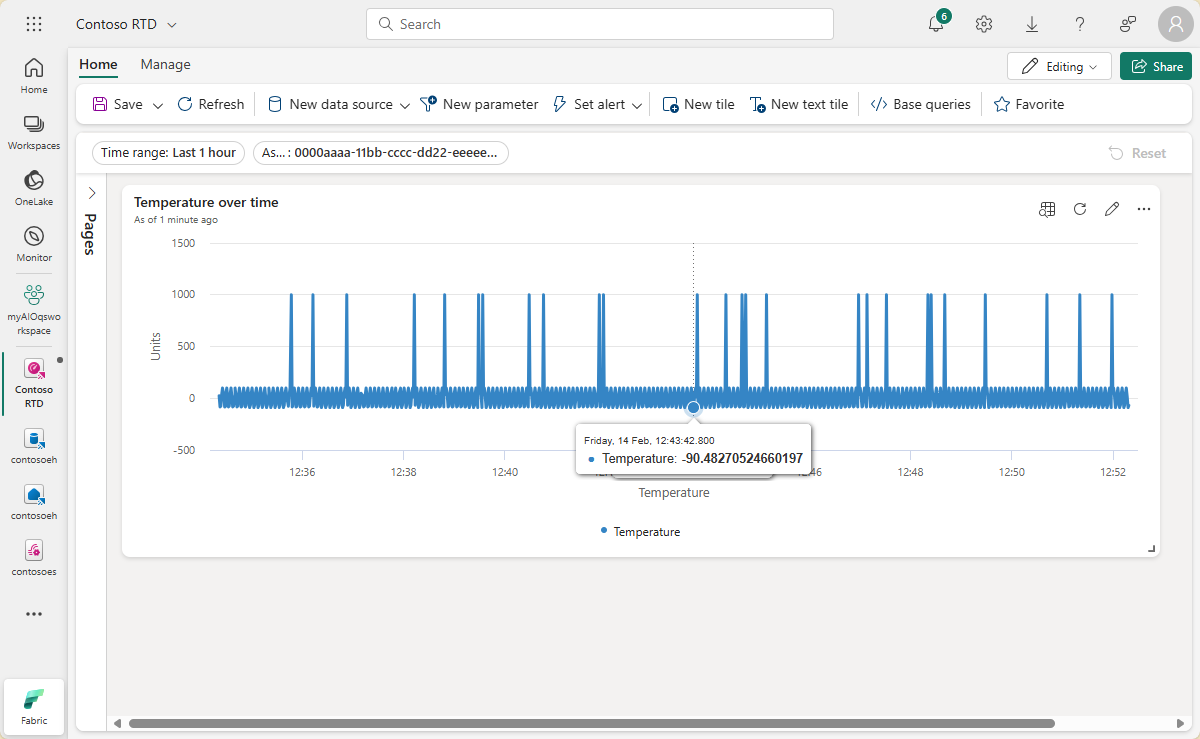
Vytvoření dlaždic s maximální hodnotou
Dále vytvořte některé dlaždice, které zobrazí maximální hodnoty teploty a vlhkosti.
Výběrem možnosti Nová dlaždice vytvořte novou dlaždici.
Zadejte následující dotaz KQL pro dlaždici. Tento dotaz použije parametry filtru z selektorů řídicího panelu pro časový rozsah a prostředek a vezme nejvyšší hodnotu teploty z výsledných záznamů.
OPCUA | where Timestamp between (_startTime.._endTime) | where AssetId == _asset | top 1 by Temperature desc | summarize by TemperatureSpusťte dotaz a ověřte, že je možné najít maximální teplotu.
Pokud chcete přidat vizuál pro tato data, vyberte + Přidat vizuál . Vytvořte vizuál s následujícími charakteristikami:
- Název dlaždice: Maximální teplota
- Typ vizuálu: Stat
- Data:
- Sloupec Hodnota: Teplota (desítková hodnota) (ve výchozím nastavení již odvozená)
Výběrem možnosti Použít změny vytvořte dlaždici.
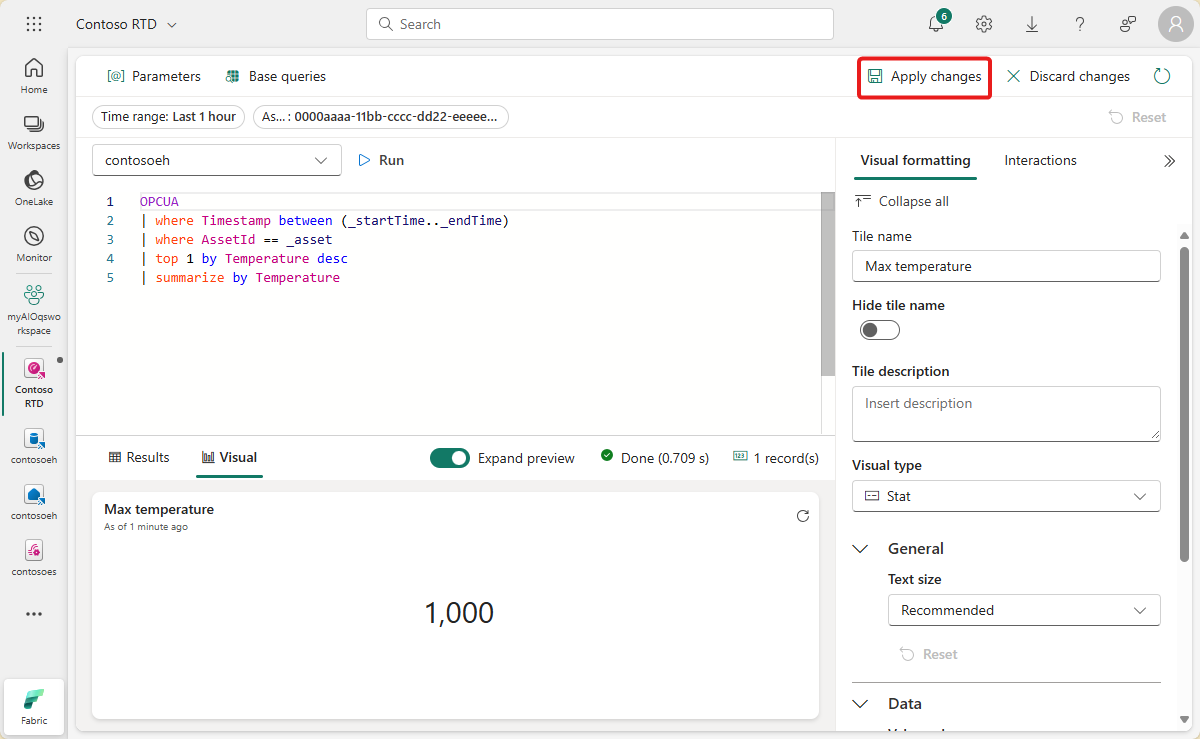
Zobrazte na řídicím panelu dokončenou dlaždici (můžete chtít změnit velikost dlaždice tak, aby byl celý text viditelný).
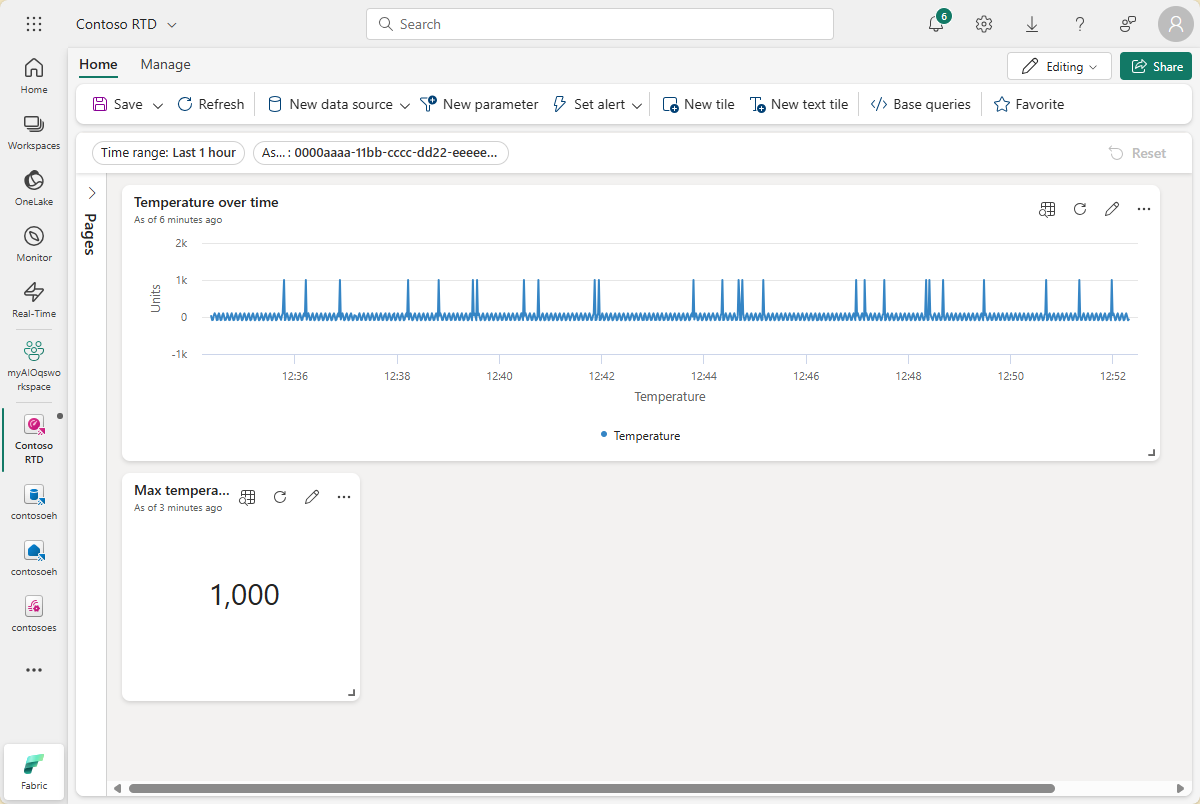
Otevřete možnosti dlaždice a vyberte Duplikovat dlaždici.
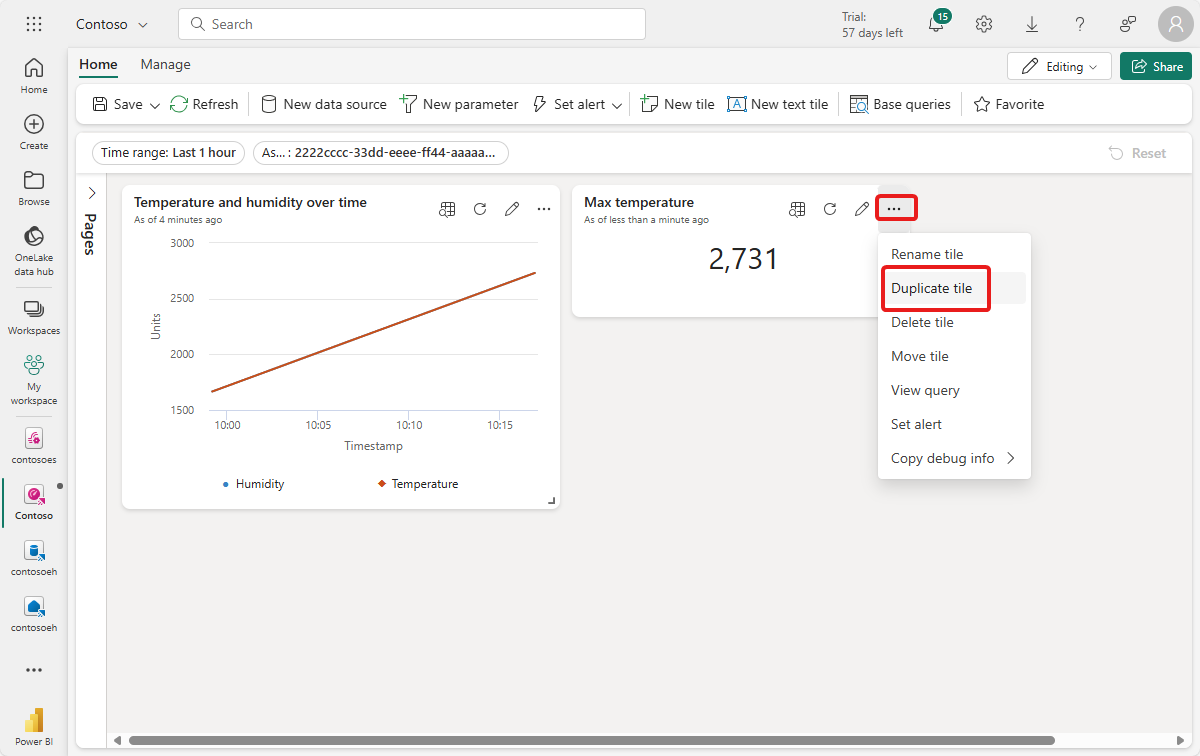
Tím se na řídicím panelu vytvoří duplicitní dlaždice.
Na nové dlaždici vyberte ikonu tužky a upravte ji.
Nahraďte teplotu v dotazu KQL vlhkostí, aby odpovídala níže uvedenému dotazu.
OPCUA | where Timestamp between (_startTime.._endTime) | where AssetId == _asset | top 1 by Humidity desc | summarize by HumiditySpuštěním dotazu ověřte, že se dá najít maximální vlhkost.
V podokně formátování vizuálu aktualizujte následující vlastnosti:
- Název dlaždice: Maximální vlhkost
- Data:
- Sloupec hodnoty: Vlhkost (desítková) (již odvozená ve výchozím nastavení)
Vyberte Použít změny.
Zobrazte na řídicím panelu dokončenou dlaždici.
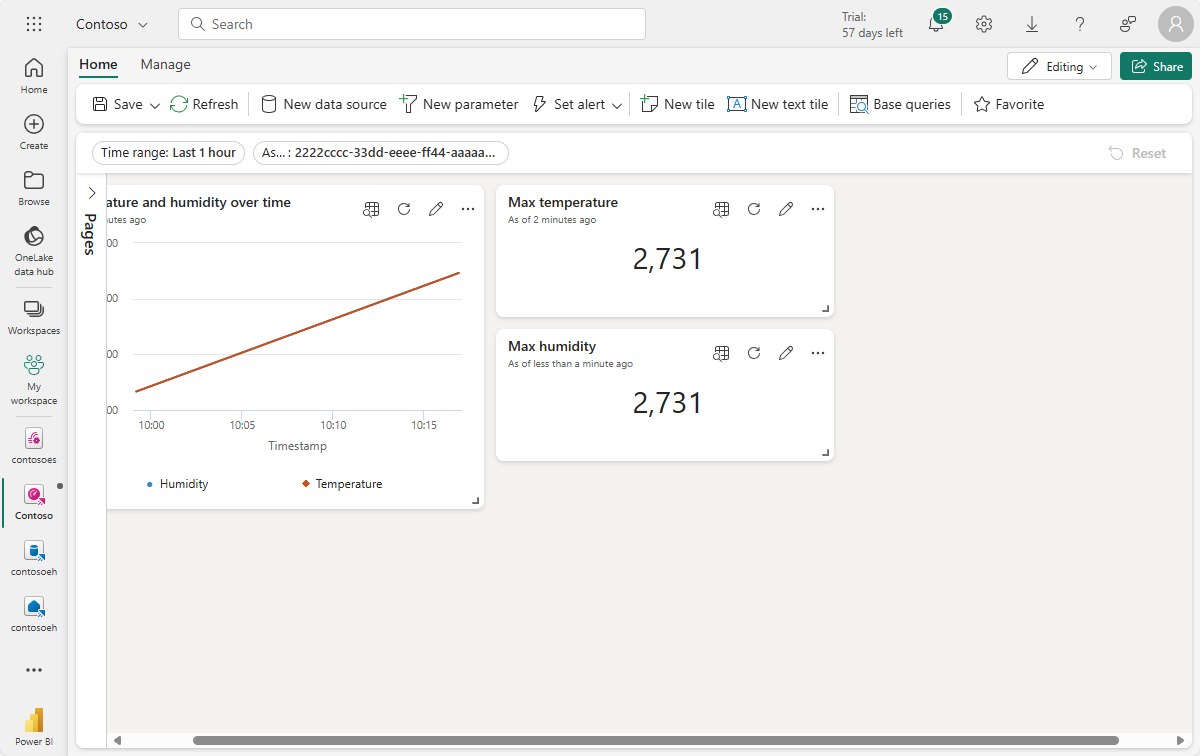
Uložte dokončený řídicí panel.
Teď máte řídicí panel, který zobrazuje různé typy vizuálů pro data assetu v těchto kurzech. Tady můžete experimentovat s filtry a přidávat další typy dlaždic, abyste viděli, jak vám řídicí panel umožní dělat s daty víc.
Jak jsme tento problém vyřešili?
V tomto kurzu jste použili eventstream k ingestování dat event Hubs do databáze KQL v Microsoft Fabric v reálném čase. Pak jste vytvořili řídicí panel v reálném čase založený na datech, který vizuálně sleduje změny hodnot v průběhu času. Díky propojení hraničních dat z různých zdrojů v Microsoft Fabric můžete vytvářet sestavy s vizualizacemi a interaktivními funkcemi, které nabízejí hlubší přehled o stavu prostředků, využití a provozních trendech. To vám umožní zvýšit produktivitu, zlepšit výkon prostředků a podpořit informované rozhodování pro lepší obchodní výsledky.
Tím se dokončí poslední krok v toku kurzu pro použití operací Azure IoT ke správě dat zařízení z nasazení prostřednictvím analýzy v cloudu.
Vyčištění prostředků
Pokud budete pokračovat k dalšímu kurzu, ponechte všechny prostředky.
Pokud chcete odebrat nasazení operací Azure IoT, ale zachovat cluster, použijte příkaz az iot ops delete :
az iot ops delete --cluster $CLUSTER_NAME --resource-group $RESOURCE_GROUP
Pokud chcete odstranit všechny prostředky, které jste vytvořili pro účely tohoto rychlého startu, odstraňte cluster Kubernetes, ve kterém jste nasadili operace Azure IoT, a pak odeberte skupinu prostředků Azure, která obsahovala cluster.
Pokud jste pro tyto rychlé starty použili Codespaces, odstraňte codespace z GitHubu.
Poznámka:
Skupina prostředků obsahuje obor názvů služby Event Hubs, který jste vytvořili v tomto kurzu.
Pracovní prostor Microsoft Fabric a/nebo všechny prostředky v něm přidružené k tomuto kurzu můžete také odstranit, včetně streamu událostí, centra událostí a řídicího panelu v reálném čase.