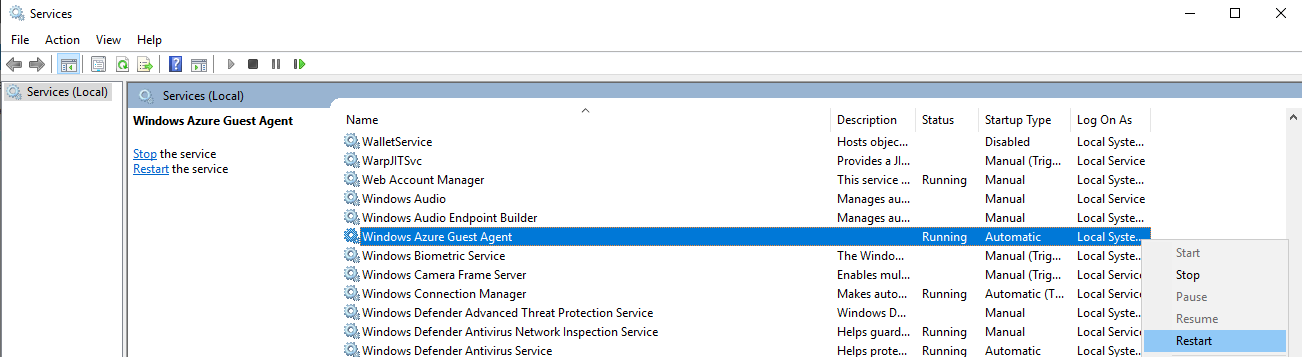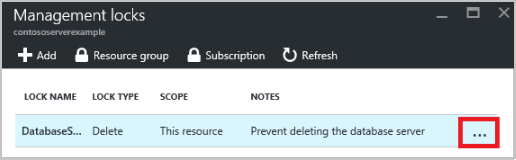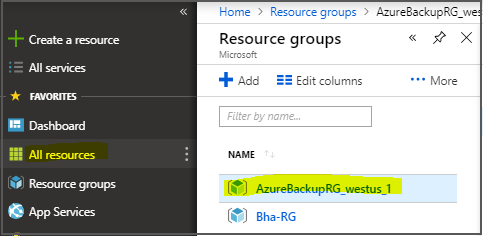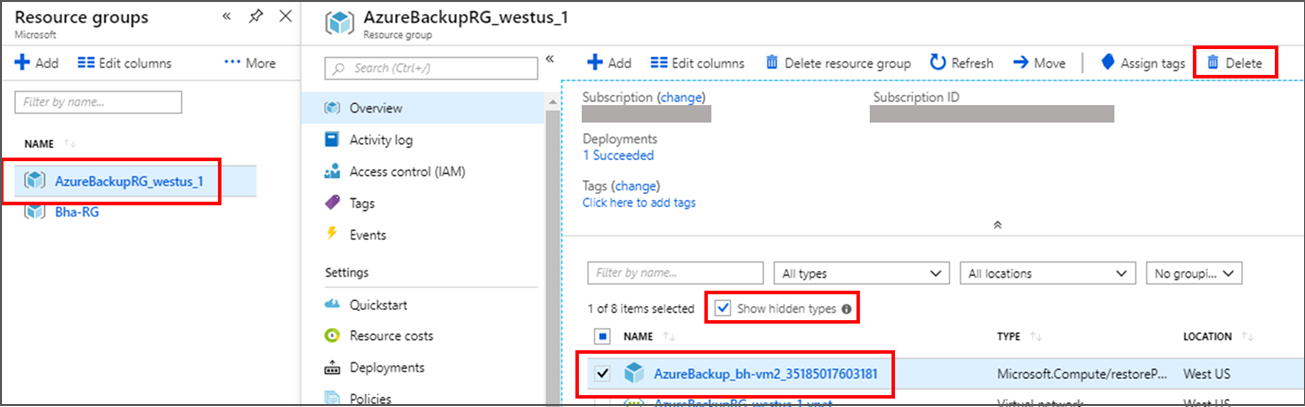Řešení potíží se selháním služby Azure Backup: Problémy s agentem nebo rozšířením
Tento článek obsahuje kroky pro řešení potíží, které vám pomůžou vyřešit chyby služby Azure Backup související s komunikací s agentem a rozšířením virtuálního počítače.
Pokud váš problém s Azure není v tomto článku vyřešený, navštivte fóra Azure na webu Microsoft Q &A a Stack Overflow. Svůj problém můžete publikovat na těchto fórech nebo publikovat na @AzureSupport na Twitteru. Můžete také odeslat podpora Azure žádost. Pokud chcete odeslat žádost o podporu, na stránce podpora Azure vyberte Získat podporu.
Podrobný průvodce řešením potíží se selháními zálohování
Nejběžnější selhání zálohování je možné vyřešit sami pomocí následujících kroků pro řešení potíží:
Krok 1: Kontrola stavu virtuálního počítače Azure
- Ujistěte se, že je stav zřizování virtuálních počítačů Azure spuštěný: Pokud je stav zřizování virtuálního počítače ve stavu Zastaveno/ Uvolněno/ Aktualizace , pak bude kolidovat s operací zálohování. Otevřete přehled > virtuálního > počítače webu Azure Portal > a zkontrolujte stav virtuálního počítače, abyste se ujistili, že je spuštěný, a zkuste operaci zálohování zopakovat.
- Zkontrolujte čekající aktualizace operačního systému nebo restartování: Ujistěte se, že na virtuálním počítači nejsou žádné čekající aktualizace operačního systému ani nevyřízené restartování.
Krok 2: Kontrola stavu služby agenta hosta virtuálního počítače Azure
- Ujistěte se, že je služba agenta hosta virtuálního počítače Azure spuštěná a aktuální:
- Na virtuálním počítači s Windows:
- Přejděte na services.msc a ujistěte se, že je služba agenta hosta virtuálního počítače s Windows Azure spuštěná a spuštěná. Také se ujistěte, že je nainstalovaná nejnovější verze . Další informace najdete v tématu Problémy s agentem hosta virtuálního počítače s Windows.
- Agent virtuálního počítače Azure se ve výchozím nastavení nainstaluje na libovolný virtuální počítač s Windows nasazený z image Azure Marketplace z portálu, PowerShellu, rozhraní příkazového řádku nebo šablony Azure Resource Manageru. Ruční instalace agenta může být nutná při vytváření vlastní image virtuálního počítače nasazené do Azure.
- Zkontrolujte matici podpory a zkontrolujte, jestli je virtuální počítač spuštěný v podporovaném operačním systému Windows.
- Na virtuálním počítači s Linuxem
- Spuštěním příkazu se ujistěte, že je spuštěná služba agenta hosta virtuálního počítače
ps -eAzure. Také se ujistěte, že je nainstalovaná nejnovější verze . Další informace najdete v tématu Problémy s agentem hosta virtuálního počítače s Linuxem. - Ujistěte se, že závislosti agenta virtuálního počítače s Linuxem na systémových balíčcích mají podporovanou konfiguraci. Příklad: Podporovaná verze Pythonu je 2.6 a vyšší.
- Projděte si matici podpory a zkontrolujte, jestli je virtuální počítač spuštěný v podporovaném operačním systému Linux.
- Spuštěním příkazu se ujistěte, že je spuštěná služba agenta hosta virtuálního počítače
- Na virtuálním počítači s Windows:
Krok 3: Kontrola stavu rozšíření virtuálního počítače Azure
- Ujistěte se, že všechna rozšíření virtuálních počítačů Azure jsou ve stavu úspěšného zřizování: Pokud je nějaké rozšíření ve stavu selhání, může dojít k narušení zálohování.
- Otevřete stav rozšíření rozšíření nastavení > > virtuálního > počítače na webu Azure Portal > a zkontrolujte, jestli jsou všechna rozšíření ve stavu úspěšného zřízení.
- Ujistěte se, že jsou vyřešené všechny problémy s rozšířením, a zkuste operaci zálohování zopakovat.
- Ujistěte se, že je systémová aplikace modelu COM+ spuštěná. Služba Distributed Transaction Coordinator by také měla být spuštěna jako účet síťové služby. Při řešení potíží s com+ a MSDTC postupujte podle kroků v tomto článku.
Krok 4: Kontrola stavu rozšíření Azure Backup
Azure Backup používá rozšíření snímků virtuálních počítačů k vytvoření zálohy virtuálního počítače Azure konzistentní vzhledem k aplikacím. Azure Backup nainstaluje rozšíření jako součást prvního naplánovaného zálohování aktivovaného po povolení zálohování.
Ujistěte se, že rozšíření VMSnapshot není ve stavu selhání: Podle kroků uvedených v této části ověřte a ujistěte se, že je rozšíření Azure Backup v pořádku.
Zkontrolujte, jestli antivirová ochrana neblokuje rozšíření: Určitý antivirový software může zabránit spuštění rozšíření.
V době selhání zálohování ověřte, jestli se v protokolech aplikace Prohlížeč událostí protokoly s chybným názvem aplikace: IaaSBcdrExtension.exe. Pokud se zobrazí položky, může to být antivirový program nakonfigurovaný na virtuálním počítači, který omezuje spuštění rozšíření zálohování. Otestujte tak, že v konfiguraci antivirového softwaru vyloučíte následující adresáře a zkuste operaci zálohování zopakovat.
C:\Packages\Plugins\Microsoft.Azure.RecoveryServices.VMSnapshotC:\WindowsAzure\Logs\Plugins\Microsoft.Azure.RecoveryServices.VMSnapshot
Zkontrolujte, jestli se vyžaduje přístup k síti: Balíčky rozšíření se stáhnou z úložiště rozšíření Azure Storage a nahrání stavu rozšíření se publikují do Služby Azure Storage. Další informace.
- Pokud používáte nepodporované verze agenta, musíte povolit odchozí přístup k úložišti Azure v této oblasti z virtuálního počítače.
- Pokud jste zablokovali přístup k
168.63.129.16používání brány firewall hosta nebo proxy serveru, rozšíření selžou bez ohledu na výše uvedené možnosti. Porty 80, 443 a 32526 jsou povinné, další informace.
Ujistěte se, že je na virtuálním počítači hosta povolený protokol DHCP: K získání adresy hostitele nebo prostředků infrastruktury ze serveru DHCP je potřeba, aby zálohování virtuálního počítače IaaS fungovalo. Pokud potřebujete statickou privátní IP adresu, měli byste ji nakonfigurovat prostřednictvím webu Azure Portal nebo PowerShellu a ujistěte se, že je povolená možnost DHCP uvnitř virtuálního počítače, přečtěte si další informace.
Ujistěte se, že je služba zapisovače VSS spuštěná a spuštěná: Při řešení potíží se zapisovačem VSS postupujte následovně.
Postupujte podle pokynů k osvědčeným postupům zálohování: Projděte si osvědčené postupy pro povolení zálohování virtuálních počítačů Azure.
Přečtěte si pokyny pro šifrované disky: Pokud povolujete zálohování virtuálních počítačů se šifrovaným diskem, ujistěte se, že jste zadali všechna požadovaná oprávnění. Další informace najdete v tématu Zálohování a obnovení šifrovaného virtuálního počítače Azure.
UserErrorGuestAgentStatusUnavailable – Agent virtuálního počítače nemůže komunikovat se službou Azure Backup
Kód chyby: UserErrorGuestAgentStatusUnavailable
Chybová zpráva: Agent virtuálního počítače nemůže komunikovat se službou Azure Backup
Agent virtuálního počítače Azure může být zastavený, zastaralý, v nekonzistentním stavu nebo není nainstalovaný. Tyto stavy brání službě Azure Backup v aktivaci snímků.
- Otevřete podokno Vlastnosti nastavení > virtuálního > počítače na webu Azure Portal > a ujistěte se, že je stav virtuálního počítače spuštěný a stav agenta je připravený.> Pokud je agent virtuálního počítače zastavený nebo je v nekonzistentním stavu, restartujte agenta.
- Otevřete rozšíření nastavení virtuálního počítače na webu Azure Portal>. Ujistěte se, že všechna rozšíření jsou ve stavu úspěšného zřizování.> >> Pokud ne, při řešení tohoto problému postupujte podle těchto kroků .
GuestAgentSnapshotTaskStatusError – Nejde komunikovat s agentem virtuálního počítače kvůli stavu snímku
Kód chyby: GuestAgentSnapshotTaskStatusError
Chybová zpráva: Nejde komunikovat s agentem virtuálního počítače kvůli stavu snímku
Jakmile zaregistrujete a naplánujete virtuální počítač pro službu Azure Backup, služba Backup spustí úlohu tím, že komunikuje s rozšířením zálohování virtuálního počítače, aby pořídil snímek k určitému bodu v čase. Některé z následujících podmínek můžou zabránit aktivaci snímku. Pokud se snímek neaktivuje, může dojít k selhání zálohování. Proveďte následující kroky pro řešení potíží v uvedeném pořadí a zkuste operaci zopakovat:
Příčina 1: Agent je na virtuálním počítači nainstalovaný, ale nereaguje (pro virtuální počítače s Windows)
Příčina 2: Agent nainstalovaný na virtuálním počítači je zastaralý (pro virtuální počítače s Linuxem)
Příčina 3: Stav snímku nejde načíst nebo snímek nejde pořídit
Příčina 4: Možnosti konfigurace agenta virtuálního počítače nejsou nastavené (pro virtuální počítače s Linuxem)
Příčina 5: Řešení řízení aplikací blokuje IaaSBcdrExtension.exe
UserErrorVmProvisioningStateFailed – Virtuální počítač je ve stavu neúspěšného zřízení
Kód chyby: UserErrorVmProvisioningStateFailed
Chybová zpráva: Virtuální počítač je ve stavu neúspěšného zřizování
K této chybě dochází v případě, že některé z selhání rozšíření umístí virtuální počítač do stavu selhání zřizování.
Otevřete stav rozšíření rozšíření nastavení > > virtuálního > počítače na webu Azure Portal > a zkontrolujte, jestli jsou všechna rozšíření ve stavu úspěšného zřizování. Další informace najdete v tématu Stavy zřizování.
- Pokud je nějaké rozšíření ve stavu selhání, může narušovat zálohování. Ujistěte se, že jsou tyto problémy s rozšířením vyřešené, a zkuste operaci zálohování zopakovat.
- Pokud je stav zřizování virtuálního počítače ve stavu aktualizace, může narušovat zálohování. Ujistěte se, že je v pořádku, a zkuste operaci zálohování zopakovat.
UserErrorRpCollectionLimitReached – Bylo dosaženo maximálního limitu kolekcí bodu obnovení
Kód chyby: UserErrorRpCollectionLimitReached
Chybová zpráva: Došlo k dosažení maximálního limitu kolekce bodů obnovení.
- K tomuto problému může dojít v případě, že je na skupině prostředků bodů obnovení zámek, který brání automatickému vyčištění bodů obnovení.
- K tomuto problému může dojít také v případě, že se aktivuje zálohování vícekrát za den. V současné době doporučujeme provádět zálohování pouze jednou za den, protože body okamžitého obnovení se podle nakonfigurovaného uchovávání snímků uchovávají po dobu 1 až 5 dnů a k virtuálnímu počítači může být najednou přidružených maximálně 18 bodů okamžitého obnovení.
- Počet bodů obnovení napříč kolekcemi bodů obnovení a skupinami prostředků pro virtuální počítač nesmí překročit 18. Pokud chcete vytvořit nový bod obnovení, odstraňte existující body obnovení.
Doporučená akce:
Pokud chcete tento problém vyřešit, odeberte zámek skupiny prostředků virtuálního počítače a zkuste operaci zopakovat, aby se aktivovalo vyčištění.
Poznámka:
Služba Backup vytvoří samostatnou skupinu prostředků, než je skupina prostředků virtuálního počítače pro uložení kolekce bodů obnovení. Doporučujeme nezamknout skupinu prostředků vytvořenou pro použití službou Backup. Formát pojmenování skupiny prostředků vytvořené službou Backup je: AzureBackupRG_<Geo>_<number>. Příklad: AzureBackupRG_northeurope_1
Krok 1: Odebrání zámku ze skupiny prostředků bodu obnovení
Krok 2: Vyčištění kolekce bodů obnovení
UserErrorKeyvaultPermissionsNotConfigured – Zálohování nemá dostatečná oprávnění k trezoru klíčů pro zálohování šifrovaných virtuálních počítačů
Kód chyby: UserErrorKeyvaultPermissionsNotConfigured
Chybová zpráva: Zálohování nemá dostatečná oprávnění k trezoru klíčů pro zálohování šifrovaných virtuálních počítačů.
Aby operace zálohování byla úspěšná na šifrovaných virtuálních počítačích, musí mít oprávnění pro přístup k trezoru klíčů. Oprávnění je možné nastavit prostřednictvím rozhraní příkazového řádku PowerShellu/ na webu Azure Portal/ .
Poznámka:
Pokud už jsou požadovaná oprávnění pro přístup k trezoru klíčů nastavená, zkuste operaci po chvíli zopakovat.
ExtensionSnapshotFailedNoNetwork – Operace vytvoření snímku selhala, protože virtuální počítač není připojený k síti
Kód chyby: ExtensionSnapshotFailedNoNetwork
Chybová zpráva: Operace vytvoření snímku selhala kvůli žádnému síťovému připojení na virtuálním počítači
Jakmile zaregistrujete a naplánujete virtuální počítač pro službu Azure Backup, služba Backup spustí úlohu tím, že komunikuje s rozšířením zálohování virtuálního počítače, aby pořídil snímek k určitému bodu v čase. Některé z následujících podmínek můžou zabránit aktivaci snímku. Pokud se snímek neaktivuje, může dojít k selhání zálohování. Proveďte následující krok řešení potíží a zkuste operaci zopakovat:
Stav snímku nejde načíst nebo snímek nejde pořídit.
ExtensionOperationFailedForManagedDisks – Operace rozšíření VMSnapshot selhala
Kód chyby: ExtensionOperationFailedForManagedDisks
Chybová zpráva: Operace rozšíření VMSnapshot selhala
Jakmile zaregistrujete a naplánujete virtuální počítač pro službu Azure Backup, služba Backup spustí úlohu tím, že komunikuje s rozšířením zálohování virtuálního počítače, aby pořídil snímek k určitému bodu v čase. Některé z následujících podmínek můžou zabránit aktivaci snímku. Pokud se snímek neaktivuje, může dojít k selhání zálohování. Proveďte následující kroky pro řešení potíží v uvedeném pořadí a zkuste operaci zopakovat: Příčina 1: Stav snímku nejde načíst nebo snímek nejde provést. Příčina 2: Agent je nainstalovaný na virtuálním počítači, ale nereaguje (pro virtuální počítače s Windows)Příčina 3: Agent nainstalovaný na virtuálním počítači je zastaralý (pro virtuální počítače s Linuxem).
BackUpOperationFailed / BackUpOperationFailedV2 – Služba Backup selhala s vnitřní chybou
Kód chyby: BackUpOperationFailed / BackUpOperationFailedV2
Chybová zpráva: Zálohování selhalo s vnitřní chybou – Zkuste operaci zopakovat za několik minut.
Jakmile zaregistrujete a naplánujete virtuální počítač pro službu Azure Backup, služba Backup zahájí úlohu tím, že komunikuje s rozšířením zálohování virtuálního počítače, aby pořídil snímek k určitému bodu v čase. Některé z následujících podmínek můžou zabránit aktivaci snímku. Pokud se snímek neaktivuje, může dojít k selhání zálohování. Proveďte následující kroky pro řešení potíží v uvedeném pořadí a zkuste operaci zopakovat:
Příčina 1: Agent nainstalovaný na virtuálním počítači, ale nereaguje (pro virtuální počítače s Windows)
Příčina 2: Agent nainstalovaný na virtuálním počítači je zastaralý (pro virtuální počítače s Linuxem)
Příčina 3: Stav snímku nejde načíst nebo snímek nejde pořídit
Příčina 4: Služba Backup nemá oprávnění k odstranění starých bodů obnovení kvůli zámku skupiny prostředků
Příčina 5: Došlo k neshodě verzí rozšíření nebo bitů s verzí Windows, kterou používáte, nebo je poškozen následující modul: C:\Packages\Plugins\Microsoft.Azure.RecoveryServices.VMSnapshot\extension version>\<iaasvmprovider.dll
Pokud chcete tento problém vyřešit, zkontrolujte, jestli je modul kompatibilní s verzí x86 (32bitová verze)/x64 (64bitová) regsvr32.exe, a pak postupujte takto:- Na ovlivněném virtuálním počítači přejděte do Ovládacích panelů ->Program a funkce.
- Odinstalujte balíček Visual C++ Redistributable x64 pro Visual Studio 2013.
- Přeinstalujte distribuovatelné součásti Visual C++ pro Visual Studio 2013 na virtuálním počítači. Chcete-li nainstalovat, postupujte takto:
- Přejděte do složky: C:\Packages\Plugins\Microsoft.Azure.RecoveryServices.VMSnapshot\<LatestVersion>
- Vyhledejte a spusťte soubor vcredist2013_x64 , který chcete nainstalovat.
- Zopakujte operaci zálohování.
UserErrorUnsupportedDiskSize – Služba Azure Backup v současné době nepodporuje nakonfigurované velikosti disků.
Kód chyby: UserErrorUnsupportedDiskSize
Chybová zpráva: Služba Azure Backup v současné době nepodporuje nakonfigurované velikosti disků.
Operace zálohování může selhat při zálohování virtuálního počítače s velikostí disku větší než 32 TB. Zálohování šifrovaných disků větší než 4 TB se v současné době nepodporuje. Ujistěte se, že velikost disků je menší nebo rovna podporovanému limitu rozdělením disků.
UserErrorBackupOperationInProgress – Nejde zahájit zálohování, protože právě probíhá jiná operace zálohování
Kód chyby: UserErrorBackupOperationInProgress
Chybová zpráva: Nejde zahájit zálohování, protože právě probíhá jiná operace zálohování
Vaše nedávná úloha zálohování selhala, protože probíhá existující úloha zálohování. Novou úlohu zálohování nelze spustit, dokud se aktuální úloha nedokončí. Před aktivací nebo plánováním dalších operací zálohování se ujistěte, že právě probíhá operace zálohování. Pokud chcete zkontrolovat stav úloh zálohování, postupujte následovně:
- Přihlaste se k webu Azure Portal a vyberte Všechny služby. Zadejte Recovery Services a vyberte trezory služby Recovery Services. Objeví se seznam trezorů Služeb zotavení.
- V seznamu trezorů služby Recovery Services vyberte trezor, ve kterém je zálohování nakonfigurované.
- V nabídce řídicího panelu trezoru vyberte Úlohy zálohování , ve které se zobrazí všechny úlohy zálohování.
- Pokud probíhá úloha zálohování, počkejte na dokončení nebo zrušte úlohu zálohování.
- Pokud chcete úlohu zálohování zrušit, klikněte pravým tlačítkem na úlohu zálohování a vyberte Zrušit nebo použít PowerShell.
- Pokud jste překonfigurovali zálohování v jiném trezoru, ujistěte se, že ve starém trezoru nejsou spuštěné žádné úlohy zálohování. Pokud existuje, zrušte úlohu zálohování.
- Pokud chcete úlohu zálohování zrušit, klikněte pravým tlačítkem na úlohu zálohování a vyberte Zrušit nebo použít PowerShell.
- Pokud probíhá úloha zálohování, počkejte na dokončení nebo zrušte úlohu zálohování.
- Zopakujte operaci zálohování.
Pokud plánovaná operace zálohování trvá déle, v konfliktu s další konfigurací zálohování, projděte si osvědčené postupy, výkon zálohování a obnovení.
UserErrorCrpReportedUserError – Zálohování selhalo kvůli chybě. Podrobnosti najdete v podrobnostech o chybové zprávě úlohy.
Kód chyby: UserErrorCrpReportedUserError
Chybová zpráva: Zálohování selhalo kvůli chybě. Podrobnosti najdete v podrobnostech o chybové zprávě.
Tato chyba se hlásí z virtuálního počítače IaaS. Pokud chcete zjistit původní příčinu problému, přejděte do nastavení trezoru služby Recovery Services. V části Monitorování vyberte Úlohy zálohování, které chcete filtrovat a zobrazit stav. Výběrem možnosti Selhání zkontrolujte podrobnosti související chybové zprávy. Proveďte další akce podle doporučení na stránce s podrobnostmi o chybě.
UserErrorBcmDatasourceNotPresent – Zálohování selhalo: Tento virtuální počítač není (aktivně) chráněný službou Azure Backup
Kód chyby: UserErrorBcmDatasourceNotPresent
Chybová zpráva: Zálohování selhalo: Tento virtuální počítač není (aktivně) chráněný službou Azure Backup.
Zkontrolujte, jestli daný virtuální počítač aktivně (není ve stavu pozastavení) chráněný službou Azure Backup. Pokud chcete tento problém vyřešit, ujistěte se, že je virtuální počítač aktivní, a zkuste operaci zopakovat.
Příčiny a jejich řešení
Agent je na virtuálním počítači nainstalovaný, ale nereaguje (pro virtuální počítače s Windows)
Řešení této chyby
Agent virtuálního počítače mohl být poškozený nebo služba byla zastavena. Opětovná instalace agenta virtuálního počítače pomáhá získat nejnovější verzi. Pomáhá také restartovat komunikaci se službou.
Zjistěte, jestli je služba agenta hosta Windows Azure spuštěná ve službách virtuálních počítačů (services.msc). Zkuste restartovat službu agenta hosta Windows Azure a zahájit zálohování.
Pokud služba agenta hosta Windows Azure není ve službách viditelná, přejděte v Ovládací panely na Programy a funkce a určete, jestli je nainstalovaná služba agenta hosta Windows Azure.
Pokud se agent hosta Windows Azure zobrazí v části Programy a funkce, odinstalujte agenta hosta Windows Azure.
Stáhněte a nainstalujte nejnovější verzi MSI agenta. K dokončení instalace se vyžaduje oprávnění správce.
Ověřte, že se služby agenta hosta Windows Azure zobrazují ve službách.
Spusťte zálohu na vyžádání:
- Na portálu vyberte Zálohovat hned.
Ověřte také, že je na virtuálním počítači nainstalovaná platforma Microsoft .NET 4.5. Agent virtuálního počítače musí komunikovat se službou .NET 4.5.
Agent nainstalovaný na virtuálním počítači je zastaralý (pro virtuální počítače s Linuxem)
Řešení
Většina selhání souvisejících s agentem nebo rozšířením pro virtuální počítače s Linuxem je způsobena problémy, které mají vliv na zastaralého agenta virtuálního počítače. Pokud chcete tento problém vyřešit, postupujte podle těchto obecných pokynů:
Postupujte podle pokynů pro aktualizaci agenta virtuálního počítače s Linuxem.
Poznámka:
Důrazně doporučujeme aktualizovat agenta pouze prostřednictvím distribučního úložiště. Nedoporučujeme stahovat kód agenta přímo z GitHubu a aktualizovat ho. Pokud není k dispozici nejnovější agent pro vaši distribuci, obraťte se na podporu distribuce s pokyny, jak ho nainstalovat. Pokud chcete zkontrolovat nejnovějšího agenta, přejděte na stránku agenta Windows Azure Linux v úložišti GitHub.
Spuštěním následujícího příkazu se ujistěte, že na virtuálním počítači běží agent Azure:
ps -ePokud proces není spuštěný, restartujte ho pomocí následujících příkazů:
Pro Ubuntu/Debian:
sudo systemctl restart walinuxagentPro ostatní distribuce:
sudo systemctl restart waagent
Nakonfigurujte agenta automatického restartování.
Spusťte novou testovací zálohu. Pokud selhání přetrvává, shromážděte z virtuálního počítače následující protokoly:
- /var/lib/waagent/*.xml
- /var/log/waagent.log
- /var/log/azure/*
Pokud pro waagent požadujete podrobné protokolování, postupujte takto:
- V souboru /etc/waagent.conf vyhledejte následující řádek: Povolení podrobného protokolování (y|n)
- Změňte hodnotu Logs.Verbose z n na y.
- Uložte změnu a restartujte waagent provedením kroků popsaných výše v této části.
Možnosti konfigurace agenta virtuálního počítače nejsou nastavené (pro virtuální počítače s Linuxem)
Konfigurační soubor (/etc/waagent.conf) řídí akce waagentu. Rozšíření možností konfiguračního souboru.Enable by měly být nastaveny na y a Provisioning.Agent by měly být nastaveny na automatické , aby zálohování fungovalo. Úplný seznam možností konfiguračního souboru agenta virtuálního počítače najdete v tématu https://github.com/Azure/WALinuxAgent#configuration-file-options
Řešení řízení aplikací blokuje IaaSBcdrExtension.exe
Pokud používáte AppLocker (nebo jiné řešení řízení aplikací) a pravidla jsou založená na vydavateli nebo cestě, můžou blokovat spuštění spustitelného souboru IaaSBcdrExtension.exe .
Řešení tohoto problému
/var/lib Vylučte cestu nebo IaaSBcdrExtension.exe spustitelný soubor z AppLockeru (nebo jiného softwaru pro řízení aplikací).)
Stav snímku nejde načíst nebo snímek nejde pořídit.
Zálohování virtuálních počítačů spoléhá na vydání příkazu snímku pro příslušný účet úložiště. Zálohování může selhat, protože nemá přístup k účtu úložiště, nebo kvůli zpoždění spuštění úlohy snímku.
Řešení tohoto problému
Následující podmínky můžou způsobit selhání úlohy snímku:
| Příčina | Řešení |
|---|---|
| Stav virtuálního počítače je nahlášen nesprávně, protože je virtuální počítač vypnutý v protokolu RDP (Remote Desktop Protocol). | Pokud virtuální počítač vypnete v protokolu RDP, zkontrolujte na portálu, jestli je stav virtuálního počítače správný. Pokud není správný, vypněte virtuální počítač na portálu pomocí možnosti Vypnout na řídicím panelu virtuálního počítače. |
| Virtuální počítač nemůže získat adresu hostitele nebo prostředků infrastruktury ze služby DHCP. | Aby fungovalo zálohování virtuálního počítače IaaS, musí v hostovi být povolený protokol DHCP. Pokud virtuální počítač nemůže získat adresu hostitele nebo prostředků infrastruktury z odpovědi DHCP 245, nemůže stáhnout ani spustit žádná rozšíření. Pokud potřebujete statickou privátní IP adresu, měli byste ji nakonfigurovat prostřednictvím webu Azure Portal nebo PowerShellu a ujistěte se, že je povolená možnost DHCP uvnitř virtuálního počítače. Přečtěte si další informace o nastavení statické IP adresy pomocí PowerShellu. |
Odebrání zámku ze skupiny prostředků bodu obnovení
Přihlaste se k portálu Azure.
Přejděte na možnost Všechny prostředky, vyberte skupinu prostředků kolekce bodů obnovení v následujícím formátu AzureBackupRG_
<Geo>_<number>.V části Nastavení vyberte Zámky a zobrazte zámky.
Zámek odeberete tak, že vyberete tři tečky a vyberete Odstranit.
Vyčistěte kolekci bodů obnovení.
Po odebrání zámku se body obnovení musí vyčistit.
Pokud odstraníte skupinu prostředků virtuálního počítače nebo samotného virtuálního počítače, zůstanou snímky spravovaných disků okamžitého obnovení aktivní a vyprší platnost podle sady uchovávání informací. Pokud chcete odstranit snímky okamžitého obnovení (pokud je už nepotřebujete), které jsou uložené v kolekci bodů obnovení, vyčistěte kolekci bodů obnovení podle níže uvedených kroků.
Pokud chcete vyčistit body obnovení, postupujte podle některé z těchto metod:
- Vyčištění kolekce bodů obnovení spuštěním zálohování na vyžádání
- Vyčištění kolekce bodů obnovení z webu Azure Portal
Vyčištění kolekce bodů obnovení spuštěním zálohování na vyžádání
Po odebrání zámku aktivujte zálohování na vyžádání. Tato akce zajistí, že se body obnovení automaticky vyčistí. Počítejte s tím, že tato operace na vyžádání selže poprvé. Místo ručního odstranění bodů obnovení ale zajistí automatické vyčištění. Po vyčištění by vaše další naplánované zálohování mělo proběhnout úspěšně.
Poznámka:
Automatické vyčištění proběhne po několika hodinách aktivace zálohování na vyžádání. Pokud naplánované zálohování stále selže, zkuste kolekci bodů obnovení odstranit ručně pomocí zde uvedených kroků.
Vyčištění kolekce bodů obnovení z webu Azure Portal
Pokud chcete ručně vymazat kolekci bodů obnovení, která není vymazána kvůli zámku ve skupině prostředků, zkuste následující kroky:
Přihlaste se k portálu Azure.
V nabídce centra vyberte Všechny prostředky, vyberte skupinu prostředků s následujícím formátem AzureBackupRG_
<Geo>_<number>kde se nachází váš virtuální počítač.Vyberte skupinu prostředků, zobrazí se podokno Přehled .
Výběrem možnosti Zobrazit skryté typy zobrazíte všechny skryté prostředky. Vyberte kolekce bodů obnovení s následujícím formátem AzureBackupRG_
<VMName>_<number>.Výběrem možnosti Odstranit vyčistíte kolekci bodů obnovení.
Zkuste operaci zálohování zopakovat.
Poznámka:
Pokud má prostředek (kolekce bodů obnovení) velký počet bodů obnovení, může dojít k vypršení časového limitu odstranění z portálu a selhání. Jedná se o známý problém CRP, kdy se všechny body obnovení neodstraní v stanoveném čase a vyprší časový limit operace. Operace odstranění ale obvykle proběhne úspěšně po dvou nebo třech opakováních.