Kurz: Využití referenčních informací k šabloně ARM
Zjistěte, jak najít informace o schématu šablony a jak pomocí informací vytvořit šablony Azure Resource Manageru (šablony ARM).
V tomto kurzu použijete základní šablonu ze šablon Rychlého startu Azure. Pomocí referenční dokumentace k šabloně šablonu ověříte.
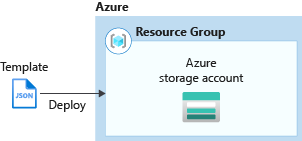
Tento kurz se zabývá následujícími úkony:
- Otevření šablony pro rychlý start
- Vysvětlení šablony
- Vyhledání referenčních informací k šablonám
- Úprava šablony
- Nasazení šablony
Pokud ještě nemáte předplatné Azure, vytvořte si napřed bezplatný účet.
Požadavky
K dokončení tohoto článku potřebujete:
- Visual Studio Code s rozšířením Nástroje Resource Manageru Viz Rychlý start: Vytváření šablon ARM pomocí editoru Visual Studio Code.
Otevření šablony pro rychlý start
Šablony pro rychlý start Azure jsou úložištěm pro šablony ARM. Místo vytvoření šablony úplně od začátku si můžete najít ukázkovou šablonu a přizpůsobit ji. Šablona, kterou jsme použili v tomto rychlém startu, se nazývá Create a standard storage account (Vytvoření standardního účtu úložiště). Šablona definuje prostředek účtu služby Azure Storage.
V nástroji Visual Studio Code vyberte File (Soubor) >Open File (Otevřít soubor).
Do pole File name (Název souboru) vložte následující adresu URL:
https://raw.githubusercontent.com/Azure/azure-quickstart-templates/master/quickstarts/microsoft.storage/storage-account-create/azuredeploy.jsonVýběrem Open (Otevřít) soubor otevřete.
Vyberte File (Soubor) >Save As (Uložit jako) a soubor uložte jako azuredeploy.json na místní počítač.
Vysvětlené schématu
V editoru Visual Studio Code sbalte šablonu na kořenovou úroveň. Vidíte nejjednodušší strukturu s následující elementy:
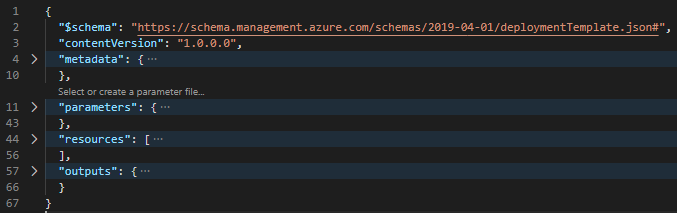
-
$schema: Zadejte umístění souboru schématu JSON, který popisuje verzi jazyka šablony. -
contentVersion: Zadejte libovolnou hodnotu pro tento prvek, aby bylo možné zdokumentovat významné změny v šabloně. -
metadata: zadejte metadata šablony. -
parameters: Zadejte hodnoty, které jsou zadány při spuštění nasazení pro přizpůsobení nasazení prostředků. -
variables: Zadejte hodnoty, které se v šabloně používají jako fragmenty JSON, aby se zjednodušily výrazy jazyka šablony. Tato šablona neobsahuje tento prvek. -
resources: Zadejte typy prostředků, které jsou nasazeny nebo aktualizovány ve skupině prostředků. -
outputs: Zadejte hodnoty, které se vrátí po nasazení.
-
Rozbalit
resources.Microsoft.Storage/storageAccountsJe definovaný prostředek. Verze rozhraní API na předchozím snímku obrazovky je 2022-09-01. Název skladové položky používá hodnotu parametru. Parametr je volánastorageAccountType.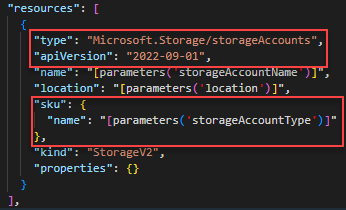
Rozbalením
parameterszjistíte, jakstorageAccountTypeje definováno. Parametr má osm povolených hodnot.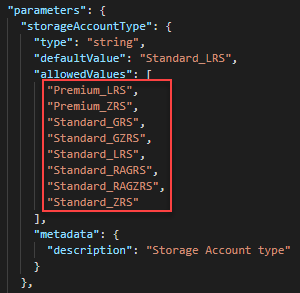
Pomocí odkazu na šablonu můžete zjistit, jestli používáte nejnovější verzi rozhraní API a jestli definice parametru obsahuje všechny povolené hodnoty.
Vyhledání referenčních informací k šablonám
Přejděte na referenční informace k šabloně Azure.
Do pole Filtrovat podle názvu zadejte účty úložiště a v části Referenční > úložiště vyberte první účty úložiště.
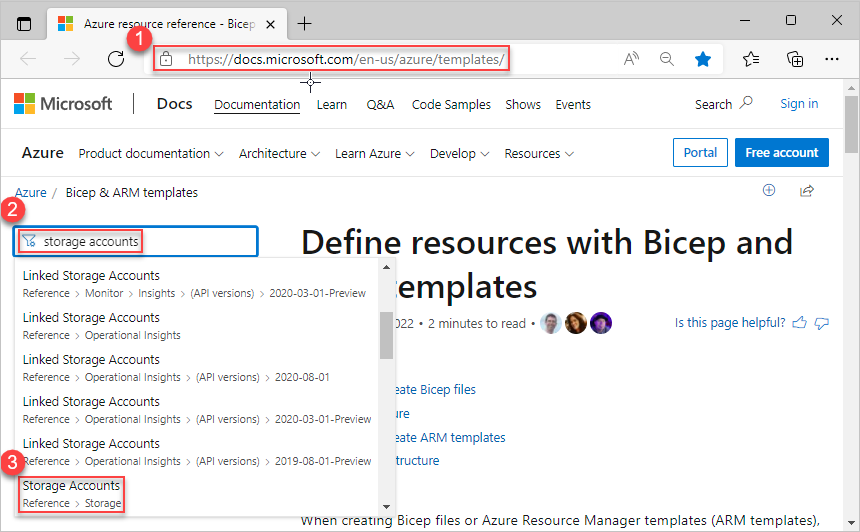
Vyberte šablonu ARM.
Typ prostředku má obvykle několik verzí rozhraní API. Tato stránka zobrazuje nejnovější verzi schématu šablony ve výchozím nastavení. Výběrem rozevíracího seznamu Nejnovější zobrazíte verze. Nejnovější verze je 2022-09-01. Pokud chcete zobrazit nejnovější verzi, vyberte buď Nejnovější, nebo verzi přímo pod nejnovější verzí. Ujistěte se, že tato verze odpovídá verzi použité pro prostředek účtu úložiště ve vaší šabloně. Pokud aktualizujete verzi rozhraní API, ověřte, že definice prostředku odpovídá odkazu na šablonu.
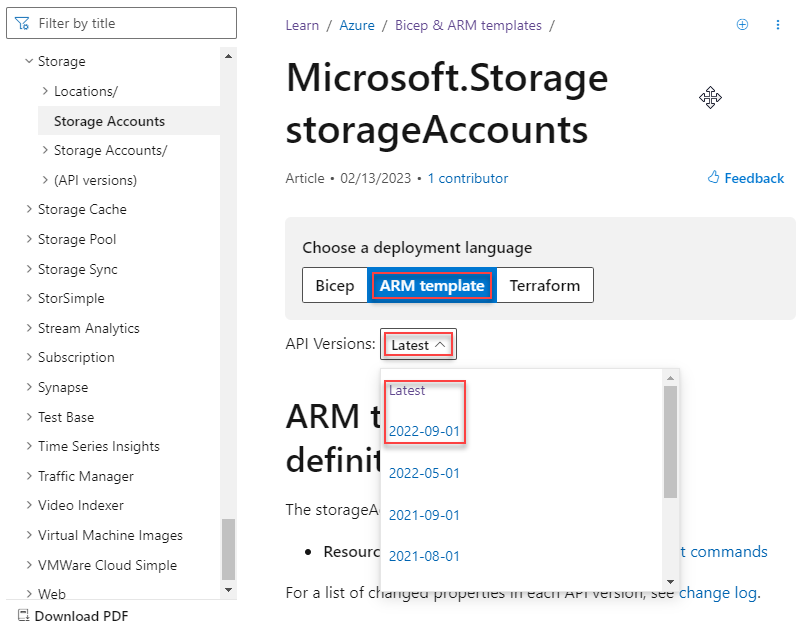
Tato stránka obsahuje podrobnosti o typu prostředku storageAccount. Zobrazí například seznam povolených hodnot pro objekt SKU . Existuje osm skladových položek a odpovídají těm, které jsou uvedené v šabloně rychlého startu, kterou jste otevřeli dříve.
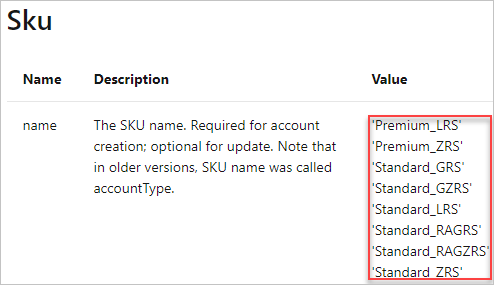
Nasazení šablony
Přihlaste se do služby Azure Cloud Shell.
Zvolte upřednostňované prostředí tak , že v levém horním rohu vyberete PowerShell nebo Bash (pro rozhraní příkazového řádku). Když přepnete, musíte restartovat prostředí.
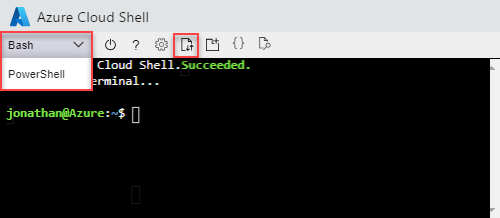
Vyberte Nahrát nebo stáhnout soubory a potom vyberte Nahrát. Podívejte se na předchozí snímek obrazovky. Vyberte soubor, který jste uložili v předchozí části. Po nahrání souboru použijte
lspříkaz acatpříkaz k ověření úspěšného nahrání souboru.V Cloud Shellu spusťte následující příkazy. Výběrem odpovídající karty zobrazíte kód PowerShellu nebo kód rozhraní příkazového řádku.
Při nasazování šablony zadejte
storageAccountTypeparametr s nově přidanou hodnotou, například Standard_RAGRS. Nasazení selže, pokud použijete původní šablonu rychlého startu, protože Standard_RAGRS není povolená hodnota.echo "Enter a project name that is used to generate resource group name:" && read projectName && echo "Enter the location (i.e. centralus):" && read location && resourceGroupName="${projectName}rg" && az group create --name $resourceGroupName --location "$location" && az deployment group create --resource-group $resourceGroupName --template-file "$HOME/azuredeploy.json" --parameters storageAccountType='Standard_RAGRS'
Vyčištění prostředků
Pokud už nasazené prostředky Azure nepotřebujete, vyčistěte je odstraněním skupiny prostředků.
- Na portálu Azure Portal vyberte v nabídce nalevo Skupina prostředků.
- Do pole Filtrovat podle názvu zadejte název skupiny prostředků.
- Vyberte název skupiny prostředků. Ve skupině prostředků se zobrazí celkem šest prostředků.
- V nabídce nahoře vyberte Odstranit skupinu prostředků.
Další kroky
V tomto kurzu jste se dozvěděli, jak přizpůsobit existující šablonu pomocí odkazu na šablonu. Naučte se, jak vytvořit několik instancí účtu úložiště, viz: