Kurz: Vytvoření více instancí prostředků pomocí šablon ARM
Zjistěte, jak iterovat v šabloně Azure Resource Manageru (šablona ARM) a vytvořit několik instancí prostředku Azure. V tomto kurzu upravíte šablonu tak, aby vytvořila tři instance účtu úložiště.
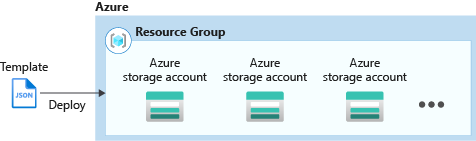
Tento kurz se zabývá následujícími úkony:
- Otevření šablony pro rychlý start
- Úprava šablony
- Nasazení šablony
Pokud ještě nemáte předplatné Azure, vytvořte si napřed bezplatný účet.
Modul Microsoft Learn, který se zabývá kopírováním prostředků, najdete v tématu Správa složitých cloudových nasazení pomocí pokročilých funkcí šablon ARM.
Požadavky
K dokončení tohoto článku potřebujete:
- Visual Studio Code s rozšířením Nástroje Resource Manageru Další informace najdete v tématu Rychlý start: Vytvoření šablon ARM pomocí editoru Visual Studio Code.
Otevření šablony pro rychlý start
Šablony pro rychlý start Azure jsou úložištěm pro šablony ARM. Místo vytvoření šablony úplně od začátku si můžete najít ukázkovou šablonu a přizpůsobit ji. Šablona, kterou jsme použili v tomto rychlém startu, se nazývá Create a standard storage account (Vytvoření standardního účtu úložiště). Šablona definuje prostředek účtu služby Azure Storage.
V nástroji Visual Studio Code vyberte File (Soubor) >Open File (Otevřít soubor).
Do pole File name (Název souboru) vložte následující adresu URL:
https://raw.githubusercontent.com/Azure/azure-quickstart-templates/master/quickstarts/microsoft.storage/storage-account-create/azuredeploy.jsonVýběrem Open (Otevřít) soubor otevřete.
V šabloně je
Microsoft.Storage/storageAccountsdefinovaný prostředek. Porovnejte tuto šablonu s referenčními informacemi k šablonám. Před přizpůsobením šablony je užitečné se seznámit se základními informacemi o šabloně.Pokud chcete soubor uložit, vyberte Možnost Uložit>jako. Uložte soubor jako azuredeploy.json do místního počítače.
Úprava šablony
Stávající šablona vytvoří jeden účet úložiště. Upravíte šablonu tak, aby vytvořila tři účty úložiště.
Z Visual Studio Code proveďte následující čtyři změny:
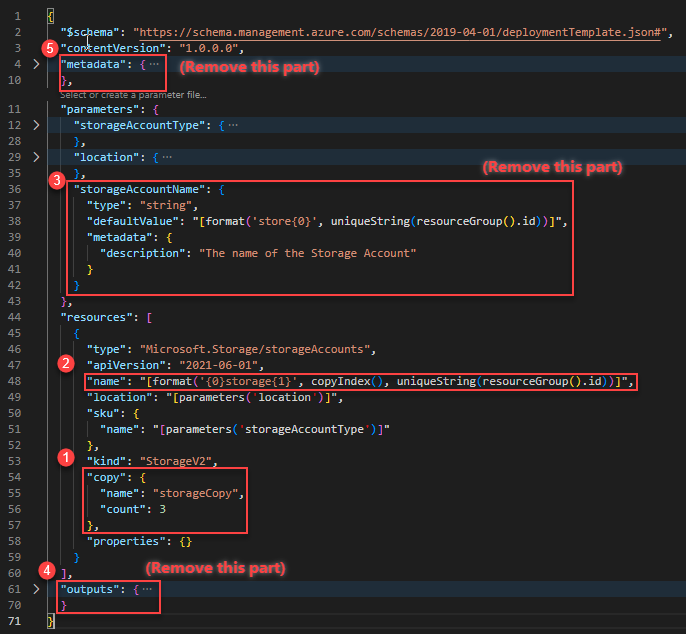
Přidejte prvek
copyk definování prostředků účtu úložiště. V elementucopyzadejte počet iterací a proměnnou pro tuto smyčku. Početní hodnota musí být kladný integer a nesmí překročit 800."copy": { "name": "storageCopy", "count": 3 },Funkce
copyIndex()vrátí aktuální iteraci ve smyčce. Jako předponu názvu použijte index.copyIndex()je založen na nule. Pokud chcete hodnotu indexu odsadit, můžete předat hodnotu vecopyIndex()funkci. NapříkladcopyIndex(1)."name": "[format('{0}storage{1}', copyIndex(), uniqueString(resourceGroup().id))]",Odstraňte definici parametru
storageAccountName, protože se už nepoužívá.outputsOdstraňte prvek. Už to není potřeba.metadataOdstraňte prvek.
Hotová šablona vypadá takto:
{
"$schema": "https://schema.management.azure.com/schemas/2019-04-01/deploymentTemplate.json#",
"contentVersion": "1.0.0.0",
"parameters": {
"storageAccountType": {
"type": "string",
"defaultValue": "Standard_LRS",
"allowedValues": [
"Premium_LRS",
"Premium_ZRS",
"Standard_GRS",
"Standard_GZRS",
"Standard_LRS",
"Standard_RAGRS",
"Standard_RAGZRS",
"Standard_ZRS"
],
"metadata": {
"description": "Storage Account type"
}
},
"location": {
"type": "string",
"defaultValue": "[resourceGroup().location]",
"metadata": {
"description": "Location for the storage account."
}
}
},
"resources": [
{
"type": "Microsoft.Storage/storageAccounts",
"apiVersion": "2021-06-01",
"name": "[format('{0}storage{1}', copyIndex(), uniqueString(resourceGroup().id))]",
"location": "[parameters('location')]",
"sku": {
"name": "[parameters('storageAccountType')]"
},
"kind": "StorageV2",
"copy": {
"name": "storageCopy",
"count": 3
},
"properties": {}
}
]
}
Uložte změny.
Další informace o vytváření více instancí najdete v tématu Iterace prostředků v šablonách ARM.
Nasazení šablony
Přihlášení ke službě Azure Cloud Shell
Vyberte upřednostňované prostředí tak , že v levém horním rohu vyberete PowerShell nebo Bash (pro rozhraní příkazového řádku). Po přepnutí se vyžaduje restartování prostředí.
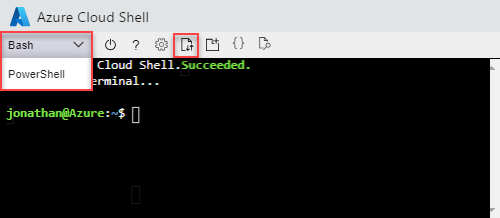
Vyberte Nahrát nebo stáhnout soubory a potom vyberte Nahrát. Viz předchozí snímek obrazovky. Vyberte soubor, který jste uložili v předchozí části. Po nahrání souboru můžete použít
lspříkaz acatpříkaz k ověření úspěšného nahrání souboru.V Cloud Shellu spusťte následující příkazy. Výběrem odpovídající karty zobrazíte kód PowerShellu nebo kód rozhraní příkazového řádku.
echo "Enter a project name that is used to generate resource group name:" && read projectName && echo "Enter the location (i.e. centralus):" && read location && resourceGroupName="${projectName}rg" && az group create --name $resourceGroupName --location "$location" && az deployment group create --resource-group $resourceGroupName --template-file "$HOME/azuredeploy.json"
Po úspěšném nasazení šablony můžete zobrazit tři účty úložiště vytvořené v zadané skupině prostředků. Porovnejte názvy účtů úložiště s názvem definice v šabloně.
echo "Enter a project name that is used to generate resource group name:" &&
read projectName &&
resourceGroupName="${projectName}rg" &&
az storage account list --resource-group $resourceGroupName &&
echo "Press [ENTER] to continue ..."
Vyčištění prostředků
Pokud už nasazené prostředky Azure nepotřebujete, vyčistěte je odstraněním skupiny prostředků.
- Na portálu Azure Portal vyberte v nabídce nalevo Skupina prostředků.
- Do pole Filtrovat podle názvu zadejte název skupiny prostředků.
- Vyberte název skupiny prostředků. Ve skupině prostředků se zobrazí celkem tři zdroje.
- V nabídce nahoře vyberte Odstranit skupinu prostředků.
Další kroky
V tomto kurzu jste se naučili, jak vytvořit více instancí účtu úložiště. V dalším kurzu se zaměříte na vývoj šablony s více prostředky a více typy prostředků. Některé prostředky mají závislé prostředky.