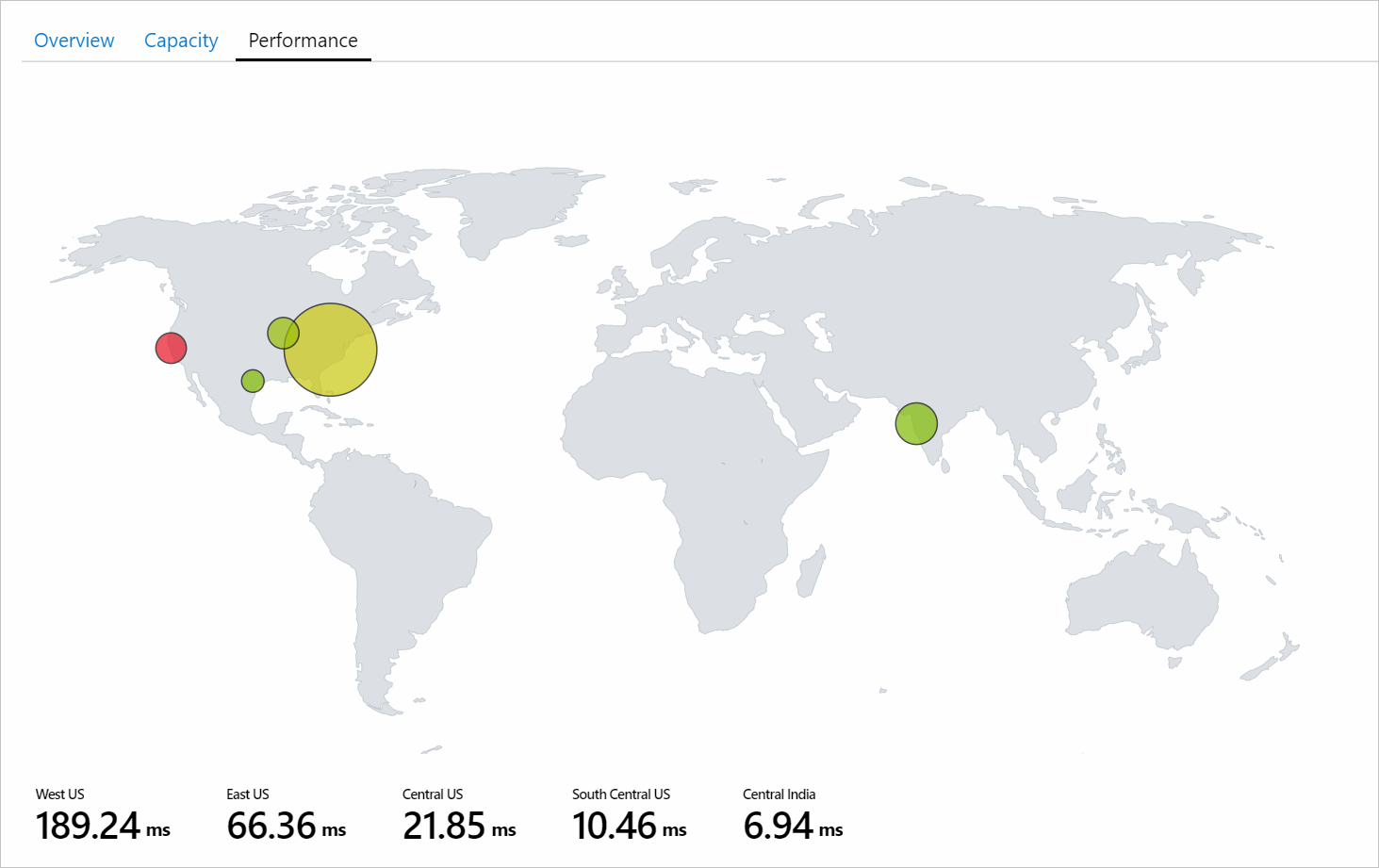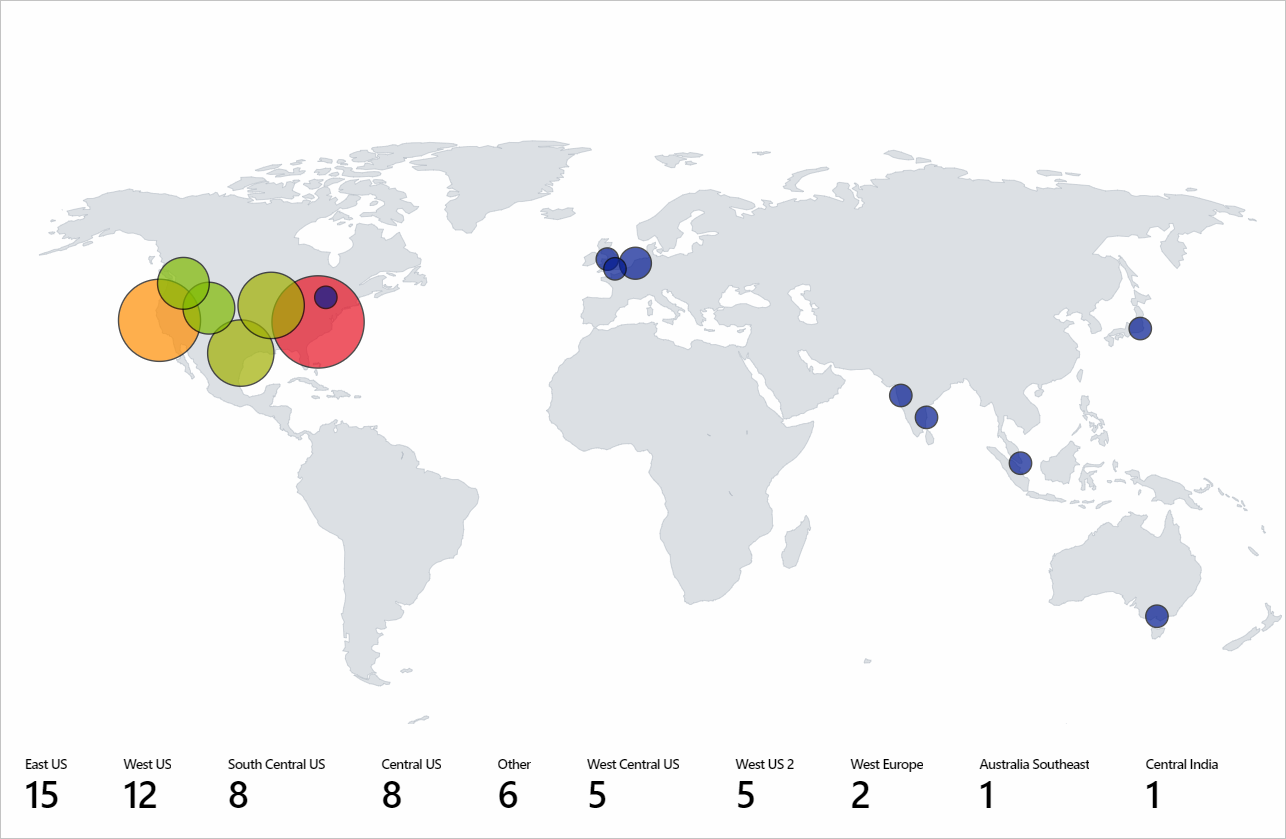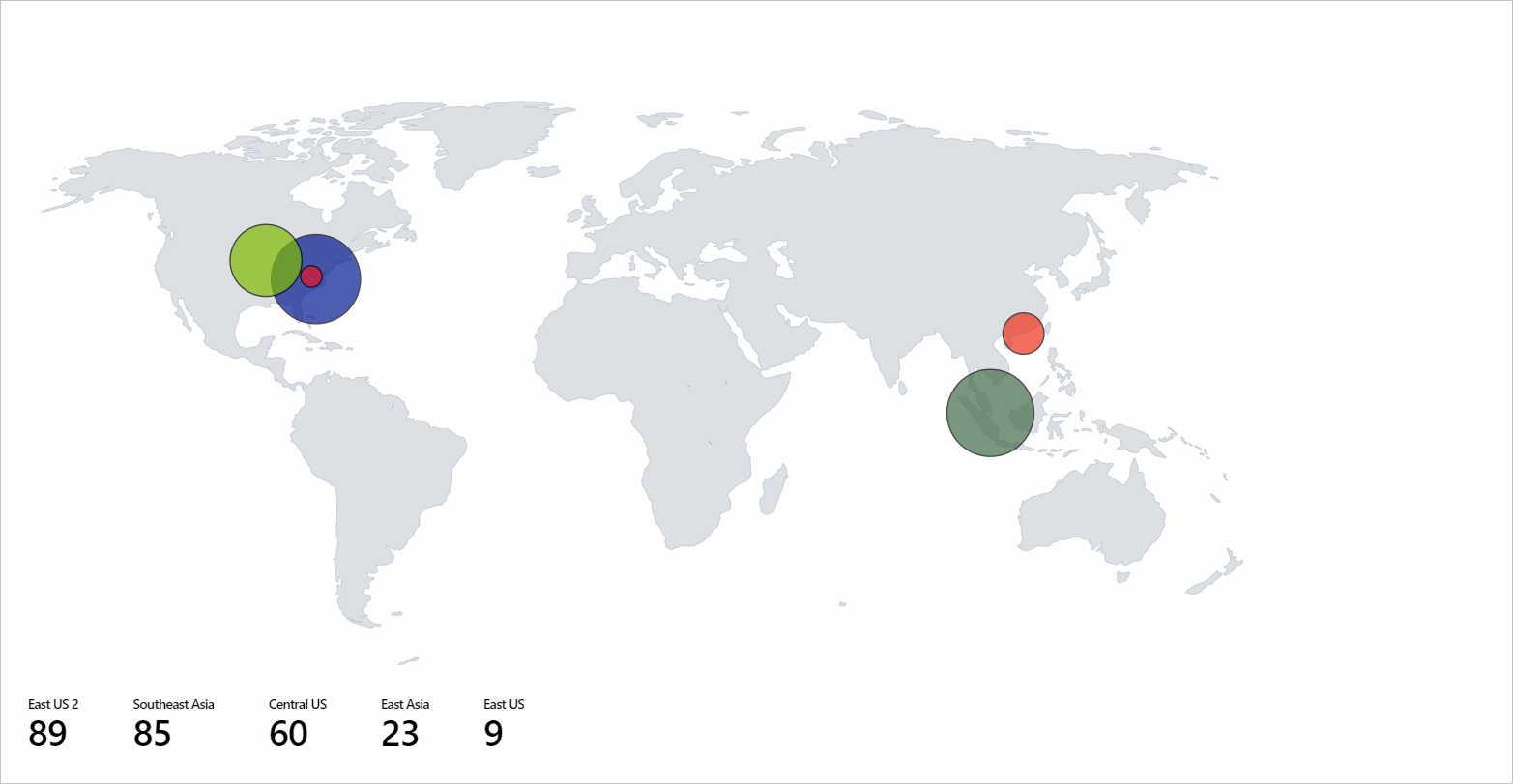Vizualizace mapy
Vizualizace map Azure Workbooks pomáhají určit problémy v konkrétních oblastech a zobrazují agregovaná zobrazení dat monitorování vysoké úrovně. Mapy agregují všechna data mapovaná na každé místo nebo zemi nebo oblast.
Následující snímek obrazovky ukazuje celkovou transakci a celkovou latenci pro různé účty úložiště. Zde je velikost určena celkovým počtem transakcí. Barevné metriky pod mapou zobrazují kompletní latenci.
Na první pohled je počet transakcí v oblasti USA – západ malý v porovnání s oblastí USA – východ. Koncová latence oblasti USA – západ je ale vyšší než oblast USA – východ. Tyto informace poskytují počáteční přehled, že něco je uprostřed usa – západ.
Přidání mapy
Mapu je možné vizualizovat, pokud podkladová data nebo metriky mají:
- Informace o zeměpisné šířce a délce
- Informace o prostředcích Azure
- Informace o poloze Azure
- Kód země/oblasti, názvu nebo země/oblasti
Použití umístění Azure
Výběrem možnosti Upravit přepněte sešit do režimu úprav.
Vyberte Přidat>dotaz.
Změňte zdroj dat na Azure Resource Graph. Pak vyberte libovolné předplatné, které má účet úložiště.
Zadejte následující dotaz pro analýzu a pak vyberte Spustit dotaz.
where type =~ 'microsoft.storage/storageaccounts' | summarize count() by locationNastavit velikost na
Largehodnotu .Nastavte vizualizaci na
Maphodnotu .Všechna nastavení budou automaticky vyplněna. Pokud chcete použít vlastní nastavení, otevřete podokno nastavení výběrem možnosti Nastavení mapy.
Následující snímek obrazovky vizualizace mapy zobrazuje účty úložiště pro každou oblast Azure pro vybrané předplatné.
Použití prostředku Azure
- Výběrem možnosti Upravit přepněte sešit do režimu úprav.
- Vyberte Přidat>metriku.
- Použijte předplatné, které má účty úložiště.
- Změňte typ zdroje na
storage account. V části Prostředek vyberte více účtů úložiště. - Vyberte Přidat metriku a přidejte metriku transakce:
- Obor názvů:
Account - Metrika:
Transactions - Agregace:
Sum
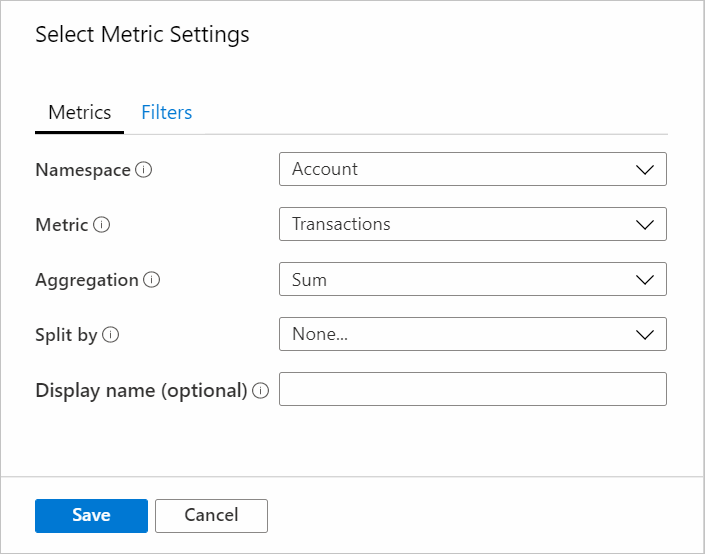
- Obor názvů:
- Vyberte Přidat metriku a přidejte metriku latence E2E pro úspěch.
- Obor názvů:
Account - Metrika:
Success E2E Latency - Agregace:
Average

- Obor názvů:
- Nastavit velikost na
Largehodnotu . - Nastavte vizualizaci na
Maphodnotu . - V nastavení mapy nastavte:
- Informace o poloze pomocí:
Azure Resource - Pole prostředku Azure:
Name - Velikost podle:
microsoft.storage/storageaccounts-Transaction-Transactions - Agregace pro umístění:
Sum of values - Typ barvení:
Heatmap - Barva podle:
microsoft.storage/storageaccounts-Transaction-SuccessE2ELatency - Agregace pro barvu:
Sum of values - Barevná paleta:
Green to Red - Minimální hodnota:
0 - Hodnota metriky:
microsoft.storage/storageaccounts-Transaction-SuccessE2ELatency - Agregovat další metriky podle:
Sum of values - Zaškrtněte políčko Vlastní formátování.
- Jednotka:
Milliseconds - Styl:
Decimal - Maximální desetinná čísla:
2
- Informace o poloze pomocí:
Použití země/oblasti
Výběrem možnosti Upravit přepněte sešit do režimu úprav.
Vyberte Přidat>dotaz.
Změňte zdroj dat na
Log.Vyberte typ prostředku jako
Application Insights. Pak vyberte libovolný prostředek Application Insights, který obsahujepageViewsdata.V editoru dotazů zadejte jazyk KQL pro analýzu a vyberte Spustit dotaz.
pageViews | project duration, itemCount, client_CountryOrRegion | limit 20Nastavit velikost na
Largehodnotu .Nastavte vizualizaci na
Maphodnotu .Všechna nastavení budou automaticky vyplněna. Pro vlastní nastavení vyberte Nastavení mapy.
Použití zeměpisné šířky a umístění
- Výběrem možnosti Upravit přepněte sešit do režimu úprav.
- Vyberte Přidat>dotaz.
- Změňte zdroj dat na
JSON. - Zadejte data JSON v editoru dotazů a vyberte Spustit dotaz.
- Nastavte hodnoty velikosti na
Largehodnotu . - Nastavte vizualizaci na
Maphodnotu . - V části Nastavení mapy v části Nastavení metrik nastavte popisek metriky na
displayNamehodnotu . Pak vyberte Uložit a zavřít.
Následující vizualizace mapy ukazuje uživatele pro každou zeměpisnou šířku a zeměpisnou délku s vybraným popiskem pro metriky.
Nastavení mapy
Nastavení mapy zahrnuje rozložení, barvu a metriky.
Nastavení rozložení
| Nastavení | Popis |
|---|---|
Location info using |
Vyberte způsob, jak získat umístění položek zobrazených na mapě. Zeměpisná šířka/zeměpisná délka: Tuto možnost vyberte, pokud jsou sloupce s informacemi o zeměpisné šířce a délce. Každý řádek s daty o zeměpisné šířce a délce se zobrazí jako samostatná položka na mapě. Umístění Azure: Tuto možnost vyberte, pokud existuje sloupec s informacemi o umístění Azure (eastus, westeurope, centralindia). Zadejte tento sloupec a načte odpovídající zeměpisnou šířku a délku pro každé umístění Azure. Seskupí stejné řádky umístění na základě agregace zadané tak, aby zobrazovaly umístění na mapě. Prostředek Azure: Tuto možnost vyberte, pokud existuje sloupec, který obsahuje informace o prostředcích Azure, jako je účet Azure Storage a účet služby Azure Cosmos DB. Zadejte tento sloupec a načte odpovídající zeměpisnou šířku a délku pro každý prostředek Azure. Seskupí stejné řádky umístění (umístění Azure) na základě agregace zadané tak, aby zobrazovaly umístění na mapě. Země/oblast: Tuto možnost vyberte, pokud existuje sloupec, který obsahuje informace o názvu země/oblasti nebo kódu (USA, USA, IN, Indie, CN, Čína). Zadejte tento sloupec a načte odpovídající zeměpisnou šířku a délku pro každou zemi/oblast/kód. Seskupí řádky společně se stejným kódem země/název země-oblasti a zobrazí umístění na mapě. Název země a kód země nebudou seskupené jako jedna entita na mapě. |
Latitude/Longitude |
Tyto dvě možnosti budou viditelné, pokud Location Info je hodnota pole Zeměpisná šířka/Zeměpisná délka. Vyberte sloupec, který má v poli zeměpisnou šířku Latitude a délku Longitude . |
Azure location field |
Tato možnost se zobrazí, pokud Location Info je hodnota pole umístěním Azure. Vyberte sloupec s informacemi o poloze Azure. |
Azure resource field |
Tato možnost se zobrazí, pokud je hodnota pole prostředkem Location InfoAzure. Vyberte sloupec s informacemi o prostředcích Azure. |
Country/Region field |
Tato možnost se zobrazí, pokud Location Info je hodnota pole Země/oblast. Vyberte sloupec, který obsahuje informace o zemi nebo oblasti. |
Size by |
Tato možnost určuje velikost položek zobrazených na mapě. Velikost závisí na hodnotě ve sloupci určeném uživatelem. V současné době je poloměr kruhu přímo úměrný druhou odmocnině hodnoty sloupce. Pokud je vybrána možnost Žádné , zobrazí se ve všech kruzích výchozí velikost oblasti. |
Aggregation for location |
Toto pole určuje, jak agregovat Size by sloupce se stejným umístěním Azure, prostředkem Azure nebo zemí a oblastí. |
Minimum region size |
Toto pole určuje minimální poloměr položky zobrazené na mapě. Používá se, když existuje významný rozdíl mezi Size by hodnotami sloupce, což způsobuje, že menší položky budou na mapě těžko viditelné. |
Maximum region size |
Toto pole určuje maximální poloměr položky zobrazené na mapě. Používá se, když Size by jsou hodnoty sloupce extrémně velké a pokrývají obrovskou oblast mapy. |
Default region size |
Toto pole určuje výchozí poloměr položky zobrazené na mapě. Výchozí poloměr se používá, pokud Size by je sloupec None nebo je hodnota 0. |
Minimum value |
Minimální hodnota použitá k výpočtu velikosti oblasti. Pokud není zadáno, minimální hodnota bude nejmenší hodnotou po agregaci. |
Maximum value |
Maximální hodnota použitá k výpočtu velikosti oblasti. Pokud není zadáno, bude maximální hodnota po agregaci největší hodnotou. |
Opacity of items on Map |
Toto pole určuje průhlednost položek zobrazených na mapě. Neprůhlednost 1 znamená žádnou transparentnost. Neprůhlednost 0 znamená, že položky nebudou na mapě viditelné. Pokud je na mapě příliš mnoho položek, je možné nastavit neprůhlednost na nízkou hodnotu, aby byly viditelné všechny překrývající se položky. |
Nastavení barev
| Typ obarvení | Popis |
|---|---|
None |
Všechny uzly mají stejnou barvu. |
Thresholds |
V tomto typu jsou barvy buněk nastaveny podle pravidel prahových hodnot, například cpu > 90 % => červená, 60 % > cpu > 90 % => žlutá, procesor < 60 % => zelená.
|
Heatmap |
V tomto typu jsou buňky barevné na základě palety barev a Color by pole. Tento typ bude mít také stejné Color by možnosti a Aggregation for color možnosti jako prahové hodnoty. |
Nastavení metriky
| Nastavení | Popis |
|---|---|
Metric Label |
Tato možnost se zobrazí, pokud Location Info je hodnota pole Zeměpisná šířka/Zeměpisná délka. Pomocí této funkce můžete vybrat popisek, který se má zobrazit pro metriky zobrazené pod mapou. |
Metric Value |
Toto pole určuje hodnotu metriky, která se má zobrazit pod mapou. |
Create 'Others' group after |
Toto pole určuje limit před vytvořením skupiny Ostatní. |
Aggregate 'Others' metrics by |
Toto pole určuje agregaci použitou pro skupinu "Ostatní", pokud je zobrazena. |
Custom formatting |
Toto pole slouží k nastavení možností jednotek, stylu a formátování číselných hodnot. Toto nastavení je stejné jako vlastní formátování mřížky. |
Další kroky
Naučte se vytvářet vizualizace honeycomb v sešitech.