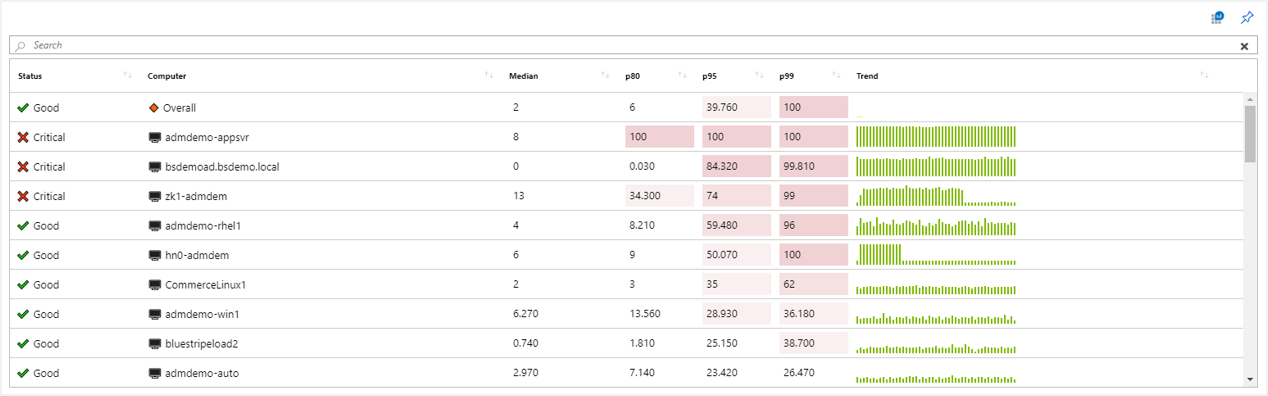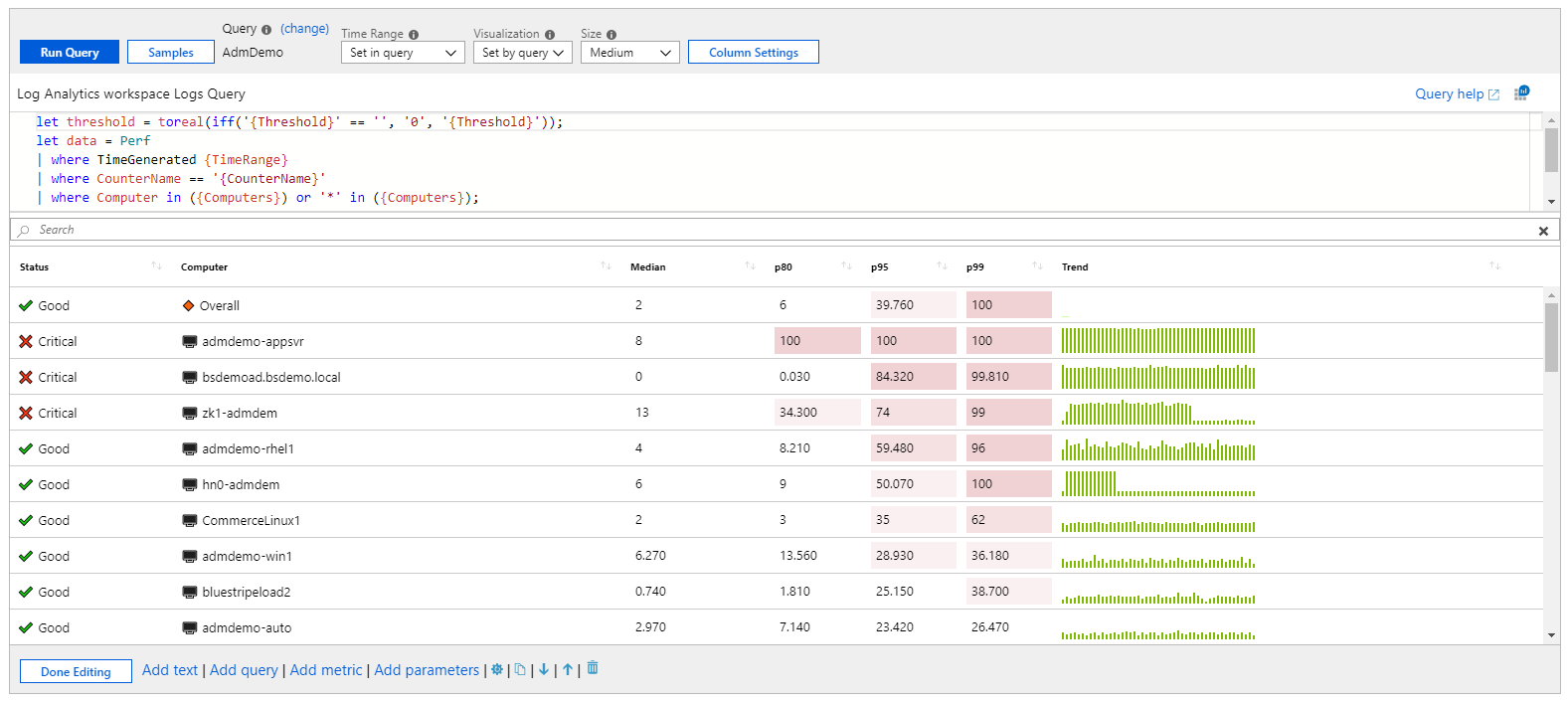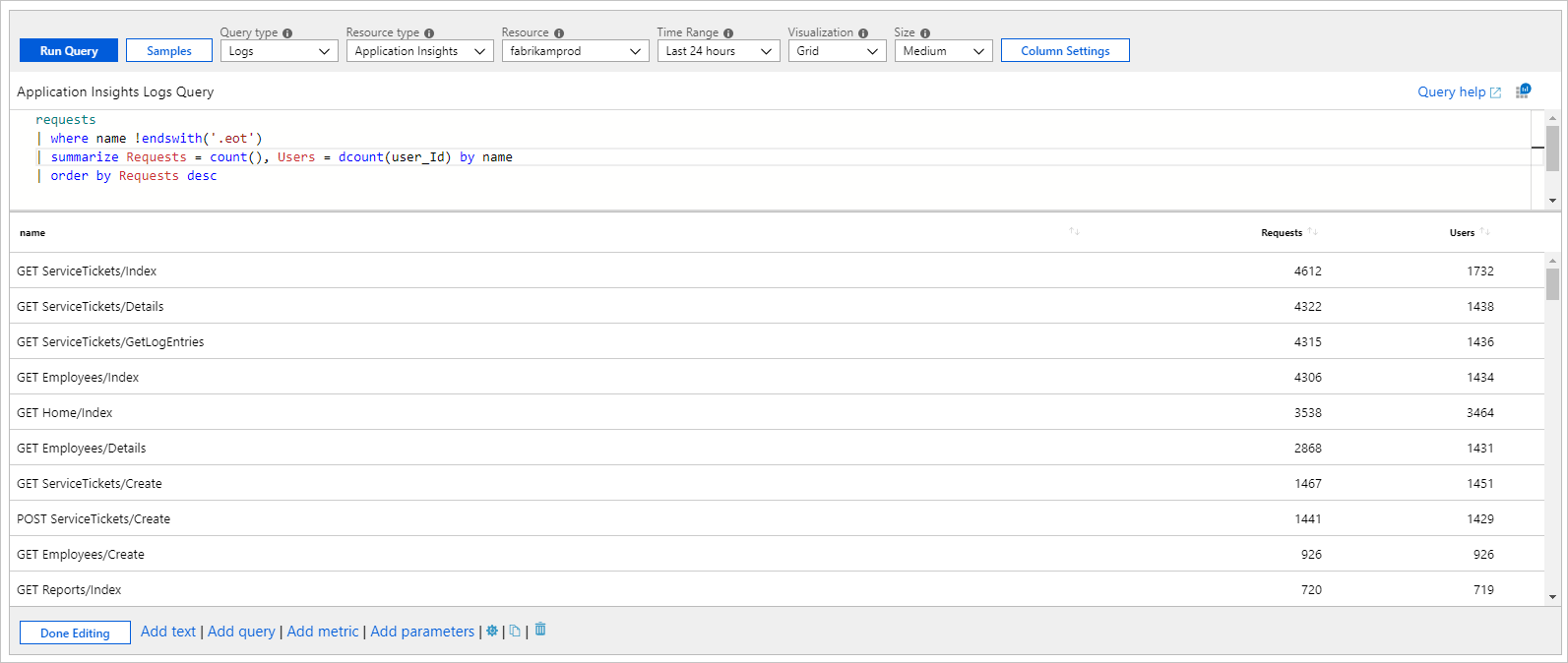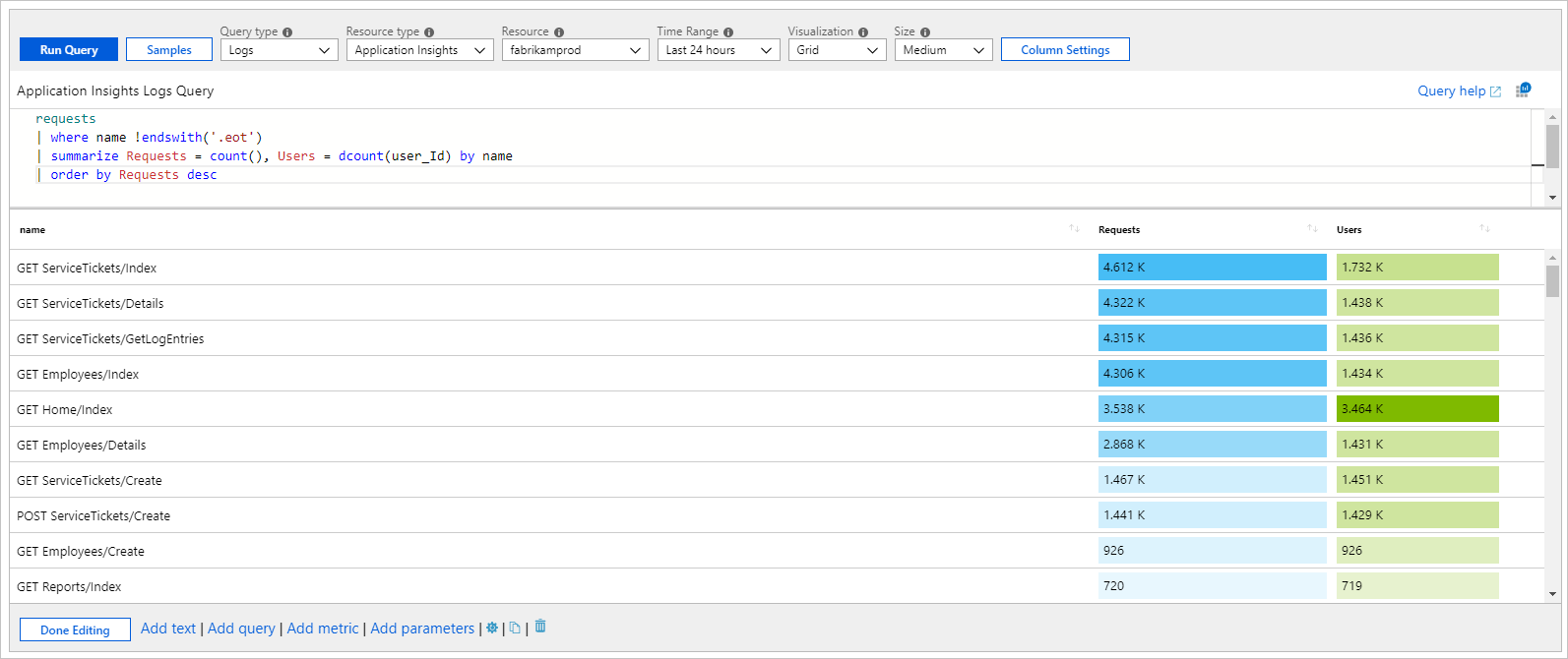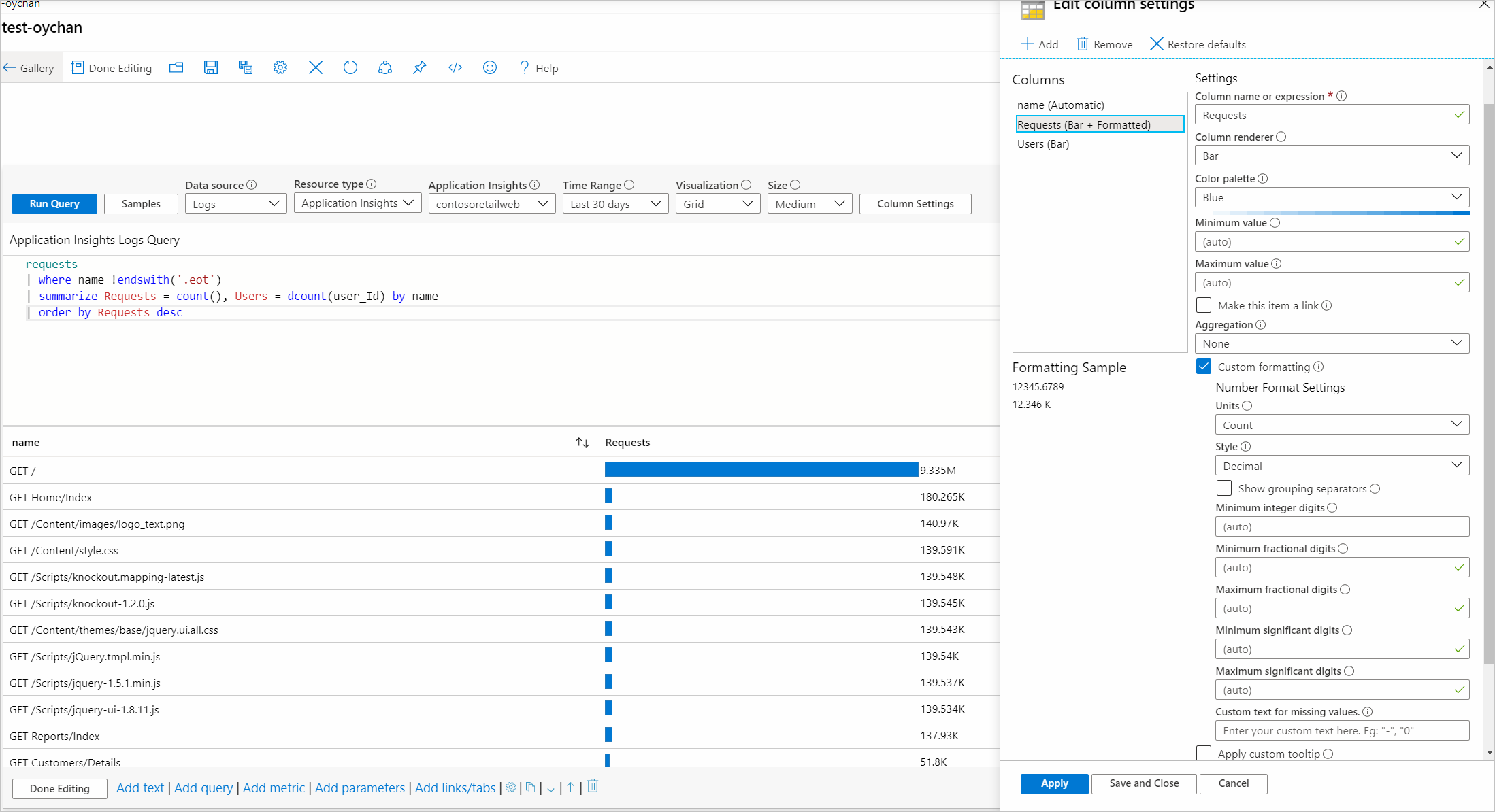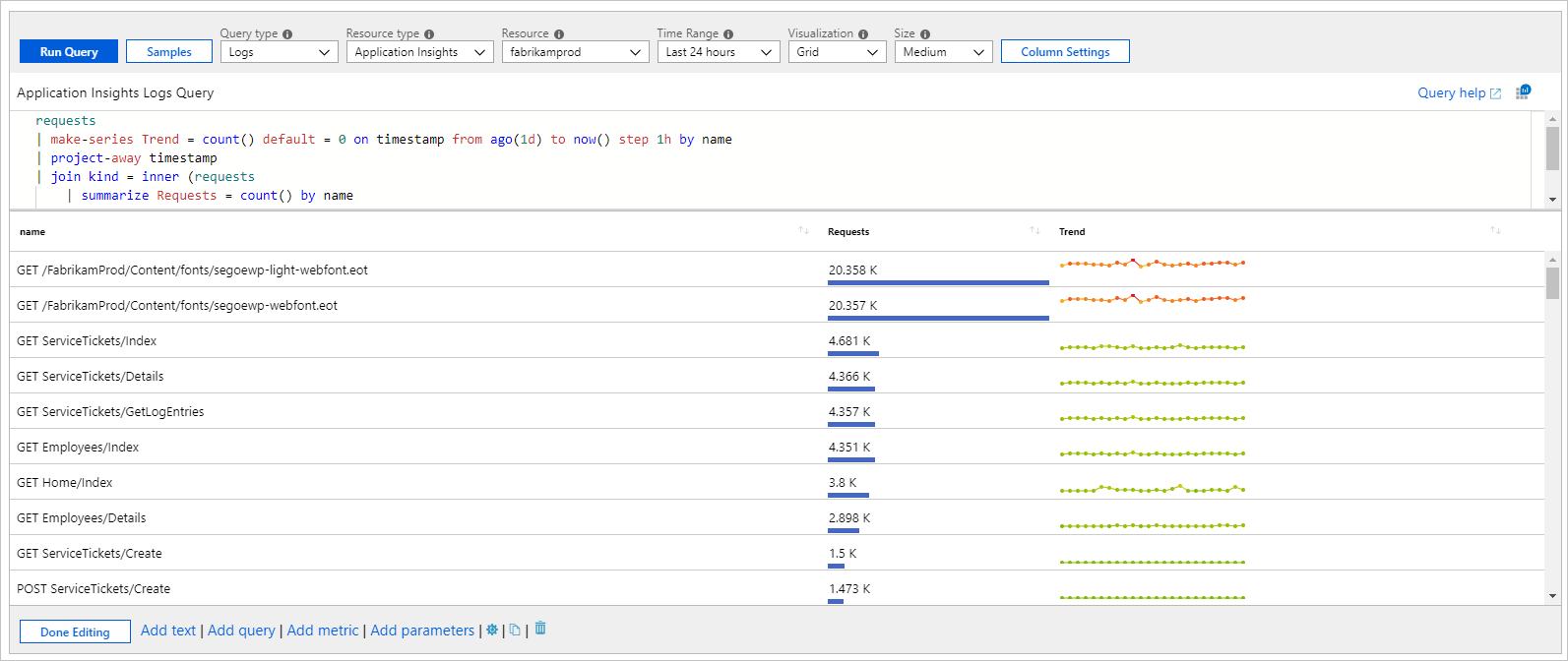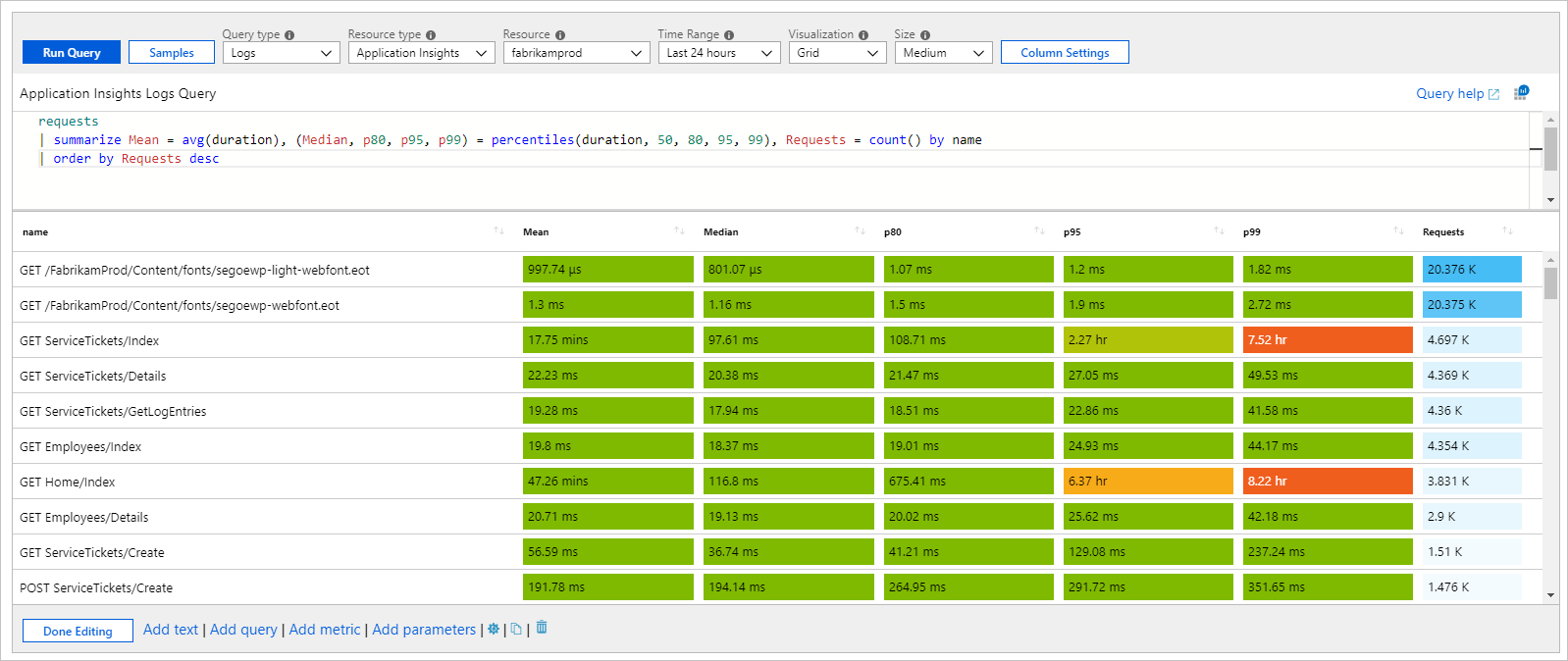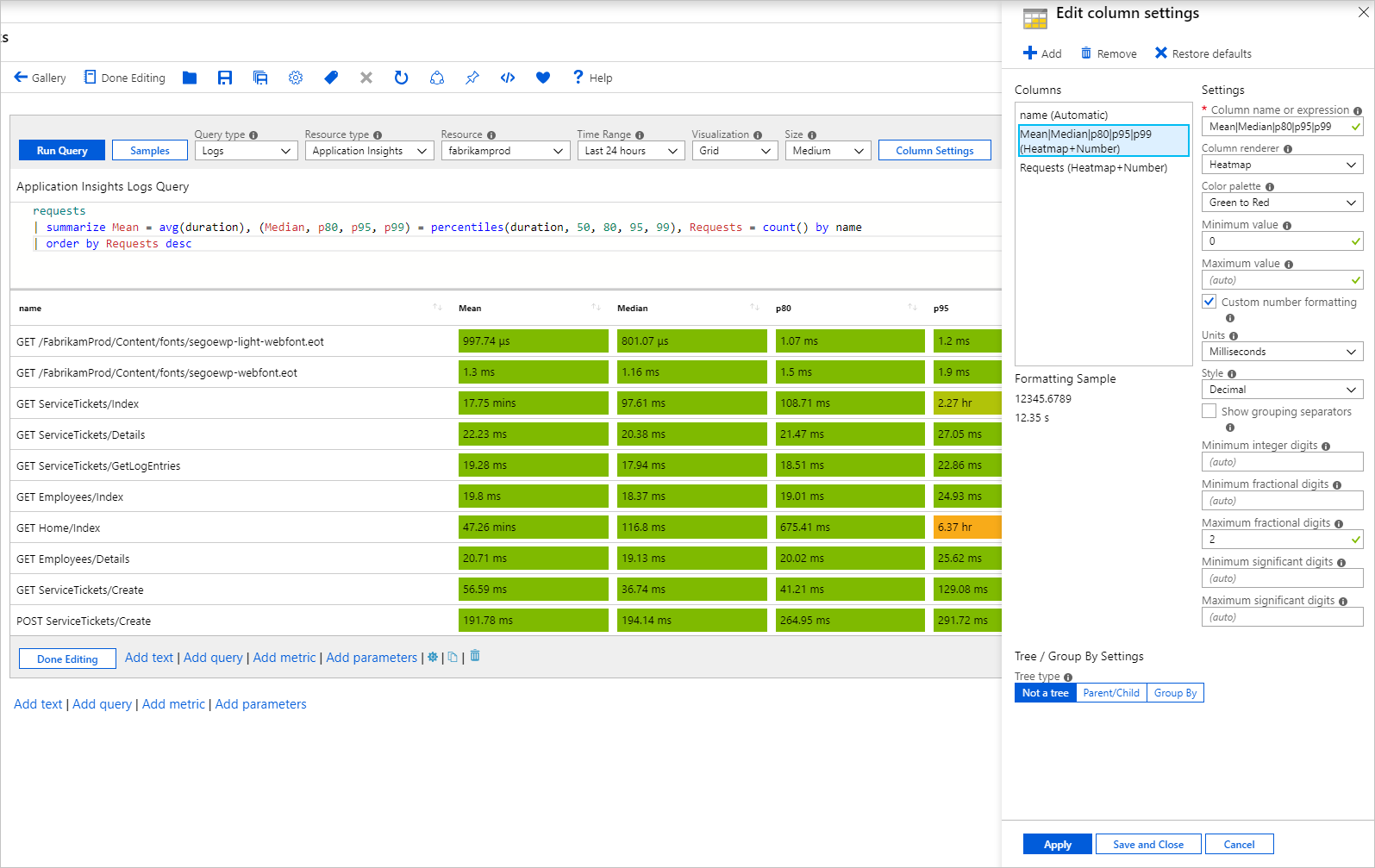Vizualizace pomocí mřížky
Mřížky nebo tabulky představují běžný způsob prezentace dat uživatelům. Sloupce mřížky v sešitech můžete jednotlivě stylovat a poskytnout tak bohaté uživatelské rozhraní pro sestavy. I když se v prosté tabulce zobrazují data, je obtížné je číst a přehledy nebudou vždy zřejmé. Stylování mřížky může usnadnit čtení a interpretaci dat.
Následující příklad ukazuje mřížku, která kombinuje ikony, heat mapy a sparkové pruhy k prezentaci složitých informací. Sešit také poskytuje řazení, vyhledávací pole a tlačítko přejít na analýzu.
Přidání mřížky založené na protokolu
- Výběrem možnosti Upravit na panelu nástrojů přepněte sešit do režimu úprav.
- Výběrem možnosti Přidat dotaz přidáte do sešitu ovládací prvek dotazu protokolu.
- Jako typ dotazu vyberte Protokol. Jako typ prostředku vyberte například Application Insights a vyberte prostředky, které chcete cílit.
- V editoru dotazů zadejte jazyk KQL pro analýzu. Příkladem jsou virtuální počítače s pamětí pod prahovou hodnotou.
- Nastavte vizualizaci na mřížku.
- V případě potřeby nastavte parametry, jako je časový rozsah, velikost, paleta barev a legenda.
Parametry grafu protokolu
| Parametr | Popis | Příklady |
|---|---|---|
| Typ dotazu | Typ dotazu, který se má použít. | Protokoly, Azure Resource Graph |
| Typ prostředku | Typ prostředku, který se má cílit. | Application Insights, Log Analytics nebo Azure-first |
| Zdroje informací | Sada prostředků pro získání hodnoty metrik. | MyApp1 |
| Časový rozsah | Časové okno pro zobrazení grafu protokolu. | Poslední hodina, posledních 24 hodin |
| Vizualizace | Vizualizace, která se má použít. | Mřížka |
| Velikost | Svislá velikost ovládacího prvku. | Malé, střední, velké nebo plné |
| Dotaz | Libovolný dotaz KQL, který vrací data ve formátu očekávaném vizualizací grafu. | žádosti | summarize Requests = count() by name |
Jednoduchá mřížka
Sešity můžou vykreslit výsledky KQL jako jednoduchou tabulku. Následující mřížka ukazuje počet požadavků a jedinečných uživatelů na typ požadavku v aplikaci:
requests
| where name !endswith('.eot')
| summarize Requests = count(), Users = dcount(user_Id) by name
| order by Requests desc
Styly mřížky
Sloupce ve stylu heat mapy:
Sloupce stylované jako pruhy:
Styl sloupce mřížky
- Na panelu nástrojů ovládacího prvku dotazu vyberte tlačítko Nastavení sloupce.
- V podokně Upravit nastavení sloupce vyberte sloupec, který chcete stylovat.
- V rendereru sloupce vyberte Heatmap, Bar nebo Bar pod a vyberte související nastavení pro styl sloupce.
Následující příklad ukazuje sloupec Requests styled as a bar:
Tato možnost vás obvykle přenese do jiného zobrazení s kontextem přicházejícím z buňky nebo může otevřít adresu URL.
Vlastní formátování
Můžete také nastavit formátování čísel hodnot buněk v sešitech. Pokud chcete toto formátování nastavit, zaškrtněte políčko Vlastní formátování , až bude k dispozici.
| Možnost Formátování | Popis |
|---|---|
| Jednotky | Jednotky pro sloupec s různými možnostmi pro procenta, počty, čas, bajt, počet/čas a bajty/čas. Například jednotku pro hodnotu 1234 lze nastavit na milisekundy a zobrazí se jako 1,234 s. |
| Styl | Formát použitý k vykreslení, například desetinné číslo, měna nebo procento. |
| Zobrazit oddělovač skupin | Zaškrtnutím políčka zobrazíte oddělovače skupin. Vykreslí 1234 jako 1 234 v USA. |
| Minimální celočíselná číslice | Minimální počet celých číslic, které se mají použít (výchozí 1). |
| Minimální desetinná čísla | Minimální počet desetinných číslic, které se mají použít (výchozí 0). |
| Maximální desetinná číslice | Maximální počet desetinných číslic, které se mají použít. |
| Minimální počet platných číslic | Minimální počet významných číslic, které se mají použít (výchozí 1). |
| Maximální počet platných číslic | Maximální počet platných číslic |
| Vlastní text chybějících hodnot | Pokud datový bod nemá hodnotu, místo prázdného textu zobrazte tento vlastní text. |
Vlastní formátování data
Pokud jste určili, že je sloupec nastavený na renderer data a času, můžete pomocí zaškrtávacího políčka Vlastní formátování data zadat vlastní možnosti formátování data.
| Možnost Formátování | Popis |
|---|---|
| Styl | Formát pro vykreslení data jako krátké, dlouhé nebo úplné, nebo čas jako krátký nebo dlouhý. |
| Zobrazit čas jako | Umožňuje rozhodnout se mezi zobrazením času v místním čase (výchozí) nebo jako UTC. V závislosti na vybraném stylu formátu data se nemusí zobrazovat informace o utc/časovém pásmu. |
Nastavení šířky vlastního sloupce
Šířku libovolného sloupce v mřížce můžete přizpůsobit pomocí pole Vlastní šířka sloupce v Nastavení sloupců.
Pokud je pole prázdné, šířka se automaticky určí na základě počtu znaků ve sloupci a počtu viditelných sloupců. Výchozí jednotka je "ch", což je zkratka pro "znaky".
Výběrem tlačítka (Aktuální šířka) v popisku vyplníte textové pole aktuální šířkou vybraného sloupce. Pokud je hodnota v poli Šířka vlastního sloupce bez měrné jednotky, použije se výchozí hodnota.
Dostupné měrné jednotky jsou:
| Unit of measurement | Definice |
|---|---|
| ch | znaky (výchozí) |
| px | pixely |
| fr | desetinné jednotky |
| % | percentage |
Ověření vstupu: Pokud ověření selže, zobrazí se pod polem červená zpráva s pokyny, ale můžete šířku použít. Pokud je ve vstupu přítomná hodnota, parsuje se. Pokud se nenajde žádná platná měrná jednotka, použije se výchozí hodnota.
Šířku můžete nastavit na libovolnou hodnotu. Neexistuje žádná minimální nebo maximální šířka. Pole Šířka vlastního sloupce je pro skryté sloupce zakázané.
Příklady
Zde je uvedeno několik příkladů.
Čáry a pruh Sparku pod
Následující příklad ukazuje počty požadavků a trend podle názvu požadavku:
requests
| make-series Trend = count() default = 0 on timestamp from ago(1d) to now() step 1h by name
| project-away timestamp
| join kind = inner (requests
| summarize Requests = count() by name
) on name
| project name, Requests, Trend
| order by Requests desc
Heat mapa se sdílenými škálováními a vlastním formátováním
Tento příklad ukazuje různé metriky doby trvání požadavků a počty. Renderer heatmap používá minimální hodnoty nastavené v nastavení nebo vypočítá minimální a maximální hodnotu sloupce. Přiřadí barvu pozadí z vybrané palety pro buňku. Barva je založená na hodnotě buňky vzhledem k minimální a maximální hodnotě sloupce.
requests
| summarize Mean = avg(duration), (Median, p80, p95, p99) = percentiles(duration, 50, 80, 95, 99), Requests = count() by name
| order by Requests desc
V předchozím příkladu se sdílená paleta zelená nebo červená a měřítko se používá k obarvení sloupců Střední, Medián, p80, p95 a p99. Pro sloupec Požadavky se používá samostatná paleta modře.
Sdílené škálování
Získání sdíleného škálování:
- Pomocí regulárních výrazů vyberte více než jeden sloupec, na který chcete použít nastavení. Například nastavte název sloupce na Střední|Medián|p80|p95|p99 pro výběr všech.
- Odstraňte výchozí nastavení jednotlivých sloupců.
Nové nastavení s více sloupci použije nastavení tak, aby zahrnovalo sdílené škálování.
Ikony představující stav
Následující příklad ukazuje vlastní stav požadavků na základě doby trvání p95:
requests
| summarize p95 = percentile(duration, 95) by name
| order by p95 desc
| project Status = case(p95 > 5000, 'critical', p95 > 1000, 'error', 'success'), name, p95
Podporované názvy ikon:
- odvolaný
- critical
- deaktivováno
- chyba
- selhalo
- informace
- Žádná
- Čeká se na zadání
- zastaveno
- question
- úspěch
- neznámé
- upozornění
- neinicializovaný
- resource
- nahoru
- pnutí
- left
- vpravo
- trendup
- trenddown
- 4
- 3
- 2
- 0
- Sev0
- Sev1
- Sev2
- Sev3
- Sev4
- Aktivováno
- Vyřešeno
- dostupný
- Nedostupný
- Snížený výkon
- Neznámý
- prázdnou
Procenta desetinných jednotek
Desetinná jednotka, zkrácená jako "fr", je běžně používaná dynamická měrná jednotka v různých typech mřížek. Při změně velikosti okna nebo rozlišení se také změní šířka fr.
Následující snímek obrazovky ukazuje tabulku s osmi sloupci, které mají šířku 1fr a všechny mají stejnou šířku. Při změně velikosti okna se šířka každého sloupce mění úměrně.
Následující obrázek ukazuje stejnou tabulku, s výjimkou prvního sloupce je nastavená na 50% šířku. Toto nastavení dynamicky nastaví sloupec na polovinu celkové šířky mřížky. Změna velikosti okna zůstane zachována 50 % šířky, pokud velikost okna nebude příliš malá. Tyto dynamické sloupce mají minimální šířku na základě jejich obsahu.
Zbývajících 50 % mřížky je rozděleno osmi celkovými zlomkovými jednotkami. Sloupec Druh je nastaven na 2fr, takže zabírá jednu čtvrtinu zbývající mezery. Vzhledem k tomu, že ostatní sloupce jsou 1fr, každý z nich vezme jednu osmou z pravé poloviny mřížky.
Kombinace fr, %, px a šířky ch je možná a funguje podobně jako v předchozích příkladech. Šířky nastavené statickými jednotkami (ch a px) jsou pevné konstanty, které se nezmění, i když se změní okno nebo rozlišení.
Sloupce nastavené % zabírají jejich procento na základě celkové šířky mřížky. Tato šířka nemusí být přesná kvůli předchozím minimálním šířkám.
Sloupce nastavené s rozdělením zbývajícího prostoru mřížky na základě počtu desetinných jednotek, které jsou přiděleny.
Další kroky
- Naučte se vytvářet grafy v sešitech.
- Zjistěte, jak vytvořit dlaždici v sešitech.