Azure Virtual Desktop (classic) session host virtual machine configuration
Important
This content applies to Azure Virtual Desktop (classic), which doesn't support Azure Resource Manager Azure Virtual Desktop objects. If you're trying to manage Azure Resource Manager Azure Virtual Desktop objects, see this article.
Use this article to troubleshoot issues you're having when configuring the Azure Virtual Desktop session host virtual machines (VMs).
Provide feedback
Visit the Azure Virtual Desktop Tech Community to discuss the Azure Virtual Desktop service with the product team and active community members.
VMs are not joined to the domain
Follow these instructions if you're having issues joining VMs to the domain.
- Join the VM manually using the process in Join a Windows Server virtual machine to a managed domain or using the domain join template.
- Try pinging the domain name from command line on VM.
- Review the list of domain join error messages in Troubleshooting Domain Join Error Messages.
Error: Incorrect credentials
Cause: There was a typo made when the credentials were entered in the Azure Resource Manager template interface fixes.
Fix: Take one of the following actions to resolve.
- Manually add the VMs to a domain.
- Redeploy the template once credentials have been confirmed. See Create a host pool with PowerShell.
- Join VMs to a domain using a template with Joins an existing Windows VM to AD Domain.
Error: Timeout waiting for user input
Cause: The account used to complete the domain join may have multi-factor authentication (MFA).
Fix: Take one of the following actions to resolve.
- Temporarily remove MFA for the account.
- Use a service account.
Error: The account used during provisioning doesn't have permissions to complete the operation
Cause: The account being used doesn't have permissions to join VMs to the domain due to compliance and regulations.
Fix: Take one of the following actions to resolve.
- Use an account that is a member of the Administrator group.
- Grant the necessary permissions to the account being used.
Error: Domain name doesn't resolve
Cause 1: VMs are on a virtual network that's not associated with the virtual network (VNET) where the domain is located.
Fix 1: Create VNET peering between the VNET where VMs were provisioned and the VNET where the domain controller (DC) is running. See Create a virtual network peering - Resource Manager, different subscriptions.
Cause 2: When using Microsoft Entra Domain Services, the virtual network doesn't have its DNS server settings updated to point to the managed domain controllers.
Fix 2: To update the DNS settings for the virtual network containing Microsoft Entra Domain Services, see Update DNS settings for the Azure virtual network.
Cause 3: The network interface's DNS server settings do not point to the appropriate DNS server on the virtual network.
Fix 3: Take one of the following actions to resolve, following the steps in [Change DNS servers].
- Change the network interface's DNS server settings to Custom with the steps from Change DNS servers and specify the private IP addresses of the DNS servers on the virtual network.
- Change the network interface's DNS server settings to Inherit from virtual network with the steps from Change DNS servers, then change the virtual network's DNS server settings with the steps from Change DNS servers.
Azure Virtual Desktop Agent and Azure Virtual Desktop Boot Loader are not installed
The recommended way to provision VMs is using the Azure Resource Manager Create and provision Azure Virtual Desktop host pool template. The template automatically installs the Azure Virtual Desktop Agent and Azure Virtual Desktop Agent Boot Loader.
Follow these instructions to confirm the components are installed and to check for error messages.
- Confirm that the two components are installed by checking in Control Panel > Programs > Programs and Features. If Azure Virtual Desktop Agent and Azure Virtual Desktop Agent Boot Loader are not visible, they aren't installed on the VM.
- Open File Explorer and navigate to C:\Windows\Temp\ScriptLog.log. If the file is missing, it indicates that the PowerShell DSC that installed the two components was not able to run in the security context provided.
- If the file C:\Windows\Temp\ScriptLog.log is present, open it and check for error messages.
Error: Azure Virtual Desktop Agent and Azure Virtual Desktop Agent Boot Loader are missing. C:\Windows\Temp\ScriptLog.log is also missing
Cause 1: Credentials provided during input for the Azure Resource Manager template were incorrect or permissions were insufficient.
Fix 1: Manually add the missing components to the VMs using Create a host pool with PowerShell.
Cause 2: PowerShell DSC was able to start and execute but failed to complete as it can't sign in to Azure Virtual Desktop and obtain needed information.
Fix 2: Confirm the items in the following list.
- Make sure the account doesn't have MFA.
- Confirm that the tenant name is accurate and the tenant exists in Azure Virtual Desktop.
- Confirm the account has at least RDS Contributor permissions.
Error: Authentication failed, error in C:\Windows\Temp\ScriptLog.log
Cause: PowerShell DSC was able to execute but couldn't connect to Azure Virtual Desktop.
Fix: Confirm the items in the following list.
- Manually register the VMs with the Azure Virtual Desktop service.
- Confirm account used for connecting to Azure Virtual Desktop has permissions on the tenant to create host pools.
- Confirm account doesn't have MFA.
Azure Virtual Desktop Agent is not registering with the Azure Virtual Desktop service
When the Azure Virtual Desktop Agent is first installed on session host VMs (either manually or through the Azure Resource Manager template and PowerShell DSC), it provides a registration token. The following section covers troubleshooting issues applicable to the Azure Virtual Desktop Agent and the token.
Error: The status filed in Get-RdsSessionHost cmdlet shows status as Unavailable
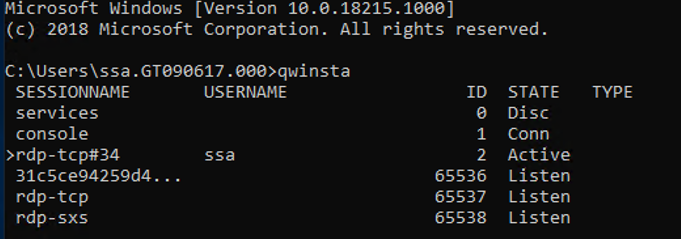
Cause: The agent isn't able to update itself to a new version.
Fix: Follow these instructions to manually update the agent.
- Download a new version of the agent on the session host VM.
- Launch Task Manager and, in the Service Tab, stop the RDAgentBootLoader service.
- Run the installer for the new version of the Azure Virtual Desktop Agent.
- When prompted for the registration token, remove the entry INVALID_TOKEN and press next (a new token isn't required).
- Complete the installation Wizard.
- Open Task Manager and start the RDAgentBootLoader service.
Error: Azure Virtual Desktop Agent registry entry IsRegistered shows a value of 0
Cause: Registration token has expired or has been generated with expiration value of 999999.
Fix: Follow these instructions to fix the agent registry error.
- If there's already a registration token, remove it with Remove-RDSRegistrationInfo.
- Generate new token with Rds-NewRegistrationInfo.
- Confirm that the -ExpriationHours parameter is set to 72 (max value is 99999).
Error: Azure Virtual Desktop agent isn't reporting a heartbeat when running Get-RdsSessionHost
Cause 1: RDAgentBootLoader service has been stopped.
Fix 1: Launch Task Manager and, if the Service Tab reports a stopped status for RDAgentBootLoader service, start the service.
Cause 2: Port 443 may be closed.
Fix 2: Follow these instructions to open port 443.
Confirm port 443 is open by downloading the PSPing tool from Sysinternal tools.
Install PSPing on the session host VM where the agent is running.
Open the command prompt as an administrator and issue the command below:
psping rdbroker.wvdselfhost.microsoft.com:443Confirm that PSPing received information back from the RDBroker:
PsPing v2.10 - PsPing - ping, latency, bandwidth measurement utility Copyright (C) 2012-2016 Mark Russinovich Sysinternals - www.sysinternals.com TCP connect to 13.77.160.237:443: 5 iterations (warmup 1) ping test: Connecting to 13.77.160.237:443 (warmup): from 172.20.17.140:60649: 2.00ms Connecting to 13.77.160.237:443: from 172.20.17.140:60650: 3.83ms Connecting to 13.77.160.237:443: from 172.20.17.140:60652: 2.21ms Connecting to 13.77.160.237:443: from 172.20.17.140:60653: 2.14ms Connecting to 13.77.160.237:443: from 172.20.17.140:60654: 2.12ms TCP connect statistics for 13.77.160.237:443: Sent = 4, Received = 4, Lost = 0 (0% loss), Minimum = 2.12ms, Maximum = 3.83ms, Average = 2.58ms
Troubleshooting issues with the Azure Virtual Desktop side-by-side stack
The Azure Virtual Desktop side-by-side stack is automatically installed with Windows Server 2019 and newer. Use Microsoft Installer (MSI) to install the side-by-side stack on Microsoft Windows Server 2016 or Windows Server 2012 R2. For Microsoft Windows 10, the Azure Virtual Desktop side-by-side stack is enabled with enablesxstackrs.ps1.
There are three main ways the side-by-side stack gets installed or enabled on session host pool VMs:
- With the Azure Resource Manager Create and provision new Azure Virtual Desktop host pool template
- By being included and enabled on the master image
- Installed or enabled manually on each VM (or with extensions/PowerShell)
If you're having issues with the Azure Virtual Desktop side-by-side stack, type the qwinsta command from the command prompt to confirm that the side-by-side stack is installed or enabled.
The output of qwinsta will list rdp-sxs in the output if the side-by-side stack is installed and enabled.
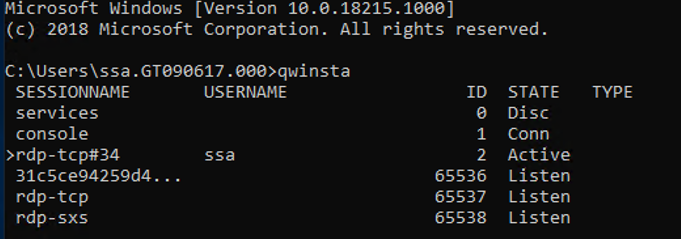
Examine the registry entries listed below and confirm that their values match. If registry keys are missing or values are mismatched, follow the instructions in Create a host pool with PowerShell on how to reinstall the side-by-side stack.
HKEY_LOCAL_MACHINE\SYSTEM\CurrentControlSet\Control\Terminal
Server\WinStations\rds-sxs\"fEnableWinstation":DWORD=1
HKEY_LOCAL_MACHINE\SYSTEM\CurrentControlSet\Control\Terminal
Server\ClusterSettings\"SessionDirectoryListener":rdp-sxs
Error: O_REVERSE_CONNECT_STACK_FAILURE
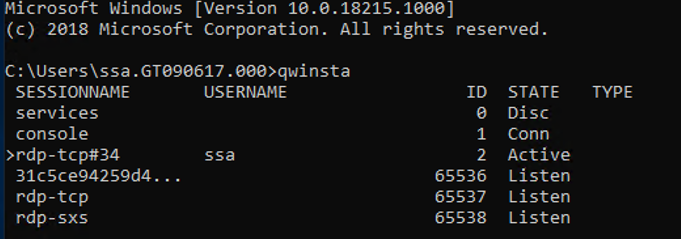
Cause: The side-by-side stack isn't installed on the session host VM.
Fix: Follow these instructions to install the side-by-side stack on the session host VM.
Use Remote Desktop Protocol (RDP) to get directly into the session host VM as local administrator.
Download and import The Azure Virtual Desktop PowerShell module to use in your PowerShell session if you haven't already, then run this cmdlet to sign in to your account:
Add-RdsAccount -DeploymentUrl "https://rdbroker.wvd.microsoft.com"Install the side-by-side stack using Create a host pool with PowerShell.
How to fix an Azure Virtual Desktop side-by-side stack that malfunctions
There are known circumstances that can cause the side-by-side stack to malfunction:
- Not following the correct order of the steps to enable the side-by-side stack
- Auto update to Windows 10 Enhanced Versatile Disc (EVD)
- Missing the Remote Desktop Session Host (RDSH) role
- Running enablesxsstackrc.ps1 multiple times
- Running enablesxsstackrc.ps1 in an account that doesn't have local admin privileges
The instructions in this section can help you uninstall the Azure Virtual Desktop side-by-side stack. Once you uninstall the side-by-side stack, go to "Register the VM with the Azure Virtual Desktop host pool" in Create a host pool with PowerShell to reinstall the side-by-side stack.
The VM used to run remediation must be on the same subnet and domain as the VM with the malfunctioning side-by-side stack.
Follow these instructions to run remediation from the same subnet and domain:
Connect with standard Remote Desktop Protocol (RDP) to the VM from where fix will be applied.
Download PsExec from PsExec v2.40.
Unzip the downloaded file.
Start command prompt as local administrator.
Navigate to folder where PsExec was unzipped.
From command prompt, use the following command:
psexec.exe \\<VMname> cmdNote
VMname is the machine name of the VM with the malfunctioning side-by-side stack.
Accept the PsExec License Agreement by clicking Agree.
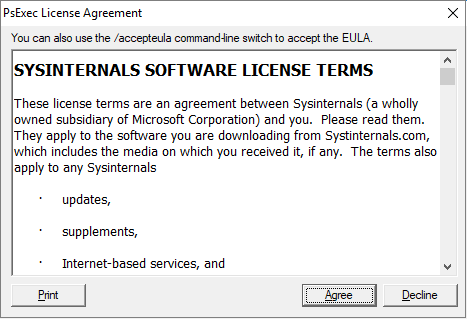
Note
This dialog will show up only the first time PsExec is run.
After the command prompt session opens on the VM with the malfunctioning side-by-side stack, run qwinsta and confirm that an entry named rdp-sxs is available. If not, a side-by-side stack isn't present on the VM so the issue isn't tied to the side-by-side stack.
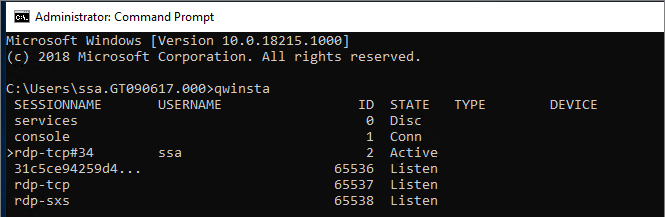
Run the following command, which will list Microsoft components installed on the VM with the malfunctioning side-by-side stack.
wmic product get nameRun the command below with product names from step above.
wmic product where name="<Remote Desktop Services Infrastructure Agent>" call uninstallUninstall all products that start with "Remote Desktop."
After all Azure Virtual Desktop components have been uninstalled, follow the instructions for your operating system:
If your operating system is Windows Server, restart the VM that had the malfunctioning side-by-side stack (either with Azure portal or from the PsExec tool).
If your operating system is Microsoft Windows 10, continue with the instructions below:
From the VM running PsExec, open File Explorer and copy disablesxsstackrc.ps1 to the system drive of the VM with the malfunctioned side-by-side stack.
\\<VMname>\c$\Note
VMname is the machine name of the VM with the malfunctioning side-by-side stack.
The recommended process: from the PsExec tool, start PowerShell and navigate to the folder from the previous step and run disablesxsstackrc.ps1. Alternatively, you can run the following cmdlets:
Remove-ItemProperty -Path "HKLM:\SYSTEM\CurrentControlSet\Control\Terminal Server\ClusterSettings" -Name "SessionDirectoryListener" -Force Remove-Item -Path "HKLM:\SYSTEM\CurrentControlSet\Control\Terminal Server\WinStations\rdp-sxs" -Recurse -Force Remove-ItemProperty -Path "HKLM:\SYSTEM\CurrentControlSet\Control\Terminal Server\WinStations" -Name "ReverseConnectionListener" -ForceWhen the cmdlets are done running, restart the VM with the malfunctioning side-by-side stack.
Remote Desktop licensing mode isn't configured
If you sign in to Windows 10 Enterprise multi-session using an administrative account, you might receive a notification that says, "Remote Desktop licensing mode is not configured, Remote Desktop Services will stop working in X days. On the Connection Broker server, use Server Manager to specify the Remote Desktop licensing mode."
If the time limit expires, an error message will appear that says, "The remote session was disconnected because there are no Remote Desktop client access licenses available for this computer."
If you see either of these messages, this means the image doesn't have the latest Windows updates installed or that you are setting the Remote Desktop licensing mode through group policy. Follow the steps in the next sections to check the group policy setting, identify the version of Windows 10 Enterprise multi-session, and install the corresponding update.
Note
Azure Virtual Desktop only requires an RDS client access license (CAL) when your host pool contains Windows Server session hosts. To learn how to configure an RDS CAL, see License your RDS deployment with client access licenses.
Disable the Remote Desktop licensing mode group policy setting
Check the group policy setting by opening the Group Policy Editor in the VM and navigating to Administrative Templates > Windows Components > Remote Desktop Services > Remote Desktop Session Host > Licensing > Set the Remote Desktop licensing mode. If the group policy setting is Enabled, change it to Disabled. If it's already disabled, then leave it as-is.
Note
If you set group policy through your domain, disable this setting on policies that target these Windows 10 Enterprise multi-session VMs.
Identify which version of Windows 10 Enterprise multi-session you're using
To check which version of Windows 10 Enterprise multi-session you have:
Sign in with your admin account.
Enter "About" into the search bar next to the Start menu.
Select About your PC.
Check the number next to "Version." The number should be either "1809" or "1903," as shown in the following image.

Now that you know your version number, skip ahead to the relevant section.
Version 1809
If your version number says "1809," install the KB4516077 update.
Version 1903
Redeploy the host operating system with the latest version of the Windows 10, version 1903 image from the Azure Gallery.
We couldn't connect to the remote PC because of a security error
If your users see an error that says, "We couldn't connect to the remote PC because of a security error. If this keeps happening, ask your admin or tech support for help," validate any existing policies that change default RDP permissions. One policy that might cause this error to appear is "Allow log on through Remote Desktop Services security policy."
To learn more about this policy, see Allow log on through Remote Desktop Services.
Next steps
- For an overview on troubleshooting Azure Virtual Desktop and the escalation tracks, see Troubleshooting overview, feedback, and support.
- To troubleshoot issues while creating a tenant and host pool in an Azure Virtual Desktop environment, see Tenant and host pool creation.
- To troubleshoot issues while configuring a virtual machine (VM) in Azure Virtual Desktop, see Session host virtual machine configuration.
- To troubleshoot issues with Azure Virtual Desktop client connections, see Azure Virtual Desktop service connections.
- To troubleshoot issues with Remote Desktop clients, see Troubleshoot the Remote Desktop client
- To troubleshoot issues when using PowerShell with Azure Virtual Desktop, see Azure Virtual Desktop PowerShell.
- To learn more about the service, see Azure Virtual Desktop environment.
- To go through a troubleshoot tutorial, see Tutorial: Troubleshoot Resource Manager template deployments.
- To learn about auditing actions, see Audit operations with Resource Manager.
- To learn about actions to determine the errors during deployment, see View deployment operations.