Create HDInsight clusters with Azure Data Lake Storage Gen1 by using the Azure portal
Learn how to use the Azure portal to create a HDInsight cluster with Azure Data Lake Storage Gen1 as the default storage or an additional storage. Even though additional storage is optional for a HDInsight cluster, it's recommended to store your business data in the additional storage accounts.
Prerequisites
Before you begin, ensure that you've met the following requirements:
- An Azure subscription. Go to Get Azure free trial.
- An Azure Data Lake Storage Gen1 account. Follow the instructions from Get started with Azure Data Lake Storage Gen1 by using the Azure portal. You must also create a root folder on the account. In this article, a root folder called /clusters is used.
- a Microsoft Entra service principal. This how-to guide provides instructions on how to create a service principal in Microsoft Entra ID. However, to create a service principal, you must be a Microsoft Entra administrator. If you're an administrator, you can skip this prerequisite and continue.
Note
You can create a service principal only if you're a Microsoft Entra administrator. Your Microsoft Entra administrator must create a service principal before you can create an HDInsight cluster with Data Lake Storage Gen1. Also, the service principal must be created with a certificate, as described at Create a service principal with certificate.
Create an HDInsight cluster
In this section, you create a HDInsight cluster with Data Lake Storage Gen1 as the default or the additional storage. This article focuses only on the part of configuring Data Lake Storage Gen1. For the general cluster creation information and procedures, see Create Hadoop clusters in HDInsight.
Create a cluster with Data Lake Storage Gen1 as default storage
To create an HDInsight cluster with a Data Lake Storage Gen1 as the default storage account:
Sign in to the Azure portal.
Follow Create clusters for the general information on creating HDInsight clusters.
On the Storage blade, under Primary storage type, select Azure Data Lake Storage Gen1, and then enter the following information:
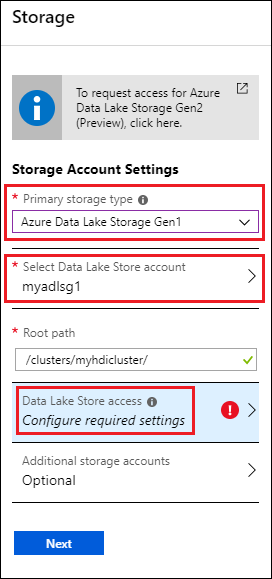
- Select Data Lake Store account: Select an existing Data Lake Storage Gen1 account. An existing Data Lake Storage Gen1 account is required. See Prerequisites.
- Root path: Enter a path where the cluster-specific files are to be stored. On the screenshot, it is /clusters/myhdiadlcluster/, in which the /clusters folder must exist, and the Portal creates myhdicluster folder. The myhdicluster is the cluster name.
- Data Lake Store access: Configure access between the Data Lake Storage Gen1 account and HDInsight cluster. For instructions, see Configure Data Lake Storage Gen1 access.
- Additional storage accounts: Add Azure storage accounts as additional storage accounts for the cluster. To add additional Data Lake Storage Gen1 accounts is done by giving the cluster permissions on data in more Data Lake Storage Gen1 accounts while configuring a Data Lake Storage Gen1 account as the primary storage type. See Configure Data Lake Storage Gen1 access.
On the Data Lake Store access, click Select, and then continue with cluster creation as described in Create Hadoop clusters in HDInsight.
Create a cluster with Data Lake Storage Gen1 as additional storage
The following instructions create a HDInsight cluster with an Azure Blob storage account as the default storage, and a storage account with Data Lake Storage Gen1 as an additional storage.
To create a HDInsight cluster with Data Lake Storage Gen1 as an additional storage account:
Sign in to the Azure portal.
Follow Create clusters for the general information on creating HDInsight clusters.
On the Storage blade, under Primary storage type, select Azure Storage, and then enter the following information:
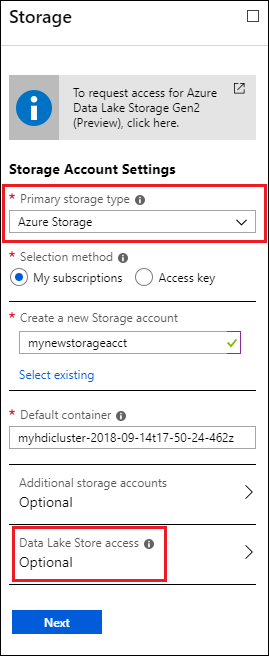
Selection method - To specify a storage account that is part of your Azure subscription, select My subscriptions, and then select the storage account. To specify a storage account that is outside your Azure subscription, select Access key, and then provide the information for the outside storage account.
Default container - Use either the default value or specify your own name.
Additional storage accounts - Add more Azure storage accounts as the additional storage.
Data Lake Store access - Configure access between the Data Lake Storage Gen1 account and HDInsight cluster. For instructions see Configure Data Lake Storage Gen1 access.
Configure Data Lake Storage Gen1 access
In this section, you configure Data Lake Storage Gen1 access from HDInsight clusters using a Microsoft Entra service principal.
Specify a service principal
From the Azure portal, you can either use an existing service principal or create a new one.
To create a service principal from the Azure portal:
- See Create Service Principal and Certificates using Microsoft Entra ID.
To use an existing service principal from the Azure portal:
Service Principal should have owner permissions on the Storage account. See Set up permissions for the Service Principal to be owner on the storage account.
Select Data Lake Store access.
On the Data Lake Storage Gen1 access blade, select Use existing.
Select Service principal, and then select a service principal.
Upload the certificate (.pfx file) that's associated with your selected service principal, and then enter the certificate password.
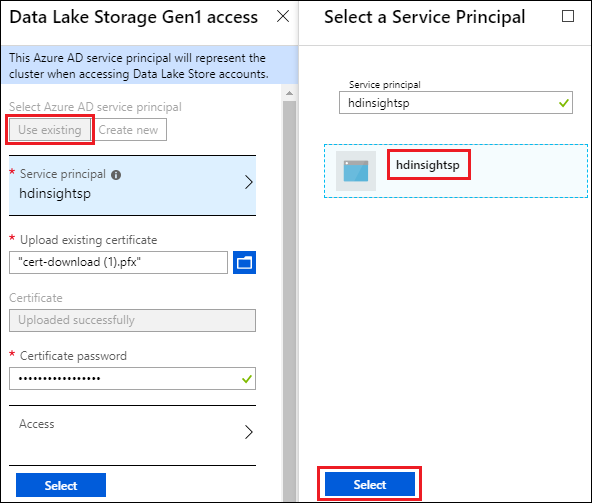
Select Access to configure the folder access. See Configure file permissions.
Set up permissions for the Service Principal to be owner on the storage account
- On the Access Control(IAM) blade of storage account click Add a role assignment.
- On the Add a role assignment blade select Role as ‘owner’, and select the SPN and click save.
Configure file permissions
The configuration is different depending on whether the account is used as the default storage or an additional storage account:
Used as default storage
- permission at the root level of the Data Lake Storage Gen1 account
- permission at the root level of the HDInsight cluster storage. For example, the /clusters folder used earlier in the tutorial.
Use as an additional storage
- Permission at the folders where you need file access.
To assign permission at the storage account with Data Lake Storage Gen1 at the root level:
On the Data Lake Storage Gen1 access blade, select Access. The Select file permissions blade is opened. It lists all the storage accounts in your subscription.
Hover (do not click) the mouse over the name of the account with Data Lake Storage Gen1 to make the check box visible, then select the check box.
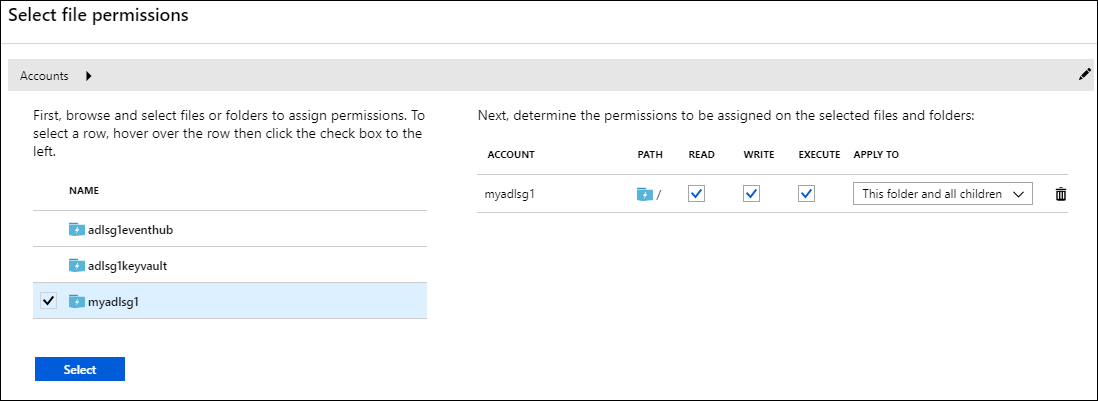
By default, READ, WRITE, AND EXECUTE are all selected.
Click Select on the bottom of the page.
Select Run to assign permission.
Select Done.
To assign permission at the HDInsight cluster root level:
- On the Data Lake Storage Gen1 access blade, select Access. The Select file permissions blade is opened. It lists all the storage accounts with Data Lake Storage Gen1 in your subscription.
- From the Select file permissions blade, select the storage account with Data Lake Storage Gen1 name to show its content.
- Select the HDInsight cluster storage root by selecting the checkbox on the left of the folder. According to the screenshot earlier, the cluster storage root is /clusters folder that you specified while selecting Data Lake Storage Gen1 as default storage.
- Set the permissions on the folder. By default, read, write, and execute are all selected.
- Click Select on the bottom of the page.
- Select Run.
- Select Done.
If you are using Data Lake Storage Gen1 as additional storage, you must assign permission only for the folders that you want to access from the HDInsight cluster. For example, in the screenshot below, you provide access only to the mynewfolder folder in a storage account with Data Lake Storage Gen1.
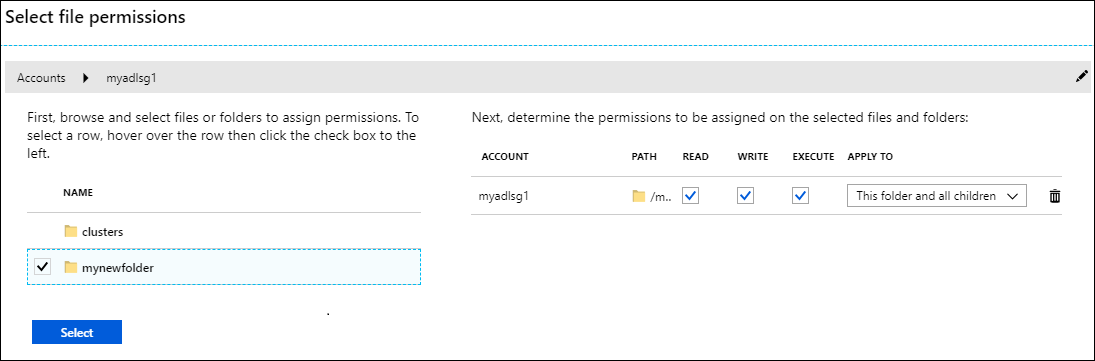
Verify cluster setup
After the cluster setup is complete, on the cluster blade, verify your results by doing either or both of the following steps:
To verify that the associated storage for the cluster is the account with Data Lake Storage Gen1 that you specified, select Storage accounts in the left pane.
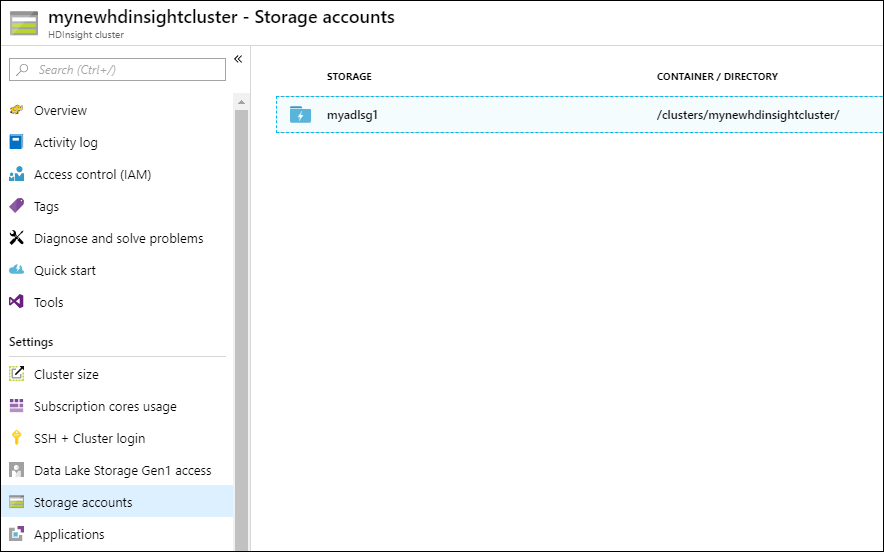
To verify that the service principal is correctly associated with the HDInsight cluster, select Data Lake Storage Gen1 access in the left pane.
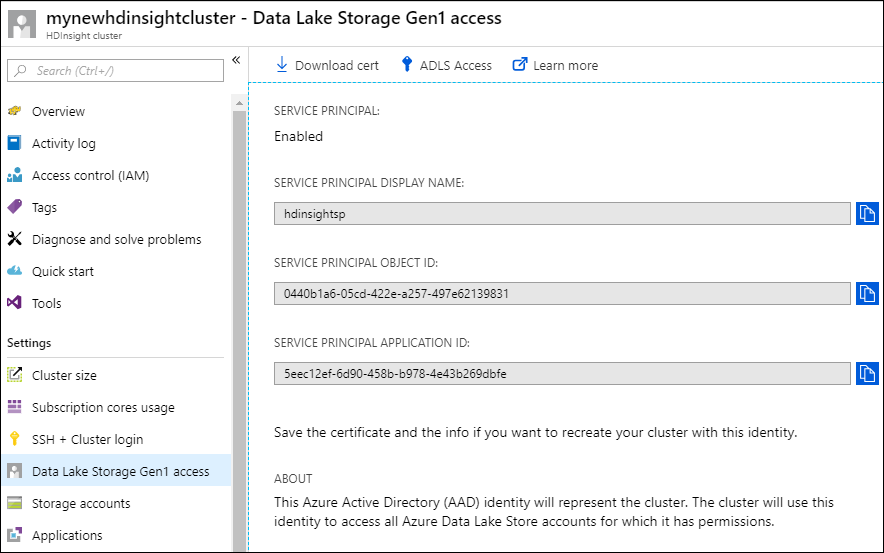
Examples
After you set up the cluster with Data Lake Storage Gen1 as your storage, see these examples of how to use HDInsight cluster to analyze the data that's stored in Data Lake Storage Gen1.
Run a Hive query against data in a Data Lake Storage Gen1 (as primary storage)
To run a Hive query, use the Hive views interface in the Ambari portal. For instructions on how to use Ambari Hive views, see Use the Hive View with Hadoop in HDInsight.
When you work with data in a Data Lake Storage Gen1, there are a few strings to change.
If you use, for example, the cluster that you created with Data Lake Storage Gen1 as primary storage, the path to the data is: adl://<data_lake_storage_gen1_account_name>/azuredatalakestore.net/path/to/file. A Hive query to create a table from sample data that's stored in the Data Lake Storage Gen1 looks like the following statement:
CREATE EXTERNAL TABLE websitelog (str string) LOCATION 'adl://hdiadlsg1storage.azuredatalakestore.net/clusters/myhdiadlcluster/HdiSamples/HdiSamples/WebsiteLogSampleData/SampleLog/'
Descriptions:
adl://hdiadlsg1storage.azuredatalakestore.net/is the root of the account with Data Lake Storage Gen1./clusters/myhdiadlclusteris the root of the cluster data that you specified while creating the cluster./HdiSamples/HdiSamples/WebsiteLogSampleData/SampleLog/is the location of the sample file that you used in the query.
Run a Hive query against data in a Data Lake Storage Gen1 (as additional storage)
If the cluster that you created uses Blob storage as default storage, the sample data is not contained in the storage account with Data Lake Storage Gen1 that's used as additional storage. In such a case, first transfer the data from Blob storage to the storage account with Data Lake Storage Gen1, and then run the queries as shown in the preceding example.
For information on how to copy data from Blob storage to a storage account with Data Lake Storage Gen1, see the following articles:
- Use Distcp to copy data between Azure Blob storage and Data Lake Storage Gen1
- Use AdlCopy to copy data from Azure Blob storage to Data Lake Storage Gen1
Use Data Lake Storage Gen1 with a Spark cluster
You can use a Spark cluster to run Spark jobs on data that is stored in a Data Lake Storage Gen1. For more information, see Use HDInsight Spark cluster to analyze data in Data Lake Storage Gen1.