Microsoft Monetize - Seller fill and delivery publisher report
The Seller Fill and Delivery Report was designed as a troubleshooting tool to provide sellers granular information regarding all impressions sent to Microsoft Advertising and to help diagnose delivery issues all the way down to the tag and domain level. Using the new descriptive fields, it is possible to see an approximation of overall fill rate on Microsoft Advertising using the "Total Ad Responses" and "Total Ad Requests" metrics. This report provides guidance on areas to troubleshoot but should not be used as a source of truth for billing or transacted impressions.
Note
This report only provides directional guidance on potential areas to troubleshoot. Figures in this report might see slight discrepancies with other standard reports, including the Network Analytics Report and the Video Analytics Report.
We recommend viewing each report independently and not comparing the directional figures from the Seller Fill and Delivery Report with other Microsoft Advertising reporting, to avoid unnecessary confusion.
The data contained in this report will help pinpoint issues contributing to untransacted impressions stemming from:
- Improper default/passback tag setup
- Inventory blocklists related to IP or domain blocking
- Video player errors
- Miscellaneous causes
Note
For video sellers only: As a result of video caching by video players, the Microsoft Advertising data pipeline allows a six-hour window to register a response from a video player after the auction is complete and the creative VAST XML has been sent to the page, before considering a video impression 'non-responsive' (Bid Sent No Response).
Microsoft Advertising will update some counts, for video tags only, six hours after the time of the auction. Therefore, to receive the most accurate view of video counts across dimensions, schedule your reports to run after the six-hour window for a given hour of data.
The diagram below is a representation of how metrics are grouped and counted for this report:
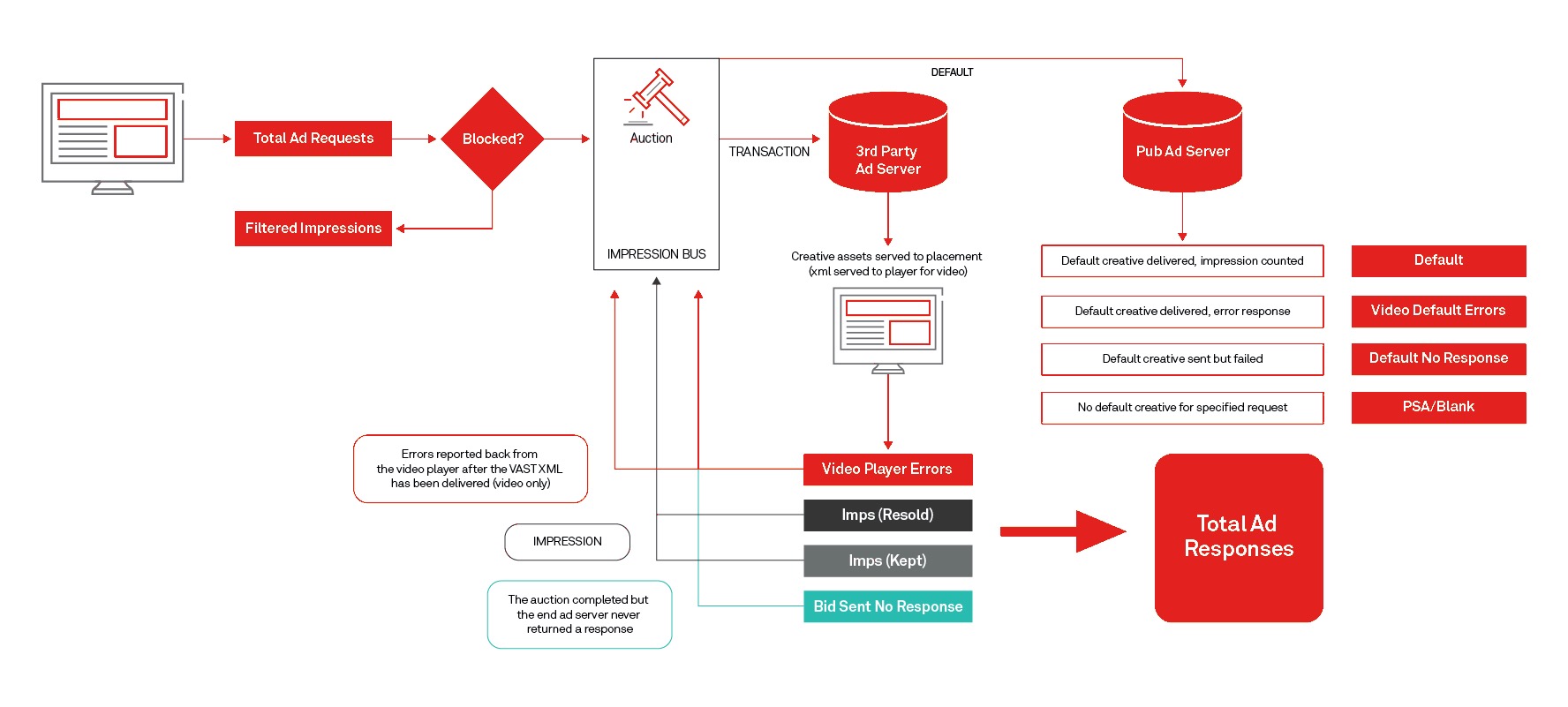
Time frame
All dates and times are given in UTC.
Time ranges
Time ranges define the time period of the data extracted for the report. The following is a complete list of time ranges available for reports.
However, all time ranges are not available for every report.
- Custom
- Current Hour
- Last Available Day
- Last Hour
- Today
- Last 24 Hours
- Last 48 Hours
- Yesterday
- Last 2 Days
- Last 7 Days
- Last 7 Available Days
- Last 14 Days
- Last 14 Available Days
- Last 30 Days
- Last 30 Available Days
- Last Month
- Last 100 Days
- Last 365 Days
- Quarter to Date
- Month to Date
- Month to Yesterday
- Lifetime
Intervals
Intervals determine how your data is grouped together into rows in the report response. The following is a complete list of intervals available for reports. However, all intervals are not available for every report.
- Hourly: Data is grouped into rows by the hour.
- Daily: Data is grouped into rows by the day.
- Monthly: Data is grouped into rows by the month.
- Cumulative: Data is grouped together in one figure, covering the entire selected time range.
This report's data is retained for 99 days.
Metrics
Note
When values of a metric are displayed as percentages in the UI, they will be displayed as decimals when you export the report.
| Column | Description |
|---|---|
| Bid Sent No Reponses | Ad requests sent from Microsoft Advertising to external ad servers for a secondary auction that did not result in a win, or Microsoft Advertising auctions using Microsoft Advertising's seller tags (AST) where an auction was held but the impression tracker failed to notify Microsoft Advertising servers. For more information, see the Seller Tag page. |
| Default No Reponses | Ad requests where a default creative was sent but no response was received from the end ad server. This could be the result of an error or an alternate default tag was chosen by the final ad server. |
| Defaults | Ad requests where a default creative served because there were no valid bids. |
| Filtered Requests | Ad requests filtered pre-bid by Microsoft Advertising for inventory quality. |
| Imps (kept) | An impression where a managed advertiser's creative serves on a managed publisher's site. |
| Imps (resold) | An impression that is resold to a third-party buyer. |
| PSAs or Blanks | The number of blanks or PSAs served. It can also include ad requests where no bids were submitted by Microsoft Advertising, such as unfilled header bidding requests. |
| Total Ad Requests | The total number of ad requests sent to Microsoft Advertising. (Filtered Requests + Imps (kept) + Imps (resold) + Defaults + Video Player Errors + Video Default Errors + Bid Sent No Responses + Default No Responses + PSAs or Blanks) |
| Total Ad Responses | The total number of ad responses counted within Microsoft Advertising. (Imps (kept) + Imps (resold) + Video Player Errors + Bid Sent No Responses) |
| Video Default Errors | Errors reported from the video player when a default creative should have served. |
| Video Player Errors | Errors reported from the video player after the VAST XML has been delivered. |
Filters
| Name | Description |
|---|---|
| Country | The country in which the impression occured. |
| Deal | The deal associated with the transaction for the impression. |
| Placement | The placement on which the impression occurred. |
| Placement Group | The placement group where the impression occurred. |
| Supply Type | The seller-classified channel to denominate supply in terms of web, mobile-optimized web, and mobile app impressions. Possible values: - Web Placements - Mobile Web Placements - Mobile App Placements |
Dimensions
Grouping by dimension allows you to display certain fields of reporting data in a particular order.
| Name | Description |
|---|---|
| Ad Request Call Type | The type of handler that was used to send the impression to Microsoft Advertising (e.g., ttj, ut, mob, ptv, openrtb) |
| Allowed Media Types | The media types that are allowed to participate in the auction. The permitted media types is a combination that is enabled through the ad call and placement settings. Possible values are Banner, Expandable and Native. |
| Country | The country in which the impression occured. |
| Deal | The deal associated with the transaction for the impression. |
| Mobile Application | For mobile app impressions, the Apple App Store or Google Play name and ID of the mobile application where the impression occurred, for example, "Angry Birds (343200656)" or "Angry Birds (com.rovio.angrybirds)"."---": This means that we didn't receive a valid mobile app name as the referrer or the app has received too few impressions to be included in reporting. |
OpenRTB2 Request Subdomain |
The subdomain of the URL that the OpenRTB2 ad request was sent to. Note: This value is blank for non-OpenRTB2 call types. A blank value in OpenRTB2 indicates no subdomain was used. |
| Placement | The name and ID of the placement on which the impression occurred. Note that a placement ID of 0 may appear for 3rd-party impression trackers. For more information about impression trackers, see Working with Impression and Click Trackers. |
| Placement Group | The name and ID of the placement group where the impression occurred. |
| Site Domain | For web or mobile web impressions, the domain where the impression occurred. There is one additional value that may appear in place of a domain, specically: "---" This means that we didn't receive a valid domain as the referrer. For example, the domain may be blank or otherwise malformed. |
| Supply Type | The seller-classified channel to denominate supply in terms of web, mobile-optimized web, and mobile app impressions. Possible values: - Web Placements - Mobile Web Placements - Mobile App Placements |
To run your report
Follow these steps to run your report.
Select Reporting from the appropriate top menu (depending on how your account has been configured), or, from the Publishers top menu, click on Prebid Server Premium > Analytics > Prebid Server Analytics.
Select the relevant report from the list. The Report screen shows the available filters, dimensions, and delivery options for the report. The selections you make here will determine what report data is delivered to you, and how.
Important
For an explanation of how grouping and filtering work, see Dimensions, Metrics, Filtering, and Grouping.
Select the relevant filters to limit the data displayed to just the information you want. For example, rather than running a report that shows impressions for all inventory sources, you may want to list results for just a select few. When you select a filter (by clicking Edit), a selection panel appears. Select items in the Available list (left), then click Add to include them in the Chosen list (right).
Group by Dimension. Grouping allows you to display rows of data in the order you prefer.
Warning
The more dimensions you group by, the larger the data set that is returned. Larger data sets can take substantially longer to process. Be sure to group using only the dimensions you need.
Choose a delivery option. Once you've selected your filters and grouped by your chosen dimensions, you need to choose a delivery method. Available delivery methods include:
Run now, show results in screen: For smaller amounts of data, you may want to view the report as soon as possible in your browser. You can download the report in XLSX, CSV, Excel/TSV and JSON format. However, there is a limit of 100,000 rows per report when downloading as XLSX and Excel file.
Run in background, notify me when results are ready to view: A popup notification will let you know when the report is ready to view or download.
Tip
The maximum size of the report that can be downloaded from the UI is 100 MB. Also, there is a limit of 100,000 rows per report when downloading as XLSX and Excel file. If the size of the report is more than that, you can try to download it using the API for that reporting service (The limit here is 10 million rows).
Export, send results via email: Run the report in the background and email the results to one or more email addresses.
Save as report template: Save your selected report settings so that you can run this report again in the future. You can name this template using the text entry field under Name this report (its checkbox is auto-selected when you choose this option). A saved report can be rerun from the Your Reports screen.
Add to scheduled reports: Run this report automatically at specified times and have it sent to one or more email addresses.
Name this report: Give this report with its current settings a name for future reference.
Click Run report to send your report request.