一般對話方塊
注意
此設計指南是針對 Windows 7 所建立,尚未針對較新版本的 Windows 進行更新。 大部分的指導方針仍以原則方式套用,但簡報和範例不會反映 我們目前的設計指導方針。
Microsoft Windows 通用對話方塊包含 [開啟檔案]、[儲存檔案]、[開啟資料夾]、[尋找及取代]、[列印]、[頁面設定]、[字型] 和 [色彩] 對話方塊。
開啟檔案
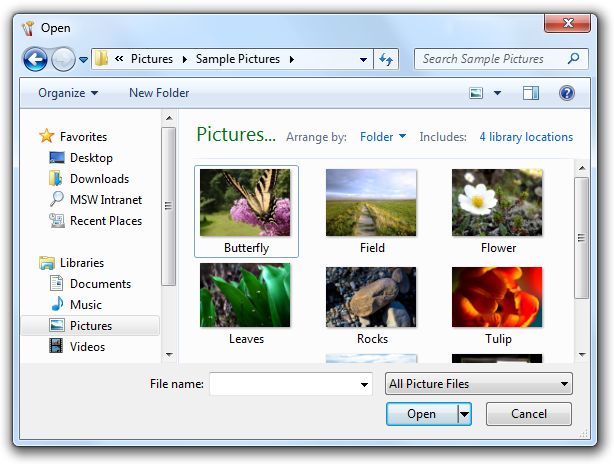
開啟檔案已優化,可快速尋找要與程式搭配使用的專案。
儲存檔案
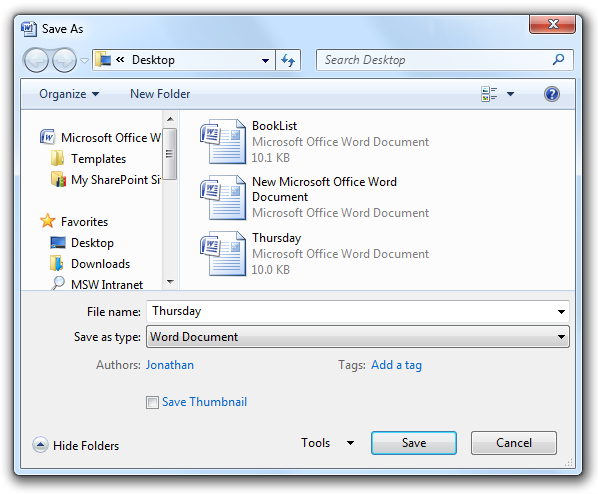
儲存檔案會藉由儲存檔案及其中繼資料來關閉迴圈。
開啟資料夾
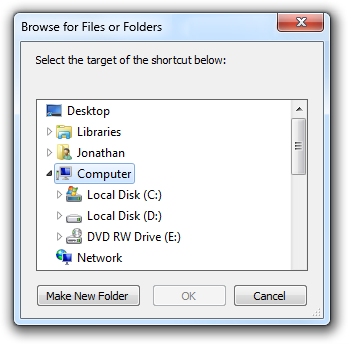
[開啟資料夾] 特別用於選擇資料夾。
尋找並取代
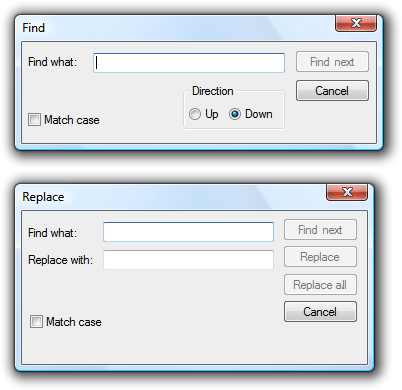
[尋找] 可讓使用者搜尋文字字串,而 Replace 版本選擇性地允許使用者以另一個字串取代相符專案。
列印
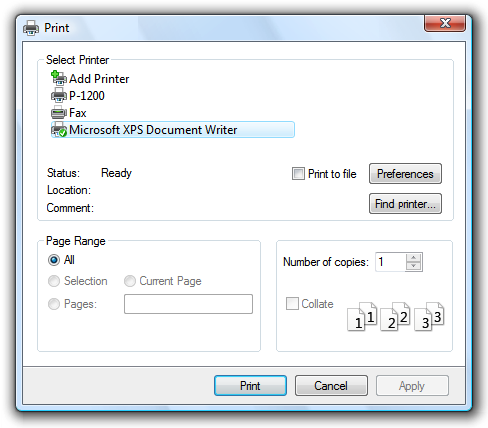
列印可讓使用者選取要列印的專案、要列印的複本數目,以及定序順序,以及選擇及設定印表機的能力。
版面設定
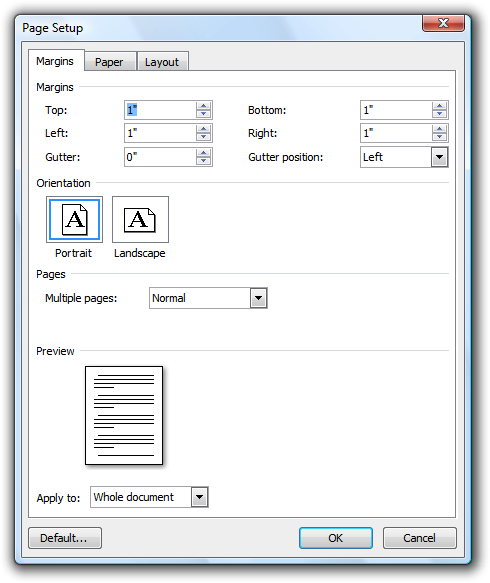
頁面設定可讓使用者選取紙張大小和來源、頁面方向和邊界。
字型
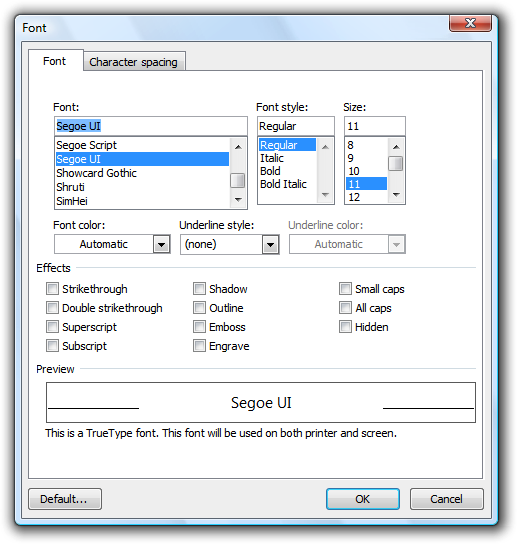
字型會顯示可用已安裝字型的字型和點大小。
色彩
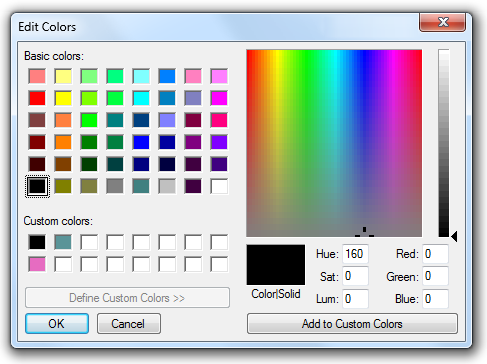
色彩可讓使用者透過預先定義的色彩集或選擇「自訂」色彩來選取色彩。
設計概念
藉由使用一般對話,您可以協助使用者在不同程式中提供一致的體驗。 此外,使用一般對話也有助於讓使用者有效率且享受的體驗。
您可以選擇下列最適當的預設值,大幅改善使用者使用這些對話方塊的體驗:
- 輸入值 (範例:預設資料夾、預設檔案名) 。
- 選取的選項 (範例:選取的印表機、列印選項) 。
- 檢視 (範例:在縮圖檢視中顯示圖片、顯示沒有檔案名的圖片、依日期排序、資料行寬度) 。
- 簡報 (範例:視窗大小、位置和內容) 。
您必須同時判斷初始預設值和後續預設值。 初始預設值是由您的程式決定,並根據目標使用者的預期使用量,而後續的預設值則以實際使用量為基礎。 過去使用量是未來使用量的最佳指標。
您的程式預設值是否有效? 監視使用者必須採取以執行最常見工作的步驟數目。 如果使用者必須在每次執行工作時重複相同的可能不必要的步驟,則可以改善您的預設值。
如果您只執行一件事...
藉由選取適當的初始和後續預設值,讓使用者有效率且享受的體驗。
這是正確的使用者介面嗎?
可以! 使用通用對話方塊,以取得一致的使用者體驗。 請勿建立您自己的 。 建立自訂 UI 特別難以正確且安全地巡覽命名空間。 請注意,您可以視需要自訂常見的對話方塊。
針對 Windows Vista,開啟檔案和儲存檔案具有新的可延伸架構,可讓您更輕鬆地公開其他功能。 此機制具有彈性,足以符合主要獨立軟體廠商 (ISV) 的最低需求,但未來版本的 Windows 不會中斷。
指導方針
一般
- 適當時,請提供更直接或 無模式 的替代方案。 允許使用者:
- 在程式上卸載檔案,以開啟檔案。
- 使用檔案目前的名稱和位置與儲存命令來儲存檔案。
- 使用 F3 鍵尋找下一個字串。
- 使用 Print 命令,將整份檔一份列印到預設印表機。
- 使用工具列或調色盤視窗變更字型和字型屬性。
- 使用工具列或調色盤視窗變更色彩。
- 使用下列命令來顯示一般對話方塊 (,以及其慣用 的存取金鑰) :
| 通用對話方塊 | 命令 |
|---|---|
| 開啟檔案 |
開啟... |
| 儲存檔案 |
另存新檔... |
| 開啟資料夾 |
開啟資料夾...或選擇資料夾... |
| 尋找和取代 |
找到。。。或取代... |
| 列印 |
列印... |
| 設定列印格式 |
頁面設定... |
| 字型 |
字體。。。或選擇字型... |
| 色彩 |
顏色。。。或選擇色彩... |
- 您可以適當地使用更具體的命令。 範例:若要匯出檔案,請使用 [匯出檔案] 命令,而不是 [另存新檔]。
- 設定對話方塊標題以反映啟動它的命令。 範例:如果從匯出檔案命令啟動 [儲存檔案],請將對話方塊重新命名為 [匯出檔案]。
開啟檔案
- 針對初始預設資料夾,請使用特殊資料夾 ([圖片]、[音樂]、[影片]) ,否則請使用 [檔]。
- 針對後續的預設資料夾,請使用使用者使用程式開啟的最後一個資料夾。
- 開啟相片檔案時,預設會隱藏檔案名。 相片通常由縮圖識別,而且其名稱通常不有意義。
儲存檔案
- 如果第一次儲存新檔案) ,請使用特殊 (資料夾 ([圖片]、[音樂]、[影片]) ,否則請使用 [檔]。
- 針對暫存檔,請使用目前使用者的暫存資料夾。 選擇純文字,但唯一的檔案名。 範例:使用 File0001.tmp,而不是 ~DF1A92.tmp。
- 開發 人員: 您可以使用 GetTempPath API 函式來取得目前使用者的暫存資料夾。
- 針對初始預設檔案名,請根據下列專案使用唯一的預設名稱:
- 如果已知檔案的內容,則為 。 範例:檔中的第一個字。
- 使用者選擇的模式。 範例:如果上一個檔案的名稱為 「1.jpg」,請選擇 [2.jpg] 作為下一個檔案。
- 以檔案類型為基礎的泛型模式。 範例:「Photo1.jpg」。
- 對於後續的預設值, (如果檔案已經存在) ,請使用檔案的目前資料夾和名稱。
- 儲存檔案時,請保留其建立日期。 如果您的程式藉由建立暫存檔案來儲存檔案、刪除原始檔案,並將暫存檔案重新命名為原始檔案名稱,請務必從源檔案複製建立日期。
- 如果使用者選取 [儲存] 命令而不指定檔案名,請使用 [儲存檔案]。
檔案類型清單
注意: [開啟檔案] 和 [儲存檔案] 會使用檔案類型清單來判斷顯示的檔案類型和預設副檔名。
- 如果檔案類型清單簡短 (五個或更少) ,請依使用方式的可能性排序清單。 如果清單長 (六個以上的) ,請使用字母順序讓類型更容易尋找。
- 針對 [儲存檔案],包含支援副檔名的所有變化,即使不常見,也請先放置最常見的副檔名。 檔案處理邏輯會查看此清單,以判斷使用者是否提供支援的副檔名。 範例:如果 JPEG 檔案類型清單只包含 .jpg 和 .jpeg,檔案 test.jpe 可能會儲存為test.jpe.jpg。
- 針對 [儲存檔案],初始預設檔案類型是目標使用者最可能選擇的檔案類型。 後續的預設值是檔案的目前類型。
- 針對 [開啟檔案],初始預設檔案類型是目標使用者最可能選擇的檔案類型。 後續的預設值應該是最後使用的檔案類型。
- 針對 [開啟檔案],如果使用者可以開啟任何檔案類型,請包含「所有檔案」專案做為第一個專案,或者可能需要同時查看資料夾中的所有檔案。 請考慮提供其他中繼篩選,例如「所有圖片」、「所有音樂」和「所有影片」。將這些檔案放在 「所有檔案」之後。
- 使用 「File type name (*.ext1;*.ext2) 。」檔案類型名稱應該是已註冊的檔案類型名稱,您可以在 [資料夾選項] 控制台專案中檢視。 範例:「HTML 檔案 (*.htm;*.html) 。」
- 例外: 針對中繼篩選器,請移除副檔名清單以消除雜亂。 範例:「所有檔案」、「所有圖片」、「所有音樂」和「所有影片」。
- 針對檔案類型名稱使用 句子樣式大寫 ,並針對副檔名使用小寫。
開啟資料夾
- 針對新的程式,請使用 [挑選資料夾] 模式中的 [開啟檔案] 對話方塊。 這樣做需要 Windows Vista 或更新版本,因此針對在舊版 Windows 中執行的程式使用 [開啟資料夾] 對話方塊。
- 開發 人員: 您可以使用 [選取資料夾] 模式中的 [開啟檔案] 對話方塊,方法是使用 FOS_PICKFOLDERS 旗標。
字型
- 如有必要,您可以篩選字型清單,只顯示程式可用的字型。
持續性
- 請考慮讓下列值持續使用作為後續預設值:
- 輸入值 (範例:預設資料夾、預設檔案名) 。
- 選取的選項 (範例:選取的印表機、列印選項) 。
- 檢視 (範例:在縮圖檢視中顯示圖片、顯示沒有檔案名的圖片、依日期排序、資料行寬度) 。
- 簡報 (範例:視窗大小、位置和內容) 。
例外: 當使用者的使用方式讓這些值更可能想要完全開始時,不要讓這些值持續存在。
- 判斷預設值時,請考慮根據重要案例,最可能想要的目標使用者。 此外,請考慮程式實例內的案例,跨多個實例 (連續或並行) ,以及跨多個檔。 請勿在不太可能有説明的情況下保存值。
- 例子: 對於一般檔型應用程式,在程式實例內和連續實例之間,使用永續性開啟檔案和儲存檔案設定會很有説明,但讓並行實例保持獨立。 如此一來,使用者就可以一次有效率地使用數份檔。
- 讓設定持續以個別程式、每個使用者為基礎。