搜尋方塊
注意
此設計指南是針對 Windows 7 所建立,尚未針對較新版本的 Windows 進行更新。 大部分的指導方針仍以原則方式套用,但簡報和範例不會反映 我們目前的設計指導方針。
透過 [搜尋] 方塊,使用者可以藉由篩選或醒目提示相符專案,快速找出大型資料集內的特定物件或文字。 沒有標準搜尋控制項,但您應該努力讓您的程式搜尋功能與 Windows 的搜尋功能一致。
有兩種類型的搜尋:
立即搜尋,其中結果會在使用者輸入時立即顯示。 不需要按一下按鈕,因此放大鏡搜尋符號會顯示為圖形,而不是按鈕。
![顯示立即搜尋方塊的螢幕擷取畫面,其中顯示指向 [搜尋] 方塊的 「提示」圖說文字,以及指向放大鏡圖形的「搜尋符號」圖說文字。](images/ctrl-search-boxes-image1.png)
使用立即搜尋的一般搜尋方塊。 搜尋會自動在每個按鍵上執行。
一般搜尋,當使用者按一下搜尋按鈕時,就會執行搜尋。 放大鏡搜尋符號會顯示在按鈕上。
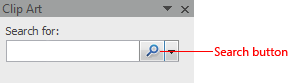
使用一般搜尋的一般搜尋方塊。 使用者按一下按鈕來執行搜尋。
您可以為使用者提供或兩種搜尋選項。
這是正確的控制項嗎?
若要決定使用時機,請考量下列問題:
- 特定物件是否難以找到? 發生的時機為:
- 有許多物件。
- 物件不在單一位置。 搜尋特別適用于在樹狀結構中尋找物件。
- 搜尋資料很難找到 (,例如中繼資料) 。
- 使用者是否需要在檔中尋找特定文字?
- 您的功能會在五秒內傳回相關的搜尋結果嗎? 如果沒有,您可以提供搜尋功能,但使用替代設計來提供可見的意見反應來容納長時間執行的搜尋,例如搜尋對話方塊。
設計概念
在許多案例中搜尋是重要的第一個步驟:使用者必須先找到物件,才能使用物件。 使用者正在將更多物件儲存在越來越大型的硬碟上,但流覽物件並無法妥善調整。 搜尋必須是使用者體驗的簡單、一致、可靠部分。
Windows 中的搜尋方塊:
- 是所有 [總管] 視窗的一部分,因此很容易找到和辨識。
- 具有一致的外觀和行為。
- 有效率且快速,以立即搜尋模式提供立即結果。
這些位置的 Windows 中會使用 [搜尋] 方塊:
- 總管
- 體驗 (Microsoft Windows 媒體播放機、Windows Photo Gallery、Windows Internet Explorer)
- [開始] 功能表 (尋找程式和最近的檔案)
- 主控台首頁 (尋找控制台專案和工作)
- 尋找相關說明主題的說明 ()
外觀與風格
Windows 中的搜尋風格透過支援立即搜尋來大幅增強。 立即結果可讓 Windows 感覺更強大且直接。
在 Windows 檔案總管和應用程式視窗中,如果搜尋是補充進入點,則會位於右上角。 在此情況下,當使用者找不到在視窗中尋找的內容時,會尋找搜尋機制。 不過,如果 Search 是主要進入點,則會置中視窗頂端。
[搜尋] 按鈕會以視覺化方式連接到 [搜尋] 方塊。 若要將空間降到最低,選擇性 的提示 會在 [搜尋] 方塊內使用,而不是標籤。 例如,提示可能是 (的指示:輸入搜尋) 或指出搜尋範圍 (,例如搜尋圖片) 。
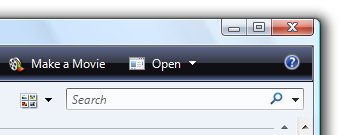
若沒有標籤和個別按鈕,Windows 中的立即搜尋會有輕量型的外觀。
執行成功的搜尋會建立搜尋結果的虛擬頁面,並將它新增至 [上一個堆疊] 和 [位址列]。 使用者有數種方式可還原原始頁面並清除 [搜尋] 方塊,包括按一下 [上一頁]、按一下網址列中的原始頁面、按 Esc 鍵或清除 [搜尋] 方塊。
使用者也可以直接清除 [搜尋] 方塊,而不需要還原上一頁的結果。 在 [立即搜尋模式] 中,使用者開始輸入之後會出現清除按鈕;「x」 會取代放大鏡搜尋符號。 在暫留時,「x」 會取得按鈕外觀,並可按一下。
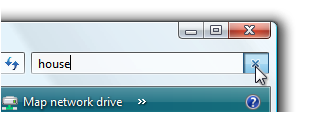
使用者可以按一下控制項右端的 [x] 來清除 [搜尋] 方塊。
在一般搜尋模式中,清除按鈕是選擇性的。 例如,如果搜尋需要很長的時間才能完成,使用者可能會發現它很有用。 使用者可以按一下 「x」 來停止搜尋進行中。 如果搜尋已完成,使用者可以按一下 [x] 以清除 [搜尋] 方塊。
指導方針
位置
- 針對應用程式視窗,找出右上角的 [搜尋]。
- 針對快顯視窗,請找出最合理且方便的搜尋位置。
- 例外: 如果搜尋通常是使用者在視窗中執行的第一件事, (主要進入點) ,請將它置中于視窗頂端。
看
- 使用標準搜尋按鈕圖形。 有三個版本:
- 放大鏡搜尋符號只會 (暫留) 上沒有按鈕。 用於立即搜尋。
- 具有按鈕的放大鏡搜尋符號。 當需要按一下按鈕以開始搜尋時使用。
- 具有按鈕和下拉式箭號的放大鏡搜尋符號。 當使用者可以變更範圍或有其他設定可用時,請新增下拉式箭號。
- 針對 [立即搜尋],僅使用下拉式箭號,並在暫留時顯示按鈕。
- 針對一般搜尋,請在按鈕上顯示下拉式箭號。
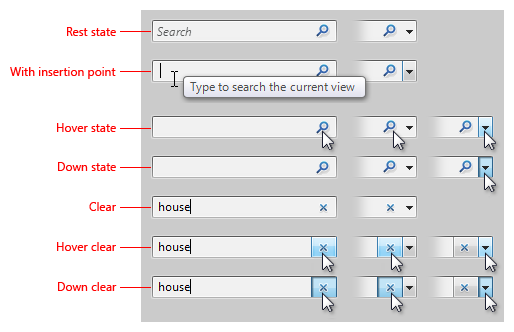
即時搜尋的視覺規格。
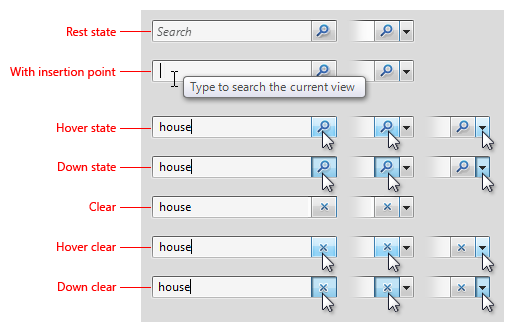
一般搜尋的視覺規格。
請勿使用標籤;請改用選擇性的提示。 如果使用者通常會假設搜尋是一般檔案搜尋,請使用提示來提供範圍。 否則,請使用 Type 來搜尋或類似的精簡片語。
![[輸入搜尋] 提示的螢幕擷取畫面](images/ctrl-search-boxes-image7.png)
![[搜尋所有小工具] 提示的螢幕擷取畫面](images/ctrl-search-boxes-image8.png)
在這些範例中,簡短的文字提示可協助使用者使用搜尋。
互動
在輸入焦點上,自動選取任何先前輸入的文字。 這麼做可讓使用者輸入新的搜尋,或使用方向鍵定位插入號來修改先前的搜尋。

在此範例中,先前輸入的文字會在輸入焦點上選取。
將 [搜尋] 方塊的鍵盤快速鍵指派為 Ctrl+E。
功能
- 盡可能支援立即搜尋。 如果有一般搜尋值得額外等候時間的情況,請同時提供一般和立即搜尋。
- 一般搜尋必須在五秒內傳回相關結果,而即時搜尋必須在兩秒內傳回結果。 此時,只要程式有回應,而且使用者可以執行其他工作,搜尋可能會持續填入較不相關的結果。 您可能必須編制搜尋資料的索引,以確保此回應性。
- 如果您同時提供一般和立即搜尋模式,「立即搜尋結果」必須是一般搜尋結果的子集。
- 所有搜尋都是以前置詞為基礎的 (沒有搜尋) 子字串或尾碼。 使用尾端萬用字元是選擇性的,而且不會影響結果。 如果輸入多個單字,請使用 OR 搜尋。
- 成功的搜尋會將具有搜尋結果的虛擬頁面新增至 [上一個堆疊] 和 [位址列]。 多個搜尋會導致單一虛擬頁面,因此按一下 [上一步] 一律會傳回原始頁面。
- 如果需要調整規模,請依相關性將搜尋結果排名。
- 空白搜尋會傳回原始頁面。
建議的大小和間距
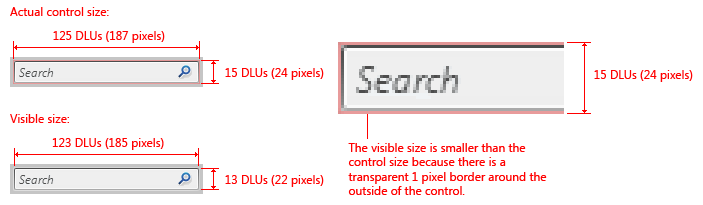
建議的即時搜尋大小和間距。
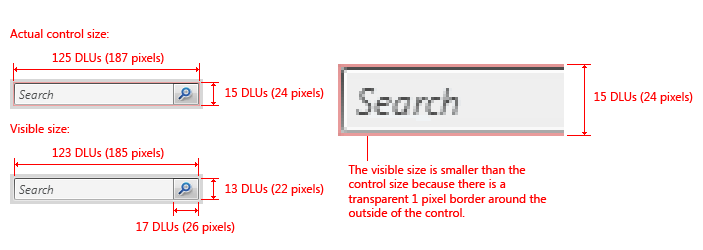
建議針對一般搜尋調整大小和間距。
Text
- 如需 [搜尋] 方塊中提示的字組,請將其設為指示 (例如,輸入搜尋) 或指出搜尋 (的範圍,例如搜尋圖片) 。
- 提示文字應該是簡短的。 單字或簡短片語應該已足夠。
- 使用句型大寫。
- 請勿使用結束標點符號或省略號。
文件
- 請參閱此控制項作為 [搜尋] 方塊。 大寫第一個單字的初始字母;不要大寫方塊的初始字母。
- 請參閱這兩種類型的搜尋作為「立即搜尋」和「一般搜尋」。 將立即搜尋的初始字母大寫;不要大寫一般搜尋的初始字母。
相關主題