安裝和使用輸入法編輯器
本文提供一個教學課程,說明如何安裝和使用標準 Windows 輸入法編輯器(IME)。
安裝輸入法編輯器
下列各節說明如何安裝和使用輸入法編輯器 (IME) 以四種不同的東亞語言輸入複雜字元。 討論每個語言特有的功能。
若要在應用程式中實作輸入法編輯器 (IME) 功能,請參閱在遊戲 中使用輸入法編輯器。
默認情況下,IMEs 不會安裝在 Microsoft Windows XP 系統上。 若要安裝,請完成下列步驟。
安裝 IME
從 [控制面板] 開啟 [地區和語言選項]。
在 [語言] 索引標籤上,選取 [安裝東亞語言的檔案] 複選框。
地區和語言選項的 [
![語言] 索引標籤](images/ime-1.png)
[安裝補充語言支援] 對話框隨即出現,通知您語言檔案的儲存需求。
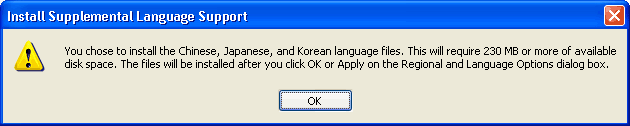
按兩下 [確定] 關閉對話框。
按兩下 [語言] 索引標籤上的 [確定]。
另一個對話框隨即出現,要求語言支援檔案所在的 Windows XP 安裝磁碟或網路共用位置。 插入 Windows XP 壓縮磁碟或瀏覽至適當的網路位置,然後按兩下 [確定]。 Microsoft Windows 會安裝必要的檔案,並提示您重新啟動電腦。
按兩下 [是] 以重新啟動電腦。
重新啟動之後,再次開啟 [地區及語言選項] 控制面板。
在 [語言] 索引標籤上,按兩下 [詳細數據]。 [文字服務和輸入語言] 視窗隨即出現。
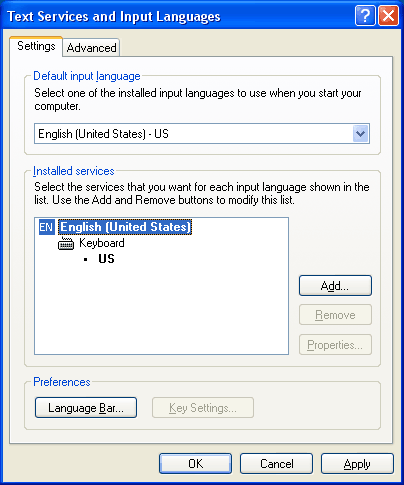
在 [設定] 索引標籤上,按兩下 [新增]。 [新增輸入語言] 視窗隨即出現。
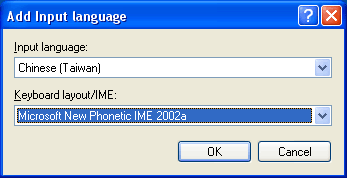
選擇輸入語言為中文(臺灣),並選擇鍵盤布局/輸入法為微軟新注音輸入法 2002a。
按兩下 [確定]。 現在,您可以以類似的方式新增其他語言和 IME。
再次按下 [新增],選擇輸入語言為 [中文(中國)] 和鍵盤配置/輸入法為 [中文(簡體)- Microsoft 拼音輸入法 3.0],然後按一下 [確定]。
再按一下 [新增],以選取輸入語言 [日文],並選擇 Microsoft IME Standard 2002 ver。 8.1 用於鍵盤配置/輸入法,然後點擊 [確定]。
再次按下 [新增],針對輸入語言選取韓文,然後針對鍵盤配置/輸入法選取韓文輸入系統 (IME 2002),然後按兩下 [確定]。 在 [文字服務和輸入語言] 視窗中,[已安裝的服務] 清單框現在應該包含四個新新增的 IME。
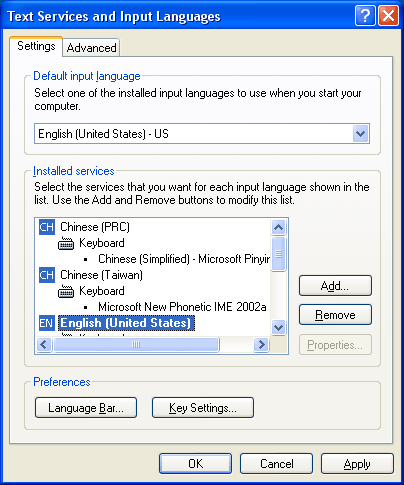
按兩下 [確定] 關閉 [文字服務和輸入語言] 視窗。
按兩下 [確定] 關閉 [地區和語言選項] 控制面板。 Windows 任務欄現在應該包含以紅色圈起的輸入語言指示器。 指標的存在表示系統上已安裝多個輸入語言。
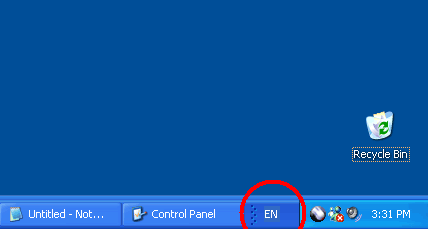
簡體中文輸入法
本節說明如何使用簡體中文輸入法(拼音),搭配Microsoft記事本輸入幾個漢字。
啟動 [記事本] (可從 [開始] 按鈕取得,然後選取 [所有程式和配件]。 在 [記事本] 中輸入某些字元。 這些字元可協助您稍後更清楚地可視化輸入法視窗。
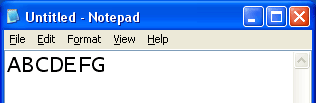
使用 [記事本] 作為使用中應用程式,按下輸入法語言指標,然後選取 [簡體中文(中國)]。 指標顯示會變更為 CH,以反映新的輸入語言為中文(中國)。
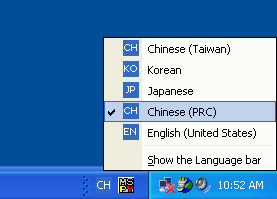
將游標放在 [記事本] 中。 在鍵盤上按 HOME,使游標位於行的開頭。 在鍵盤上輸入 「N」,然後輸入 「I」。。 下圖顯示螢幕的外觀。 小型水準矩形是讀取視窗,其會顯示目前的讀取字串。 目前,讀取字串是 “ni” ,因為輸入 “N” 和 “I”。
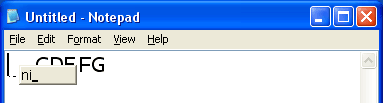
輸入 「3」。。 現在記事本會顯示下列畫面。 由於 N+I+3 是簡體中文拼音中的完整發音,因此輸入法有足夠的資訊來預期使用者可能想要輸入的字元。 閱讀視窗會消失,因為您已輸入完整的發音。 [記事本] 游標上方會顯示字符。 此字元不是記事本的一部分,而是顯示在 [記事本] 上方的另一個視窗,並隱藏下方的 [記事本] 中現有的字元。 這個新視窗稱為組合視窗,而且其中字串稱為組合字串。 組合字串會在顯示中加上底線。
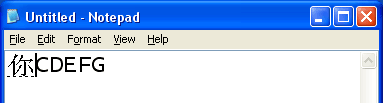
現在輸入 「H」、“A”、“O”、“3” 以輸入另一個字元。 請注意,當輸入 「H」 時,讀取視窗就會顯示,並在輸入 「3」 時消失。 如下所示,組合字串現在包含兩個字元。
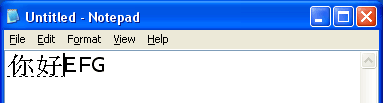
按下鍵盤上的向左箭號一次。 組合游標會在您輸入第二個字元時,向左移動一個字元。 視窗會出現在 [記事本] 頂端,如下所示。 此視窗稱為候選視窗。 它會顯示符合您輸入發音的字元或片語清單。 您可以從候選清單中的項目選取預期的單字。 在此範例中,有兩個候選字元可以使用相同的發音。
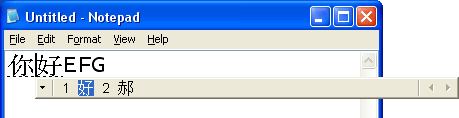
輸入 「2」 以選取第二個項目。 候選視窗現在會關閉,而且組合字串會以選取的字元更新。
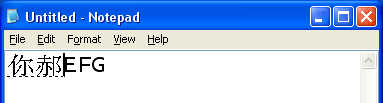
按 ENTER 鍵。 這表明 IME 組合已完成,字串應該傳送到應用程式,這裡是指本範例中的記事本。 組合視窗會關閉,且兩個字元會透過WM_CHAR傳送至 [記事本]。 下圖中沒有底線,因為顯示的兩個字元是記事本中文字的一部分。 記事本中現有的文字 「ABCDEFG」 會移至右邊,因為已插入兩個字元。 您現在已使用 IME 成功輸入兩個簡體中文字元。
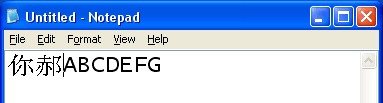 成功輸入兩個簡體漢字
成功輸入兩個簡體漢字
繁體中文輸入法
本節說明如何使用繁體中文輸入法(新注音)與記事本來輸入幾個漢字。
啟動記事本。 在 [記事本] 中輸入某些字元。 這些字元可協助您稍後更清楚地可視化輸入法視窗。
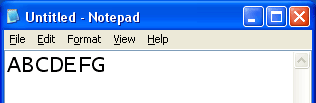
單擊 Windows 任務欄上的輸入地區設定指標,然後選取 [中文][臺灣]。 指標顯示會變更為 CH,以反映新的輸入語言為中文(臺灣)。
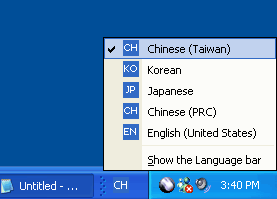
將游標放在 [記事本] 中。 在鍵盤上按 HOME,使游標位於行的開頭。 在鍵盤上輸入 「S」,然後輸入 「U」。 以下圖形顯示螢幕的外觀。 小型垂直矩形是讀取視窗,其會顯示目前的讀取字串。 如下圖所示,讀取字串有兩個字元,因為輸入 「S」 和 「U」。。
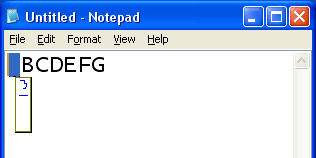
輸入 「3」。。 現在記事本會顯示下列畫面。 由於 S+U+3 是繁體中文的完整發音,因此輸入法有足夠的資訊來預期使用者可能打算輸入的字元。 閱讀視窗會消失,因為您已輸入完整的發音。 記事本游標的上方會顯示一個字元。 此字元不是記事本的一部分,而是顯示在 [記事本] 上方的另一個視窗,並隱藏下方的 [記事本] 中現有的字元。 這個新視窗稱為組合視窗,而且其中字串稱為組合字串。 組合字串會在顯示中加上底線。
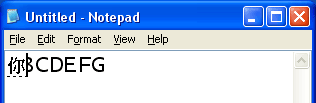
現在輸入 「C」、“L” 和 “3” 以輸入另一個字元。 請注意,閱讀視窗會在輸入 「C」 時顯示,並在輸入 「3」 時消失。 如下所示,組合字串現在包含兩個字元。
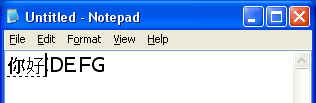
在鍵盤上輸入向下箭號一次。 視窗會出現在 [記事本] 頂端,如下所示。 此視窗稱為候選視窗。 它會顯示符合您輸入發音的字元或片語清單。 您可以從候選清單中的項目選取預期的單字。 在此範例中,有三個候選字元可以使用相同的發音。
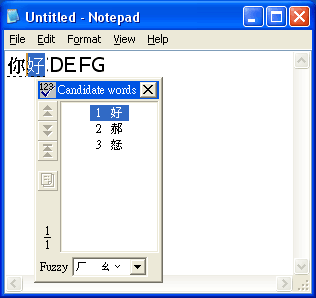
輸入「2」以選取第二個項目。 候選視窗現在會關閉,而且組合字串會以選取的字元更新。
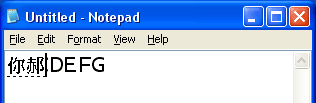
按 ENTER 鍵。 這會告訴 IME 組合已完成,而且字串應該傳送至應用程式 - 本範例中的記事本。 組合視窗會關閉,且兩個字元會透過 WM_CHAR傳送至 [記事本]。 在下圖中,底線消失了,因為顯示的兩個字元是記事本中文字的一部分。 記事本中現有的文字 「ABCDEFG」 會移至右邊,因為已插入兩個字元。 您現在已使用 IME 成功輸入兩個繁體中文字元。
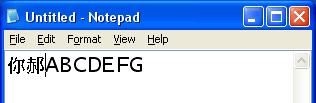 成功輸入了兩個繁體中文字
成功輸入了兩個繁體中文字
日文輸入法
本節是逐步解說如何使用日文輸入法搭配記事本來輸入少數日文字元。
啟動記事本。 在 [記事本] 中輸入某些字元。 這些字元可協助您稍後更清楚地可視化輸入法視窗。
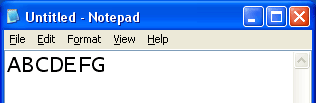
使用 [記事本] 作為使用中應用程式時,按下輸入地區設定指標,然後選取 [日文]。 指示器顯示變更為 JP,以反映新的輸入語言是日文。
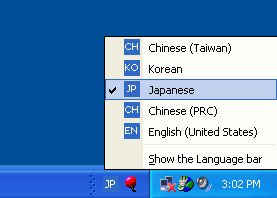
將游標放在 [記事本] 中。 在鍵盤上按 HOME,使游標位於行的開頭。 在鍵盤上輸入 「N」,然後輸入 「I」。。 下圖顯示螢幕的外觀。 由於 N+I 是日文中的完整發音,因此 IME 有足夠的資訊來預期使用者可能打算輸入的字元。 在記事本的游標上方顯示一個字元。 此字元不是記事本的一部分,而是顯示在 [記事本] 上方的另一個視窗,並隱藏下方的 [記事本] 中現有的字元。 這個新視窗稱為組合視窗,而且其中字串稱為組合字串。 組合字串在畫面上會被底線標示。
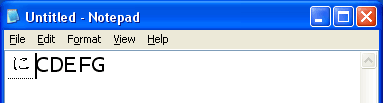
現在輸入 「H」、“O”、“N”、“G” 和 “O” 以再輸入兩個字元。 組合字串現在包含四個字元,如下所示。
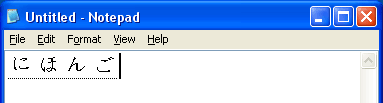
按空格鍵。 這會指示 IME 將輸入的文字轉換成 子句。 在下圖中,IME 會將發音 「Nihongo」 轉換成以漢字撰寫的子句,即“日文語言”。
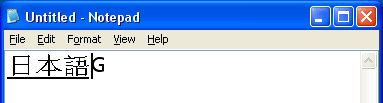
按下鍵盤上的向下箭號一次。 視窗會出現在 [記事本] 頂端,如下所示。 此視窗稱為候選視窗。 它會顯示與您輸入的拼音相符的子句清單。 您可以從候選項目清單中選取所需的字。 在此範例中,有三個候選字元可以使用相同的發音。 請注意,第二個條目會反白顯示,而且組字串會變更。 這是因為按下向下箭號,這會告訴輸入法從先前顯示的項目之後選取項目。
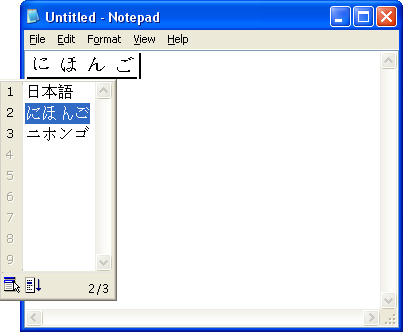
輸入「2」以選取第二個項目。 候選視窗現在會關閉,而且組合字串會以選取的字元更新。
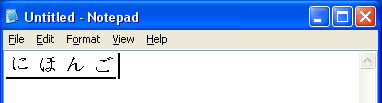
按 ENTER 鍵。 這會告訴 IME,組合已完成,字串應該傳送到應用程式——在本範例中是記事本(Notepad)。 組合視窗關閉,且兩個字元透過 WM_CHAR傳送至「記事本」。 下圖中沒有底線,因為顯示的兩個字元是記事本中文字的一部分。 記事本中現有的文字 「ABCDEFG」 會移至右邊,因為已插入兩個字元。 您現在已使用 IME 成功輸入幾個日文字元。
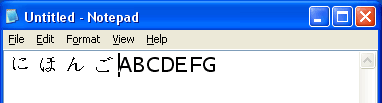 成功輸入了幾個日文字符
成功輸入了幾個日文字符
韓文輸入法
本節說明如何使用韓文輸入法與記事本來輸入幾個韓文字符。
啟動記事本。 在 [記事本] 中輸入某些字元。 這些字元可協助您稍後更清楚地可視化輸入法視窗。
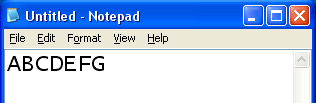
使用 [記事本] 作為使用中的應用程式,按下輸入地區設定指標,然後選取 [韓文]。 指標顯示會變更為 KO,以反映新的輸入語言為韓文。
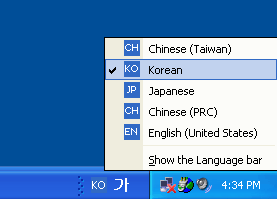
將游標放在 [記事本] 中。 在鍵盤上按 HOME,使游標位於行的開頭,然後輸入 “G”。 下圖顯示螢幕的外觀。 與「G」對應的語音元素會出現在[記事本]上,並以方形游標突出顯示。 這個高亮顯示的字元稱為組合字串。 請注意,不同於其他語言的 IME,組合字串會傳送至 [記事本],並在使用者輸入單一注音符號元素時立即插入現有文字的左邊。
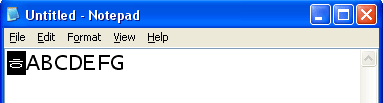
此時,組合字串是由過渡字元所組成,因為使用者輸入的任何其他注音元素會就地變更組合字串。 現在輸入 「K」,然後輸入 「S」。。 請注意,暫時字元會隨著每次按鍵而變更。
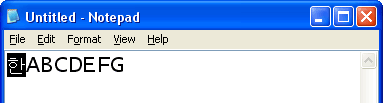
現在按右 CTRL 鍵。 候選視窗隨即出現,其中列出您可以針對輸入的發音 G+K+S 選取的漢字字元。
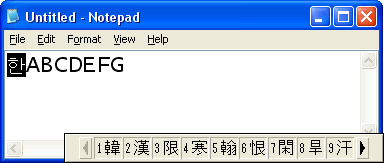
輸入數字「1」以選取清單中的第一個項目。 候選視窗會關閉,而且組合字串會以選取的字元來更新。
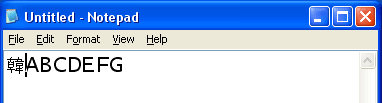
輸入 「R」、“ N” 和 「R」。 然後按右 CTRL 鍵以輸入另一個字元。
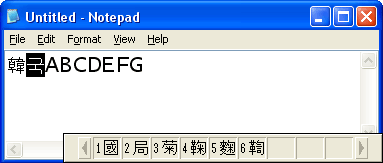
輸入「1」以選取第一個項目。 您現在已使用 IME 成功輸入兩個韓文字元。 記事本中的文字串已包含韓文字符的一部分。
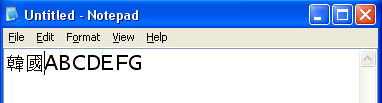 成功輸入兩個韓文字符
成功輸入兩個韓文字符
要求
| 要求 | 價值 |
|---|---|
| 作業系統 | Windows XP |
| 可用的硬碟空間 | 至少 230 MB |
| 外語檔案位置 | Windows XP 安裝光碟或包含 Windows XP 安裝檔案的網路位置 |
| 時間 | 安裝外語檔案約需十分鐘; 檢閱四個不同的輸入法編輯器(IME)每個約需十分鐘。 |