Windows 執行階段 8.x 到 UWP 案例研究:Bookstore2
本案例研究以 Bookstore1 中提供的資訊為基礎,其以 Universal 8.1 應用程式開頭,並在 SemanticZoom 控制項中顯示分組資料。 在檢視模型中,作者類別的每個執行個體代表該作者撰寫的書籍群組,在 SemanticZoom 中,我們可以查看依照作者分組的書籍清單,也可以縮小以查看作者的捷徑清單。 跳躍清單的瀏覽方式比捲動書籍清單更快。 我們會逐步解說將應用程式移植到 Windows 10 通用 Windows 平台 (UWP) 應用程式的步驟。
注意 在 Visual Studio 中開啟 Bookstore2Universal_10 時,如果看到「需要更新 Visual Studio」訊息,請按照 TargetPlatformVersion 中的步驟操作。
下載
下載 Bookstore2_81 Universal 8.1 應用程式。
下載 Bookstore2Universal_10 Windows 10 應用程式。
Universal 8.1 應用程式
以下是我們要移植的應用程式 Bookstore2_81 的樣子。 這是一個水平捲動 (在 Windows Phone 上垂直捲動) SemanticZoom,其中顯示書籍依作者分組。 您可以縮小至捷徑清單,然後可以從那裡瀏覽回任意群組。 該應用程式分為兩個主要部分:一個是提供分組資料來源的檢視模型,一個是繫結到該檢視模型的使用者介面。 如我們所見,這兩個部分都可以輕鬆地從 WinRT 8.1 技術移植到 Windows 10。
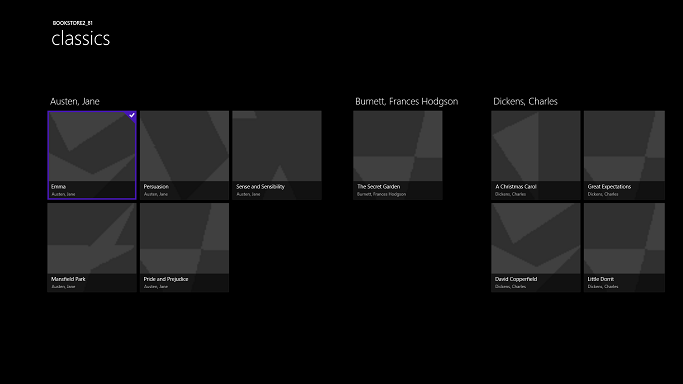
Windows 上的 Bookstore2_81,放大檢視
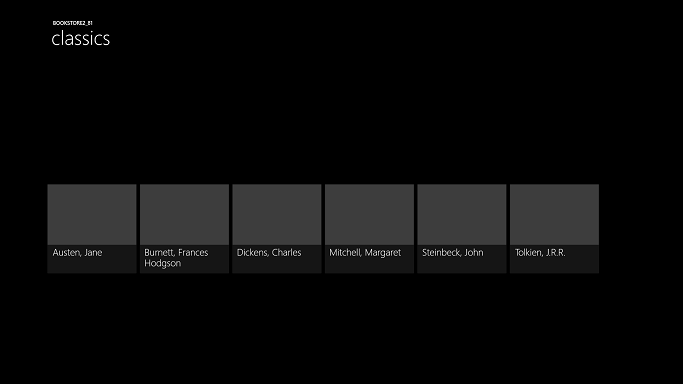
Windows 上的 Bookstore2_81,縮小檢視
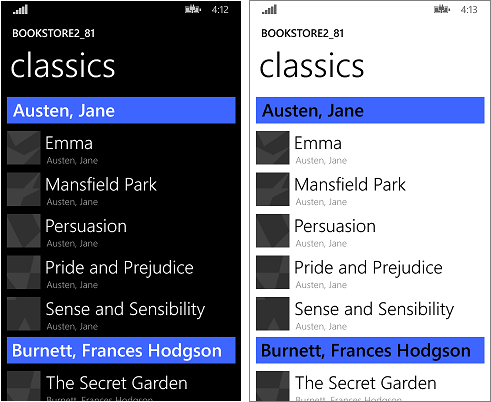
Windows Phone 上的 Bookstore2_81,放大檢視
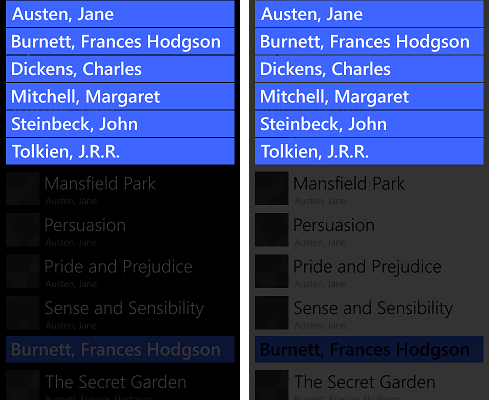
Windows Phone 上的 Bookstore2_81,縮小檢視
移植到 Windows 10 專案
Bookstore2_81 解決方案屬於 8.1 Universal App 專案。 Bookstore2_81.Windows 專案可建置適用於 Windows 8.1 的應用程式套件,Bookstore2_81.WindowsPhone 專案可建置適用於 Windows Phone 8.1 的應用程式套件。 專案 Bookstore2_81.Shared 包含原始程式碼、標記檔案以及其他資產和資源,這些內容也可由其他兩個專案使用。
就像先前的案例研究一樣,我們將採用的選項 (如果您有 Universal 8.1 應用程式中描述的選項) 是將共用專案的內容移植到面向通用裝置系列的 Windows 10。
首先是建立一個新的空白應用程式 (Windows 通用) 專案。 將其命名為 Bookstore2Universal_10。 以下是要從 Bookstore2_81 複製到 Bookstore2Universal_10 的檔案。
從共用專案
- 複製包含書籍封面影像 PNG 檔案的資料夾 (該資料夾為 \Assets\CoverImages)。 複製資料夾後,在方案總管中,請確認顯示所有檔案已開啟。 在您複製的資料夾上按右鍵,然後按一下加入至專案。 該命令就是所謂的在專案中「加入」檔案或資料夾。 每次複製檔案或資料夾時,在方案總管中按一下重新整理,然後將該檔案或資料夾加入專案中。 對於您要在目的地中取代的檔案,無需執行此操作。
- 複製包含檢視模型來源檔案的資料夾 (該資料夾為 \ViewModel)。
- 複製 MainPage.xaml,然後取代目的地中的檔案。
從 Windows 專案
- 複製 BookstoreStyles.xaml。 我們將使用此檔案作為起點,這是個不錯的選擇,因為此檔案中的所有資源索引鍵都將在 Windows 10 應用程式中解析;而對等 WindowsPhone 檔案中的某些索引鍵則不會。
- 複製 SeZoUC.xaml 和 SeZoUC.xaml.cs。 我們將從該檢視的 Windows 版本開始,其適用於寬視窗,之後我們要進行調整,使其符合較小的視窗,從而適用於較小的裝置。
編輯剛剛複製的原始程式碼和標記檔案,將對 Bookstore2_81 命名空間的所有參考變更為 Bookstore2Universal_10。 若想快速執行此動作,可使用取代檔案功能。 檢視模型和其他命令式程式碼都不需要變更程式碼。 但是,為了讓您能更輕鬆地查看正在執行的應用程式版本,請將 Bookstore2Universal_10.BookstoreViewModel.AppName 屬性傳回的值從「Bookstore2_81」變更為「BOOKSTORE2UNIVERSAL_10」。
現在,您可以建置並執行了。 以下是尚未移植到 Windows 10 的新 UWP 應用程式外觀。
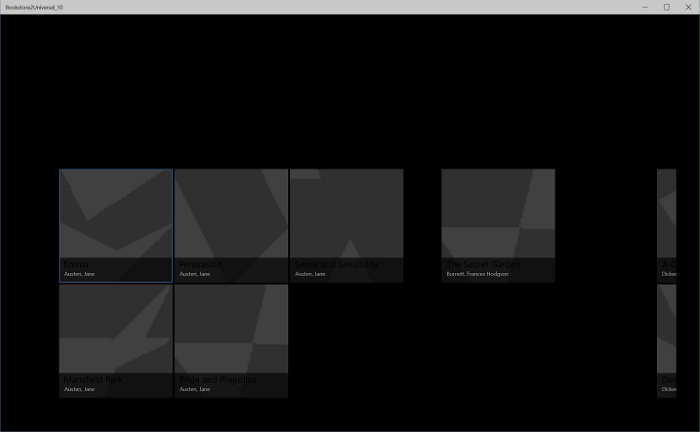
在桌面裝置上執行且已變更初始原始程式碼的 Windows 10 應用程式,放大檢視
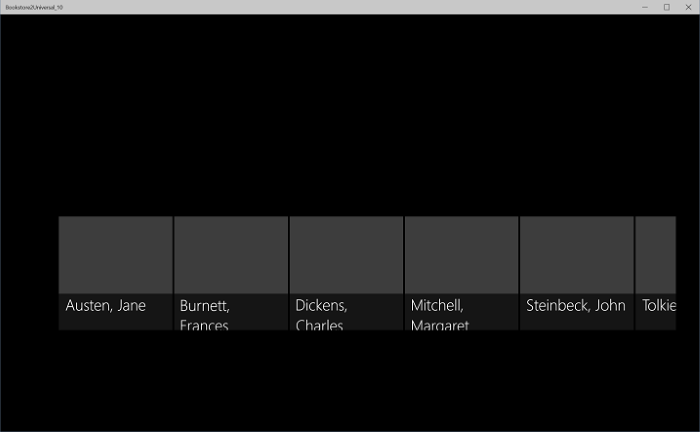
在桌面裝置上執行且已變更初始原始程式碼的 Windows 10 應用程式,縮小檢視
檢視模型以及放大和縮小的檢視可以正確地協同運作,儘管存在一些問題使其有點難以看到。 其中一個問題是 SemanticZoom 不會捲動。 這是因為在 Windows 10 中,GridView 的預設樣式導致其垂直配置 (Windows 10 設計指南建議在新應用程式和移植應用程式中使用這種方式)。 但是,我們從 Bookstore2_81 專案 (專為 8.1 應用程式設計) 複製的自訂專案面板範本的水平捲動設定,與 Windows 10 預設樣式中的垂直捲動設定相衝突,因為我們已移植到 Windows 10 應用程式。 第二個問題是該應用程式尚未調整其使用者介面,以在不同大小的視窗和小型裝置上提供最佳體驗。 第三是尚未使用正確的樣式和畫筆,導致大部分文字不可見 (包括可以點擊縮小的群組標題)。 因此,在接下來的三個小節 (SemanticZoom 和 GridView 設計變更、調適型 UI 和通用樣式) 中,我們將解決這三個問題。
SemanticZoom 和 GridView 設計變更
Windows 10 中對 SemanticZoom 控制項的設計變更在 SemanticZoom 變更一節中有所說明。 我們在本節中無需做任何事來應對這些變化。
GridView/ListView 變更一節說明了 GridView 的變更。 我們需要稍微進行一些調整來適應這些變化,如下所述。
- 在 SeZoUC.xaml 中,在
ZoomedInItemsPanelTemplate,設定Orientation="Horizontal"和GroupPadding="0,0,0,20"。 - 在 SeZoUC.xaml 中,刪除
ZoomedOutItemsPanelTemplate,並從縮小檢視中移除ItemsPanel屬性。
就這麼簡單!
調適型 UI
進行此變更後,SeZoUC.xaml 所提供的 UI 版面配置會讓應用程式適合在寬視窗中執行 (這僅適用於大螢幕裝置)。 不過,當應用程式的視窗很窄時 (這種情況通常發生在小型裝置上,但也可能發生在大型裝置上),我們在 Windows Phone Store 應用程式中設計的 UI 就能可以派上用場,其可謂是最恰當的選擇。
我們可以使用調適型「視覺狀態管理器」功能來實現這一點。 我們要設定視覺元素的屬性,以便預設情況下,使用我們在 Windows Phone Store 應用程式中使用的較小範本,以窄型狀態配置 UI。 然後,我們將偵測應用程式的視窗寬度是否大於或等於特定大小 (以有效像素為測量單位),然後我們將根據偵測結果變更視覺元素的屬性,以便取得更大、更寬的版面配置。 我們將這些屬性變更置於視覺狀態中,並將使用調適型觸發程序來連續監控並確定是否套用該視覺狀態,具體取決於視窗的有效像素寬度。 在本例中,我們會對視窗寬度上觸發,但也可以對視窗高度觸發。
此使用案例適用最小視窗寬度 548 epx,因為這是我們想要顯示寬版面配置的最小裝置大小。 手機通常小於 548 epx,因此在這樣的小型裝置上,我們會保留預設的窄型版面配置。 在電腦上,視窗將以預設寬度啟動,其寬度足以觸發切換到寬型狀態。 在這裡,您可以把視窗拖曳成窄型狀態,以顯示兩欄 250x250 大小的項目。 如果比這個大小還窄,系統將停用觸發程序,移除寬視覺狀態,並且預設的窄型版面配置將會生效。
那麼,我們需要設定和變更哪些屬性,來實現這兩種不同的版面配置? 您有兩種選擇,而這兩種選擇的執行方法也不同。
- 我們可以在標記中放置兩個 SemanticZoom 控制項。 其中一個控制項是我們在 Windows 執行階段 8.x 應用程式中使用的標記副本 (在其中使用 GridView 控制項),並且預設為摺疊。 另一個控制項是我們在 Windows Phone Store 應用程式中使用的標記副本 (在其中使用 ListView 控制項),並且預設為可見。 視覺狀態將切換兩個 SemanticZoom 控制項的可見度屬性。 這種作法不會太費力,但一般來說,這並不屬於高效能技術。 因此,如果使用這種方式,您最好要分析應用程式,並確保它仍然滿足您的效能目標。
- 我們可以使用包含 ListView 控制項的單一 SemanticZoom。 為了實現我們的兩種版面配置,在寬型視覺狀態中,我們要變更 ListView 控制項的屬性,包括套用至其範本,使其配置方式與 GridView 相同。 雖然這種方法效能更佳,但是 GridView 和 ListView 的各種樣式和範本之間,以及它們的各種項目類型之間存在許多細小的差異,因此這種解決方案更難實現。 該解決方案還與目前預設樣式和範本的設計方式緊密結合,為我們提供了一個脆弱且對預設值未來任何變更敏感的解決方案。
在本案例研究中,我們將採用第一種選擇。 但如果您願意,可以嘗試第二個選擇,看看是否更適合您。 以下是實施第一個選擇所需採取的步驟。
- 在新專案標記中的 SemanticZoom 上,設定
x:Name="wideSeZo"和Visibility="Collapsed"。 - 返回 Bookstore2_81.WindowsPhone 專案,並開啟 SeZoUC.xaml。 從該檔案複製 SemanticZoom 元素標記,並將其貼上到新專案中的
wideSeZo之後。 在您剛剛貼上的元素上設定x:Name="narrowSeZo"。 - 但
narrowSeZo需要一些尚未複製的樣式。 同樣地,在 Bookstore2_81.WindowsPhone 中,從 SeZoUC.xaml 複製兩種樣式 (AuthorGroupHeaderContainerStyle和ZoomedOutAuthorItemContainerStyle),並將其貼到新專案的 BookstoreStyles.xaml 中。 - 現在,您的新 SeZoUC.xaml 中會有兩個 SemanticZoom 元素。 將這兩個元素包裝在 Grid 中。
- 在新項目的 BookstoreStyles.xaml 中,將文字
Wide附加到這三個資源索引鍵 (以及它們在 SeZoUC.xaml 中的參考,但僅限於wideSeZo內的參考):AuthorGroupHeaderTemplate、ZoomedOutAuthorTemplate和BookTemplate。 - 在 Bookstore2_81.WindowsPhone 專案中,開啟 BookstoreStyles.xaml。 從此檔案中,複製這三個相同的資源 (如上所述)、兩個捷徑清單項目轉換器,以及命名空間前置詞宣告 Windows_UI_Xaml_Controls_Primitives,然後將它們全部貼到新專案中的 BookstoreStyles.xaml 中。
- 最後,在新專案的 SeZoUC.xaml 中,將適當的 Visual State Manager 標記新增至上述新增的 Grid 中。
<Grid>
<VisualStateManager.VisualStateGroups>
<VisualStateGroup>
<VisualState x:Name="WideState">
<VisualState.StateTriggers>
<AdaptiveTrigger MinWindowWidth="548"/>
</VisualState.StateTriggers>
<VisualState.Setters>
<Setter Target="wideSeZo.Visibility" Value="Visible"/>
<Setter Target="narrowSeZo.Visibility" Value="Collapsed"/>
</VisualState.Setters>
</VisualState>
</VisualStateGroup>
</VisualStateManager.VisualStateGroups>
...
</Grid>
通用樣式
現在,讓我們修復一些樣式問題,包括上述從舊專案複製時產生問題。
- 在 MainPage.xaml 中,將
LayoutRoot的背景改為"{ThemeResource ApplicationPageBackgroundThemeBrush}"。 - 在 BookstoreStyles.xaml 中,將資源
TitlePanelMargin的值設為0(或您認為合適的任何值)。 - 在 SeZoUC.xaml 中,將
wideSeZo的邊界設定為0(或您認為合適的任何值)。 - 在 BookstoreStyles.xaml 中,從
AuthorGroupHeaderTemplateWide移除 Margin 屬性。 - 從
AuthorGroupHeaderTemplate和ZoomedOutAuthorTemplate中刪除 FontFamily 屬性。 - Bookstore2_81 使用
BookTemplateTitleTextBlockStyle、BookTemplateAuthorTextBlockStyle和PageTitleTextBlockStyle資源索引鍵作為間接取值,以便單一索引鍵在兩個應用程式中具有不同的實作。 我們不再需要這種間接取值;而是可以直接參考系統樣式。 因此,請將整個應用程式中的這些參考分別替換為TitleTextBlockStyle、CaptionTextBlockStyle和HeaderTextBlockStyle。 您可以使用 Visual Studio 的在檔案中取代功能來快速且準確地執行此操作。 然後,您可以刪除這三個未使用的資源。 - 在
AuthorGroupHeaderTemplate中,將PhoneAccentBrush取代為SystemControlBackgroundAccentBrush,並在 TextBlock 上設定Foreground="White",以便在行動裝置系列上執行階段看起來正確。 - 在
BookTemplateWide中,將 Foreground 屬性從第二個 TextBlock 複製到第一個。 - 在
ZoomedOutAuthorTemplateWide中,將對SubheaderTextBlockStyle的參考 (現在有點太大) 變更為對SubtitleTextBlockStyle的參考。 - 在新平台中,縮小檢視 (捷徑清單) 不再覆蓋放大檢視,因此我們可以從
narrowSeZo的縮小檢視中刪除Background屬性。 - 為了使所有樣式和範本都位於一個檔案中,將
ZoomedInItemsPanelTemplate從 SeZoUC.xaml 移至 BookstoreStyles.xaml 中。
最後一連串的樣式設定會讓應用程式看起來像這樣。
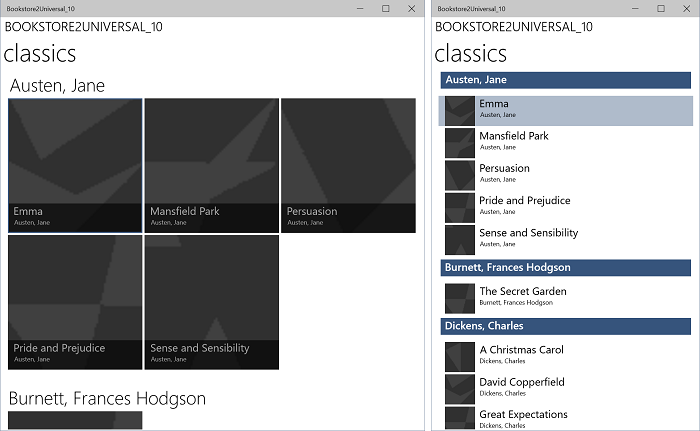
在桌面裝置上執行的移植 Windows 10 應用程式,放大檢視,兩種大小的視窗
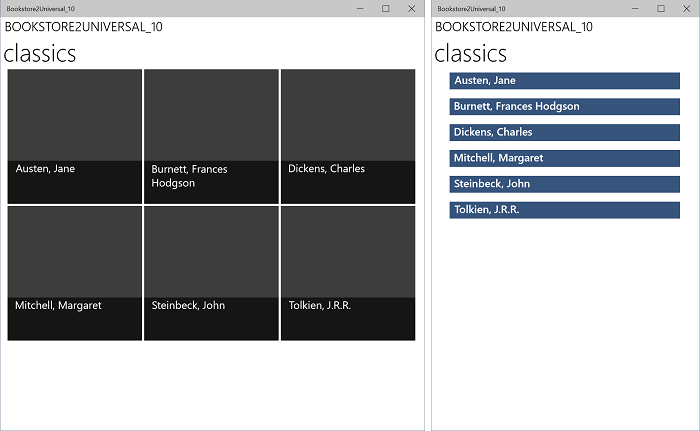
在桌面裝置上執行的移植 Windows 10 應用程式、縮小檢視、兩種大小的視窗
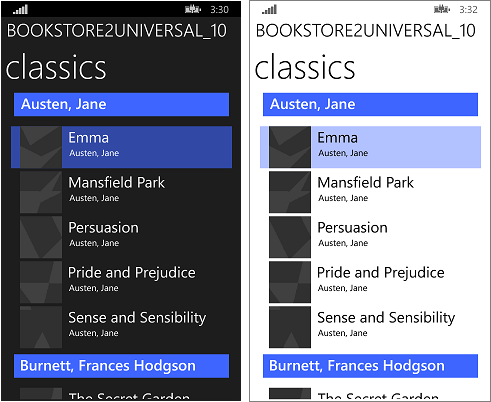
在行動裝置上執行的移植後 Windows 10 應用程式,放大檢視
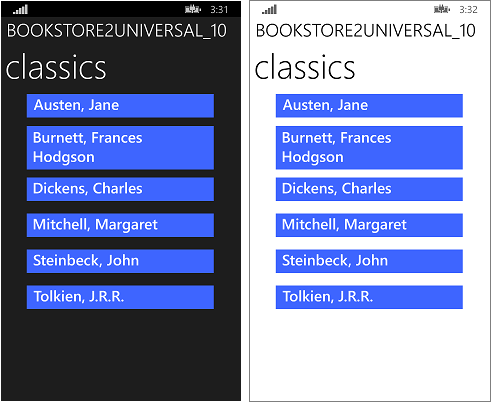
在行動裝置上執行的移植後 Windows 10 應用程式,縮小檢視
結論
此案例研究的使用者介面比前一個案例更複雜。 與先前的案例研究一樣,這個特定的檢視模型根本不需要進行任何作業,我們的工作主要是重構使用者介面。 其中一些變更是將兩個專案合併為一個專案的必然結果,同時仍然支援許多外形規格 (事實上,比我們以前可以支援的要多得多)。 其中一些變更與平台所做的變更有關。
下一個案例研究是 QuizGame,我們將透過此案例了解存取和顯示分組資料。