Windows 裝置入口網站概觀
Windows 裝置入口網站 (WDP) 是 Windows 裝置隨附的網頁伺服器,可讓您透過網路或 USB 連線來設定及管理裝置的設定 (使用網頁瀏覽器的裝置上也支援本機連線)。
WDP 也提供進階診斷工具來進行疑難排解和檢視您 Windows 裝置的即時效能。
WDP 功能會透過 REST API 集合以程式設計方式公開。
此文章提供 Windows 裝置入口網站的一般描述,並包含更具體說明每個 Windows 裝置系列的文章連結。
注意
裝置系列可識別您可以跨裝置類別預期的 API、系統特性和行為。
設定
每個裝置系列都會提供 WDP 版本,但功能和安裝會根據裝置的需求而有所不同。
以下是所有裝置的基本步驟。
在您的裝置上啟用開發者模式和裝置入口網站 (設定 -> 隱私權&安全性 -> 開發者適用)。
透過區域網路或 USB,將裝置與電腦連線。
在瀏覽器中瀏覽到 [裝置入口網站] 頁面。 此表顯示每個裝置系列使用的連接埠與通訊協定。
下表包含 WDP 的裝置限定詳細資料。
注意
Windows Mixed Reality 會在一般桌面上執行,因此是與桌面相同的入口網站。
| 裝置系列 | 預設開啟? | HTTP | HTTPS | USB | 指示 |
|---|---|---|---|---|---|
| 桌面和 IoT 企業版 | 在開發人員模式內啟用 | 50080* | 50043* | N/A | 適用於桌面或 IoT 企業版裝置地裝置入口網站 |
| Xbox | 在開發人員模式內啟用 | 停用 | 11443 | N/A | Xbox 的裝置入口網站 |
| HoloLens | 是,在開發人員模式 | 80 (預設值) | 443 (預設) | http://127.0.0.1:10080 |
HoloLens 的裝置入口網站 |
| IoT 核心版 | 是,在開發人員模式 | 8080 | 透過登錄機碼啟用 | N/A | IoT 核心版的裝置入口網站 |
| 電話 | 在開發人員模式內啟用 | 80 | 443 | http://127.0.0.1:10080 |
行動裝置的行動裝置 |
* 情況並非總是如此,因為桌面上的裝置入口網站會宣告位於暫時性範圍內的連接埠 (>50,000),以避免與裝置上現有的連接埠宣告相衝突。 若要深入了解,請在桌上型裝置的 Windows 裝置入口網站中,參閱以登錄為基礎的設定。
功能
工具列與瀏覽
頁面頂端的工具列能讓您存取常用功能。
- 電源: 存取電源選項。
- 關機: 關閉裝置。
- 重新啟動: 關閉裝置電源並重新啟動。
- 說明: 開啟說明頁面。
使用頁面左側瀏覽窗格中的連結,瀏覽到適用於您裝置的管理與監視工具。
這裡描述各種裝置系列常見的工具。 根據不同的裝置,可能提供其他選項。 如需詳細資訊,請參閱您裝置類型的特定頁面。
應用程式管理員
應用程式管理員對於主機裝置上的應用程式套件與套件組合,提供了安裝/解除安裝及管理功能。
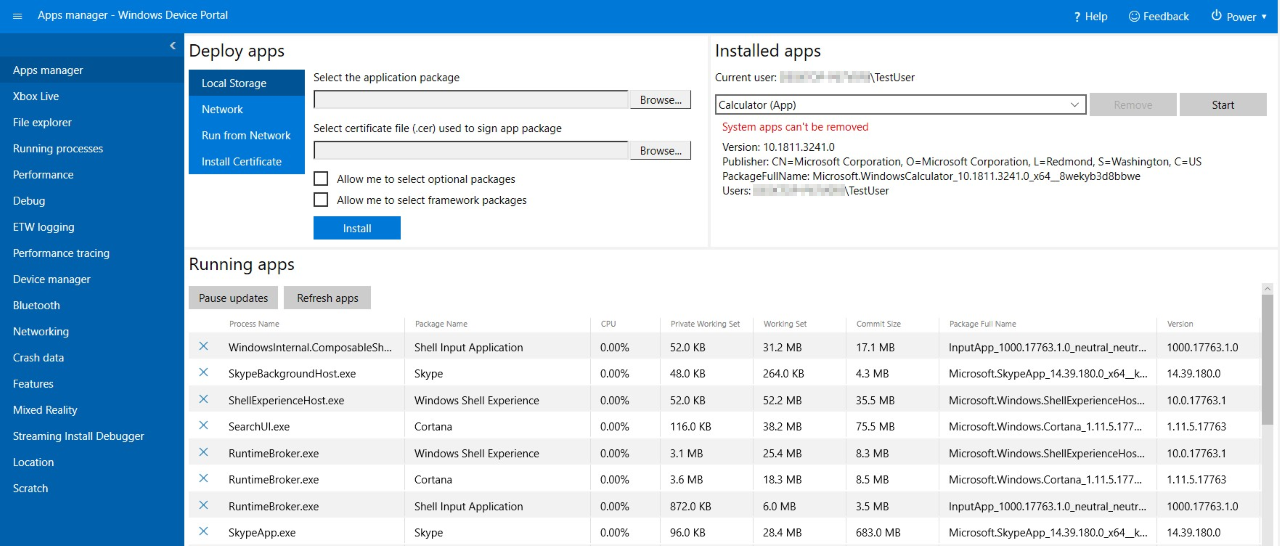
- 部署應用程式: 從本機、網路或 Web 主機部署套件應用程式,並從網路共用註冊鬆散的檔案。
- 已安裝的應用程式: 使用下拉式功能表移除或啟動安裝在裝置上的應用程式。
- 執行中應用程式: 取得目前執行中應用程式的相關資訊,並視需要加以關閉。
安裝 (側載) 應用程式
您可以使用 Windows 裝置入口網站,在開發期間側載應用程式:
當您建立應用程式套件後,可以從遠端將其安裝到您的裝置上。 在 Visual Studio 中組建後,會產生輸出資料夾。
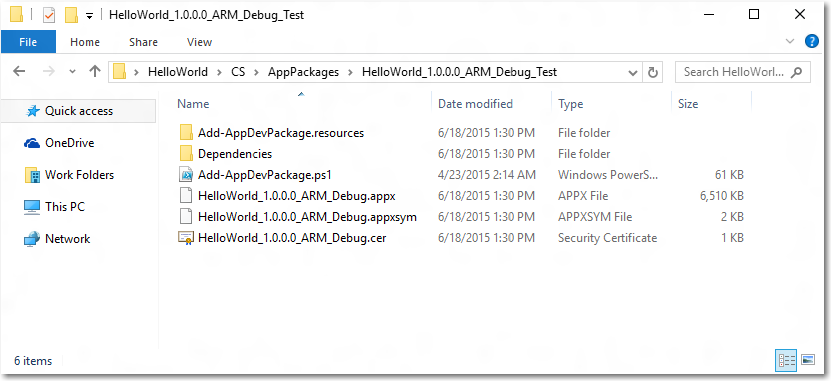
在 Windows 裝置入口網站中,瀏覽至 [應用程式管理員] 頁面。
在 [部署應用程式] 區段中,選取 [本機存放區]。
在 [選取應用程式套件] 下,選取 [選擇檔案],並瀏覽至您要側載的應用程式套件。
在 [選取用於簽署應用程式套件的憑證檔案 (.cer)] 下,選取 [選擇檔案],並瀏覽至與應用程式套件相關聯的憑證。
如果您在安裝應用程式時,要一起安裝選用項目或架構套件,請勾選對應的方塊,並選取 [下一步] 加以選擇。
選取 [安裝],即可開始安裝。
如果裝置是以 S 模式執行 Windows 10,而且是第一次在裝置上安裝指定的憑證,請重新啟動裝置。
安裝憑證
或者也可以透過 Windows 裝置入口網站安裝憑證,並以其他方式安裝應用程式:
在 Windows 裝置入口網站中,瀏覽至 [應用程式管理員] 頁面。
在 [部署應用程式] 區段中,選取 [安裝憑證]。
在 [選取用於簽署應用程式套件的憑證檔案 (.cer)] 下,選取 [選擇檔案],並瀏覽至與您要側載的應用程式套件相關聯的憑證。
選取 [安裝],即可開始安裝。
如果裝置是以 S 模式執行 Windows 10,而且是第一次在裝置上安裝指定的憑證,請重新啟動裝置。
解除安裝應用程式
- 請確定您的應用程式不在執行中。
- 若正在執行,請移至 [執行中應用程式],並將其關閉。 若您在應用程式仍在執行時將其解除安裝,會在嘗試重新安裝應用程式時導致問題。
- 從下拉式清單中選取應用程式,並按一下 [移除]。
執行中的處理程序
此頁面顯示目前主機裝置上執行中處理程序的詳細資訊。 這包括應用程式與系統處理程序。 在某些平台 (電腦、IoT 與 HoloLens) 上,您可以終止處理程序。
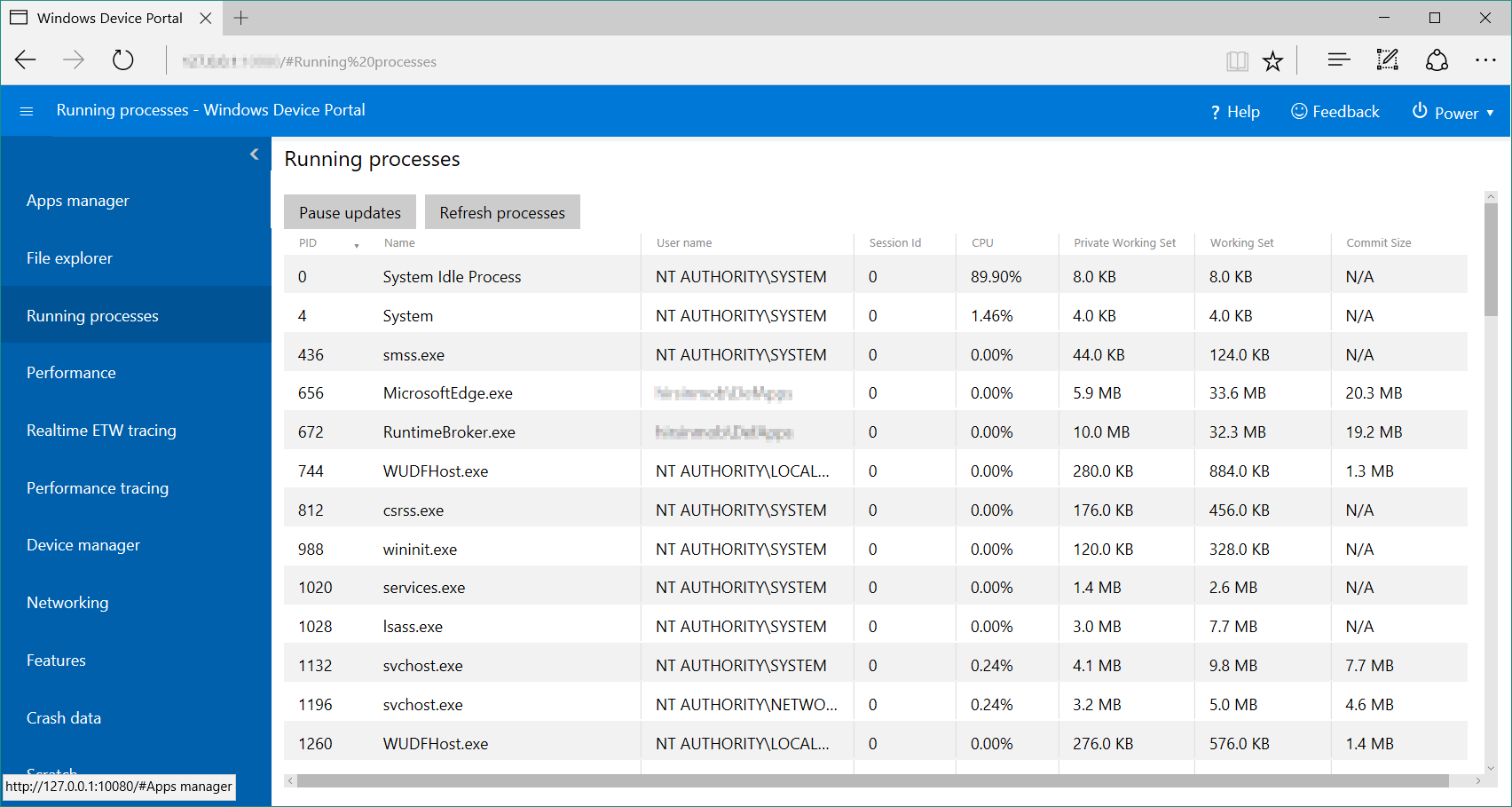
檔案總管
您可在此頁面檢視和操作側載應用程式所存放的檔案。 請參閱使用應用程式檔案總管部落格文章 (英文),深入了解檔案總管以及使用方法。
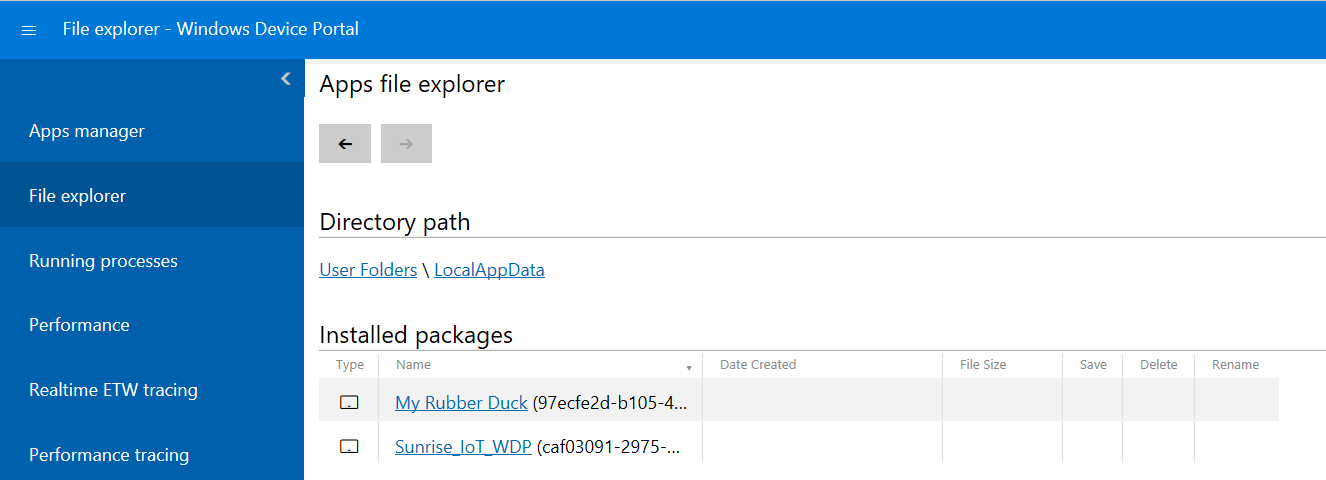
效能
[效能] 頁面顯示系統診斷資訊的即時圖表,例如電源使用量、畫面播放速率與 CPU 負載。
這些為可用的衡量標準:
- CPU: 可用 CPU 使用率總計百分比
- 記憶體: 總計、使用中、可用、已認可、分頁、非分頁
- I/O: 讀取與寫入資料數量
- 網路: 接收與傳送資料
- GPU: 可用 GPU 引擎使用率總計百分比
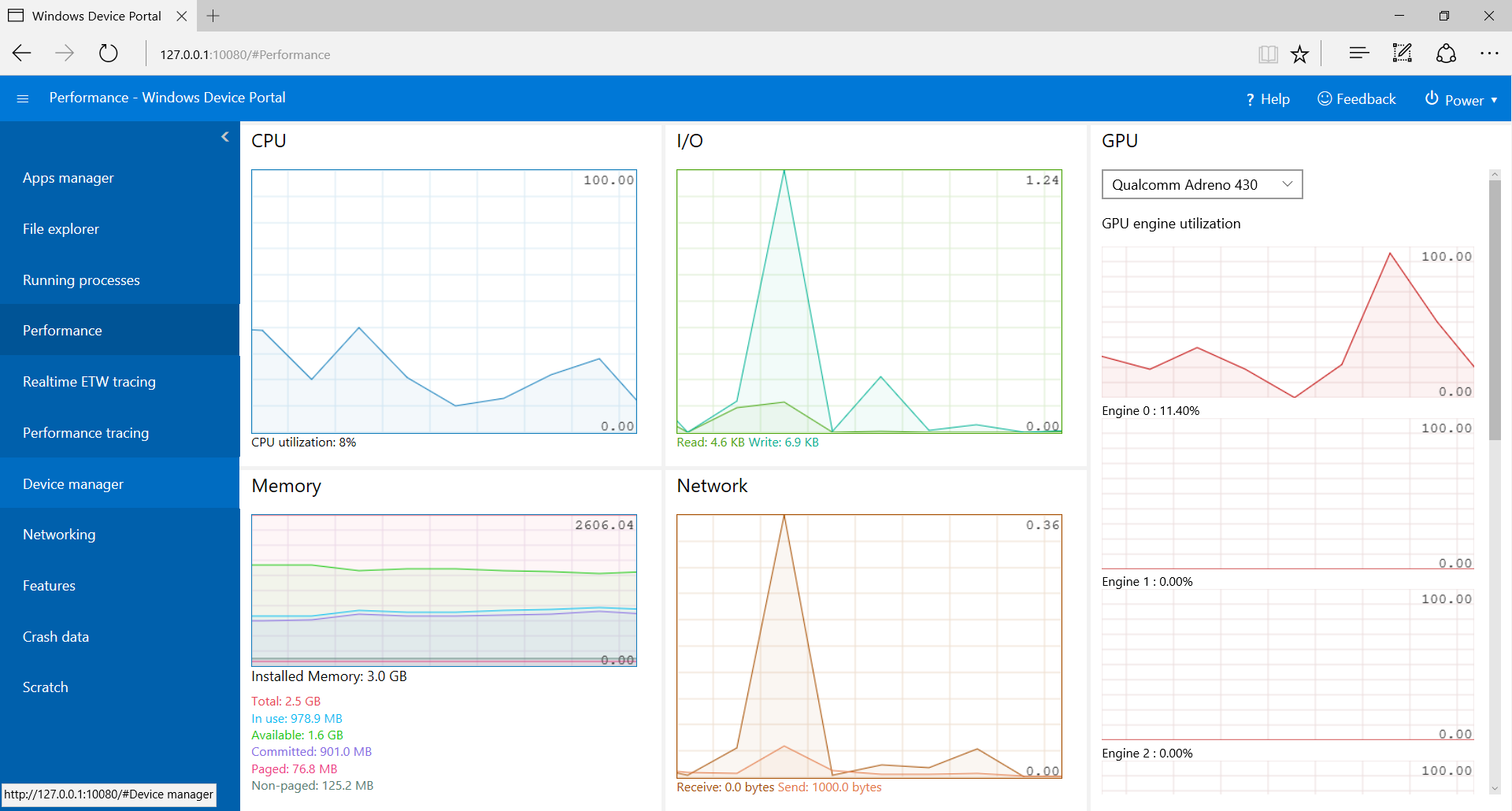
Windows 事件追蹤 (ETW) 記錄
ETW 記錄頁面會管理裝置上的即時 Windows 事件追蹤 (ETW) 資訊。
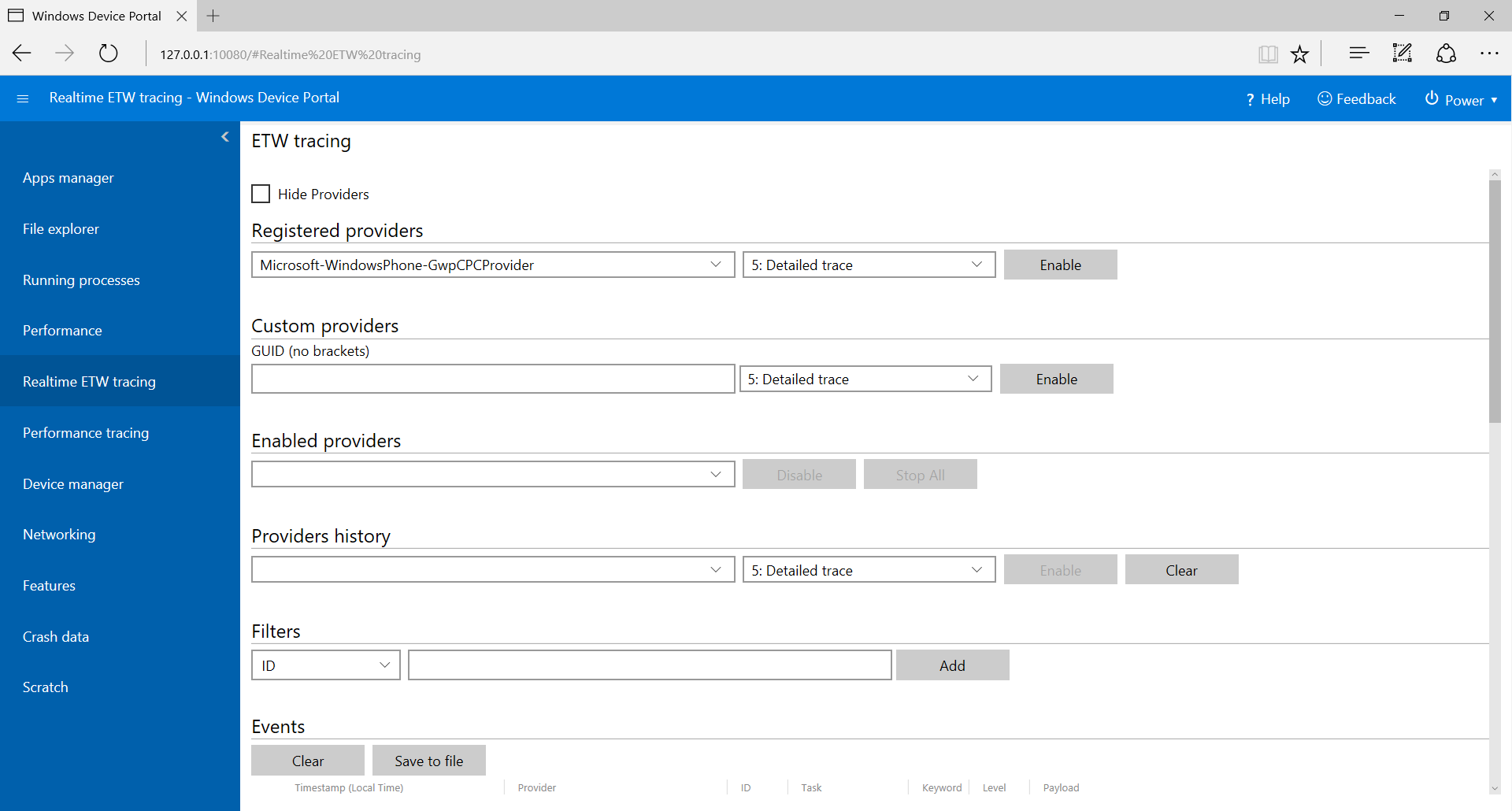
選取 [隱藏提供者],便只會顯示 [事件] 清單。
已註冊的提供者: 選取事件提供者與追蹤層級。 追蹤層級是下列其中一個值:
- 異常結束或終止
- 嚴重錯誤
- 警告
- 非錯誤警告
- 追蹤的詳細資料
按一下或點選 [啟用] 以開始追蹤。 提供者已新增到 [啟用的提供者] 下拉式清單中。
自訂提供者: 選取自訂 ETW 提供者與追蹤層級。 依 GUID 識別提供者。 不要在 GUID 中包含括號。
已啟用的提供者: 會列出已啟用的提供者。 從下拉式清單選取提供者,然後按一下或點選 [停用] 以停止追蹤。 按一下或點選 [全部停止] 以暫停所有追蹤。
提供者歷史: 會顯示目前工作階段期間已啟用的 ETW 提供者。 按一下或點選 [啟用] 以啟用已停用的提供者。 按一下或點選 [清除] 以清除歷程記錄。
篩選 / 事件: [事件] 區段會以表格格式列出所選提供者的 ETW 事件。 此表格會即時更新。 使用 [篩選條件] 功能表可設定自訂篩選條件,篩選出要顯示的事件。 按一下 [清除] 按鈕,即可將所有 ETW 事件從表格中刪除。 這不會停用任何提供者。 您可以按一下 [儲存到檔案],在本機將目前收集的 ETW 事件匯出為本機 CSV 檔案。
如需使用 ETW 記錄的詳細資訊,請參閱使用裝置入口網站以檢視偵錯記錄部落格文章 (英文)。
效能追蹤
Windows 效能工具組包括 [效能追蹤] 頁面可供檢視來自主機裝置的 Windows Performance Recorder (WPR) 追蹤。
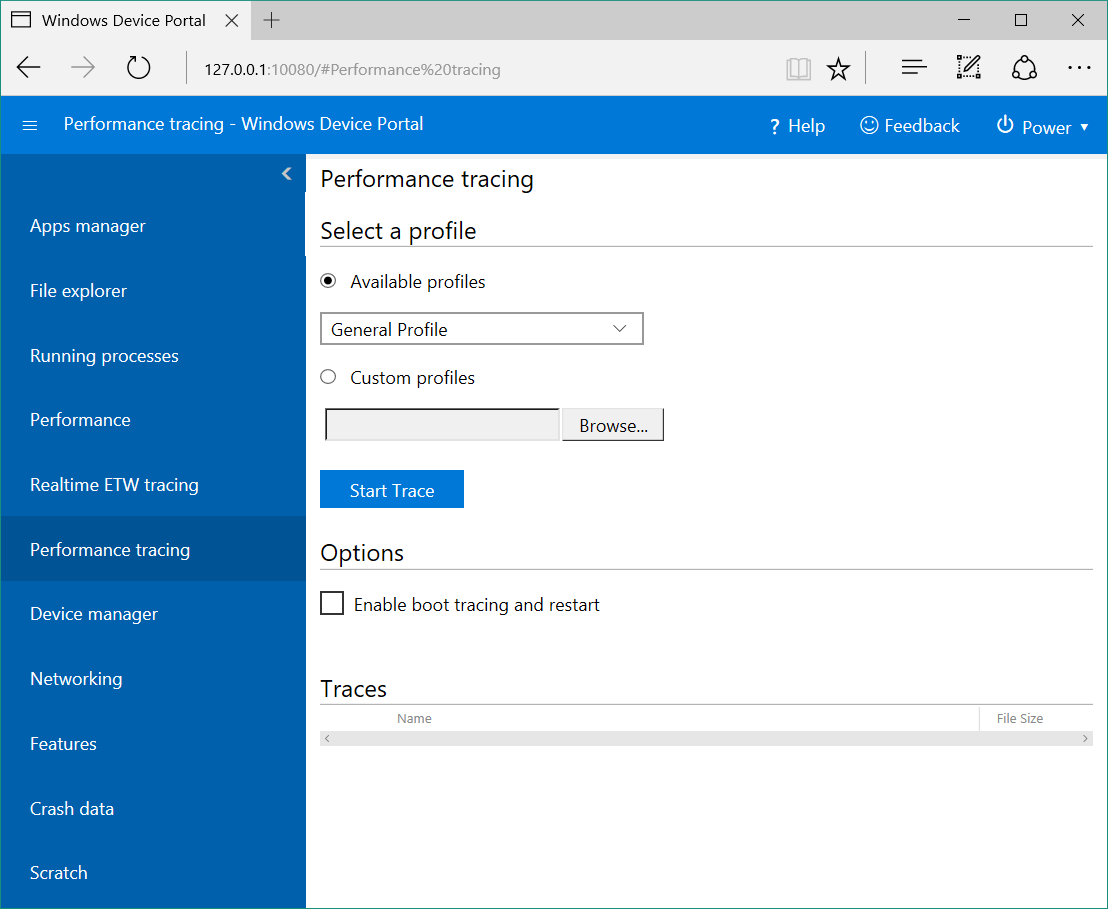
- 可用的設定檔: 從下拉式清單選取 WPR 設定檔,然後按一下或點選 [開始] 以開始追蹤。
- 自訂設定檔: 按一下或點選 [瀏覽],以從您的電腦選擇 WPR 設定檔。 按一下或點選 [上傳並開始] 以開始追蹤。
若要停止追蹤,請按一下 [停止]。 留在此頁面上,直到追蹤檔案 (.ETL) 下載完成。
擷取的 ETL 檔案可以在 Windows 效能分析器中開啟以進行分析。
裝置管理員
[裝置管理員] 頁面會列舉連結至您裝置的所有周邊裝置。 您可以按一下設定圖示,檢視每個屬性。
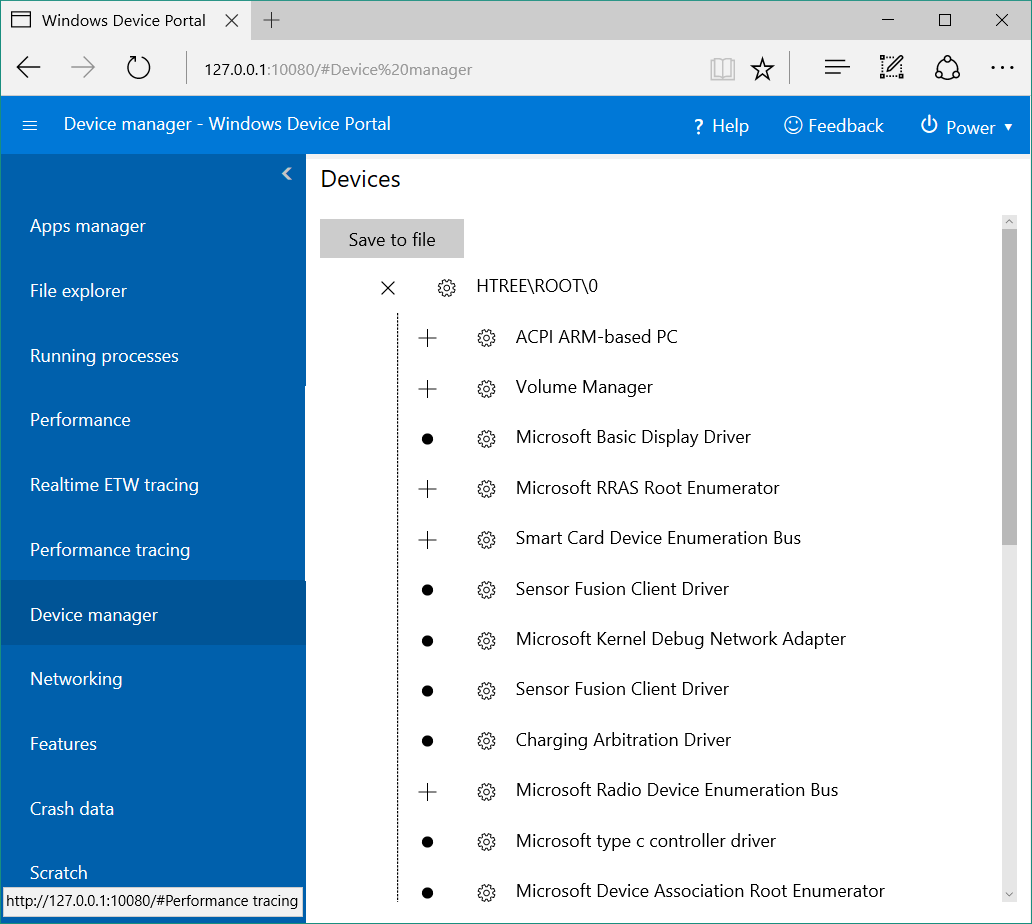
網路
[網路功能] 頁面會管理裝置上的網路連線。 除非您透過 USB 連線到裝置入口網站,否則變更這些設定很可能會中斷您與裝置入口網站的連線。
- 可用的網路: 顯示裝置可用的 WiFi 網路。 按一下或點選網路可讓您與它連線,而且您必須視需要提供密碼。 裝置入口網站尚未支援企業驗證。 您也可以使用 [設定檔] 下拉式清單,嘗試連線到裝置已知的 WiFi 設定檔。
- IP 設定: 顯示每個主機裝置網路連接埠位址的相關資訊。
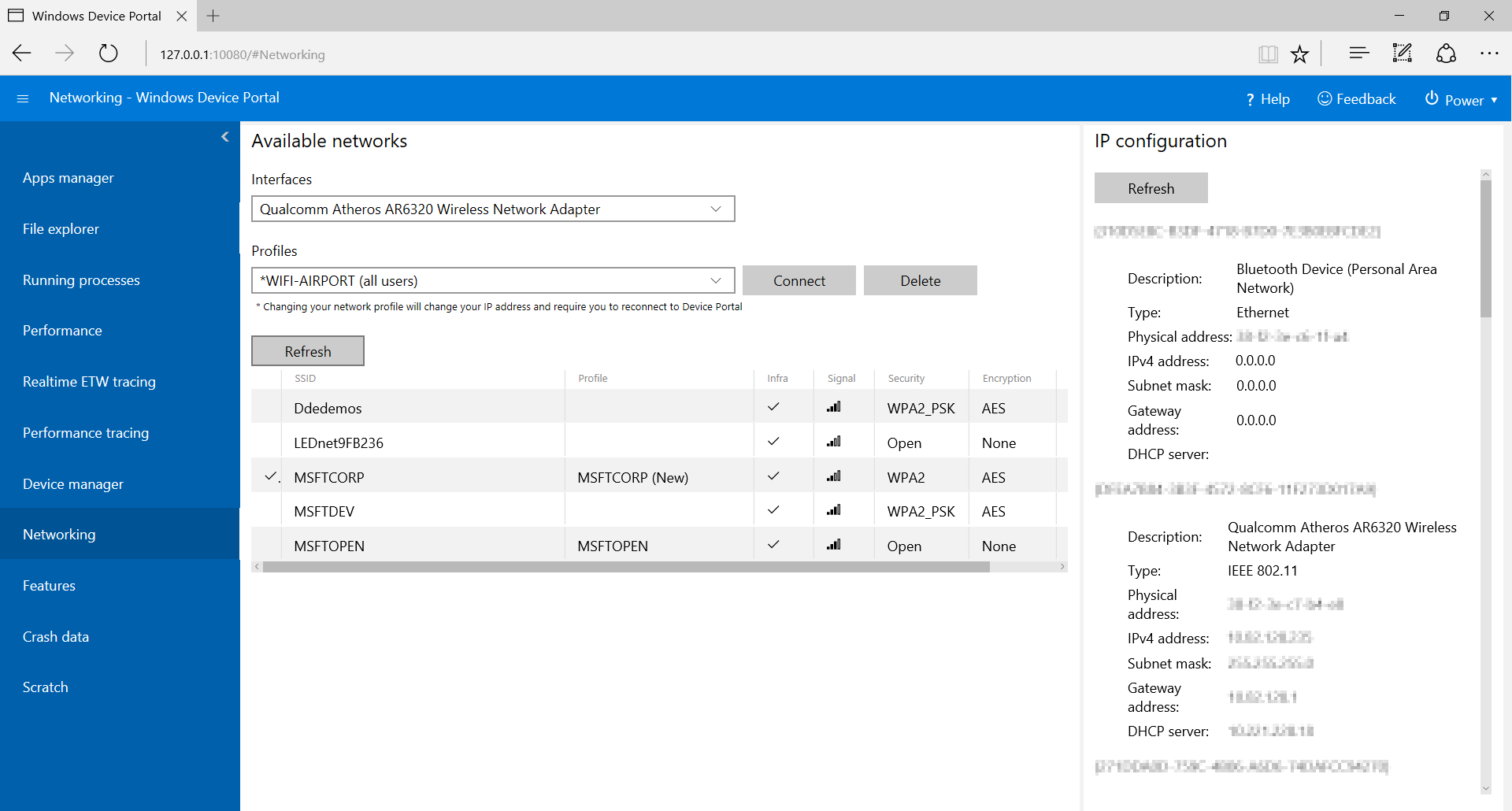
服務功能和附註
DNS-SD
裝置入口網站會使用 DNS-SD 在區域網路上公告其目前狀態。 所有的裝置入口網站執行個體都會在 "WDP._wdp._tcp.local" 底下公告,不論其裝置類型為何。 服務執行個體的 TXT 記錄會提供下列項目:
| 機碼 | 類型 | 描述 |
|---|---|---|
| S | int | 裝置入口網站的安全連接埠。 如果為 0 (零),裝置入口網站不會接聽 HTTPS 連線。 |
| D | string | 裝置類型。 格式將為「Windows.*」,例如 Windows.Xbox 或 Windows.Desktop |
| A | string | 裝置架構。 這將是 Arm、x86 或 AMD64。 |
| T | null 字元字串分隔清單 | 裝置的使用者套用標記。 請參閱 [標記 REST API] 以了解如何使用。 清單是以兩個 NULL 結束。 |
建議連接 HTTPS 連接埠,因為並非所有的裝置都會接聽由 DNS-SD 記錄公告的 HTTP 連接埠。
CSRF 保護和指令碼
為了防止 CSRF 攻擊,所有非 GET 要求都需要唯一權杖。 這個 X-CSRF-Token 要求標頭的權杖是衍生自工作階段 Cookie,CSRF-Token。 在裝置入口網站 Web UI 中,CSRF-Token Cookie 會複製到各個要求的 X-CSRF-Token 標頭中。
重要
這個保護功能可防止從獨立用戶端 (例如,命令列公用程式) 使用 REST API。 這可以 3 種方式解決:
- 使用 "auto-" 使用者名稱。 使用者名稱前面加上 "auto-" 的用戶端將略過 CSRF 保護。 請務必注意,不可以透過瀏覽器使用此使用者名稱來登入裝置入口網站,因為它會將服務開放給 CSRF 攻擊。 範例: 如果裝置入口網站使用者名稱為 "admin",應使用
curl -u auto-admin:password <args>略過 CSRF 保護。 - 在用戶端中實作 cookie-to-header 配置。 這需要 GET 要求建立工作階段 Cookie,然後在所有後續要求同時包含標頭與 Cookie。
- 停用驗證,並使用 HTTP。 CSRF 保護僅適用於 HTTPS 端點,因此 HTTP 端點上的連線不需要執行上述各項。
跨網站 WebSocket 攔截 (CSWSH) 保護
若要防止 CSWSH 攻擊,開啟 WebSocket 連接到裝置入口網站的所有用戶端,必須也提供符合主機標頭的原始標頭。 這可向裝置入口網站證明要求是來自裝置入口網站 UI 或有效的用戶端應用程式。 沒有原始標頭您的要求將會被拒絕。