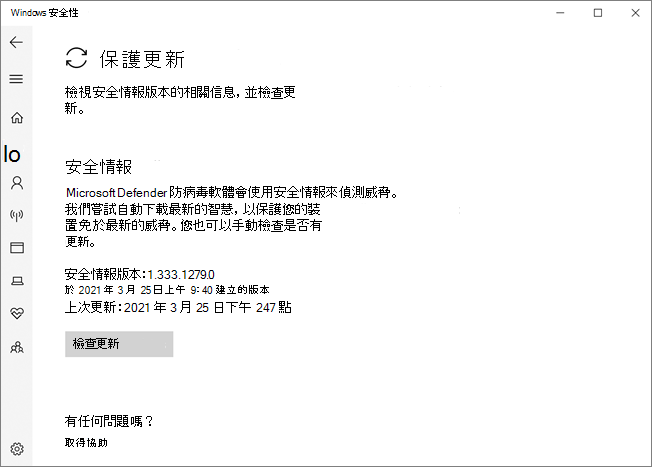在 Windows 安全性 應用程式中 Microsoft Defender 防病毒軟體
適用於:
從 Windows 10 1703 版和更新版本開始,Microsoft Defender 防病毒軟體設定可在 Windows 安全性 應用程式中檢視。 如需 Windows 內建安全性功能和設定的詳細資訊,請參閱 Windows 安全性。
重要事項
停用 Windows 安全性 應用程式並不會停用 Microsoft Defender 防病毒軟體或 Windows 防火牆。 當裝置上安裝非Microsoft防病毒軟體/反惡意代碼軟體並保持最新狀態時,這些功能會停用或設定為被動模式。 如果您停用 Windows 安全性 應用程式,或設定其相關聯的 群組原則 設定以防止其啟動或執行,Windows 安全性 應用程式可能會顯示有關裝置上安裝之任何防病毒軟體或防火牆產品的過時或不正確資訊。 當您卸載任何非Microsoft防病毒軟體/反惡意代碼軟體時,也可能會防止 Microsoft Defender 防病毒軟體重新啟用。 停用 Windows 安全性 應用程式可能會大幅降低裝置的層級保護,並可能導致惡意代碼感染。
檢閱 Windows 安全性 應用程式中的病毒和威脅防護設定
搜尋 Windows 安全性 的 [開始] 選單,以開啟 Windows 安全性 應用程式。
選取 [病毒與威脅防護]。
使用一或多個後續章節,使用 Windows 安全性 應用程式來執行工作。
注意事項
如果使用 群組原則 設定和部署這些設定,本節中所述的設定會呈現灰色,無法在個別端點上使用。 透過 群組原則 物件所做的變更必須先部署到個別端點,才能在 Windows 設定中更新設定。 設定使用者與 Microsoft Defender 防病毒軟體的互動主題描述如何設定本機原則覆寫設定。
使用 Windows 安全性 應用程式執行掃描
搜尋 [安全性] 的 [開始] 功能表,然後選取 [Windows 安全性],以開啟 Windows 安全性 應用程式。
選 取 [病毒 & 威脅防護 ] 圖格 (或左側功能表欄上的 [防護] 圖示) 。
選取 [快速掃描]。 或者,若要執行完整掃描,請選取 [ 掃描選項],然後選取選項,例如 [完整掃描]。
檢閱安全性情報更新版本,並在 Windows 安全性 應用程式中下載最新的更新
搜尋 [安全性] 的 [開始] 功能表,然後選取 [Windows 安全性],以開啟 Windows 安全性 應用程式。
選 取 [病毒 & 威脅防護 ] 圖格 (或左側功能表欄上的 [防護] 圖示) 。
選 取 [病毒 & 威脅防護更新]。 目前安裝的版本會與下載時的一些相關信息一起顯示。 您可以針對可供手動下載的最新版本檢查目前的 版本,或檢閱該版本的變更記錄檔。 請參閱 Microsoft Defender 防病毒軟體和其他Microsoft反惡意代碼軟體的安全性情報更新。
如果有任何) ,請選 取 [檢查更新 ] 以下載新的保護更新 (。
確定已在 Windows 安全性 應用程式中啟用 Microsoft Defender 防病毒軟體
搜尋 [安全性] 的 [開始] 功能表,然後選取 [Windows 安全性],以開啟 Windows 安全性 應用程式。
選 取 [病毒 & 威脅防護 ] 圖格 (或左側功能表欄上的 [防護] 圖示) 。
選 取 [病毒 & 威脅防護設定]。
將 [實時保護 ] 切換為 [ 開啟]。
注意事項
如果您關閉 即時保護 ,它會在短暫延遲之後自動重新開啟。 此自動啟用是為了確保您受到保護,免於遭受惡意代碼和威脅。 如果您安裝另一個防病毒軟體產品,Microsoft Defender 防病毒軟體會自動停用本身,並在 Windows 安全性 應用程式中指出。 設定隨即出現,可讓您啟用 有限的定期掃描。
在 Windows 安全性 應用程式中新增 Microsoft Defender 防病毒軟體的排除專案
搜尋 [安全性] 的 [開始] 功能表,然後選取 [Windows 安全性],以開啟 Windows 安全性 應用程式。
選 取 [病毒 & 威脅防護 ] 圖格 (或左側功能表欄上的 [防護] 圖示) 。
在 [病毒與威脅防護設定] 下方,選取 [管理設定]。
在 [ 排除] 底下,選取 [新增或移除排除專案]。
選取加號圖示 (+) 選擇類型,並設定每個排除項目的選項。
下表摘要說明排除類型和發生的情況:
| 排除類型 | 定義者 | 發生的情況 |
|---|---|---|
| 檔案 | 位置 範例: c:\sample\sample.test |
Microsoft Defender 防病毒軟體會略過特定檔案。 |
| Folder | 位置 範例: c:\test\sample |
Microsoft Defender 防病毒軟體會略過指定資料夾中的所有專案。 |
| 檔案類型 | 副檔名 範例: .test |
Microsoft Defender 防病毒軟體會略過裝置上任何位置具有擴充功能的所有檔案.test。 |
| 程序 | 可執行檔案路徑 範例: c:\test\process.exe |
Microsoft Defender 防病毒軟體會略過該程式所開啟的特定進程和任何檔案。 |
若要深入了解,請參閱下列資源:
檢閱 Windows Defender 應用程式中的威脅偵測歷程記錄
搜尋 [安全性] 的 [開始] 功能表,然後選取 [Windows 安全性],以開啟 Windows 安全性 應用程式。
選 取 [病毒 & 威脅防護 ] 圖格 (或左側功能表欄上的 [防護] 圖示) 。
選 取 [保護歷程記錄]。 列出任何最近的專案。
設定勒索軟體保護和復原選項
搜尋 [安全性] 的 [開始] 功能表,然後選取 [Windows 安全性],以開啟 Windows 安全性 應用程式。
選 取 [病毒 & 威脅防護 ] 圖格 (或左側功能表欄上的 [防護] 圖示) 。
在 [勒索軟體保護] 下,選 取 [管理勒索軟體保護]。
若要變更 受控資料夾存取 設定,請參閱 使用受控資料夾存取權保護重要資料夾。
若要設定勒索軟體復原選項,請選取 [勒索軟體數據復原] 底下的 [設定],並遵循鏈接或設定 OneDrive 帳戶的指示,以便輕鬆地從勒索軟體攻擊中復原。
另請參閱
提示
想要深入了解? Engage 技術社群中的Microsoft安全性社群:適用於端點的 Microsoft Defender 技術社群。