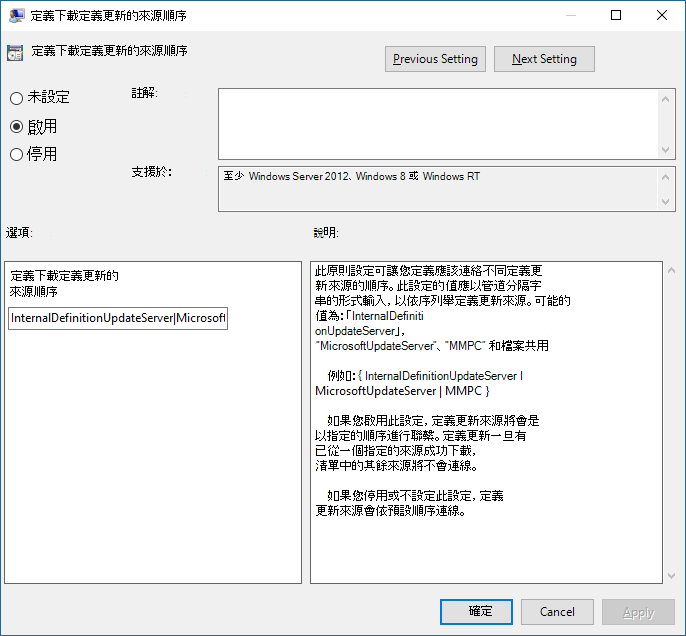適用於:
- 適用於端點的 Microsoft Defender 方案 1
- 適用於端點的 Microsoft Defender 方案 2
- Microsoft Defender 防毒軟體
平台
- Windows
將防病毒軟體保護保持在最新狀態非常重要。 管理 Microsoft Defender 防病毒軟體的保護更新有兩個元件:
- 從中下載更新的位置;和
- 下載 並套用更新時
本文說明如何指定應從何處下載更新, (此規格也稱為後援順序) 。 如需更新運作方式的概觀,以及如何設定更新的其他層面, (例如排程更新) ,請參閱管理 Microsoft Defender 防病毒軟體更新和套用基準一文。
重要事項
Microsoft Defender 防病毒軟體安全情報更新和平臺更新會透過 Windows Update 傳遞,並從 2019 年 10 月 21 日星期一開始,所有安全情報更新都是僅限 SHA-2 簽署的。 您的裝置必須更新以支援SHA-2,才能更新您的安全情報。 若要深入了解,請參閱 2019 年 Windows 和 WSUS 的 SHA-2 程式碼簽署支援需求 (機器翻譯)。
後援順序
一般而言,您會根據網路組態,將端點設定為從主要來源個別下載更新,再依優先順序從其他來源下載更新。 匯報 是以您指定的順序從來源取得。 如果來自目前來源的更新已過期,則會立即使用清單中的下一個來源。
發佈更新時,會套用邏輯以將更新的大小降至最低。 在大部分情況下,只會下載最新更新與目前安裝的更新之間的差異,並套用至裝置。 差異集稱為 差異。 差異的大小取決於兩個主要因素:
- 裝置上上次更新的存留期;和
- 用來下載和套用更新的來源
端點上的更新越舊,下載越大。 不過,您也必須考慮下載頻率。 較頻繁的更新排程可能會導致更多網路使用量,而較不頻繁的排程可能會導致每次下載的檔案大小較大。
有五個位置可讓您指定端點應該取得更新的位置:
- Microsoft Update
- Windows Server 更新服務 (請參閱下面的附註 1)
- Microsoft Endpoint Configuration Manager
- 網路檔案共用
- Microsoft Defender 防病毒軟體和其他Microsoft反惡意代碼的安全性情報更新 (請參閱下面的附註 2)
注意事項
Intune 內部定義更新伺服器:如果您在Microsoft端點 Configuration Manager 中使用軟體更新點 (SUP) 來取得 Microsoft Defender 防病毒軟體的定義更新,而且您必須存取 Windows Update在封鎖的用戶端裝置上,您可以轉換為共同管理,並將端點保護工作負載卸除至 Intune。 在 Intune 中設定的反惡意代碼原則中,有一個 [內部定義更新伺服器] 選項,您可以將此選項設定為使用內部部署 Windows Server 更新服務 (WSUS) 做為更新來源。 此設定可協助您控制哪些來自官方 Windows Update (WU) 伺服器的更新已核准給企業組織。 它也可協助 Proxy 並將網路流量儲存到官方 Windows 匯報 網路。 您的原則和登錄可能已將此列為 #D8DA0BC72F0204BBFAE740BBD6B396471 (MMPC) 安全性情報,其先前的名稱。
為了確保最佳的保護層級,Microsoft更新允許快速發行,這表示經常下載較少。 Windows Server 更新服務、Microsoft端點 Configuration Manager、Microsoft安全性情報更新,以及平臺更新來源提供較不頻繁的更新。 因此,差異可能較大,導致下載量較大。
平臺更新和引擎更新會以每月頻率發行。 安全性情報更新一天傳遞多次,但此差異套件不包含引擎更新。 請參閱 Microsoft Defender 防病毒軟體安全情報和產品更新。
重要事項
如果您在 Windows Server 更新服務或Microsoft更新之後,將Microsoft安全性情報頁面更新設定為後援來源,則只有在將目前的更新視為過期時,才會從安全性情報更新和平臺更新下載更新。 (根據預設,這是連續七天無法從 Windows Server Update Service 或 Microsoft Update 服務套用更新) 。 不過,您可以 將保護報告為過期之前的天數。
從 2019 年 10 月 21 日星期一開始,安全性情報更新和平臺更新都是以 SHA-2 獨佔方式簽署。 裝置必須更新以支援SHA-2,才能取得最新的安全情報更新和平臺更新。 若要深入了解,請參閱 2019 年 Windows 和 WSUS 的 SHA-2 程式碼簽署支援需求 (機器翻譯)。
除了發佈更新的頻率之外,每個來源都有相依於網路設定方式的一般案例,如下表所述:
| 位置 | 範例案例 |
|---|---|
| Windows Server 更新服務 | 您使用 Windows Server 更新服務來管理網路的更新。 |
| Microsoft Update | 您想要讓端點直接連線到 Microsoft Update。 此選項適用於不規則地連線到企業網路的端點,或如果您未使用 Windows Server Update Service 來管理您的更新。 |
| 檔案共用 | 您有未連線到因特網 (的裝置,例如虛擬機或 VM) 。 您可以使用連線到因特網的 VM 主機,將更新下載到網路共用,讓 VM 可以從中取得更新。 請參閱 VDI 部署指南 ,瞭解如何在虛擬桌面基礎結構 (VDI) 環境中使用檔案共用。 |
| Microsoft Endpoint Configuration Manager | 您使用Microsoft端點 Configuration Manager 來更新端點。 |
| Microsoft Defender 防病毒軟體和其他Microsoft反惡意代碼 (先前稱為MMPC) 的安全性情報更新和平臺更新 |
請確定裝置已更新以支援SHA-2。 Microsoft Defender 防病毒軟體安全情報和平臺更新是透過 Windows Update 來傳遞。 自 2019 年 10 月 21 日起,安全性情報更新和平臺更新是僅限 SHA-2 簽署的。 下載因為最近感染而的最新保護更新,或協助布建強式基本映像以進行 VDI 部署。 此選項只能作為最終後援來源,而非主要來源。 只有在無法從 Windows Server Update Service 或 Microsoft Update 下載指定天數時,才會使用它。 |
您可以管理更新來源與 群組原則、Microsoft端點 Configuration Manager、PowerShell Cmdlet 和 WMI 搭配使用的順序。
重要事項
如果您將 Windows Server 更新服務設定為下載位置,則必須核准更新,而不論您用來指定位置的管理工具為何。 您可以使用 Windows Server Update Service 設定自動核准規則,這在更新每天至少送達一次時可能會很有用。 若要深入瞭解,請參閱同步處理獨立 Windows Server 更新服務中的端點保護更新。
本文中的程式會先說明如何設定訂單,然後說明如何在啟用時設定 Windows 檔伺服器 - 檔案共享 選項。
使用 群組原則 來管理更新位置
在您的 群組原則 管理計算機上,開啟 [群組原則 管理主控台]。 以滑鼠右鍵按下您要設定 群組原則 物件,然後選取 [編輯]。
在 [群組原則 管理] 編輯器 中,移至 [計算機設定]。
依 序 選取 [原則] 和 [ 系統管理範本]。
將樹狀結構展開至 Windows 元件>Windows Defender>簽章更新。
注意事項
- 針對 Windows 10 1703 版到 1809 版,原則路徑是 Windows 元件 > Microsoft Defender 防病毒軟體>簽章 匯報
- 針對 Windows 10 1903 版,原則路徑是 Windows 元件 > Microsoft Defender 防毒>安全性情報 匯報
編輯 [定義下載安全性情報更新的來源順序 ] 設定。 將選項設定為 [已啟用]。
指定來源的順序,以單一管道分隔,例如:
InternalDefinitionUpdateServer|MicrosoftUpdateServer|MMPC,如下列螢幕快照所示。選取 [確定]。 此動作會設定保護更新來源的順序。
編輯 [定義檔案共用以下載安全性情報更新 ] 設定,然後將選項設定為 [ 已啟用]。
在 Windows Server 上,指定檔案共享來源。 如果您有多個來源,請依照應該使用的順序指定每個來源,並以單一管道分隔。 使用 標準 UNC 表示法 來表示路徑。 例如:
\\WindowsFileServer\share-name\object-name|\\host-name2\share-name\object-name。如果您未輸入任何路徑,則會在 VM 下載更新時略過此來源。
選取 [確定]。 此動作會在定義來源順序組策略設定中參考該來源時,設定檔案共享 的順序 。
使用Microsoft端點 Configuration Manager 來管理更新位置
如需設定Microsoft端點 Configuration Manager ( 最新分支) 的詳細資訊,請參閱設定 Endpoint Protection 的安全性情報 匯報。
使用 PowerShell Cmdlet 管理更新位置
使用下列 PowerShell Cmdlet 來設定更新順序。
Set-MpPreference -SignatureFallbackOrder {LOCATION|LOCATION|LOCATION|LOCATION}
Set-MpPreference -SignatureDefinitionUpdateFileSharesSource {\\UNC SHARE PATH|\\UNC SHARE PATH}
如需詳細資訊,請參閱下列文章:
- Set-MpPreference -SignatureFallbackOrder
- Set-MpPreference -SignatureDefinitionUpdateFileSharesSource
- 使用 PowerShell Cmdlet 來設定及執行 Microsoft Defender 防病毒軟體
- Defender 防毒軟體 Cmdlet
使用 Windows 管理指示 (WMI) 來管理更新位置
針對下列屬性,請使用 MSFT_MpPreference 類別的 Set 方法:
SignatureFallbackOrder
SignatureDefinitionUpdateFileSharesSource
如需詳細資訊,請參閱下列文章:
使用行動裝置 裝置管理 (MDM) 來管理更新位置
如需設定 MDM 的詳細資訊,請參閱原則 CSP - Defender/SignatureUpdateFallbackOrder 。
如果我們使用非Microsoft廠商,該怎麼辦?
本文說明如何設定和管理 Microsoft Defender 防病毒軟體的更新。 不過,您可以僱用非Microsoft廠商來執行這些工作。
例如,假設 Contoso 已雇用 Fabrikam 來管理其安全性解決方案,其中包括 Microsoft Defender 防病毒軟體。 Fabrikam 通常會使用 Windows Management Instrumentation、 PowerShell Cmdlet 或 Windows 命令行 來部署修補程式和更新。
注意事項
Microsoft不會測試管理 Microsoft Defender 防病毒軟體的第三方解決方案。
建立安全性情報的 UNC 共用
在 Windows 檔案伺服器上, (UNC/對應磁碟驅動器設定網路檔案共用,) 使用排程工作從 MMPC 網站下載安全性情報。
在您要佈建共用並下載更新的系統上,建立腳本的資料夾。
Start, CMD (Run as admin) MD C:\Tool\PS-Scripts\建立簽章更新的資料夾。
MD C:\Temp\TempSigs\x64 MD C:\Temp\TempSigs\x86從 www.powershellgallery.com/packages/SignatureDownloadCustomTask/1.4 下載PowerShell腳本。
選 取 [手動下載]。
選 取 [下載原始 nupkg 檔案]。
擷取檔案。
將檔案
SignatureDownloadCustomTask.ps1複製到您先前建立的資料夾C:\Tool\PS-Scripts\使用命令行來設定排程的工作。
注意事項
有兩種類型的更新:完整和差異。
針對 x64 差異:
Powershell (Run as admin) C:\Tool\PS-Scripts\ ".\SignatureDownloadCustomTask.ps1 -action create -arch x64 -isDelta $true -destDir C:\Temp\TempSigs\x64 -scriptPath C:\Tool\PS-Scripts\SignatureDownloadCustomTask.ps1 -daysInterval 1"針對 x64 full:
Powershell (Run as admin) C:\Tool\PS-Scripts\ ".\SignatureDownloadCustomTask.ps1 -action create -arch x64 -isDelta $false -destDir C:\Temp\TempSigs\x64 -scriptPath C:\Tool\PS-Scripts\SignatureDownloadCustomTask.ps1 -daysInterval 1"針對 x86 差異:
Powershell (Run as admin) C:\Tool\PS-Scripts\ ".\SignatureDownloadCustomTask.ps1 -action create -arch x86 -isDelta $true -destDir C:\Temp\TempSigs\x86 -scriptPath C:\Tool\PS-Scripts\SignatureDownloadCustomTask.ps1 -daysInterval 1"若為 x86 full:
Powershell (Run as admin) C:\Tool\PS-Scripts\ ".\SignatureDownloadCustomTask.ps1 -action create -arch x86 -isDelta $false -destDir C:\Temp\TempSigs\x86 -scriptPath C:\Tool\PS-Scripts\SignatureDownloadCustomTask.ps1 -daysInterval 1"
注意事項
建立排程工作時,您可以在 下方的 [工作排程器
Microsoft\Windows\Windows Defender] 中找到這些工作。手動執行每個工作,並確認您在下列資料夾中 (、
mpam-fe.exe和nis_full.exe) 數據mpam-d.exe, (您可以使用不同的位置) :C:\Temp\TempSigs\x86C:\Temp\TempSigs\x64
如果排程的工作失敗,請執行下列命令:
C:\windows\system32\windowspowershell\v1.0\powershell.exe -NoProfile -executionpolicy allsigned -command "&\"C:\Tool\PS-Scripts\SignatureDownloadCustomTask.ps1\" -action run -arch x64 -isDelta $False -destDir C:\Temp\TempSigs\x64" C:\windows\system32\windowspowershell\v1.0\powershell.exe -NoProfile -executionpolicy allsigned -command "&\"C:\Tool\PS-Scripts\SignatureDownloadCustomTask.ps1\" -action run -arch x64 -isDelta $True -destDir C:\Temp\TempSigs\x64" C:\windows\system32\windowspowershell\v1.0\powershell.exe -NoProfile -executionpolicy allsigned -command "&\"C:\Tool\PS-Scripts\SignatureDownloadCustomTask.ps1\" -action run -arch x86 -isDelta $False -destDir C:\Temp\TempSigs\x86" C:\windows\system32\windowspowershell\v1.0\powershell.exe -NoProfile -executionpolicy allsigned -command "&\"C:\Tool\PS-Scripts\SignatureDownloadCustomTask.ps1\" -action run -arch x86 -isDelta $True -destDir C:\Temp\TempSigs\x86"建立指向
C:\Temp\TempSigs(的共用,例如,\\server\updates) 。注意事項
已驗證的使用者至少必須具有「讀取」存取權。 這項需求也適用於網域計算機、共用和NTFS (安全性) 。
將原則中的共用位置設定為共用。
注意事項
請勿在路徑中新增 x64 (或 x86) 資料夾。 進程會
mpcmdrun.exe自動新增它。
相關文章
- 部署 Microsoft Defender 防病毒軟體
- 管理 Microsoft Defender 防毒軟體更新及套用基準
- 管理過期端點的更新
- 管理事件型強制更新
- 管理行動裝置和 VM 的更新
- Windows 10 中的 Microsoft Defender 防毒軟體
提示
想要深入了解? Engage 技術社群中的Microsoft安全性社群:適用於端點的 Microsoft Defender 技術社群。