使用 Microsoft Configuration Manager 部署應用程控原則
注意
商務用應用程控的某些功能僅適用於特定的 Windows 版本。 深入了解 應用程控功能可用性。
您可以使用 Microsoft Configuration Manager 在用戶端電腦上設定商務用應用程控。
使用 Configuration Manager的內建原則
Configuration Manager 包含應用程控的原生支援,可讓您使用只允許下列原則來設定 Windows 10 和 Windows 11 客戶端電腦:
- Windows 元件
- Microsoft Store 應用程式
- Configuration Manager (安裝的應用程式 Configuration Manager 自我設定為受控安裝程式)
- (Intelligent Security Graph (ISG) 所定義的選擇性) 可檢視應用程式
- (選擇性) 應用程式和可執行檔已安裝在可管理資料夾位置中,Configuration Manager 可在受控端點上建立原則期間允許一次性掃描。
Configuration Manager部署後不會移除原則。 若要停止強制執行,您應該將原則切換為稽核模式,這會產生相同的效果。 如果您想要停用商務用應用程控 (包括稽核模式) ,您可以部署腳本來從磁碟刪除原則檔案,並觸發重新啟動或等候下次重新啟動。
在 Configuration Manager 中建立應用程控原則
選取 [資產與合規性>Endpoint Protection> 商務>用應用程控] [建立應用程控原則]
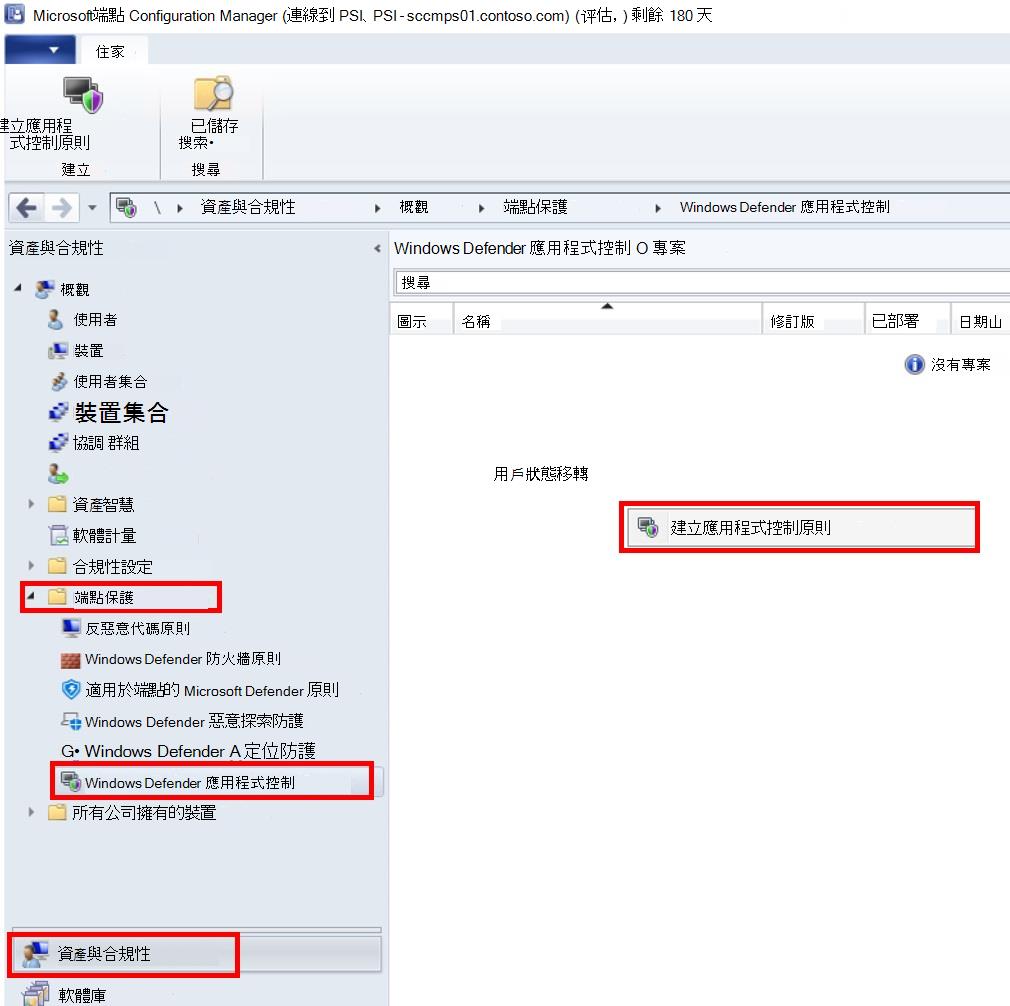
輸入下一個原則>的名稱
啟用 強制重新啟動裝置,以便對所有進程強制執行此原則
選取您想要讓原則執行的模式, (啟用強制/僅稽核)
選取 [下一步]
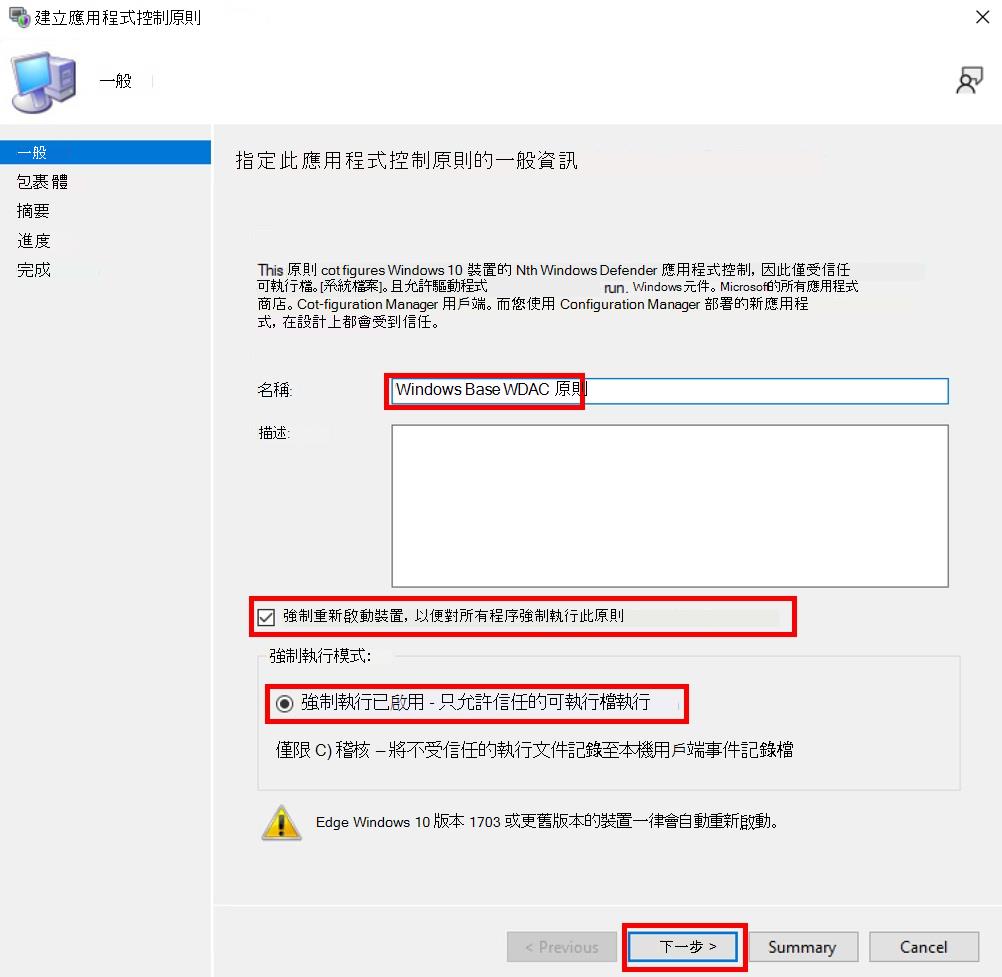
選 取 [新增 ] 以開始建立受信任軟體的規則
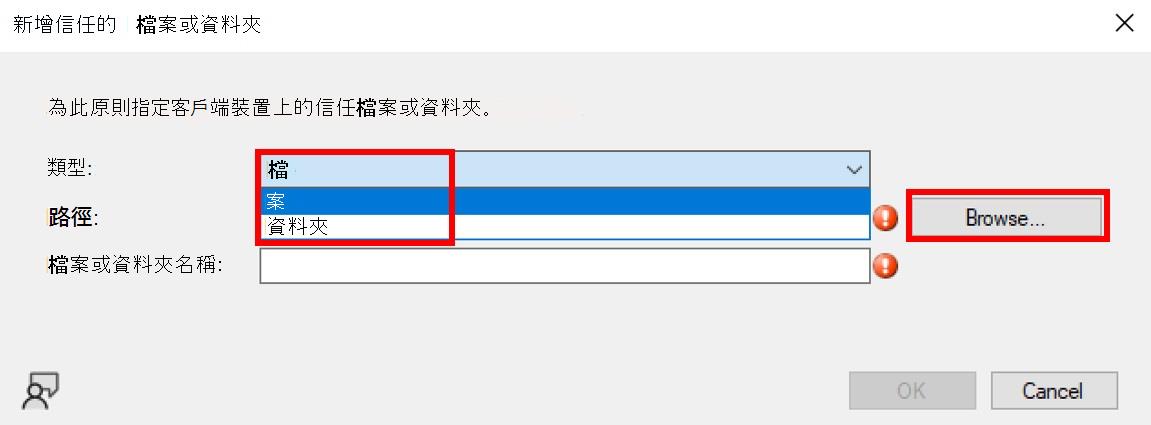
選 取 [檔案 ] 或 [ 資料夾 ] 以建立路徑規則 >流覽
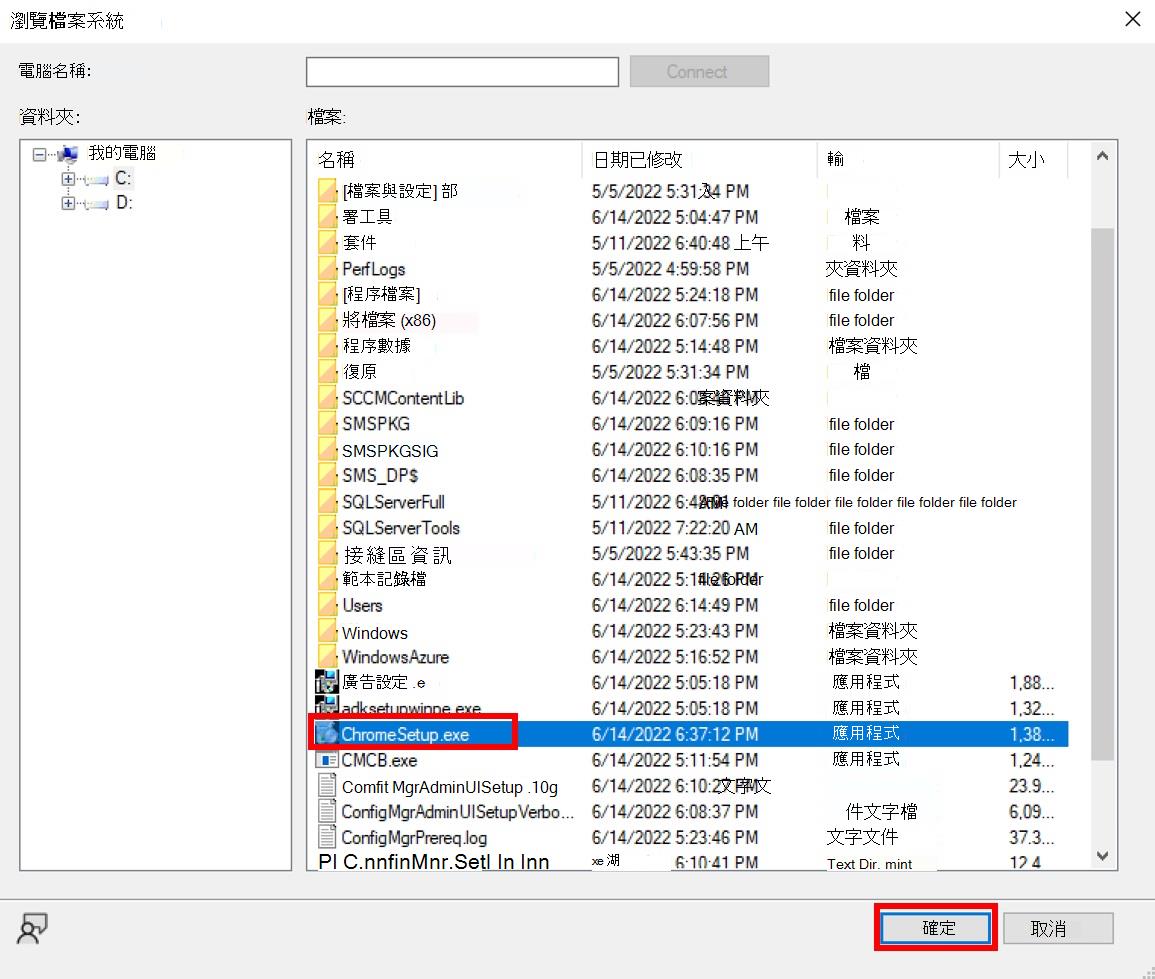
選取路徑規則 > [確定] 的可執行檔或資料夾
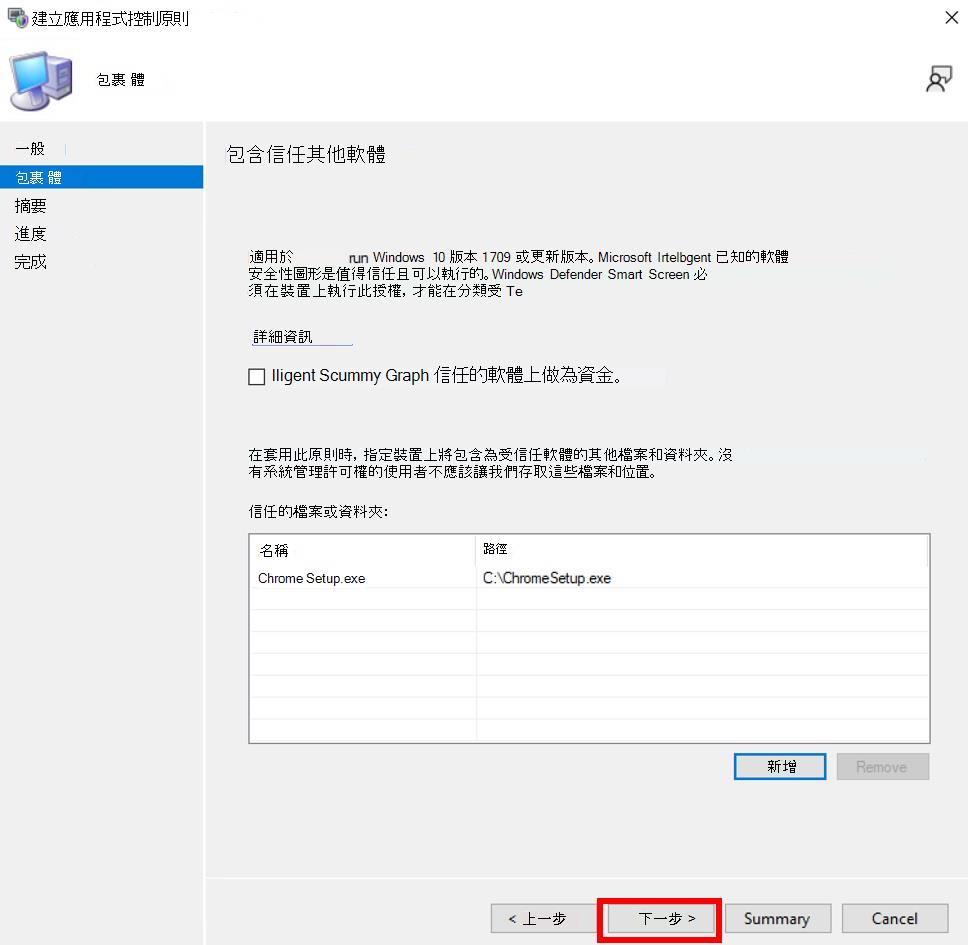
選取 [確定 ] 將規則新增至受信任檔案或資料夾的數據表
選取 [下一步] 以流覽至 [關閉] 摘要頁面>
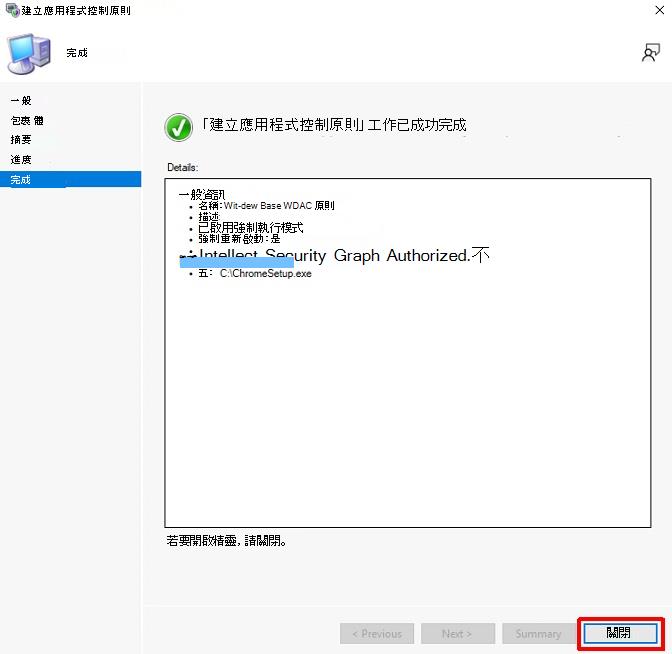
在 Configuration Manager 中部署應用程控原則
以滑鼠右鍵按下新建立的原則 >部署應用程控原則
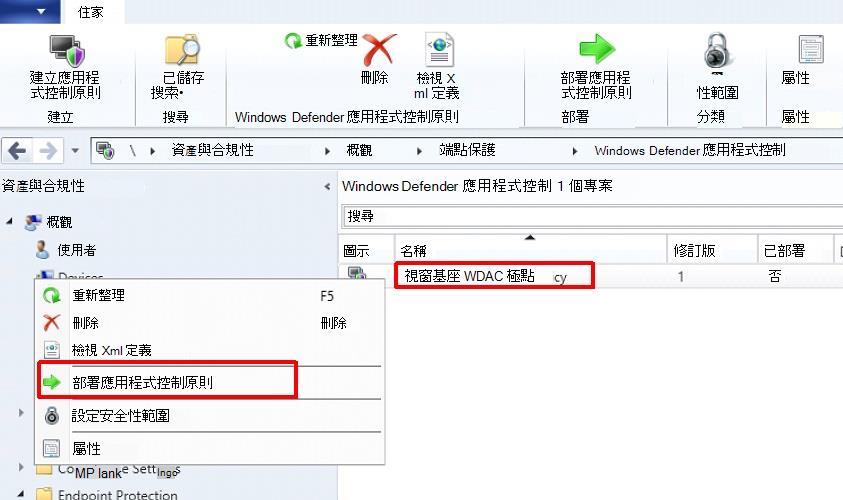
選取 [瀏覽]
![選取 [瀏覽]。](../images/memcm/memcm-deploy-appcontrol-2.jpg)
選取您稍早>建立的裝置集合確定
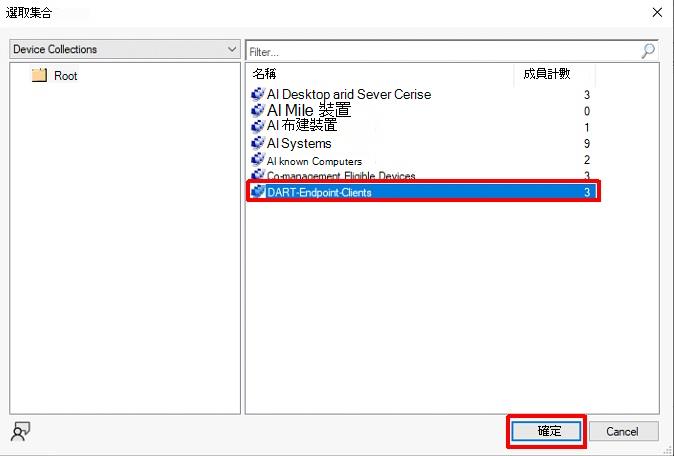
變更排程 >[確定]
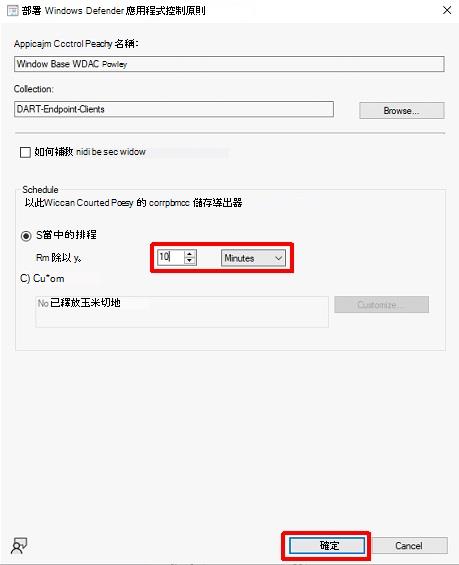
如需使用 Configuration Manager 原生應用程控原則的詳細資訊,請參閱使用 Configuration Manager 進行商務用應用程控管理。
下載 Configuration Manager 實驗室檔中的整個應用程控。
使用套件/程式或工作順序部署自定義應用程控原則
使用 Configuration Manager的內建原則可能是實用的起點,但客戶可能會發現信任圈選項在 Configuration Manager 太受限制。 若要定義您自己的信任迴圈,您可以使用 Configuration Manager 透過軟體發佈套件和程式或操作系統部署工作順序,使用腳本型部署部署自定義應用程控原則。