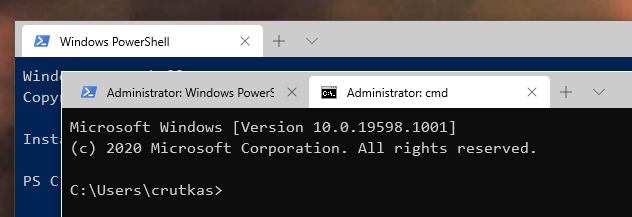PowerToys 以系統管理員權限執行
以系統管理員身分 (也稱為提升權限) 執行任何應用程式時,當提升權限的應用程式處於焦點或嘗試與 PowerToys 這類的 PowerToys 功能互動時,FancyZones 可能無法正確運作。 也可以使用系統管理員身分執行 PowerToys 來解決此問題。
選項。
PowerToys 有兩個選項可以支援以管理員身分 (具有提升權限) 執行的應用程式:
- 建議:PowerToys 會在偵測到提升權限的程序時顯示通知。 開啟 PowerToys [設定]。 在 [一般] 索引標籤上,選取 [以系統管理員身分重新啟動]。
- 在 [設定] 中啟用 PowerToys。
支援 PowerToys 的管理員模式
在寫入受保護的系統設定時,或與系統管理員模式中執行的其他應用程式互動時,PowerToys 需要提升的系統管理員權限。 如果這些應用程式處於焦點中, PowerToys 除非提高許可權,否則可能無法運作。
以下是無法運作的兩種 PowerToys 案例:
- 攔截特定類型的鍵盤敲擊
- 調整大小/移動視窗
受影響的 PowerToys 公用程式
在下列案例中,可能需要管理員模式權限:
- 一律保持在最上方
- 已提升許可權的釘選視窗
- FancyZones
- 將提升權限的視窗 (例如,工作管理員) 貼齊至 FancyZone
- 將高於一般視窗的視窗移至不同區域
- File Locksmith
- 結束提升權限的程序
- 主控件檔案編輯器
- 鍵盤重新對應
- 鍵位對應
- 全域層級快速鍵重新對應
- 以應用程式為目標的快速鍵重新對應
- 無框線的滑鼠
- 使用服務
-
PowerToys Run
- 使用快速鍵
- 登錄預覽
- 寫入登錄檔的鍵值
- 快速鍵指南
- 顯示快速鍵
- 視訊會議靜音
以系統管理員身分執行:說明提升權限的程序
根據預設,Windows 應用程式預設會以 [使用者模式] 執行。 若要以 管理員模式或提升權限的程序執行應用程式,表示該應用程式將透過對作業系統的額外存取權限來執行。 大部分的應用程式不需要以較高的許可權執行。 不過,需要系統管理員許可權的常見案例是執行特定 PowerShell 命令或編輯登錄。
以系統管理模式執行應用程式或程序最簡單的方式,就是以滑鼠右鍵按一下程式,然後選取 [以系統管理員身分執行]。 如果目前的使用者不是系統管理員, Windows 將會要求系統管理員使用者名稱和密碼。
如果您看到此使用者帳戶控制提示,該應用程式會要求提升系統管理員層級的權限:
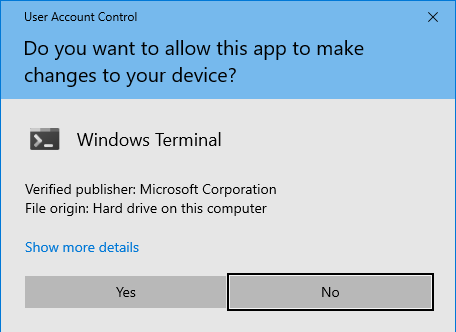
在提升權限的命令列的案例下,通常會在標題列中包含 「Administrator」(系統管理員) 文字。