從 IIS 伺服器散發 Windows 10 應用程式
本教學課程示範如何設定 IIS 伺服器、確認 Web 應用程式可以裝載應用程式套件,以及有效地叫用和使用應用程式安裝程式。
應用程式安裝程式應用程式可讓開發人員和 IT 專業人員將 Windows 10 應用程式裝載在自己的內容傳遞網路 (CDN) 上來散發 Windows 10 應用程式。 這適用于不想要或需要將其應用程式發佈到 Microsoft Store 的企業,但仍想要利用 Windows 10 封裝和部署平臺。
設定
若要順利完成本教學課程,您需要下列專案:
- Visual Studio 2017
- Web 開發工具和 IIS
- Windows 10 應用程式套件 - 您要散發的應用程式套件
選擇性: GitHub 上的入門專案 。 如果您沒有應用程式套件可供使用,但仍想要瞭解如何使用此功能,這會很有説明。
步驟 1 - 安裝 IIS 和 ASP.NET
網際網路資訊服務 是可透過[開始] 功能表安裝的 Windows 功能。 在 [開始] 功能表 搜尋 [ 開啟或關閉 Windows 功能]。
尋找並選取 [網際網路資訊服務 ] 以安裝 IIS。
注意
您不需要選取 [網際網路資訊服務] 底下的所有核取方塊。 當您檢查 網際網路資訊服務 時,只有選取的已選取專案已足夠。
您也需要安裝 ASP.NET 4.5 或更高版本。 若要安裝,請找出 網際網路資訊服務 - > 萬維 Web 服務 - > 應用程式開發功能 。 選取大於或等於 ASP.NET 4.5 的 ASP.NET 版本。
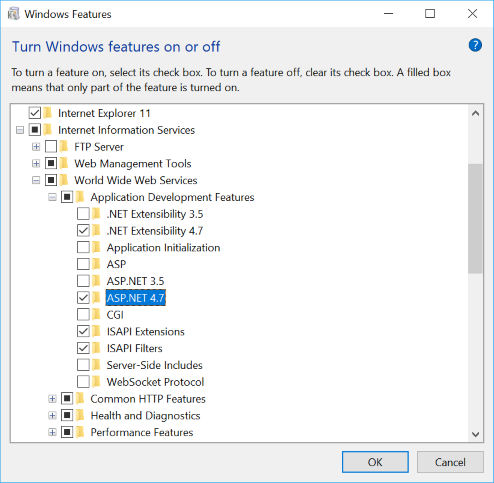
步驟 2 - 安裝 Visual Studio 2017 和 Web 開發工具
如果您尚未安裝 Visual Studio 2017 ,請加以安裝。 如果您已經有 Visual Studio 2017,請確定已安裝下列工作負載。 如果您的安裝上沒有工作負載,請遵循使用 Visual Studio 安裝程式 (從 [開始] 功能表 找到)。
在安裝期間,選取 [ASP.NET 和 Web 開發 ],以及您感興趣的任何其他工作負載。
安裝完成後,請啟動 Visual Studio 並建立新的專案( 檔案 - > New 專案 )。
步驟 3 - 建置 Web 應用程式
以 管理員istrator 身分 啟動 Visual Studio 2017, 並使用空白 專案範本建立新的 Visual C# Web 應用程式 專案 。
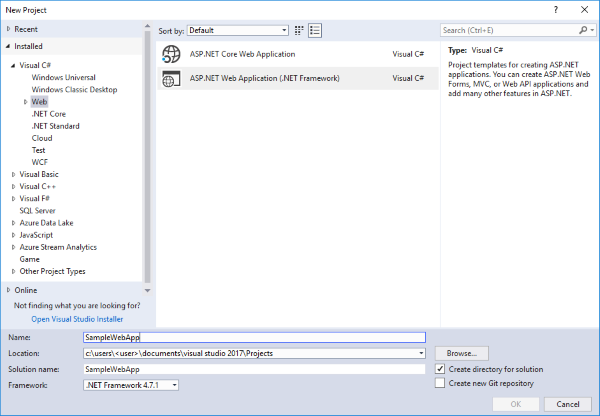
步驟 4 - 使用 Web 應用程式設定 IIS
從方案總管,以滑鼠右鍵按一下根專案,然後選取 [ 屬性 ]。
在 Web 應用程式屬性中,選取 [Web] 索引 卷 標。在 [ 伺服器 ] 區段中,從下拉式功能表中選擇 [本機 IIS ],然後按一下 [ 建立虛擬目錄 ]。
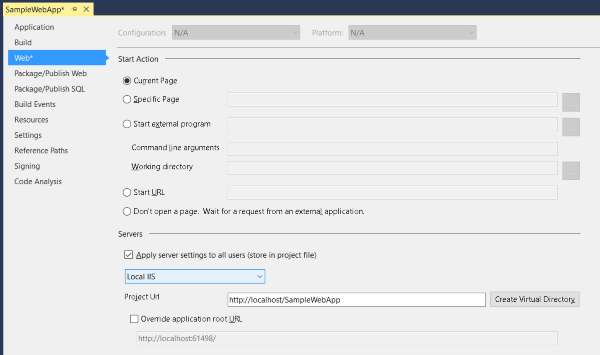
步驟 5 - 將應用程式套件新增至 Web 應用程式
新增您要散發至 Web 應用程式的應用程式套件。 如果您沒有可用的應用程式套件,您可以使用 GitHub 上提供的 入門專案套件 一部分的應用程式套件。 套件已簽署的憑證 (MySampleApp.cer) 也會在 GitHub 上使用範例。 您必須先將憑證安裝到裝置,才能安裝應用程式(步驟 9)。
在入門專案 Web 應用程式中,新的資料夾已新增至名為 套件 的 Web 應用程式,其中包含要散發的應用程式套件。 若要在 Visual Studio 中建立資料夾,請以滑鼠右鍵按一下 方案總管 中的專案節點,選取 [新增 - > 新增資料夾 ] 並將其命名為 套件 。 若要將應用程式套件新增至資料夾,請以滑鼠右鍵按一下 packages 資料夾,然後選取 [新增 - > Existing Item...] ,然後流覽至應用程式套件位置。
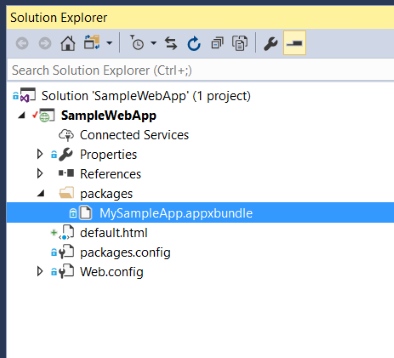
步驟 6 - 建立網頁
此範例 Web 應用程式會使用簡單的 HTML。 您可以視需要免費建置 Web 應用程式。
以滑鼠右鍵按一下 [方案總管] 的根專案,選取 [新增 - > 新增專案 ],然後從 [Web ] 區段新增 HTML 頁面 。
建立 HTML 頁面之後,以滑鼠右鍵按一下方案總管中的 HTML 頁面,然後選取 [ 設定為起始頁 ]。
按兩下 HTML 檔案,在程式碼編輯器視窗中開啟它。 在本教學課程中,只會使用網頁中必要元素,才能成功叫用應用程式安裝程式應用程式來安裝 Windows 10 應用程式。
在您的網頁中包含下列 HTML 程式碼。 成功叫用應用程式安裝程式的關鍵是使用應用程式安裝程式向 OS 註冊的自訂配置: ms-appinstaller:?source= 。 如需詳細資訊,請參閱下面的程式碼範例。
注意
確定自訂配置之後指定的 URL 路徑符合 VS 解決方案 Web 索引標籤中的 [專案 URL]。
<html>
<head>
<meta charset="utf-8" />
<title> Install Page </title>
</head>
<body>
<a href="ms-appinstaller:?source=http://localhost/SampleWebApp/packages/MySampleApp.msixbundle"> Install My Sample App</a>
</body>
</html>
步驟 7 - 設定應用程式套件 MIME 類型的 Web 應用程式
從方案總管開啟 Web.config 檔案,並在 元素中 <configuration> 新增下列幾行。
<system.webServer>
<!--This is to allow the web server to serve resources with the appropriate file extension-->
<staticContent>
<mimeMap fileExtension=".appx" mimeType="application/appx" />
<mimeMap fileExtension=".msix" mimeType="application/msix" />
<mimeMap fileExtension=".appxbundle" mimeType="application/appxbundle" />
<mimeMap fileExtension=".msixbundle" mimeType="application/msixbundle" />
<mimeMap fileExtension=".appinstaller" mimeType="application/appinstaller" />
</staticContent>
</system.webServer>
注意
在最新的 Microsoft Web 技術 .NET Core 上。 使用 .NET Core ASP 的網站建置會忽略 web.config 靜態內容 mimeMap。 因此,您必須正確設定 .NET Core 網站,以裝載 MSIX 安裝,您需要在 Startup.cs 檔案中修改 Configure 方法。 如需詳細資訊,請流覽 .NET Core 檔 。
步驟 8 - 新增應用程式安裝程式的回送豁免
由於網路隔離,應用程式安裝程式等 Windows 10 應用程式受限於使用 IP 回送位址,例如 http://localhost/. 使用本機 IIS 伺服器時,應用程式安裝程式必須新增至回送豁免清單。
若要這樣做,請以管理員istrator 開啟 命令提示字元 ,然後輸入下列命令:
CheckNetIsolation.exe LoopbackExempt -a -n=microsoft.desktopappinstaller_8wekyb3d8bbwe
若要確認應用程式已新增至豁免清單,請使用下列命令在回送豁免清單中顯示應用程式:
CheckNetIsolation.exe LoopbackExempt -s
您應該會在清單中找到 microsoft.desktopappinstaller_8wekyb3d8bbwe 。
透過應用程式安裝程式進行應用程式安裝的本機驗證完成後,您可以透過下列方式移除您在此步驟中新增的回送豁免:
CheckNetIsolation.exe LoopbackExempt -d -n=microsoft.desktopappinstaller_8wekyb3d8bbwe
步驟 9 - 執行 Web 應用程式
按一下 VS 功能區上的 [執行] 按鈕,建置並執行 Web 應用程式,如下圖所示:

網頁將會在您的瀏覽器中開啟:
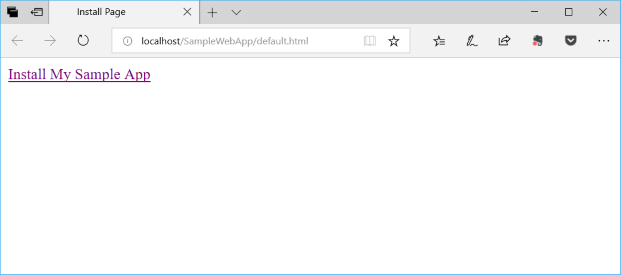
按一下網頁中的連結以啟動應用程式安裝程式應用程式,並安裝您的 Windows 10 應用程式套件。
疑難排解問題
許可權不足
如果在 Visual Studio 中執行 Web 應用程式會顯示錯誤,例如「您沒有足夠的許可權存取您電腦上的 IIS 網站」,您必須以系統管理員身分執行 Visual Studio。 關閉目前的 Visual Studio 實例,然後以系統管理員身分重新開啟它。
設定起始頁
如果執行 Web 應用程式會導致瀏覽器載入 HTTP 403.14 - 禁止錯誤,這是因為 Web 應用程式沒有定義的起始頁。 請參閱本教學課程中的步驟 6,以瞭解如何定義起始頁。