使用 Unreal Insights 進行剖析
Unreal Insights 是一種分析系統,可從 Unreal Engine 收集、分析及可視化數據。 分析系統可協助您找出優化瓶頸,以及應用程式效能可使用提升的區域。 一般而言,您會直接從編輯器啟用 Unreal Insights,但針對 HoloLens 2 您必須使用命令行。
設定
Unreal 可讓您使用啟用 Unreal Insights 的命令行參數,在 HoloLens 啟動器中建立和設定「自定義設定檔」。
- 在命令提示字元上使用 ipconfig 命令尋找電腦的IP位址。 IP 位址是 ipconfig 列出的 IPv4 位址。 當您設定命令列參數時,請記住這點。
重要
如果您位於 VPN 後方,您可能需要改為提供透過 VPN 提供的 IP 位址。
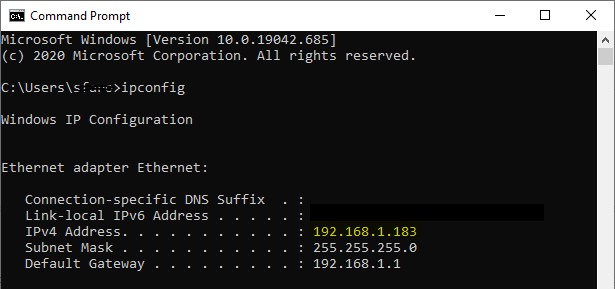
- 從主編輯器視窗中的 [編輯] 工具列開啟 [項目 設定]。
![醒目提示 [項目設定] 的 [編輯] 下拉式清單螢幕快照](images/unreal-insights-img-15.png)
- 向下卷動左面板,直到您找到 [平臺 ] 標頭,然後選取 [HoloLens]。
![[項目設定] 左側面板中 [平臺] 區段的螢幕快照,其中已醒目提示 HoloLens](images/unreal-insights-img-16.png)
- 確認 [ 功能 ] 區段已選取 [因特網用戶端]、[因特網用戶端伺服器] 和 [專用網用戶端伺服器]。
![[功能] 選項的螢幕快照,其中已選取 [因特網用戶端]、[因特網用戶端伺服器] 和 [專用網用戶端伺服器]](images/unreal-insights-img-14.png)
啟動
- 從 [啟動] 按鈕下的 [UE4] 面板開啟 [項目啟動器]:
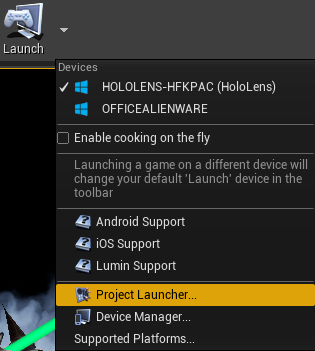
- 選取 + 按鈕以在 [ 自定義啟動設定檔] 下建立自訂配置檔。 建立之後,您一律可以稍後編輯此設定檔:
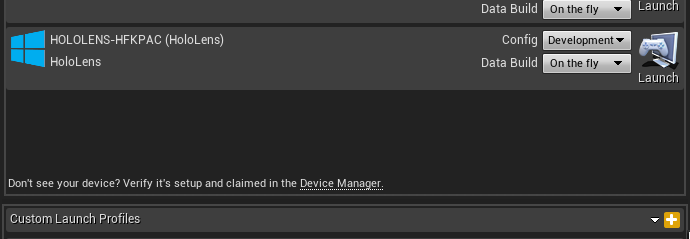
- 選取 HoloLens 自訂啟動設定檔上的 [編輯設定檔 ] 按鈕。 在 [ 建置] 區段中,核取 [ 建置 UAT ],並設定 [其他命令行參數]。
- 請嘗試這些入門: -tracehost=IP_OF_YOUR_PC -trace=Log,Bookmark,Frame,CPU,GPU,LoadTime,File,Net
- 您可以在 Unreal Insights 參考檔案中找到可用啟動參數的完整清單。
注意
“IP_OF_YOUR_PC” 是我們在步驟 1 中找到的 IP 位址。 這是執行 Unreal Insights 的電腦 IP 位址,而不是 HoloLens 的 IP 位址。
重要
追蹤的速度可能會非常快。 只啟用您需要保留追蹤大小的通道。

- 選取 [書籍] 以啟用複製到裝置的 [操作]。 請確定您已在 [已操作的地圖] 中選取您的地圖。
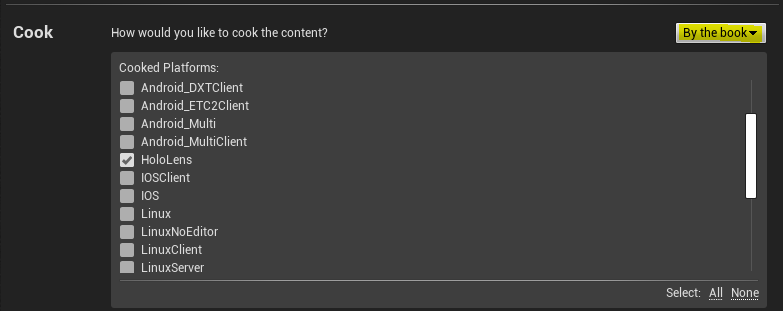
- 將 [要如何封裝組建] 設定為 [ 封裝 & 儲存在本機]。 記下您選擇的檔案路徑,因為稍後會用到此路徑。

- 將 [要如何部署組建?] 設定為[不要部署]。

- 選取 [上一步 ] 傳回 [項目啟動器 ] 對話框的根目錄
- 回到編輯器,按兩下自訂啟動設定檔上的 [啟動 ]

在建置項目時觀看,然後透過裝置入口網站將appxbundle (部署至HoloLens的步驟 5) 套件路徑
啟動 Unreal Insights。 Unreal Insights 可執行檔會儲存在二進制檔引擎資料夾中,通常如下所示:“C:\Program Files\Epic Games\UE_4.26\Engine\Binaries\Win64\UnrealInsights.exe”
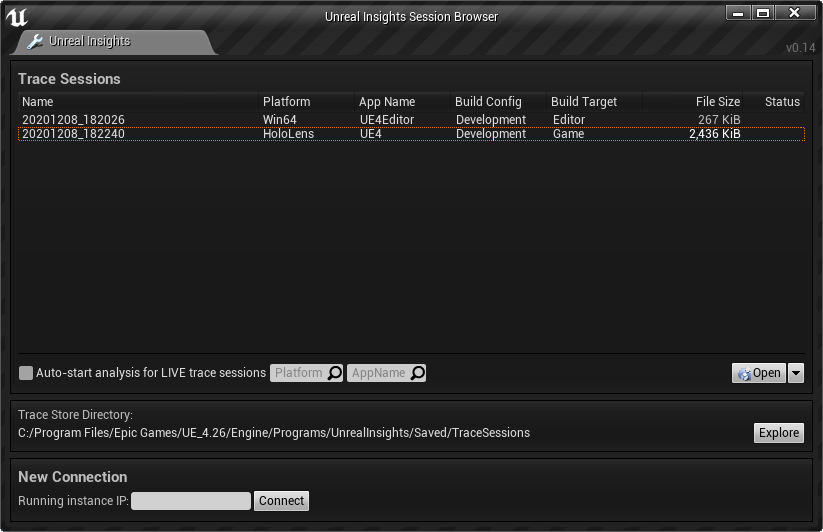
- 在您的 HoloLens 上啟動應用程式。
程式碼剖析
回到 Unreal Insights,選取您裝置的 即時 連線以開始分析
自訂配置檔會在專案之間共用。 從這裡開始,您可以使用您建立的自訂配置檔,而不是每次都執行此動作。 每次啟動 Unreal 時,只需要在 安裝區段中使用步驟 3 到 6 重新建立裝置的連線。