5.新增按鈕並重設棋子位置
在上一個教學課程中,您已將手動互動動作項目新增至 Pawn,並將操作工具元件新增至國際象棋盤,使其都能夠互動。 在本節中,您將繼續使用混合實境工具組 UX 工具外掛程式,透過藍圖中的新函式和動作項目參考來建置您的國際象棋應用程式。 本節結束時,您將可以在裝置或模擬器上封裝和部署混合實境應用程式。
目標
- 新增互動式按鈕
- 建立函式來重設棋子的位置
- 連結按鈕以在按下按鈕時觸發函式
建立重設函式
您的第一項工作是建立函式藍圖,將棋子重設為其在場景中的原始位置。
開啟 WhiteKing,選取 +[我的藍圖] 區段中 [函式] 區段旁的圖示,並將其命名為 [重設位置]。
從藍圖格線上的 [Reset Location] 拖曳並放開執行,以建立 SetActorRelativeTransform 節點。
- 此函式會為動作項目設定與其父系相對的變形 (位置、旋轉和縮放)。 您會使用此函式來重設棋盤上的國王位置,即使棋盤已從其原始位置移動也一樣。
在事件圖形內部按一下滑鼠右鍵,選取 [進行轉換],並將其 [位置] 變更為 X =-26、Y = 4、Z = 0。
- 將其 [傳回值] 連線到 SetActorRelativeTransform 中的 [新增相對轉換] 釘選。
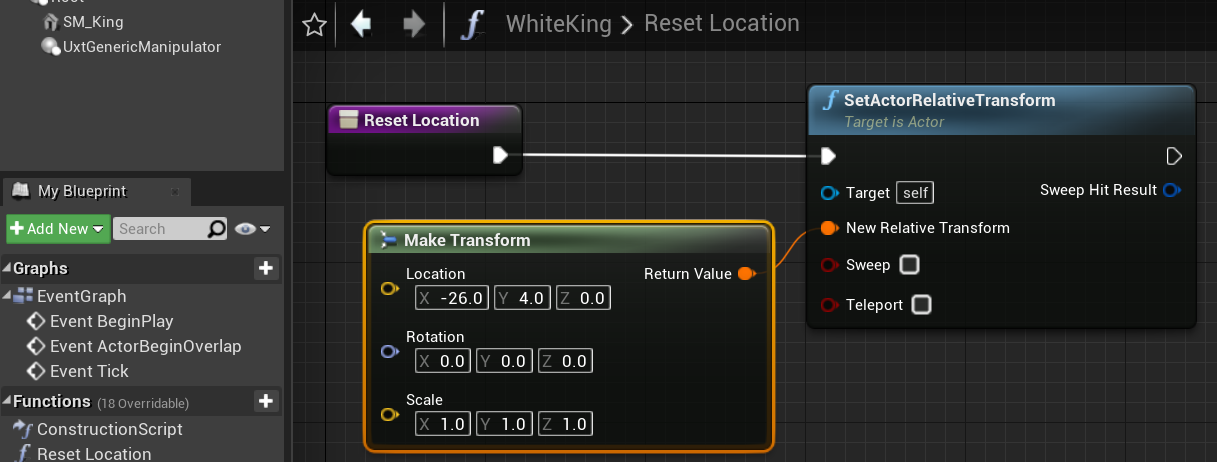
編譯並儲存專案,然後回到主視窗。
新增按鈕
既然已正確設定函式,您的下一項工作就是建立按鈕,讓該函式在被觸碰時啟動。
- 單擊 [新增 > 藍圖類別],展開 [ 所有類別] 區 段,然後搜尋 UxtPressableButtonActor。
- 將其命名為 ResetButton,然後按兩下以開啟藍圖
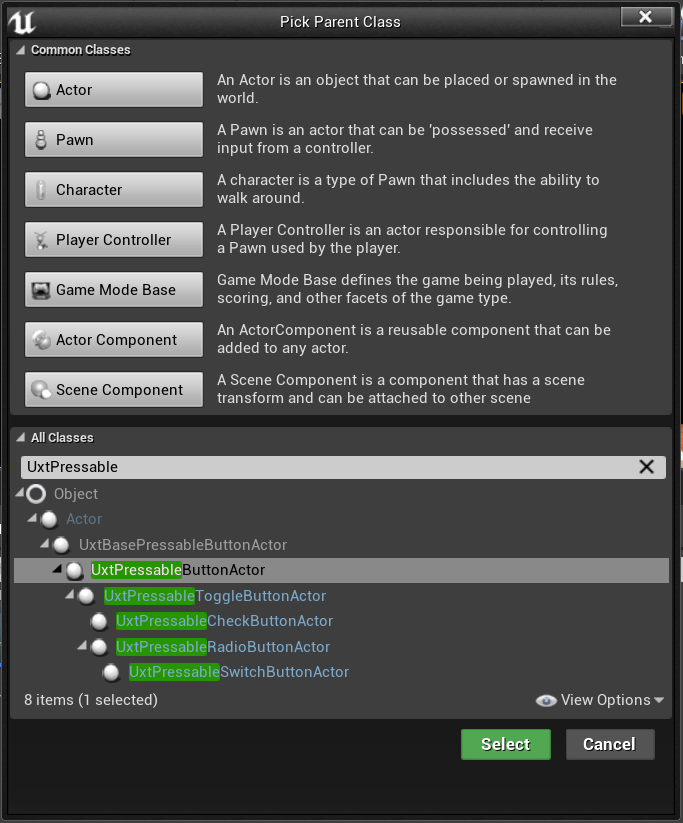
- 確定已在 [元件] 面板中選取 ResetButton(self) 。 在 [詳細資料] 面板中,瀏覽至 [按鈕] 區段。 將預設的 [按鈕標籤] 變更為 [重設],展開 [按鈕圖示筆刷] 區段,然後按 [開啟圖示筆刷編輯器] 按鈕。
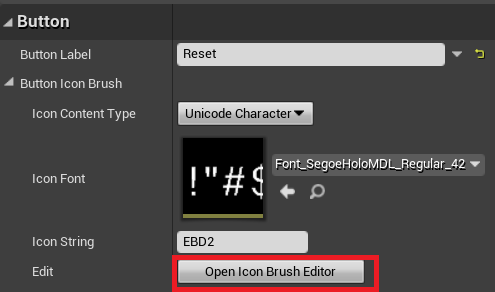
圖示筆刷編輯器隨即開啟,可讓您用來為按鈕選取新的圖示。
![]()
此外還有許多設定可供調整,用以設定您的按鈕。 若要深入了解 UXT 可點按的按鈕元件,請參閱文件。
- 在 [元件] 面板中按一下 [ButtonComponent (繼承)],然後將 [詳細資料] 面板向下捲動至 [事件] 區段。
- 按下按鈕[ 按下按鈕] 旁的綠色+按鈕,將事件新增至 Event Graph,當按下按鈕時,將會呼叫該事件。
從這裡開始,您會想要呼叫 WhiteKing 的 Reset Location 函式,該函式需要參考層級中的 WhiteKing 動作項目。
- 在 [我的藍圖] 面板中,瀏覽至 [變數] 區段、按一下 + 按鈕,並將變數命名為 WhiteKing。
- 在 [詳細資料] 面板中,選取 [變數類型] 旁的下拉式清單,搜尋 WhiteKing,然後選取 [物件參考]。
- 核取 [可編輯執行個體] 旁的方塊,此方塊可讓您從主要層級設定變數。
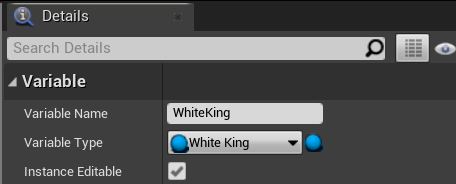
- 將 WhiteKing 變數從 [我的藍圖>變數] 拖曳至 [重設按鈕事件圖形],然後選擇 [取得白白]。
啟動函式
剩下的工作就是在按下按鈕時,正式啟動重設函式。
- 拖放 WhiteKing 輸出連接,以放置新的節點。 選取 Reset Location 函式。 最後,將輸出執行連接點從 [On Button Pressed] 拖曳至 [Reset Location] 上的輸入執行連接點。 編譯並儲存 ResetButton 藍圖,然後回到主視窗。
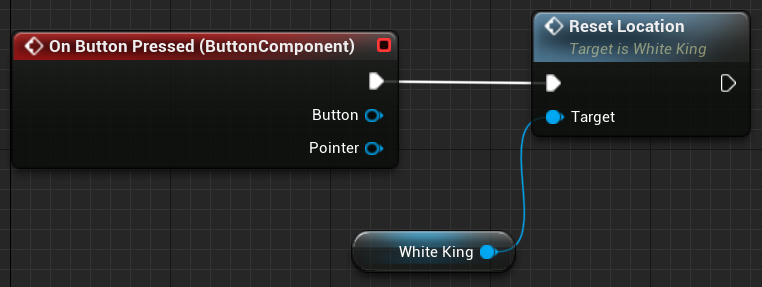
- 將 ResetButton 拖曳到檢視區,並將其位置設定為 X = 50、Y = -25 和 Z = 10。 將其旋轉設定為 Z = 180。 在 [預設值] 底下,將 WhiteKing 變數的值設定為 WhiteKing。
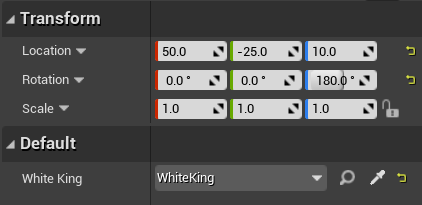
執行應用程式、將棋子移至新位置,然後按下 HoloLens 2 樣式按鈕,以查看作用中的重設邏輯!
您現在有一個混合實境應用程式,其中包含可互動的棋子和棋盤,還有一個功能完整的按鈕,可重設棋子的位置。 到目前為止,您可在 GitHub 存放庫中找到完成的應用程式。 您可以隨意進行超越本教學課程範圍的內容並設定其餘的棋子,讓整個棋盤都可在您按下按鈕時重設。

您已準備好繼續進行本教學課程的最後一節,在這裡您將了解如何封裝應用程式,並將其部署至裝置或模擬器。
重要
此時,您應先使用建議的 Unreal 效能設定 更新您的專案,再將應用程式部署至裝置或模擬器。