將 Unity 2019 專案移轉至 Unity 2020 + OpenXR
為了最順暢的移轉,建議您依照所呈現的順序完成本文中的所有步驟。 以下是主要步驟的概觀:
- 將 MRTK 更新為最新的穩定版本。
- 將您的專案移至 Unity 2019 XR 外掛程式管理。
- 選擇 [Windows Mixed Reality]。
- 升級至 Unity 2020.3 LTS。
- 使用混合實境功能工具來安裝更多套件。
- 設定 OpenXR 的 XR 外掛程式管理。
1.將 MRTK 更新為最新的穩定版本
如果您已經使用 MRTK,建議您移轉的第一個步驟是執行混合實境功能工具,並更新為最新穩定版本的 MRTK。
選取您想要的功能
注意
本節中的描述和映像是以最新版的工具為基礎。 如果指示不符合您所看到的內容,請檢查以確定您不是使用舊版的工具。
開啟 [Microsoft混合實境功能工具],然後按兩下 [ 開始 ] 按鈕。
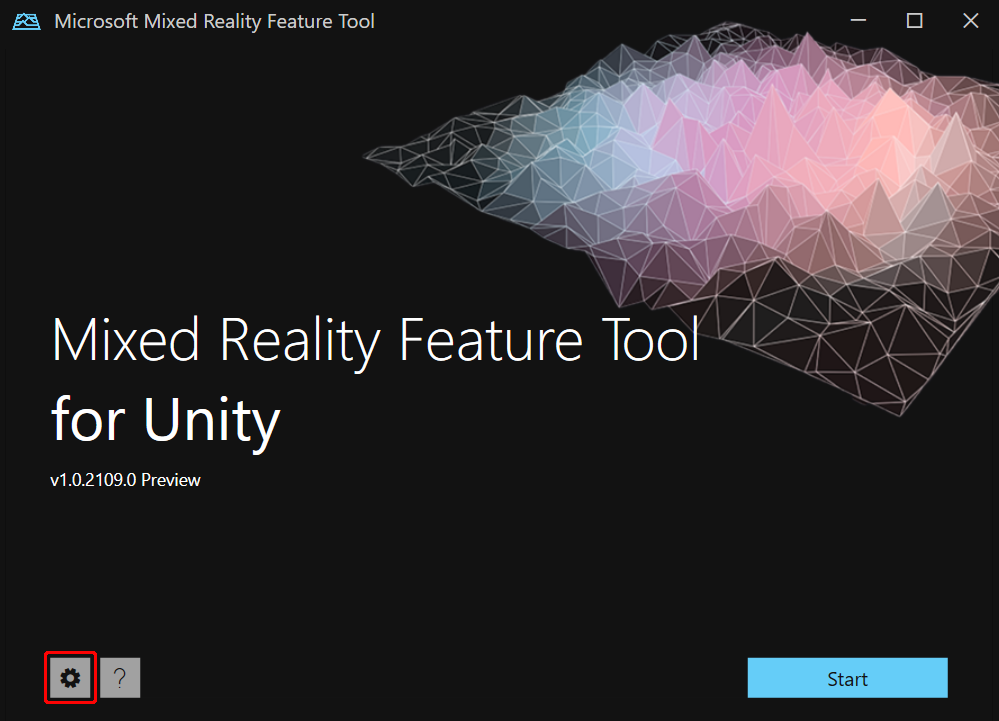
選取 [瀏覽] 按鈕 (下圖中的「三個點」按鈕),然後瀏覽至專案,然後將其開啟。
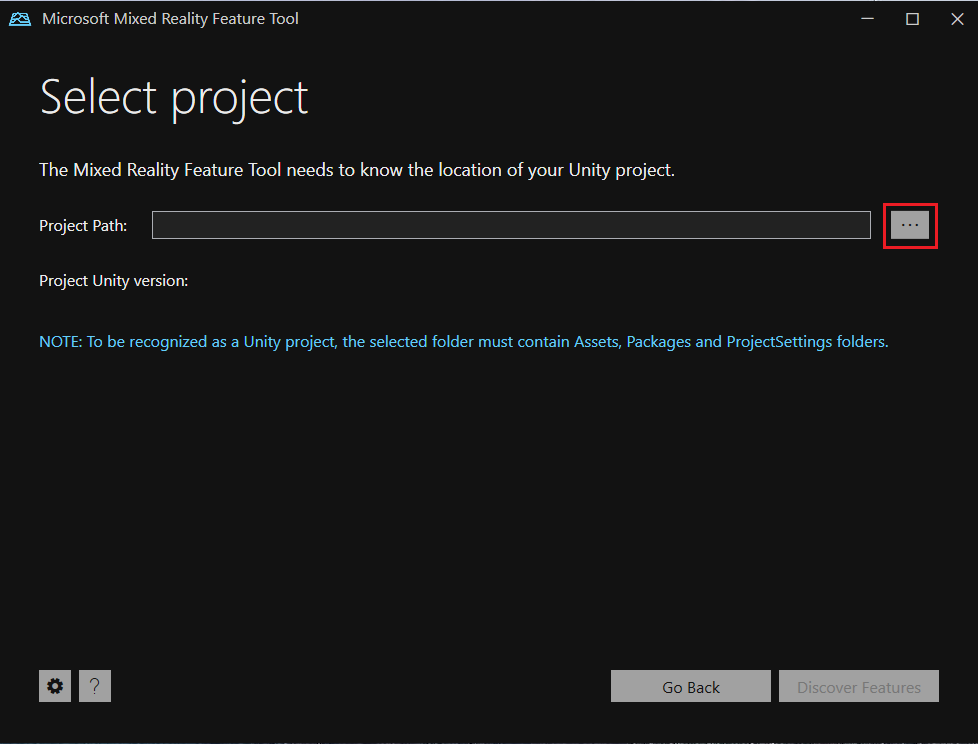
選取 [Discover Features] \(探索功能\)。
注意:當工具從摘要重新整理套件時,您可能需要等候幾秒鐘。
在 [Discover Features] \(探索功能\) 頁面上,請注意有六個套件群組的清單。
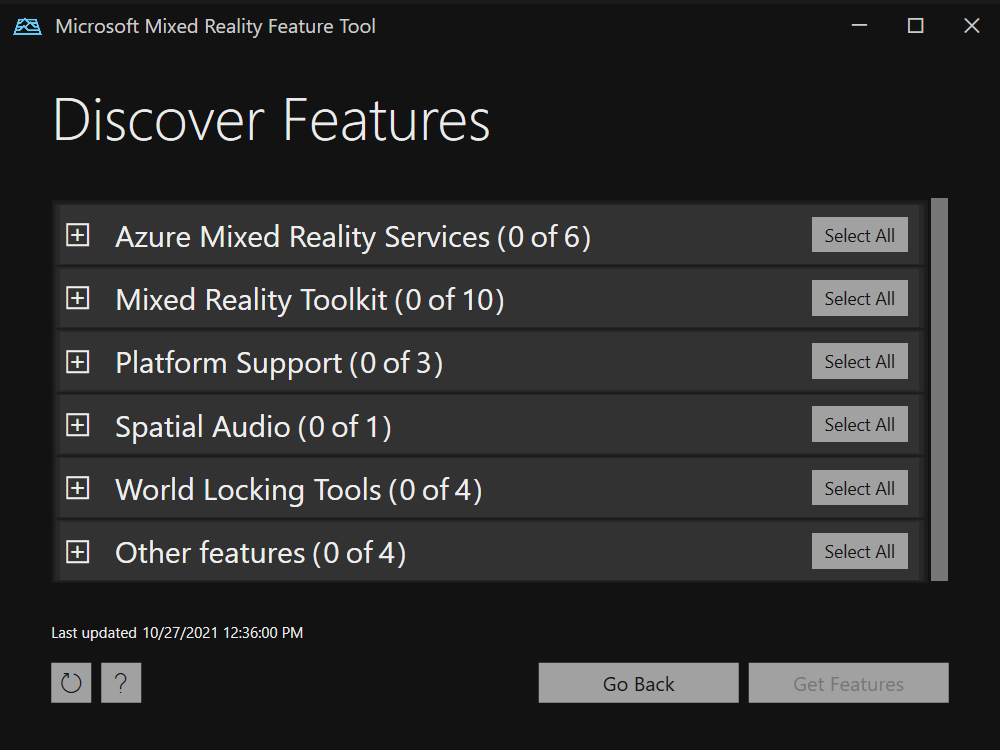
單擊混合實境工具組左側的 [+] 按鈕,然後選取最新版的混合實境工具組基礎。
匯入功能
- 選取之後,請按一下 [取得功能]。
- 在 [Import Features] \(匯入功能\) 頁面上,左側資料行 [Features] \(功能\) 會顯示您剛才選取的套件。 右側資料行 [Required dependencies] \(必要相依性\) 會顯示任何相依性。 您可以按一下這些項目的 [Details] \(詳細資料) 連結,以深入了解這些項目。
- 當您準備好繼續進行時,請選取 [Import] \(匯入\)。在 [Review and Approve] \(檢閱並核准\) 頁面上,您可以檢閱套件的相關資訊。
- 選取 [ 核准]。 功能工具會顯示訊息,指出您的專案已更新。
- 返回 Unity Editor,然後按一下 UI 中的空白區域。 您會看到一則訊息,告知您正在匯入套件。
藉由在仍在使用 Unity 2019 時執行此升級,您可以檢視 MRTK Project Configurator,並查看有關如何取得最新狀態的任何「已淘汰 API」警告。 警告會告訴您要變更的內容。 如果您未先進行 MRTK 升級,舊的 API 可能會消失,而且您不會有這些警告。
2.將您的專案移至 Unity 2019 XR 外掛程式管理
更新 MRTK 之後,您可以指示 Unity 2019 使用 XR 外掛程式管理。
- 在功能表列的 Unity 編輯器中,選取 [編輯>項目設定]。
- 在 [項目設定] 視窗的左側數據行中,選取 [XR 外掛程式管理]。
此時,您可能會看到標示為 [安裝 XR 外掛程式管理 ] 按鈕的按鈕。 若是如此,請繼續進行下列步驟。 如果您已安裝 XR 管理系統,您可以略過本節的其餘步驟,並繼續下一節「選擇『Windows Mixed Reality』」。
按兩下 [ 安裝 XR 外掛程式管理 ] 按鈕。
[偵測到內建 VR] 對話框隨即出現,並詢問您是否要移除內建的 VR 套件。 按一下 [確定] 。
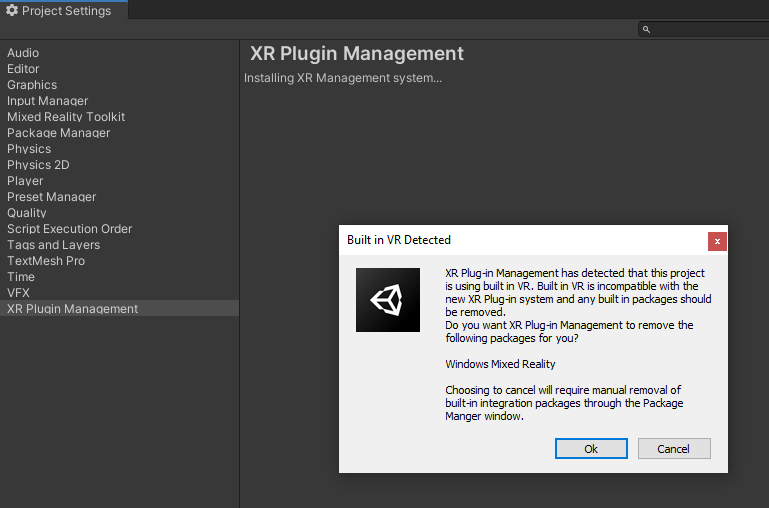
[ 已啟用內建 VR] 對話框隨即出現。 按一下 [確定] 。 這會停用內建VR。
MRTK Project Configurator 視窗隨即出現,並要求您啟用 XR 管線。 選取第二個選項 XR SDK/SR 管理。
在 Configurator 的下一個頁面上,按兩下 [ 顯示設定]。
3.選擇 [Windows Mixed Reality]
我們尚未準備好安裝 OpenXR,但下一組步驟可協助您清除任何只能在「內建 XR」路徑上使用和支援的 API。 (如果您使用 MRTK,大部分都是為您抽象的。
- 在 [Unity 編輯器 項目設定 ] 視窗中,確定您位於 [XR 外掛程式管理 ] 頁面上。
- 執行下列其中一個動作:
- 如果您要以 HoloLens 2 為目標:
請確定您位於 [通用 Windows 平台] 索引標籤中(這是第二個索引卷標並顯示 Windows 標誌),然後在 [外掛程式提供者] 底下,選取 [Windows Mixed Reality]。 - 如果您的目標是桌面 VR:
確定您位於 [桌面] 索引標籤中(這是第一個索引卷標,並顯示監視器的影像),然後在 [外掛程式提供者] 底下,選取 [Windows Mixed Reality]。
- 如果您要以 HoloLens 2 為目標:
- MRTK Project Configurator 視窗再次出現。 按兩下 [ 下一步] 按鈕,然後按兩下 一步 。。 (您可能想花點時間閱讀這些頁面上的解釋,然後再繼續。
- 選取 [ 匯入 TMP Essentials]。
- 選取完成。 這會關閉 Configurator。
- 關閉 [ 項目設定] 視窗,儲存您的專案,然後結束 Unity。
4.升級至 Unity 2020.3 LTS
- 安裝 Unity 2020.3 的最新 LTS 修補程式版本。
- 在 Unity 2020.3 中開啟您的 Unity 2019 專案。
您會看到對話框,詢問您是否要將項目升級至較新版本的 Unity。 按兩下 [ 確認]。
如果您先前使用 AR Foundation 2.0,專案會自動將您移至 AR Foundation 4.0。
5.使用混合實境功能工具來安裝更多套件
使用混合實境功能工具匯入下列套件。
- 開啟 [ 平台支援 ] 下拉式清單,然後選取最新版本的 混合實境 OpenXR 外掛程式。
- 載入套件之後,會出現 [ 警告 ] 對話框,詢問您是否要重新啟動 Unity 編輯器以啟用後端。 選取 [是]。
- 當 Unity 重新開啟時, MRTK 專案設定器 隨即出現。 花點時間閱讀視窗中的說明,然後選取 [ 套用]。
- 此時會出現一個對話框,指出必須重新啟動 Unity,輸入系統才會生效。 選取套用。
6.設定 OpenXR 的 XR 外掛程式管理
在 Unity 再次重新開啟之後,您可以將 OpenXR 設定為運行時間:
在功能表欄上,選取 [編輯>項目設定]。
查看左側數據行,並確定您位於 [XR 外掛程式管理] 頁面和 [通用 Windows 平台] 索引標籤中(索引卷標上有 Windows 標誌的影像)。
在 [ 外掛程式提供者 ] 清單中,選取 [OpenXR]。
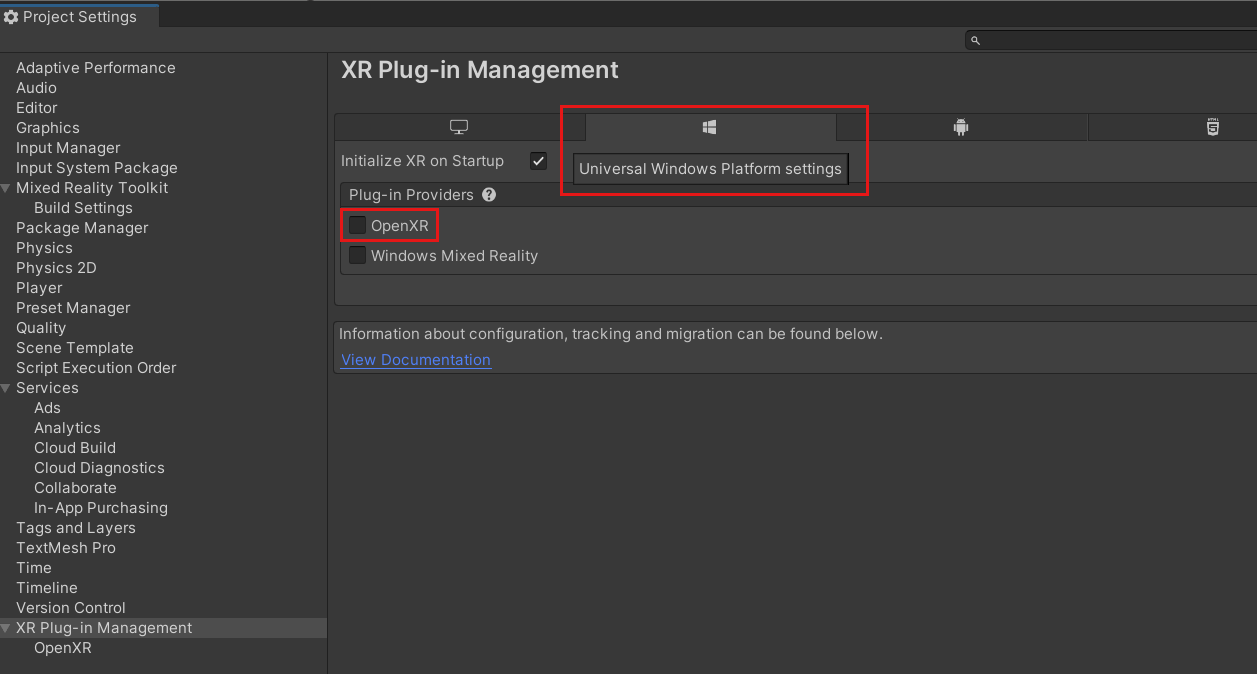
在相同的區段中,選取 [Microsoft HoloLens 功能群組]。
請注意,[OpenXR] 旁邊現在有黃色警告三角形。 將游標停留在三角形上方,並讀取快顯中的訊息,然後選取三角形。
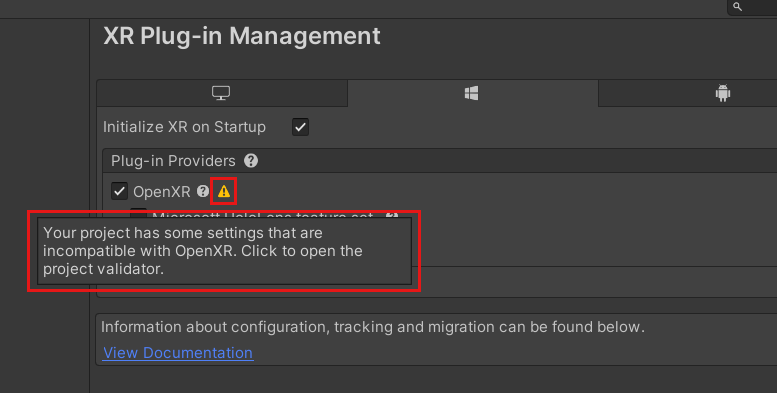
在 [OpenXR Project Validation] \(OpenXR 專案驗證\) 視窗中,列出數個問題。 選取 [Fix All] \(全部修正\) 按鈕。
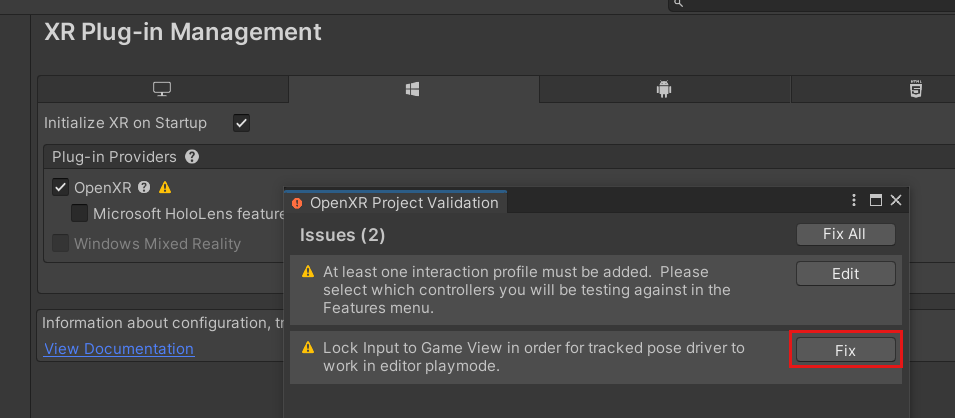
仍有一個問題,告知您至少必須新增一個互動設定檔。 若要這樣做,請按兩下 [編輯]。這會帶您前往 [項目設定] 視窗中 OpenXR 外掛程式的設定。
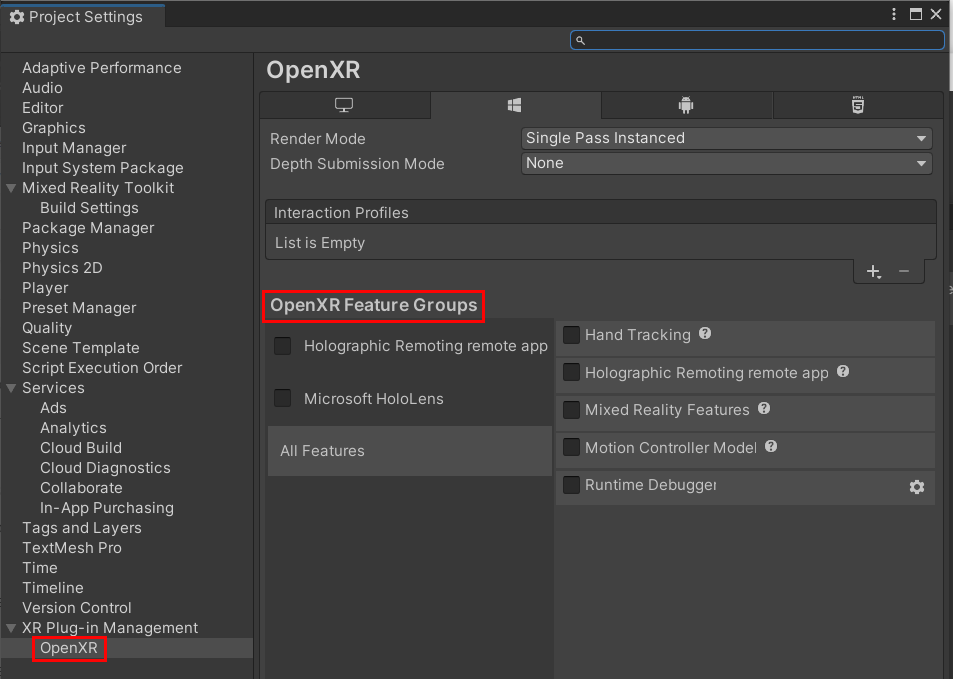
每次選擇不同的設定檔時,選取加號 (+) 按鈕三次:
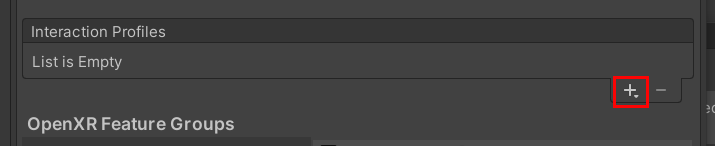
Eye Gaze Interaction Profile (眼球注視互動設定檔)
Microsoft Hand Interaction Profile (Microsoft 手部互動設定檔)
Microsoft Motion Controller Profile (Microsoft 動作控制器設定檔)
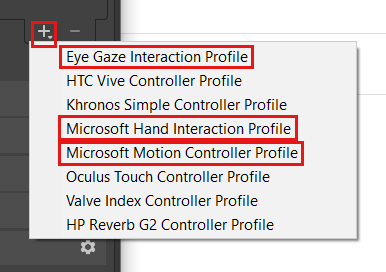
如果 [Eye Gaze Interaction Profile] \(眼球注視互動設定檔\) 或任何其他設定檔在出現時,旁邊有一個黃色三角形,請選取三角形,然後在 [OpenXR Project Validation] \(OpenXR 專案驗證\) 視窗中,按一下 [Fix] \(修正\) 按鈕。
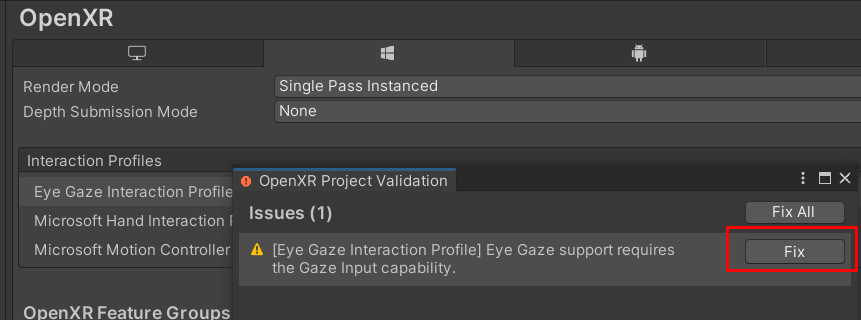
在 [ OpenXR 功能群組 ] 區段中,選取 [Microsoft HoloLens],然後 選取 [手部追蹤 和 動作控制器模型 ],如果尚未選取的話。
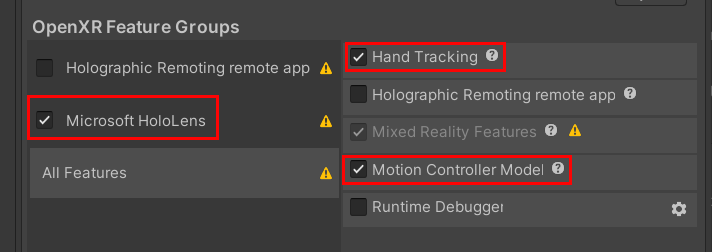
按一下 [Depth Submission Mode] \(深度提交模式\) 下拉式清單,然後選取 [Depth 16 Bit] \(深度 16 位元\)。
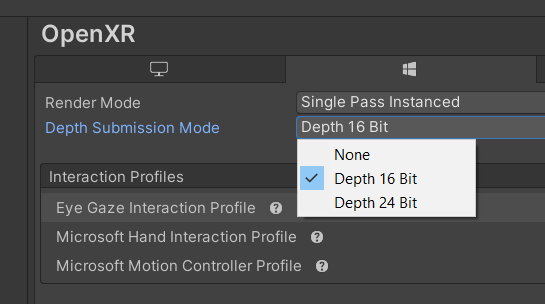
關閉 [ 項目設定] 視窗,以及仍在開啟的任何其他視窗。
您的項目現在已完全移轉。