逐步解說:使用 CSP 和 MDM 設定商務用 Windows Update
正在尋找消費者資訊嗎? 請參閱 Windows Update:常見問題集
概觀
您可以使用設定服務提供者 (CSP) 原則,藉由使用行動 裝置管理 (MDM) 工具來控制商務用 Windows Update 的運作方式。 在變更商務用 Windows Update 設定之前,您應該考慮並設計更新的部署策略。
IT 系統管理員可以使用 Microsoft Intune 或非 Microsoft MDM 工具來設定商務 Windows Update 的原則。
若要使用商務用 Windows Update 來管理更新,如果您尚未執行下列步驟,您應該準備下列步驟:
- Create 與您用來分階段部署更新的部署通道一致的Active Directory 安全組。 若要深入瞭解 Windows 用戶端中的部署更新步調,請參閱 建置 Windows 用戶端更新的部署 更新步調。
- 允許存取 Windows Update 服務。
管理 Windows Update 供應專案
您可以控制何時套用更新,例如,延遲裝置上安裝更新的時間,或暫停更新一段時間。
判斷您想要提供給裝置的更新
功能和品質更新都會自動提供給使用商務用 Windows Update Windows Update 連線的裝置。 不過,您可以選擇是否要讓裝置另外接收其他適用於該裝置的 Microsoft 匯報 或驅動程式。
若要啟用 Microsoft 匯報,請使用 Update/AllowMUUpdateService。
驅動程式會自動啟用,因為它們對裝置系統有説明。 建議您允許驅動程式原則允許在裝置上更新驅動程式 (預設) ,但如果您想要手動管理驅動程式,可以關閉此設定。 如果您基於某些原因而想要停用驅動程式更新,請使用 Update/ExcludeWUDriversInQualityUpdate。
我們也建議您允許如先前所述的 Microsoft 產品更新。
設定裝置接收功能和品質更新的時機
我想要接收下一個功能更新的發行前版本
請確定您已註冊商務用 Windows 測試人員計劃。 Windows 測試人員是免費方案,可供商業客戶在發行前協助他們驗證功能更新。 加入程式可讓您在更新發行之前接收更新,以及接收下一個更新中所要更新的相關電子郵件和內容。
針對您想要安裝發行前版本組建的任何測試裝置,請使用 Update/ManagePreviewBuilds。 將 選項設定為 [啟用預覽組建]。
使用 Update/BranchReadinessLevel ,然後選取其中一個預覽組建。 針對使用發行前版本組建進行驗證的商業客戶,Windows 測試人員計劃緩慢是建議的通道。
此外,您可以使用 Update/DeferFeatureUpdatesPeriodInDays 將延遲期間設定為最多 14 天,以與發行更新相同的方式延遲發行前版本功能更新。 如果您使用 Windows 測試人員計劃緩慢組建進行測試,建議您在第 0 天發佈更新時,收到 IT 部門的預覽更新,然後在推出至測試人員群組之前延遲 7-10 天。 此排程有助於確保如果發現問題,您可以先暫停預覽更新的推出,再進行測試。
我想要管理裝置收到的已發行功能更新
商務用 Windows Update 系統管理員可以延遲或暫停更新。 您可以將功能更新延遲最多 365 天,並將品質更新延遲最多 30 天。 延遲只是表示您在發行更新之前,至少會收到您指定的延遲天數, (供應專案日期 = 發行日期 + 延遲日期) 。 您可以從指定的開始日期暫停功能或品質更新最多 35 天。
- 若要延遲功能更新: Update/DeferFeatureUpdatesPeriodInDays
- 若要暫停功能更新: Update/PauseFeatureUpdatesStartTime
- 若要延遲品質更新: Update/DeferQualityUpdatesPeriodInDays
- 若要暫停品質更新: Update/PauseQualityUpdatesStartTime
範例
在此範例中,品質更新有三個通道。 第一個通道 (「試驗」) 的延遲期間為0天。 第二個環形 (「快速」) 延遲五天。 第三個環形 (「慢」) 延遲為十天。
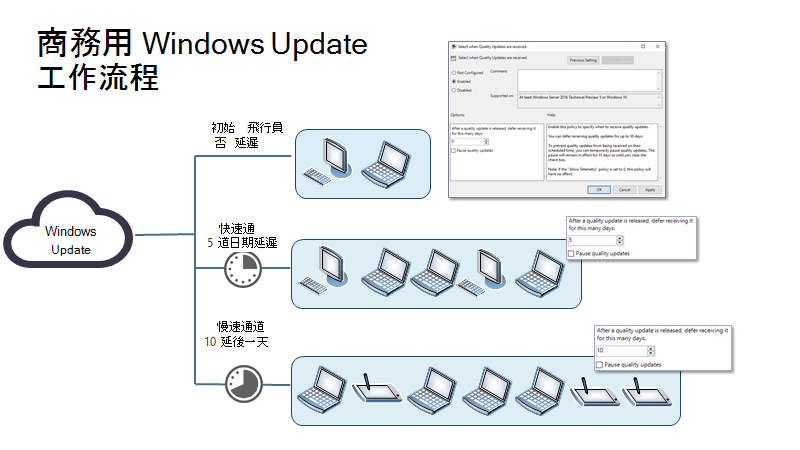
當品質更新發行時,會在下次掃描更新時提供給試驗通道中的裝置。
五天后
快速通道中的裝置會在下次掃描更新時提供品質更新。
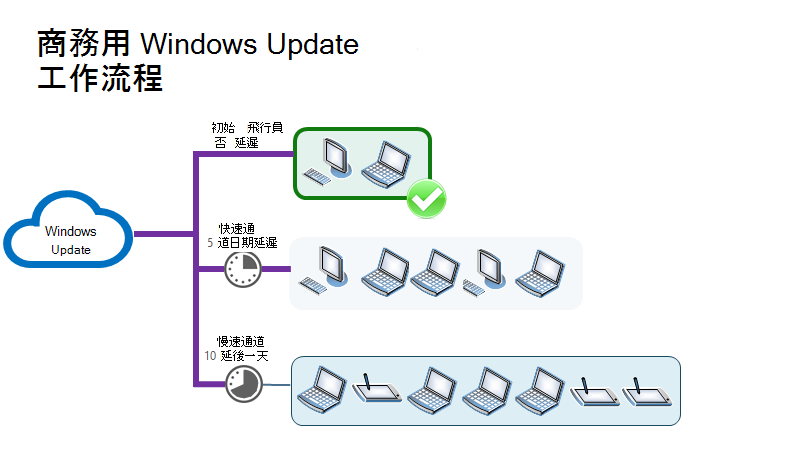
十天后
品質更新發行十天后,會在下次掃描更新時,提供給處於慢速通道的裝置。
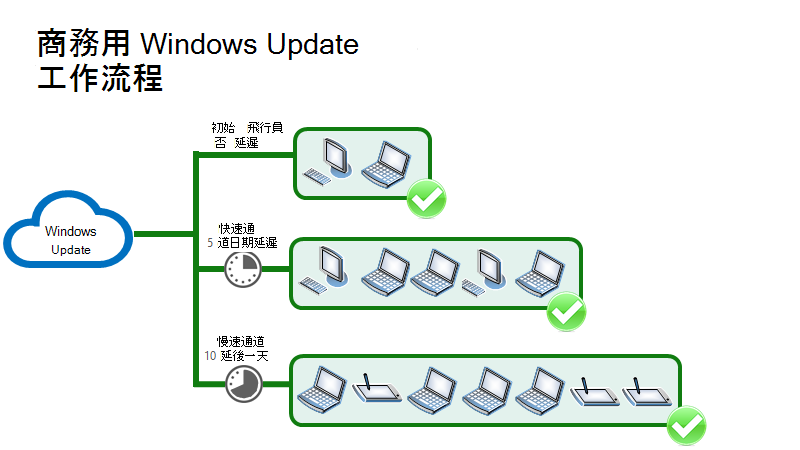
如果沒有發生任何問題,掃描更新的所有裝置都會在發行后的十天內,以三個波為單位提供品質更新。
如果更新發生問題,該怎麼辦?
在此範例中,在將更新部署至「試驗」通道期間發現一些問題。
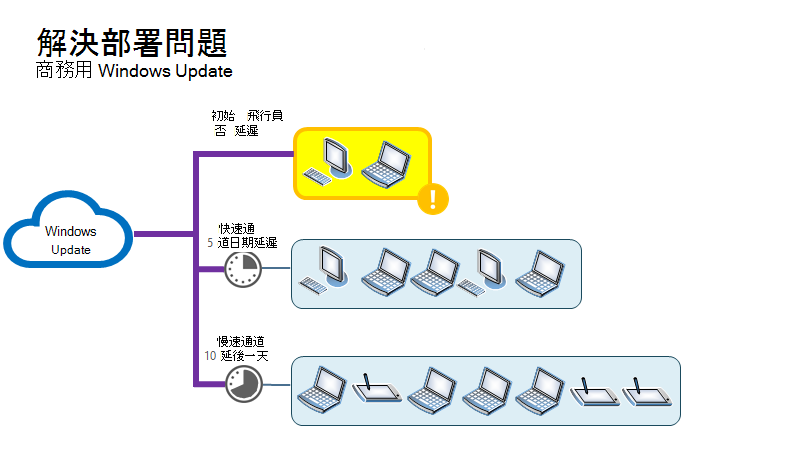
此時,IT 系統管理員可以設定原則來暫停更新。 在此範例中,系統管理員選取 [ 暫停品質更新] 複 選框。
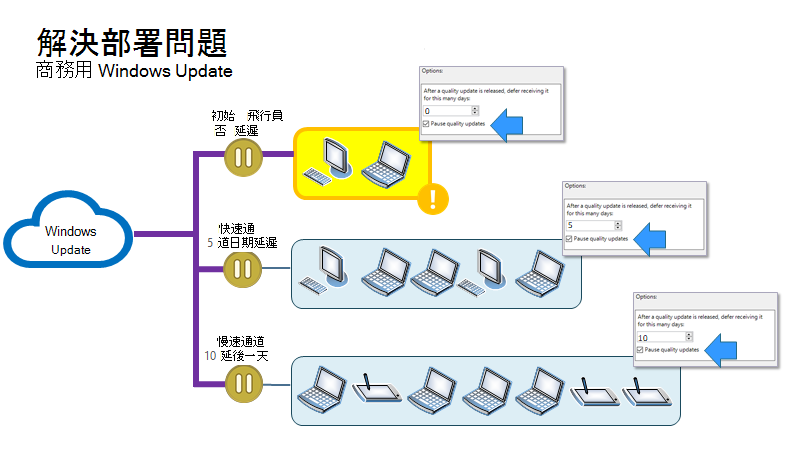
現在,所有裝置都會暫停更新 35 天。 拿掉暫停時,系統會提供 下一個 品質更新,這在理想情況下不會有相同的問題。 如果仍有問題,IT 系統管理員可以再次暫停更新。
我想要停留在特定版本
如果您需要裝置停留在下一個版本的延遲時間點之後的版本,或如果您需要略過版本 (例如,更新 fall 版本) 使用 Update/TargetReleaseVersion (或在 Intune) 中部署功能 匯報 預覽,而不是使用功能更新延遲。 當您使用此原則時,請指定您要讓裝置 () 移至或保持 (的版本,例如“1909”) 。 您可以在 Windows 10 版本資訊頁面找到版本資訊。
管理用戶體驗更新的體驗
我想要管理裝置在更新後下載、安裝和重新啟動的時機
我們建議您允許自動更新,這是預設行為。 如果您未設定自動更新原則,裝置會嘗試在使用者的最佳時間下載、安裝和重新啟動,方法是使用內建智慧型活動時數,例如智慧型手機使用時間。
如需更細微的控制,您可以設定使用者可以使用 Update/ActiveHoursMaxRange 設定的使用時間上限。 您也可以使用 Update/ActiveHoursEnd 和 Update/ActiveHoursStart 來設定使用中我們的特定開始和結束時間。
最好避免設定使用時間原則,因為它預設會在自動更新未停用時啟用,並在使用者可以設定自己的使用時間時段時提供更好的體驗。
若要在使用時間以外更新,請使用 Update/AllowAutoUpdate 搭配選項 2 (這是預設設定) 。 如需更細微的控制,請考慮使用自動更新來排程安裝時間、日或周。 若要使用排程,請使用選項 3,然後根據您的計劃設定下列原則:
- Update/ScheduledInstallDay
- Update/ScheduledInstallEveryWeek
- Update/ScheduledInstallFirstWeek
- Update/ScheduledInstallFourthWeek
- Update/ScheduledInstallSecondWeek
- Update/ScheduledInstallThirdWeek
- Update/ScheduledInstallTime
當您設定這些原則時,安裝會在指定的時間自動執行,除非使用者) 中斷,否則裝置會在安裝完成後 15 分鐘重新啟動 (。
如果您不想在期限之前允許任何自動更新,請將 Update/AllowAutoUpdate 設定為選項 5,這會關閉自動更新。
我想要讓裝置保持安全且符合更新期限的規範
建議您針對功能和品質更新使用設定的特定期限,以確保裝置在 Windows 10 版本 1709 和更新版本上保持安全。 [期限] 的運作方式是讓您指定在將更新提供給裝置之後可經過的天數,才能安裝裝置。 此外,您也可以設定在用戶強制重新啟動之前,暫止重新啟動之後可經過的天數。 使用這些設定:
- Update/ConfigureDeadlineForFeatureUpdates
- Update/ConfigureDeadlineForQualityUpdates
- Update/ConfigureDeadlineGracePeriod
- Update/ConfigureDeadlineGracePeriodForFeatureUpdates
- Update/ConfigureDeadlineNoAutoReboot
這些原則也提供選項,讓您退出退出自動重新啟動,直到達到期限為止,方法是提供「參與的重新啟動體驗」,直到期限實際到期為止。 此時,無論使用時間為何,裝置都會自動排程重新啟動。
視您選擇的設定而定,這些通知是使用者看到的:
當 [指定自動更新和重新啟動的期限] 設定 (針對 Windows 10,版本 1709 和更新版本) :
當重新啟動擱置時,在期限發生之前:
在頭幾天,使用者會收到快顯通知
在這段期間之後,使用者會收到此對話框:
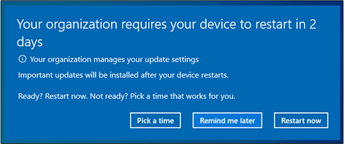
如果使用者已排程重新啟動,或如果已排程自動重新啟動,則在排程的時間之前 15 分鐘,使用者會收到此通知,指出重新啟動即將發生:
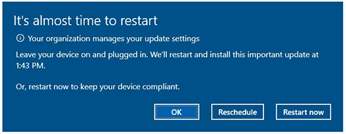
如果在期限過後仍擱置重新啟動:
在期限過後的 12 小時內,使用者會收到此通知,指出期限已接近:
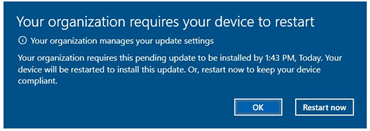
期限過後,系統會強制使用者重新啟動,讓其裝置保持合規性,並收到此通知:
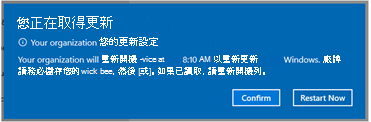
通知的用戶設定
適用於:
- Windows 11 版本 23H2,KB5037771或更新版本
- Windows 11 版本 22H2 含KB5037771或更新版本
使用者可以在 [設定 Windows Update [進階選項>] 底下>>,設定有關更新擱置重新啟動通知的喜好設定。需要重新啟動才能完成更新時通知我。 此設定是由使用者控制,且IT系統管理員無法控制或設定。
使用者有下列選項可在 需要重新啟動時通知我,以完成更新 設定:
關閉 (預設) :一旦裝置進入更新的擱置重新啟動狀態,重新啟動通知就會隱藏 24 小時。 在前 24 小時內,自動重新啟動仍可能在使用時間以外發生。 一般而言,使用者會在期限接近時收到有關即將重新啟動的通知較少。
- 當期限設定為 1 天時,使用者只會在強制重新啟動前 15 分鐘收到有關期限和最終不可允許通知的通知。
開啟:當裝置進入更新的重新啟動擱置狀態時,使用者會立即收到快顯通知。 在初始通知之後,會封鎖更新的自動重新啟動 24 小時,讓這些使用者有時間準備重新啟動。 經過24小時之後,可能會發生自動重新啟動。 對於想要收到即將重新啟動通知的用戶,建議使用此設定。
- 當期限設定為 1 天時,會發生初始通知,自動重新啟動會封鎖 24 小時,而且使用者會在期限之前收到另一個通知,並在強制重新啟動前 15 分鐘收到最終的不可允許通知。
當期限設定為 0 天時,無論選取哪一個選項,使用者收到的唯一通知是強制重新啟動前 15 分鐘的最後一個不可允許通知。
使用下列 合規性期限 原則時,會套用通知的使用者喜好設定:
- Update/ConfigureDeadlineForFeatureUpdates
- Update/ConfigureDeadlineForQualityUpdates
- Update/ConfigureDeadlineGracePeriod
- Update/ConfigureDeadlineGracePeriodForFeatureUpdates (Windows 11 22H2 版或更新版本)
- Update/ConfigureDeadlineNoAutoReboot
我想要管理使用者看到的通知
還有其他會影響通知的設定。
我們建議您使用預設通知,因為它們旨在提供最佳的用戶體驗,同時針對您設定的合規性原則進行調整。 如果您有預設通知設定不符合的進一步需求,您可以使用 Update/NoUpdateNotificationsDuringActiveHours 原則搭配下列值:
0 (預設) - 使用預設 Windows Update 通知
1 - 關閉所有通知,但不包括重新啟動警告
2 - 關閉所有通知,包括重新啟動警告
注意
選項 2 會為個人裝置建立不良的體驗;只有已停用自動重新啟動的 kiosk 裝置才建議使用此選項。
更新 /排程RestartWarning 中還有更多選項可供使用。 此設定可讓您指定從 2 到 24 小時內 (自動重新啟動警告提醒通知的期間;4 小時是更新之前的預設) 。 您也可以使用 Update/ScheduleImminentRestartWarning 指定自動重新啟動即將發生警告通知的期間, (15-60 分鐘是預設) 。 我們建議使用預設通知。
我想要管理使用者可以存取的更新設定
每個 Windows 裝置都會為使用者提供可用來管理 Windows 匯報 的各種控制件。 他們可以透過搜尋來存取這些控件,以尋找 Windows 匯報,或在 [設定] 中選取 [匯報 和安全性]。 我們提供停用各種用戶可存取之控件的能力。
具有更新暫停設定存取權的使用者可以防止功能和品質更新 7 天。 您可以使用Update/SetDisablePauseUXAccess,防止使用者透過 [Windows Update 設定] 頁面暫停更新。 當您停用此設定時,使用者會看到 某些設定是由您的組織管理 ,而更新暫停設定會呈現灰色。
如果您使用 Windows Server Update Server (WSUS) ,您可以防止使用者掃描 Windows Update。 若要這樣做,請使用 Update/SetDisableUXWUAccess。
我想要啟用默認關閉透過服務導入的功能
(從 Windows 11 版本 22H2 或更新版本開始)
新功能和增強功能是透過每月累積更新推出,為 Windows 11 提供持續創新。 為了讓組織有時間進行規劃和準備,預設會暫時關閉其中一些新功能。 預設關閉的功能會列在每月累積更新的知識庫文章中。 一般來說,根據預設功能會選取為關閉,因為它會大幅影響使用者體驗或 IT 系統管理員。
在下一個年度功能更新中,將會啟用預設從維護更新關閉的功能。 組織可以選擇以自己的步調部署功能更新,以延遲這些功能,直到它們準備好使用為止。
您可以使用 AllowTemporaryEnterpriseFeatureControl 來啟用這些功能。 您可以使用下列選項:
- 0 (預設) :不允許。 依默認關閉出貨的功能將會保持關閉
-
1:允許。 已啟用最新每月累積更新中的所有功能。
- 當原則設定為 1 時,目前關閉的所有功能都會在裝置下次重新啟動時開啟。
我想要啟用選擇性更新
適用於:
- Windows 11 版本 22H2,KB5029351及更新版本
- Windows 10,已安裝KB5032278或更新版本的 22H2 版累積更新
除了每月累積更新之外,還提供選擇性更新來提供新功能和非安全性變更。 大部分的選擇性更新會在當月的第四個星期二發行,也稱為選擇性的非安全性預覽版本。 選擇性更新也可以包含逐漸推出的功能,也稱為控制功能推出 (CFR) 。 使用商務用 Windows Update 接收更新的裝置,預設不會啟用選擇性更新的安裝。 不過,您可以使用 AllowOptionalContent 為裝置啟用選擇性更新。 如需選擇性內容的詳細資訊,請參閱 啟用選擇性更新。