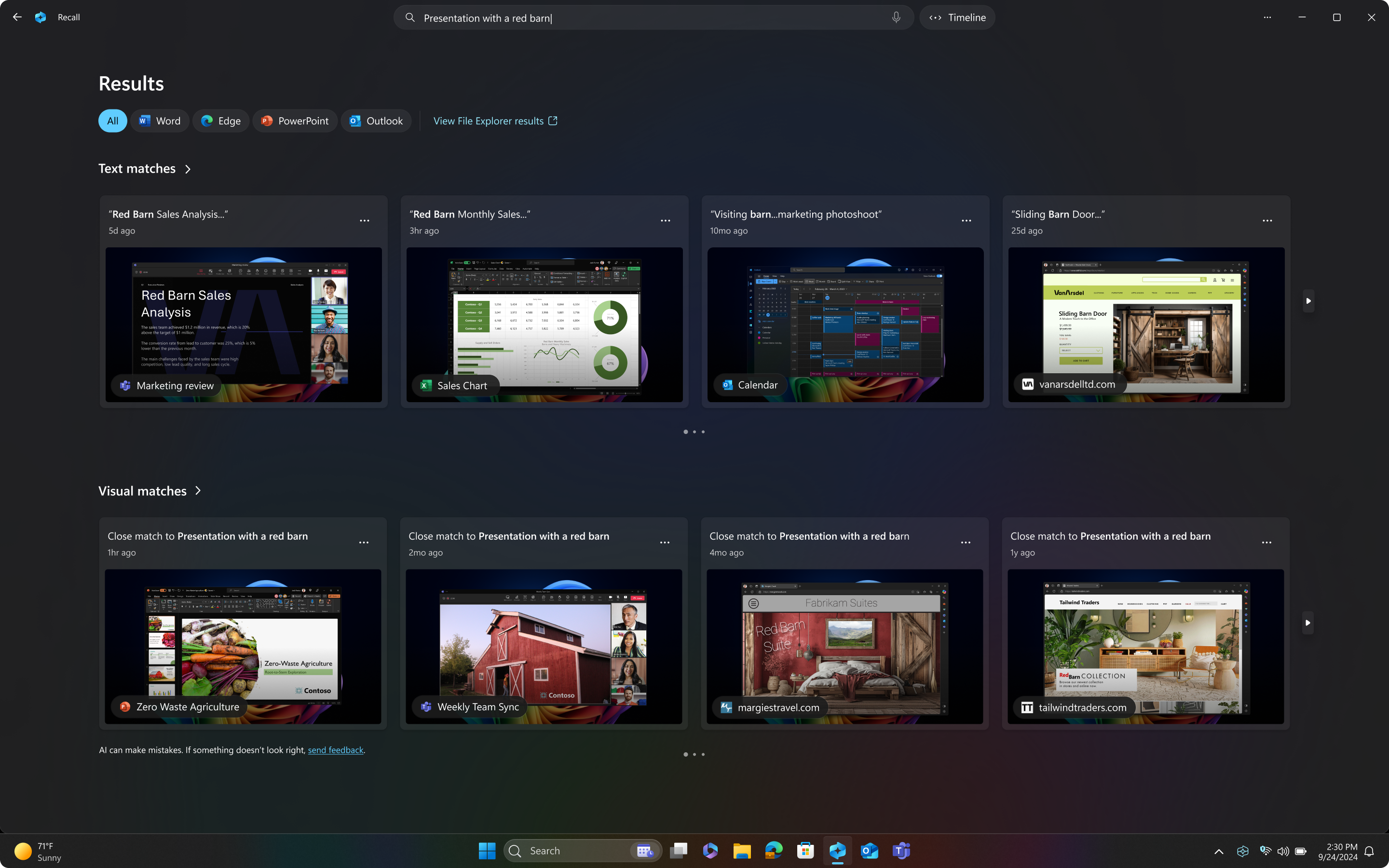管理 回顧
正在尋找消費者資訊嗎? 請參閱使用 回顧 來撤銷您的步驟。
回顧 (預覽) 可讓使用者使用自然語言在本機儲存和本機分析的螢幕快照集進行搜尋。 根據預設,回顧 會在受管理的裝置上停用並移除。 如果停用 [允許 回顧] 原則,IT 系統管理員可以選擇是否要允許在組織中使用 回顧,而使用者則無法在其受管理的裝置上啟用它。 IT 系統管理員無法自行開始儲存終端使用者的快照集。 回顧 是需要使用者同意儲存快照集的加入體驗。 用戶可以選擇隨時自行啟用或停用儲存快照集。 IT 系統管理員只能設定原則,讓使用者選擇啟用儲存快照集,並設定 回顧 的特定原則。
本文提供有關 回顧 以及如何在商業環境中管理它的資訊。
注意
- 回顧 現在可透過 Windows 測試人員計劃預覽至 Copilot+ 計算機。 如需詳細資訊,請參閱在開發人員通道中使用 Windows 測試人員在 Copilot+ 電腦上按兩下 [執行] 來預覽 回顧。
- 市場內商業裝置會定義為具有企業 (ENT) 或教育 (EDU) SKU 的裝置,或由 IT 系統管理員管理的任何進階 SKU 裝置 (無論是透過Microsoft端點管理員或其他端點管理解決方案) 、具有大量授權密鑰,或已加入網域。 在「現成體驗」 (OOBE) 期間,商業裝置會定義為具有 ENT 或 EDU SKU 或任何具有大量授權密鑰或已 Microsoft Entra 加入的進階 SKU 裝置。
- 回顧 已針對英文、中文 (簡化) 、法文、德文、日文和西班牙文等選取語言優化。 套用內容型和記憶體限制。 如需詳細資訊,請參閱 https://aka.ms/copilotpluspcs。
什麼是 回顧?
回顧 (預覽) 可讓您跨時間搜尋以尋找所需的內容。 只要描述您如何記住它,回顧 擷取您看到它的那一刻。 當畫面上的內容與上一個快照集不同時,會定期建立快照集。 畫面的快照集會組織成時間軸。 快照集會儲存在本機,並在您的計算機上進行本機分析。 回顧的分析可讓您使用自然語言來搜尋內容,包括影像和文字。
當 回顧 開啟您選取的快照集時,它會啟用 [按兩下以執行],它會在儲存的快照集頂端執行。 按兩下 [執行] 可分析快照集內的內容,並可讓您與快照集中的個別元素互動。 例如,您可以從快照集複製文字,或將快照集的圖片傳送至支援 jpeg 檔案的應用程式。
回顧 安全性和隱私權架構
隱私權和安全性內建於 回顧的設計中。 使用 Copilot+ 電腦,您可以取得在本機裝置上執行的強大 AI。 不需要因特網或雲端連線,或是用來儲存和分析快照集。 快照集不會傳送至Microsoft。 回顧 AI 處理會在本機進行,而且快照集只會安全地儲存在本機裝置上。
回顧 不會與其他在相同裝置上登入 Windows 的使用者共用快照集,而且 IT 系統管理員無法存取或檢視終端使用者裝置上的快照集。 Microsoft無法存取或檢視快照集。 回顧 需要用戶在啟動之前和存取快照集之前,先向 Windows Hello 確認其身分識別。 至少必須啟用一個生物特徵辨識登入選項,Windows Hello 臉部辨識或指紋,才能啟動並使用 回顧。 在快照集開始儲存至裝置之前,用戶必須開啟 回顧 並進行驗證。 回顧 利用受 Hello Enhanced Sign-in Security (ESS) 保護的 Just-In-Time 解密。 向量資料庫中的快照集和任何相關聯的資訊一律會加密。 加密金鑰會透過受信任的平臺模組 (TPM) 來保護,而 TPM) 系結至使用者的 Windows Hello ESS 身分識別,並且可供安全環境中稱為虛擬化安全性記憶體保護區的作業使用, (VBS 記憶體保護區) 。 這表示其他使用者無法存取這些密鑰,因此無法解密此資訊。 預設會在 Windows 11 上啟用裝置加密或 BitLocker。 如需詳細資訊,請參閱 Windows 體驗部落格中的 回顧 安全性和隱私權架構。
使用 回顧 時,預設會啟用 [敏感性資訊篩選] 設定,以協助確保數據的機密性。 這項功能會直接在您的裝置上運作,利用 NPU 和 Microsoft 分類引擎 (MCE) - Microsoft Purview 用於偵測和標記敏感性資訊的相同技術。 啟用此設定時,在偵測到潛在的敏感性資訊時,將不會儲存快照集。 最重要的是,無論敏感性 資訊篩選 設定是啟用或停用,敏感性信息都會隨時保留在裝置上。 如需潛在敏感性資訊類型的詳細資訊,請參閱 回顧 中敏感性資訊篩選的參考。
為了符合Microsoft對數據隱私權和安全性的承諾,所有儲存的映像和已處理的數據都會保留在裝置上,並在本機處理。 不過,按兩下 [執行] 可讓使用者選擇是否要對其內容執行其他動作。
按兩下[執行] 可讓使用者選擇在線上取得所選內容的詳細資訊。 當使用者選擇下列其中一個 Click to Do 動作時,選取的內容會從本機裝置傳送到在線提供者,以完成要求:
- 搜尋 Web:將選取的內容傳送至預設瀏覽器的預設搜尋引擎
- 開啟網站:在預設瀏覽器中開啟選取的網站
- 使用 Bing 進行可視化搜尋:使用預設瀏覽器將選取的內容傳送至 Bing 視覺搜尋。
當您選擇將資訊從 Click to Do 傳送至應用程式時,例如 Paint、Click to Do 會暫時儲存此資訊,以完成傳輸。 按兩下 [執行] 會在下列位置建立臨時檔:
C:\Users\[username]\AppData\Local\Temp
當您選擇傳送意見反應時,也可以儲存暫存盤。 這些臨時檔不會長期儲存。 按兩下 [執行] 不會在完成要求的動作之後,將任何內容保留在畫面中,但會收集一些基本遙測,讓 Click to Do 保持安全、最新且正常運作。
系統需求
回顧 具有下列最低需求:
- 符合安全核心標準的Copilot+ PC
- 40 個 TOP NPU (類神經處理器)
- 16 GB RAM
- 8 個邏輯處理器
- 256 GB 記憶體容量
- 若要啟用 回顧,您需要至少 50 GB 的可用空間
- 儲存快照集會在裝置的儲存空間少於 25 GB 時自動暫停
- 用戶必須啟用裝置加密或 BitLocker
- 用戶必須註冊 Windows Hello 增強式登入安全性,且至少啟用一個生物特徵辨識登入選項才能進行驗證。
支援的瀏覽器
使用者需要支援的瀏覽器,回顧 才能篩選網站,以及自動篩選私人瀏覽活動。 支援的瀏覽器及其功能包括:
- Microsoft Edge:篩選指定的網站並篩選私人瀏覽活動
- Firefox:篩選指定的網站並篩選私人瀏覽活動
- 操作:篩選的指定網站和篩選私人瀏覽活動
- Google Chrome:篩選指定的網站並篩選私人瀏覽活動
- Chromium 式瀏覽器 (124 或更新版本) :針對未列出的 Chromium 型瀏覽器,僅篩選私人瀏覽活動,不會篩選特定網站
設定 回顧 的原則
根據預設,回顧 會在商業管理的裝置上移除。 如果您想要允許 回顧 供組織中的使用者使用,並允許他們選擇儲存快照集,您必須設定 [允許啟用 回顧] 和 [關閉儲存 Windows 的快照集] 原則。 回顧 的原則屬於下列一般領域:
允許 回顧和快照集原則
[允許 回顧 啟用] 原則設定可讓您判斷 回顧 選用元件是否可供使用者在其裝置上啟用。 根據預設,回顧 會針對受控裝置停用和移除。 回顧 預設無法在受管理的裝置上使用,且個別用戶無法自行啟用 回顧。 如果您停用此原則,回顧元件將會處於停用狀態,而且會從裝置移除 回顧的位。 如果快照集先前儲存在裝置上,則會在停用此原則時予以刪除。 拿掉 回顧 需要重新啟動裝置。 如果已啟用原則,終端使用者將可在其裝置上 回顧 使用。 視 DisableAIDataAnalysis 原則的狀態而定 (關閉儲存快照集以與 回顧) 搭配使用,終端使用者將能夠選擇是否要儲存螢幕快照集,並使用 回顧 來尋找他們在裝置上看到的內容。
| 設定 | |
|---|---|
| Csp | ./Device/Vendor/MSFT/Policy/Config/WindowsAI/AllowRecallEnablement |
| 群組原則 | 計算機設定>系統管理>範本 Windows 元件 > Windows AI >允許啟用 回顧 |
[關閉儲存 Windows 快照集] 原則可讓您讓使用者選擇儲存其畫面的快照集,以便與 回顧 搭配使用。 系統管理員無法代表其使用者啟用儲存快照集。 啟用儲存快照集的選擇需要個別使用者加入同意。 根據預設,快照集不會儲存以與 回顧 搭配使用。 如果快照集先前儲存在裝置上,則會在啟用此原則時予以刪除。 如果您將此原則設定為停用,終端使用者可以選擇儲存其畫面的快照集,並使用 回顧 來尋找他們在裝置上看到的內容。
| 設定 | |
|---|---|
| Csp | ./Device/Vendor/MSFT/Policy/Config/WindowsAI/DisableAIDataAnalysis ./User/Vendor/MSFT/Policy/Config/WindowsAI/DisableAIDataAnalysis |
| 群組原則 | 計算機設定 > 系統管理 > 範本 Windows 元件 > Windows AI >關閉儲存 Windows 使用者 > 設定系統管理範 > 本 Windows 元件 > 的快照集 Windows AI >關閉儲存 Windows 的快照集 |
儲存原則
您可以使用設定 回顧 所使用快照集的最大記憶體,來定義 回顧 可以使用的磁碟空間量。 您可以將快照集的磁碟空間上限設定為 10、25、50、75、100 或 150 GB。 達到記憶體限制時,會先刪除最舊的快照集。 未設定此設定時,OS 會根據裝置記憶體容量來設定快照集的記憶體配置。 當裝置記憶體容量為 256 GB 時,會配置 25 GB。當裝置記憶體容量為 512 GB 時,會配置 75 GB。當裝置儲存容量為 1 TB 或更高時,會配置 150 GB。
| 設定 | |
|---|---|
| Csp | ./Device/Vendor/MSFT/Policy/Config/WindowsAI/SetMaximumStorageSpaceForRecallSnapshots ./User/Vendor/MSFT/Policy/Config/WindowsAI/SetMaximumStorageSpaceForRecallSnapshots |
| 群組原則 | 電腦設定>系統管理>範本 Windows 元件 > Windows AI >設定 回顧 使用者>設定系統管理範>本 Windows 元件>所使用快照集的最大記憶體 Windows AI 設定所使用快照集的最大記憶體 回顧> |
您可以使用設定儲存 回顧 所用快照集的持續時間上限原則,來定義快照集在裝置上的保留時間長度。 您可以將記憶體持續時間上限設定為 30、60、90 或 180 天。 如果未設定原則,則在達到記憶體配置上限之前不會刪除快照集,然後先刪除最舊的快照集。
| 設定 | |
|---|---|
| Csp | ./Device/Vendor/MSFT/Policy/Config/WindowsAI/SetMaximumStorageDurationForRecallSnapshots ./User/Vendor/MSFT/Policy/Config/WindowsAI/SetMaximumStorageDurationForRecallSnapshots |
| 群組原則 | 計算機設定>系統管理>範本 Windows 元件 > Windows AI >設定 回顧 使用者>設定系統管理範>本 Windows 元件>所使用快照集的最大記憶體 Windows AI >設定儲存 回顧 |
應用程式和網站篩選原則
您可以篩選應用程式和網站,防止儲存在快照集中。 使用者可以從 [回顧 & 快照集設定] 頁面新增到這些篩選清單。 某些遠端桌面連線客戶端預設會從快照集進行篩選。 如需詳細資訊,請參閱 從快照集篩選的遠端桌面連線用戶端一 節。
若要篩選網站不儲存在快照集中,請使用設定要從快照集篩選的 URI 清單,回顧 原則。 使用分號來定義清單,以分隔 URI。 請確定您包含 URL 配置,例如 http://、、file://https://www.。 依預設會篩選支援瀏覽器的本機網站,例如 edge://、 或 chrome://。 例如: https://www.Contoso.com;https://www.WoodgroveBank.com;https://www.Adatum.com
注意
- 使用 支援的網頁瀏覽器時,預設會篩選私人瀏覽活動。
- 請注意,當網站位於前景或位於支援的瀏覽器目前開啟的索引卷標中時,就會篩選網站。 已篩選網站的某些部分仍可顯示在快照中,例如內嵌內容、瀏覽器的歷程記錄,或未在前景開啟的索引標籤。
- 篩選不會防止瀏覽器、因特網服務提供者 (ISP) 、網站、組織或其他人員知道已存取網站並建立歷程記錄。
- 此原則的變更會在裝置重新啟動之後生效。
| 設定 | |
|---|---|
| Csp | ./Device/Vendor/MSFT/Policy/Config/WindowsAI/SetDenyUriListForRecall ./User/Vendor/MSFT/Policy/Config/WindowsAI/SetDenyUriListForRecall |
| 群組原則 | 計算機設定>系統管理>範本 Windows 元件 > Windows AI >設定要從快照集篩選的 URI 清單 回顧 使用者>設定系統管理範>本 Windows > AI >>設定要從快照集篩選的 URI 清單以 回顧> |
設定要從快照集篩選的應用程式清單,回顧 原則可讓您篩選應用程式,防止儲存在快照中。 使用分號來定義清單,以分隔應用程式。 此清單可以包含應用程式使用者模型標識碼 (AUMID) 或可執行檔的名稱。 例如: code.exe;Microsoft. WindowsNotepad_8wekyb3d8bbwe!App;ms-teams.exe
注意
- 如同其他 Windows 應用程式,例如 Snipping Tool,回顧 不會儲存 DRM) 內容 (數位版權管理。
- 此原則的變更會在裝置重新啟動之後生效。
| 設定 | |
|---|---|
| Csp | ./Device/Vendor/MSFT/Policy/Config/WindowsAI/SetDenyAppListForRecall ./User/Vendor/MSFT/Policy/Config/WindowsAI/SetDenyAppListForRecall |
| 群組原則 | 計算機設定>系統管理>範本 Windows 元件 > Windows AI 設定要從快照集篩選的應用程式清單 回顧 使用者>設定系統管理範>本 Windows AI >>設定要從快照集篩選的應用程式清單以 回顧> |
從快照集篩選的遠端桌面連線用戶端
使用遠端桌面連線用戶端時,將不會儲存快照集。 系統會從快照集篩選下列遠端桌面連線用戶端:
- 遠端桌面連線 (mstsc.exe)
-
VMConnect.exe
- Microsoft存放區的 Microsoft 遠端桌面 會儲存在快照集中。 若要防止將應用程式儲存在快照集中,請將它新增至應用程式篩選清單。
-
Azure 虛擬桌面 (MSI)
- 來自 Microsoft Store 的 Azure 虛擬桌面應用程式 會儲存在快照集中。 若要防止這些應用程式儲存在快照集中,請將它們新增至應用程式篩選清單。
- 在本機 (RAIL) 視窗整合的遠端應用程式
- 來自 Microsoft Store 的 Windows App 會儲存在快照集中。 若要防止將應用程式儲存在快照集中,請將它新增至應用程式篩選清單。
適用於開發人員的資訊
如果您是開發人員,而且想要啟動 回顧,您可以呼叫通訊ms-recall協定 URI。 當您呼叫此 URI 時,回顧 會開啟並擷取螢幕快照,這是啟動 回顧 時的默認行為。 如需在 Windows 應用程式中使用 回顧 的詳細資訊,請參閱 Windows AI API 檔中的 回顧 概觀。
Microsoft對負責任 AI 的承諾
自 2017 年起,Microsoft一直都是負責任 AI 旅程,當我們定義了原則和方法,以確保使用這項技術的方式是由將人們放在第一位的道德準則所驅動。 如需我們負責任 AI 旅程的詳細資訊、引導我們的道德準則,以及我們為了確保我們負責任地開發 AI 技術所建立的工具和功能,請參閱 負責任 AI。
回顧 會使用電腦本機的 OCR (OCR) 光學字元識別來分析快照集並協助搜尋。 如需 OCR 的詳細資訊,請參閱 OCR 的透明度注意事項和使用案例。 如需隱私權和安全性的詳細資訊,請參閱隱私權和對 回顧 體驗的控制。