教學課程:使用 C# 標記和社群工具組建立 .NET MAUI 應用程式
使用 .NET MAUI 社群工具組的 C# 標記,以建立時不含 XAML 的使用者介面組建 .NET MAUI 應用程式。
簡介
.NET MAUI 社群工具組是一組延伸模組、行為、動畫和其他協助程式。 C# 標記是其中一種功能,可讓您完全以 C# 程式碼建立使用者介面。 在本教學課程中,您將瞭解如何為使用 C# 標記來建立使用者介面的 Windows 建立 .NET MAUI 應用程式。
設定環境
如果您尚未設定 .NET MAUI 的開發環境,請按照步驟開始使用 Windows 的 .NET MAUI。
建立 .NET MAUI 專案
注意
如果您已經熟悉 .NET MAUI 專案的設定方法,可以跳到下一節。
啟動 Visual Studio,然後在起始視窗按一下 [建立新專案] 以建立新的專案。
在「建立新專案」視窗的 [所有專案類型] 下拉式清單中選取 [MAUI],然後選取 .NET MAUI 應用程式 範本,再按一下 [下一步] 按鈕:
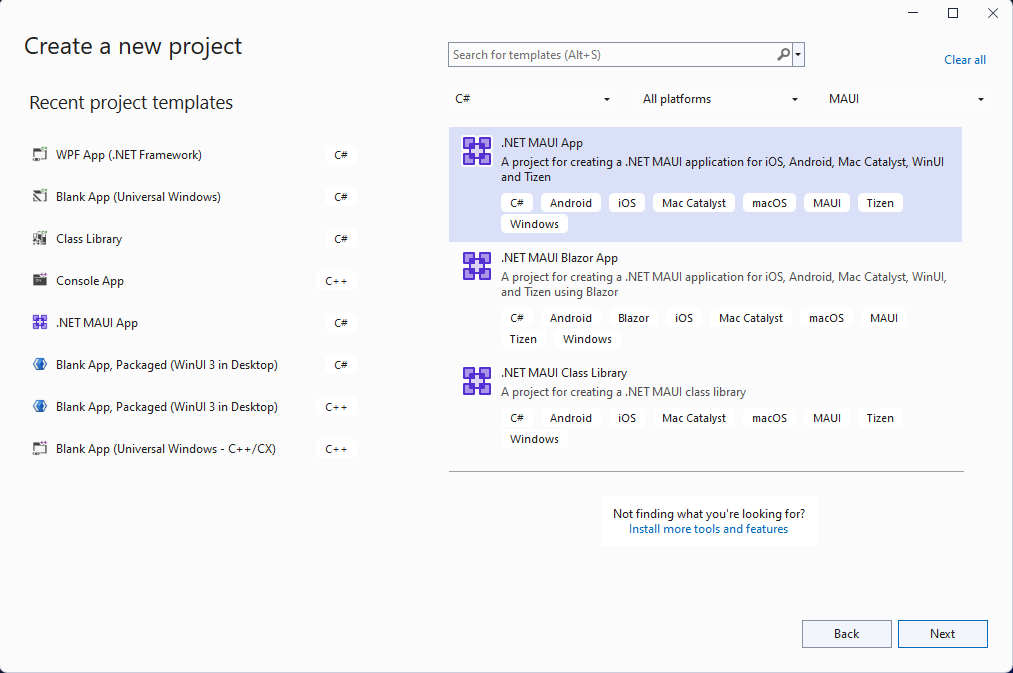
接下來,在「設定新專案」畫面上,為專案命名、選擇位置,然後按一下 [下一步] 按鈕。
在最後一個畫面「其他資訊」上,按一下 [建立] 按鈕。
等候專案建立,以及相依性還原。
在 Visual Studio 工具列中,按下 [Windows 電腦] 按鈕以組建並執行應用程式。 按一下 [按我] 按鈕,確認按鈕內容會隨著點擊次數而更新。
現在您已確認 Windows 上的 .NET MAUI 應用程式可如期運作,我們接著就可以整合 MVVM 工具組和 C# 標記套件。 在下一節,您會將這些套件新增到您的新專案。
從 .NET MAUI 社群工具組新增 C# 標記
現在您已在 Windows 執行 .NET MAUI 應用程式了,接著就將幾個 NuGet 套件新增至專案,以便與 .NET MAUI 社群工具組的 MVVM 工具組和 C# 標記整合。
在「方案總管」中,以滑鼠右鍵按一下專案,然後選取操作功能表中的 [管理 NuGet 套件...]。
在「NuGet 套件管理員」視窗中,選取 [瀏覽] 索引標籤,然後搜尋「CommunityToolkit.MVVM」。

按一下 [安裝],將 CommunityToolkit.MVVM 套件的最新穩定版本新增至專案。
接下來,搜尋 CommunityToolkit.Maui:

按一下 [安裝],將 CommunityToolkit.Maui.Markup 套件的最新穩定版本新增至專案。
在新套件完成安裝之後,關閉「NuGet 套建管理員」視窗。
將 ViewModel 新增至專案
我們接著要以 MVVM 工具組新增簡單的 Model-View-ViewModel (MVVM) 實作。 我們先建立 viewmodel 以便與檢視 (MainPage) 配對。 再次以滑鼠右鍵按一下專案,並從操作功能表中選取 [新增 | 類別]。
在顯示的「新增項目」視窗中,將類別命名為 MainViewModel,然後按一下 [新增]:
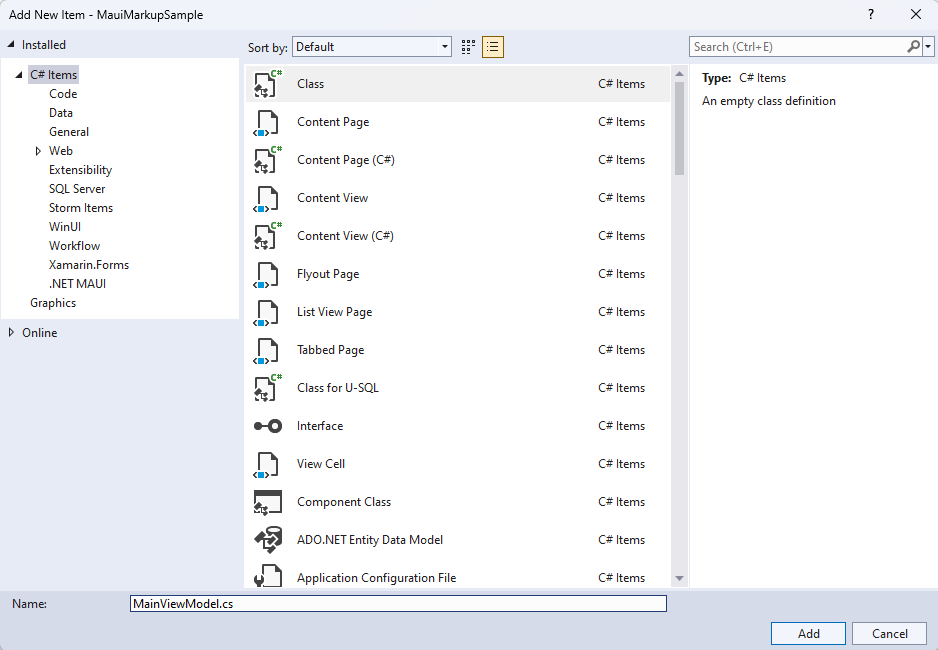
我們接著要在 MainViewModel 運用 MVVM 工具組功能。 以下列程式碼取代 類別的內容:
using CommunityToolkit.Mvvm.ComponentModel;
using System.ComponentModel;
using System.Diagnostics;
namespace MauiMarkupSample
{
[INotifyPropertyChanged]
public partial class MainViewModel
{
[ObservableProperty]
private string name;
partial void OnNameChanging(string value)
{
Debug.WriteLine($"Name is about to change to {value}");
}
partial void OnNameChanged(string value)
{
Debug.WriteLine($"Name has changed to {value}");
}
}
}
如果您已完成組建第一個適用於 Windows 的 .NET MAUI 應用程式教學課程,您就會瞭解上述程式碼的功能。 類別 MainViewModel 裝飾了 INotifyPropertyChanged 屬性,可讓 MVVM 工具組為類別產生 INotifyPropertyChanged 實作。 MainViewModel 必須標示為 partial class,.NET 來源產生器才能運作。 name 私有欄位的 ObservableProperty 屬性會針對在產生的部分類別含有正確 INotifyPropertyChanged 實作的類別新增 Name 屬性。 新增 OnNameChanging 和 OnNameChanged 部分方法是選擇性步驟,但可讓您在 Name 屬性將變更或已變更時新增自訂邏輯。
使用 C# 標記組建 UI
使用 C# 標記組建 UI 時,第一個步驟是在 MauiProgram.cs 中更新 CreateMauiApp() 方法。 使用下列程式碼來取代 方法的內容:
public static MauiApp CreateMauiApp()
{
var builder = MauiApp.CreateBuilder();
builder
.UseMauiApp<App>()
.UseMauiCommunityToolkitMarkup();
return builder.Build();
}
您還必須在檔案頂端新增新的 using 陳述式:using CommunityToolkit.Maui.Markup;。 呼叫 UseMauiCommunityToolkitMarkup() 會將 C# 標記的支援功能新增至應用程式,讓您以 C# 程式碼替代 XAML 來建構 UI。
轉譯 UI 時MainPage.xaml 檔案將不再使用,因此您可以移除 ContentPage 的內容。
<?xml version="1.0" encoding="utf-8" ?>
<ContentPage xmlns="http://schemas.microsoft.com/dotnet/2021/maui"
xmlns:x="http://schemas.microsoft.com/winfx/2009/xaml"
x:Class="MauiMarkupSample.MainPage">
</ContentPage>
在 MainPage.xaml.cs中,移除點擊事件處理常式,並將三個私有成員新增至類別:
private readonly MainViewModel ViewModel = new();
private enum Row { TextEntry }
private enum Column { Description, Input }
屬性 ViewModel 會建立對 UI 進行資料繫結時使用的類別 MainViewModel 執行個體。 Row和 Column 列舉將用於定義含有 C# 標記的 UI 版面配置。 這是一種簡單的 UI,其中包含的單一列和兩個欄,將在下個步驟中定義。 您也需要將命名空間指示詞新增至檔案頂端: using static CommunityToolkit.Maui.Markup.GridRowsColumns;。
由於 UI元素將以 C# 程式碼來定義,因此不需要 InitializeComponent() 方法。 移除呼叫,並取代為下列程式碼來建立 UI:
public MainPage()
{
BindingContext = ViewModel;
Content = new Grid
{
RowDefinitions = Rows.Define(
(Row.TextEntry, 36)),
ColumnDefinitions = Columns.Define(
(Column.Description, Star),
(Column.Input, Stars(2))),
Children =
{
new Label()
.Text("Customer name:")
.Row(Row.TextEntry).Column(Column.Description),
new Entry
{
Keyboard = Keyboard.Numeric,
BackgroundColor = Colors.AliceBlue,
}.Row(Row.TextEntry).Column(Column.Input)
.FontSize(15)
.Placeholder("Enter name")
.TextColor(Colors.Black)
.Height(44)
.Margin(6, 6)
.Bind(Entry.TextProperty, nameof(ViewModel.Name), BindingMode.TwoWay)
}
};
}
MainPage 建構函式中的新程式碼是使用 C# 標記來定義 UI。 Grid 已設為頁面的 Content。 新的網格定義了高度為 36 像素的列,以及使用 Star 值 (而不是絕對像素值) 定義寬度的兩個欄。 Input 欄的寬度一律是 Description 欄的兩倍。 這些定義的對等 XAML 是:
<Grid.RowDefinitions>
<RowDefinition Height="36" />
</Grid.RowDefinitions>
<Grid.ColumnDefinitions>
<ColumnDefinition Width="*" />
<ColumnDefinition Width="2*" />
</Grid.ColumnDefinitions>
用於建立網格的其餘程式碼會新增兩個 Children、一個 Label 和一個 Entry。 Text、Row 與 Column 屬性是設定在 Label 元素上,且 Entry 建立時含有下列屬性:
| 屬性 | 數值 | Description |
|---|---|---|
Row |
Row.TextEntry |
定義列數。 |
Column |
Column.Input |
定義欄數。 |
FontSize |
15 |
設定字型大小。 |
Placeholder |
"Enter name" |
設定元素空白時要顯示的預留位置文字。 |
TextColor |
Colors.Black |
設定文字顏色。 |
Height |
44 |
奢定元素高度。 |
Margin |
6, 6 |
定義元素周圍的邊界。 |
Bind |
Entry.TextProperty, nameof(ViewModel.Name), BindingMode.TwoWay |
使用雙向資料繫結,將元素的 Text 屬性繫結到檢視的 Name 屬性。 |
定義這些子元素的對等 XAML 是:
<Label Text="Customer name:"
Grid.Row="0" Grid.Column="0" />
<Entry Grid.Row="1" Grid.Column="0"
FontSize="15"
Placeholder="Enter name"
HeightRequest="44"
Margin="6, 6"
Text="{Binding Path=ViewModel.Name, Mode=TwoWay}" />
您可能已注意到上述標記並未設定 TextColor 屬性。 設定控制項的 TextColor 需要設定自訂樣式。 如詳細了解如何在 .NET MAUI 使用樣式,請參閱使用 XAML 設定應用程式樣式。 這個範例說明了以 C# 標記設定屬性比對等 XAML 更精簡。 不過,使用當中的樣式可讓重複使用和繼承更簡單。
您現在已可以開始執行應用程式了! 按 F5 鍵建置並執行專案。 應用程式現在看起來應該類似如下螢幕擷取畫面。
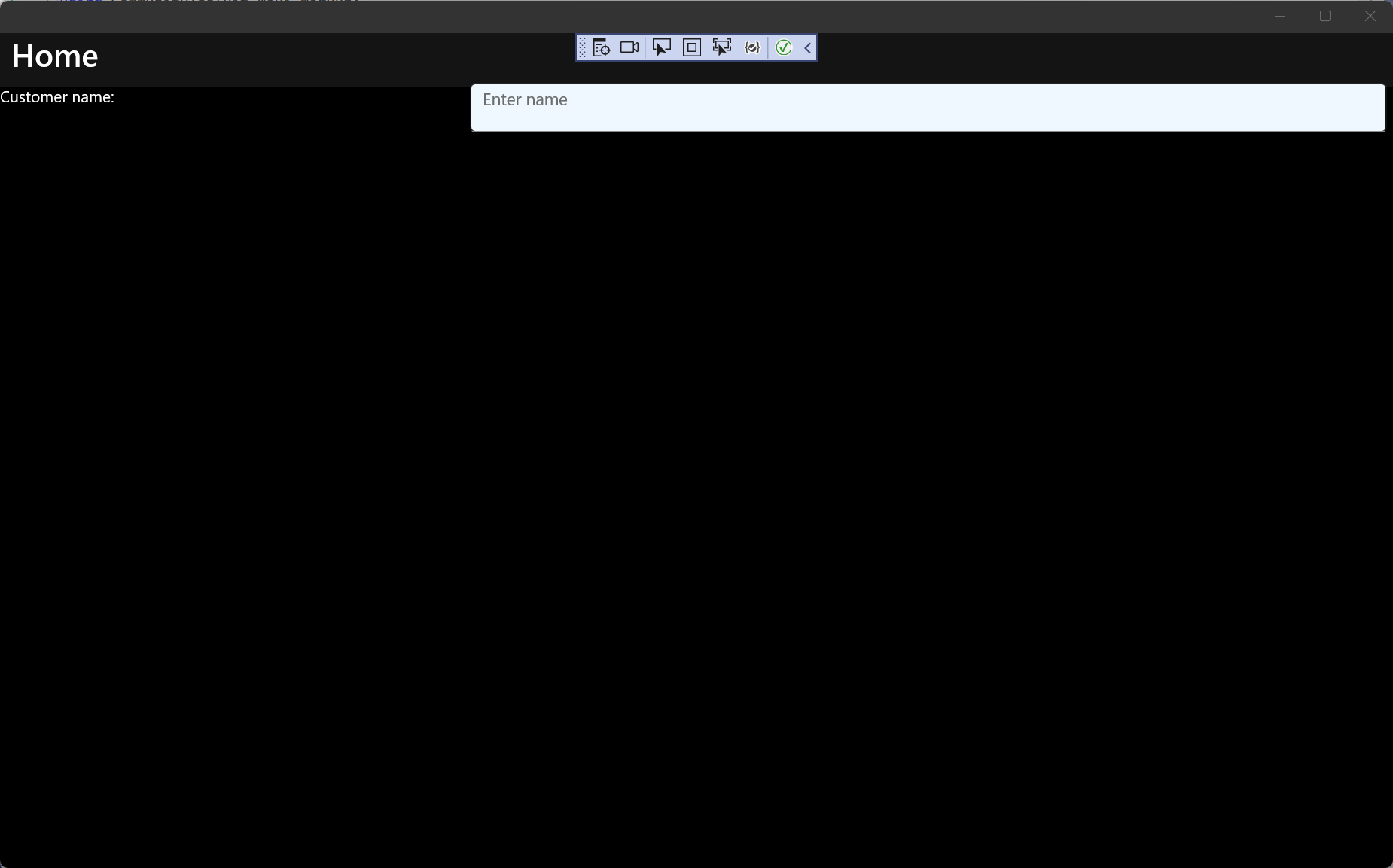
您現在已使用 .NET MAUI 在 Windows 上建立第一個 C# 標記應用程式了。 若要深入瞭解如何使用 C# 標記,請參閱 C# 標記文件。
