第 2 部分: 使用 XAML Islands 新增 UWP InkCanvas 控制項
這是教學課程的第二部分,示範如何將名為 Contoso Expenses 的範例 WPF 傳統型應用程式現代化。 如需教學課程概觀、必要條件和下載範例應用程式的指示,請參閱教學課程: 將 WPF 應用程式現代化。 此文章假設您已經完成第 1 部分。
在此教學課程的虛構案例中,Contoso 開發小組想要在 Contoso Expenses 應用程式中新增對數位簽章的支援。 UWP InkCanvas 控制項對此案例來說是很棒的選擇,因其支援數位筆跡和 AI 支援的功能,例如,辨識文字和圖形的能力。 若要這麼做,您將使用 Windows 社群工具組中提供的 InkCanvas \(英文\) 包裝的 UWP 控制項。 此控制項會包裝 UWP InkCanvas 控制項的介面和功能,以便在 WPF 應用程式中使用。 如需包裝 UWP 控制項的詳細資訊,請參閱在傳統型應用程式中裝載 UWP XAML 控制項 (XAML Islands)。
將專案設定為使用 XAML Islands
您必須先將專案設定為支援 UWP XAML Islands,才能將 InkCanvas 控制項新增至 Contoso Expenses 應用程式。
在 Visual Studio 2019 中,以滑鼠右鍵按一下 [方案總管] 中的 [ContosoExpenses.Core] 專案,然後選擇 [管理 NuGet 套件]。
![Visual Studio 中的 [管理 NuGet 套件] 功能表](images/wpf-modernize-tutorial/managenugetpackages.png)
在 [NuGet 套件管理員] 視窗中,按一下 [瀏覽]。 搜尋
Microsoft.Toolkit.Wpf.UI.Controls套件,並安裝 6.0.0 版或更新版本。注意
此套件包含在 WPF 應用程式中裝載 UWP XAML Islands 的所有必要基礎結構,包括 InkCanvas 包裝的 UWP 控制項。 Windows Forms 應用程式可以使用名為
Microsoft.Toolkit.Forms.UI.Controls的類似套件。以滑鼠右鍵按一下 [方案總管] 中的 [ContosoExpenses.Core] 專案,然後選擇 [新增] ->[新增項目]。
選取 [應用程式資訊清單檔案]、將其命名為 app.manifest,然後按一下 [新增]。 如需應用程式資訊清單的詳細資訊,請參閱這篇文章 \(英文\)。
在資訊清單檔中,將下列適用於 Windows 10 的
<supportedOS>元素取消註解。<!-- Windows 10 --> <supportedOS Id="{8e0f7a12-bfb3-4fe8-b9a5-48fd50a15a9a}" />在資訊清單檔中,找出下列已加上註解的
<application>元素。<!-- <application xmlns="urn:schemas-microsoft-com:asm.v3"> <windowsSettings> <dpiAware xmlns="http://schemas.microsoft.com/SMI/2005/WindowsSettings">true</dpiAware> </windowsSettings> </application> -->刪除此區段,並使用下列 XML 來取代。 這會將應用程式設定為 DPI 感知,且更妥善地處理 Windows 10 支援的不同調整係數。
<application xmlns="urn:schemas-microsoft-com:asm.v3"> <windowsSettings> <dpiAware xmlns="http://schemas.microsoft.com/SMI/2005/WindowsSettings">true/PM</dpiAware> <dpiAwareness xmlns="http://schemas.microsoft.com/SMI/2016/WindowsSettings">PerMonitorV2, PerMonitor</dpiAwareness> </windowsSettings> </application>儲存並關閉
app.manifest檔案。在 [方案總管] 中,以滑鼠右鍵按一下 [ContosoExpenses.Core] 專案,然後選擇 [屬性]。
在 [應用程式] 索引標籤的 [資源] 區段中,確定已將 [資訊清單] 下拉式清單設定為 [app.manifest]。
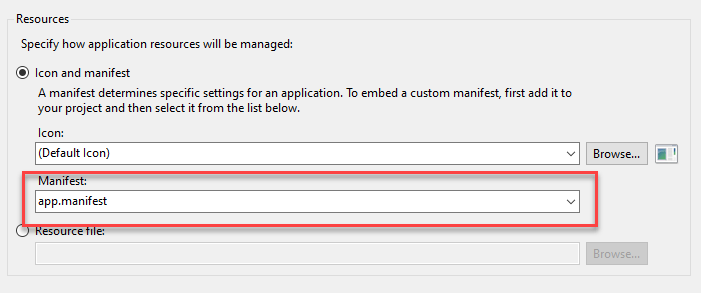
將變更儲存至專案屬性。
將 InkCanvas 控制項新增至應用程式
既然您已將專案設定為使用 UWP XAML Islands,現在就準備好將 InkCanvas \(英文\) 包裝的 UWP 控制項新增至應用程式。
在 [方案總管] 中,展開 [ContosoExpenses.Core] 專案的 [檢視] 資料夾,然後按兩下 [ExpenseDetail.xaml] 檔案。
在靠近 XAML 檔案頂端的 Window 元素中,新增下列屬性。 這會參考 InkCanvas \(英文\) 包裝之 UWP 控制項的 XAML 命名空間。
xmlns:toolkit="clr-namespace:Microsoft.Toolkit.Wpf.UI.Controls;assembly=Microsoft.Toolkit.Wpf.UI.Controls"新增此屬性之後,Window 元素現在看起來應該像這樣。
<Window x:Class="ContosoExpenses.Views.ExpenseDetail" xmlns="http://schemas.microsoft.com/winfx/2006/xaml/presentation" xmlns:x="http://schemas.microsoft.com/winfx/2006/xaml" xmlns:d="http://schemas.microsoft.com/expression/blend/2008" xmlns:mc="http://schemas.openxmlformats.org/markup-compatibility/2006" xmlns:toolkit="clr-namespace:Microsoft.Toolkit.Wpf.UI.Controls;assembly=Microsoft.Toolkit.Wpf.UI.Controls" xmlns:converters="clr-namespace:ContosoExpenses.Converters" DataContext="{Binding Source={StaticResource ViewModelLocator}, Path=ExpensesDetailViewModel}" xmlns:local="clr-namespace:ContosoExpenses" mc:Ignorable="d" Title="Expense Detail" Height="500" Width="800" Background="{StaticResource HorizontalBackground}">在 ExpenseDetail.xaml 檔案中,找出位於
<!-- Chart -->註解正前方的結尾</Grid>標記。 在結尾</Grid>標記正前方新增下列 XAML。 這個 XAML 會將 InkCanvas 控制項 (前面加上您稍早定義為命名空間的 toolkit 關鍵字) 和簡單的 TextBlock 作為控制項的標頭。<TextBlock Text="Signature:" FontSize="16" FontWeight="Bold" Grid.Row="5" /> <toolkit:InkCanvas x:Name="Signature" Grid.Row="6" />儲存 ExpenseDetail.xaml 檔案。
按 F5,以在偵錯工具中執行應用程式。
從清單中選擇員工,然後選擇其中一個可用的費用。 請注意,[費用詳細資料] 頁面包含適用於 InkCanvas 控制項的空間。
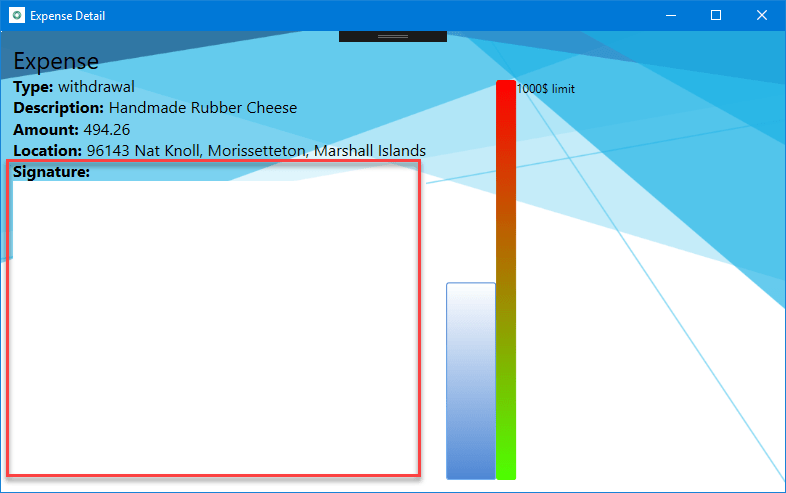
如果您的裝置支援數位手寫筆 (例如 Surface),而且您在實體機器上執行此實驗,請繼續並嘗試使用它。 您將會看到數位筆跡出現在螢幕上。 不過,如果您沒有具備手寫筆功能的裝置,並嘗試使用滑鼠來簽署,則不會發生任何作用。 發生這種情況的原因是,預設只會針對數位手寫筆啟用 InkCanvas 控制項。 不過,我們可以變更此行為。
關閉應用程式,並且在 ContosoExpenses.Core 專案的 [檢視] 資料夾下方,按兩下 ExpenseDetail.xaml.cs 檔案。
在類別頂端新增下列命名空間宣告:
using Microsoft.Toolkit.Win32.UI.Controls.Interop.WinRT;找出
ExpenseDetail()建構函式。在
InitializeComponent()方法之後新增下列程式碼行,並儲存程式碼檔案。Signature.InkPresenter.InputDeviceTypes = CoreInputDeviceTypes.Mouse | CoreInputDeviceTypes.Pen;您可以使用 InkPresenter 物件來自訂預設筆跡體驗。 此程式碼會使用 InputDeviceTypes 屬性來啟用滑鼠和手寫筆輸入。
再次按 F5,以在偵錯工具中重建並執行應用程式。 從清單中選擇員工,然後選擇其中一個可用的費用。
現在試著使用滑鼠,在簽章空間中繪製一些內容。 此時,您將會看到筆跡出現在螢幕上。
![顯示簽章空間的 [費用詳細資料] 螢幕擷取畫面。](images/wpf-modernize-tutorial/signature.png)
下一步
目前在此教學課程中,您已成功將 UWP InkCanvas 控制項新增至 Contoso Expenses 應用程式。 現在您已準備好開始第 3 部: 使用 XAML Islands 新增 UWP CalendarView 控制項。
