使用「調適型卡片設計工具」建立小組件範本
注意
針對發行前產品的部分相關資訊,在產品正式發行時可能會有大幅修改。 Microsoft 對此處提供的資訊,不做任何明確或隱含的瑕疵擔保。
重要
此主題中描述的功能可在 Windows 的開發人員通道預覽版本中使用,從 25217 版本開始。 如需 Windows 預覽版本的資訊,請參閱 Windows 10 Insider Preview。
Windows Widget 的 UI 和互動是使用調適型卡片來實作。 每個小工具都會提供可視化範本,以及選擇性地使用符合「調適型卡片」結構的 JSON 文件來定義的資料範本。 本文將逐步引導您完成建立簡單小工具範本的步驟。
計數小工具
本文中的範例是顯示整數值的簡易計數小工具,可讓使用者按一下小工具 UI 中的按鈕來遞增值。 此範例範本會使用資料繫結,根據資料內容自動更新 UI。
應用程式必須實作小工具提供者,以產生和更新小工具範本和/或資料,並將其傳遞至小工具主機。 在 win32 應用程式中實作小工具提供者一文,提供實作小工具提供者的逐步指引,以實作我們將在下列步驟中產生的小工具提供者。
調適型卡片設計工具
調適型卡片設計工具是線上互動式工具,可讓您輕鬆地產生「調適型卡片」的 JSON 範本。 使用設計工具,您可以在建置小工具範本時,即時查看轉譯的視覺效果和資料繫結行為。 請遵循連結來開啟設計工具,此連結將用於本逐步解說中的所有步驟。
從預設建立空白範本
在頁面頂端的 [選取主機應用程式] 下拉式清單中,選擇 [Widgets Board]。 這會根據小工具支援的尺寸,設定「調適型卡片」的容器大小。 請注意,小工具支援小型、中型和大型大小。 預設範本預設的大小是適合小型小工具的正確大小。 如果內容超出邊界,不用擔心,因為我們將以適合小工具內部的設計內容來替換它。
頁面底部有三個文字編輯器。 標示為卡片承載編輯器的編輯器,包含小工具 UI 的 JSON 定義。 標示為範例資料編輯器的編輯器,包含可定義小工具選擇性資料內容的 JSON。 轉譯小工具時,資料內容會動態繫結至「調適型卡片」。 如需「調適型卡片」中資料繫結的詳細資訊,請參閱調適型卡片範本語言。
第三個文字編輯器會標示為範例主機資料編輯器。 請注意,此編輯器可能會摺疊在該頁面的其他兩個編輯器下方。 如果是這樣,請按一下 [+] 來展開編輯器。 小工具主機應用程式,例如 Widgets Board 有兩個指出小工具的大小和主題的屬性。 這些屬性名為 host.widgetSize 和 host.hostTheme。 支援的大小為「小」、「中」和「大」。 支援的主題為「淺色」和「深色」。 您的小工具範本可以根據這些屬性的目前值,動態顯示不同的內容。 若要查看小工具如何回應大小和主題的變更,您可以在編輯器中調整這些屬性的值,也可以在頁面頂端的 [選取主機應用程式] 下拉式清單旁的 [容器大小] 和 [主題] 下拉式清單中設定這些值。
建立新卡片
在頁面左上角,按一下 [新增卡片]。 在 [建立] 對話方塊中,選取 [空白卡片]。 您現在應該會看到空白的「調適型卡片」。 您也會注意到範例資料編輯器中的 JSON 檔是空的。
我們將建立的計數小工具非常簡單,只包含 4 個 TextBlock 元素和一個 Action.Execute 類型的動作,定義小工具的按鈕。
新增 TextBlock 元素
從頁面左側的 [卡片元素] 窗格中將四個 [TextBlock] 元素拖曳到預覽窗格中的空白調適型卡片上。 此時,小工具預覽看起來應該像下列影像。 內容再次溢出小工具邊界,但這將在接下來的步驟中解決。
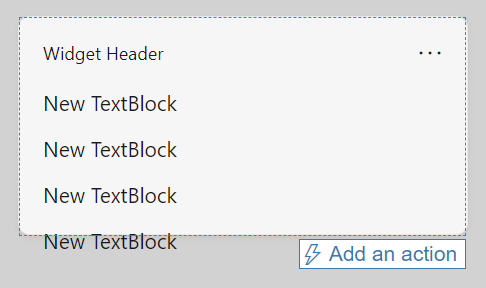
實作條件式版面配置
卡片承載編輯器已更新,以反映我們新增的 TextBlock 元素。 將主體物件的 JSON 字串取代為以下內容:
"body": [
{
"type": "TextBlock",
"text": "You have clicked the button ${count} times"
},
{
"type": "TextBlock",
"text": "Rendering only if medium",
"$when": "${$host.widgetSize==\"medium\"}"
},
{
"type": "TextBlock",
"text": "Rendering only if small",
"$when": "${$host.widgetSize==\"small\"}"
},
{
"type": "TextBlock",
"text": "Rendering only if large",
"$when": "${$host.widgetSize==\"large\"}"
}
]
在「調適型卡片範本語言」中 $when,屬性會指定當相關聯的值評估為 true 時,顯示包含的元素。 如果值評估為 false,則不會顯示包含的元素。 在我們的範例主體元素中,會根據 $host.widgetSize 屬性的值,顯示三個 TextBlock 元素的其中一個,而隱藏另外兩個。 如需「調適型卡片」中支援之條件的詳細資訊,請參閱具有 $when 的條件式配置。
預覽現在看起來應該像下列影像:
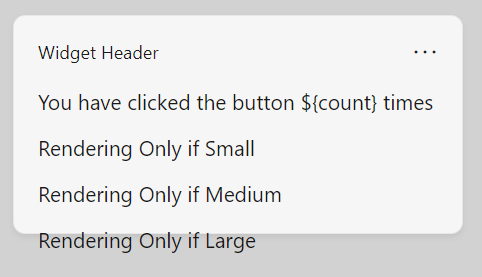
請注意,條件陳述式不會反映在預覽中。 這是因為設計工具不會模擬小工具主機的行為。 按一下頁面頂端的 [預覽模式] 按鈕,以啟動模擬。 小工具預覽現在看起來像下列影像:
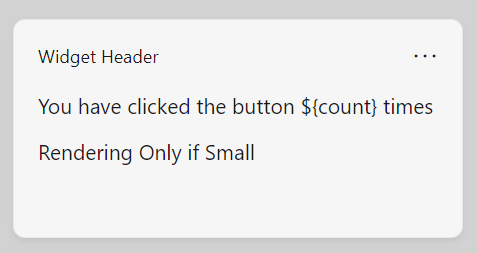
從 [容器大小] 下拉式清單中,選取 [中] 並注意預覽切換為只顯示中型大小的 [TextBlock]。 預覽中的容器也會變更大小,示範如何使用預覽來確保 UI 符合每個支援大小的小工具容器。
繫結至資料內容
我們的範例小工具會使用名為「count」的自訂狀態屬性。 您可以在目前的樣本中看到,第一個 TextBlock 的值包含變數參考 $count。 當小工具在 Widgets Board 中執行時,小工具提供者會負責組合資料承載,並將其傳遞至小工具主機。 在設計時間,您可以使用範例資料編輯器來建立資料承載的原型,並查看不同值如何影響小工具的顯示。 使用下列 JSON 取代空的資料承載。
{"count": "2"}
請注意,預覽現在會將 [計數] 屬性指定的值插入第一個 TextBlock 的文字中。
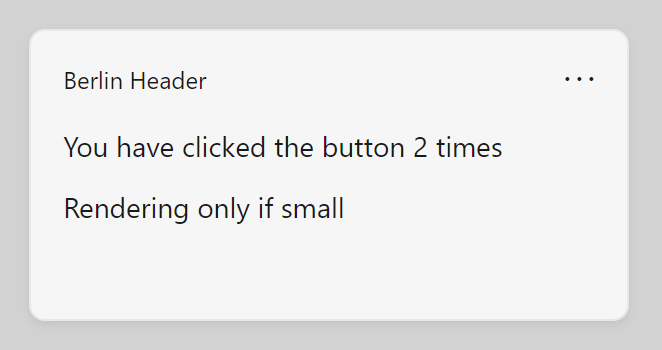
新增按鈕
下一個步驟是將按鈕新增至我們的小工具。 在小工具主機中,當使用者按一下按鈕時,主機會向小工具提供者提出要求。 在此範例中,小工具提供者會遞增計數值,並傳回更新的資料承載。 由於這項作業需要小工具提供者,因此您無法在「調適型卡片設計工具」中檢視此行為,但您仍然可以使用設計工具來調整 UI 內按鈕的配置。
使用「調適型卡片」時,互動式元素會以 [動作] 元素定義。 直接在卡片承載編輯器中的 [主體] 元素後面新增下列 JSON 區塊。 請務必在主體元素的右括弧 (]) 後面加上逗號,否則設計工具會報告格式設定錯誤。
,
"actions": [
{
"type": "Action.Execute",
"title": "Increment",
"verb": "inc"
}
]
在此 JSON 字串中,[類型] 屬性會指定所代表的動作類型。 小工具僅支援「Action.Execute」動作類型。 標題包含顯示在動作按鈕上的文字。 [動詞] 屬性是應用程式定義的字串,小工具主機會傳送給小工具提供者,以傳達與動作相關聯的意圖。 小工具可以有多個動作,小工具提供者程式碼會檢查要求中動詞的值,以判斷要採取的動作。
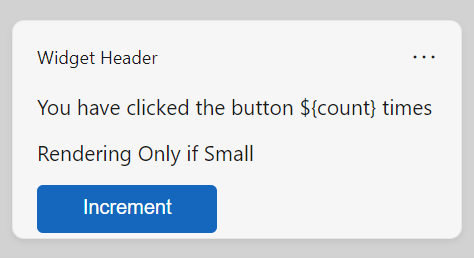
完整的小工具範本
下列程式碼清單顯示 JSON 承載的最終版本。
{
"type": "AdaptiveCard",
"$schema": "http://adaptivecards.io/schemas/adaptive-card.json",
"version": "1.6",
"body": [
{
"type": "TextBlock",
"text": "You have clicked the button ${count} times"
},
{
"type": "TextBlock",
"text": "Rendering Only if Small",
"$when": "${$host.widgetSize==\"small\"}"
},
{
"type": "TextBlock",
"text": "Rendering Only if Medium",
"$when": "${$host.widgetSize==\"medium\"}"
},
{
"type": "TextBlock",
"text": "Rendering Only if Large",
"$when": "${$host.widgetSize==\"large\"}"
}
],
"actions": [
{
"type": "Action.Execute",
"title": "Increment",
"verb": "inc"
}
]
}
