集合和清單的關聯式命令功能
許多應用程式含有內容的集合,以表單、格線和樹狀目錄這類可由使用者操縱的形式存在。 例如,使用者可以刪除、重新命名或重新整理項目,也可以加上旗標。 本文會說明如何使用關聯式命令來實作這類動作,盡可能在所有輸入類型上提供最佳體驗。
重要 API:ICommand interface、UIElement.ContextFlyout property、INotifyPropertyChanged interface
![使用各種不同的輸入方式來執行 [我的最愛] 命令](images/contextual-command-add-favorites.png)
建立所有輸入類型的命令
由於使用者可使用各式各樣的裝置和輸入方式與 Windows 應用程式進行互動,建議同時採用不限輸入類型的操作功能表,以及限定輸入類型的快速操作方式,讓您的應用程式公開命令。 兼採上述兩種公開方式,使用者就能迅速對內容叫用命令,無論使用何種輸入類型或裝置類型皆可。
下表列出了一些常見的集合命令,以及公開這些命令的方式。
| Command | 不限輸入類型 | 滑鼠快速操作 | 鍵盤快速操作鍵 | 觸控快速操作 |
|---|---|---|---|---|
| 刪除項目 | 內容功能表 | 暫留按鈕 | DEL 鍵 | 撥動以刪除 |
| 為項目加上旗標 | 內容功能表 | 暫留按鈕 | Ctrl+Shift+G | 撥動以加上旗標 |
| 重新整理資料 | 內容功能表 | N/A | F5 鍵 | 提取以重新整理 |
| 將項目加入我的最愛 | 內容功能表 | 暫留按鈕 | F、Ctrl+S | 撥動以加入我的最愛 |
一般而言,某個項目的操作功能表中,應要提供該項目的所有命令。 無論使用者所用的是何種輸入類型,都要得以使用操作功能表,且應備齊使用者可執行的所有關聯式命令。
對於常用命令,建議使用輸入快速操作。 透過輸入快速操作,使用者可依據所用的輸入裝置,迅速執行動作。 輸入快速操作包括:
- 撥動以執行動作 (觸控快速操作)
- 拖動以重新整理資料 (觸控快速操作)
- 鍵盤快速鍵 (鍵盤快速操作)
- 便捷鍵 (鍵盤快速操作)
- 滑鼠和手寫筆暫留按鈕 (指標快速操作)
注意
應該要讓使用者在任何一種裝置上,都能使用所有命令。 舉例來說,如果要公開應用程式命令時,只能使用暫留按鈕指標的快速操作功能,觸控使用者就無法使用這些命令了。 至少請使用操作功能表,讓使用者可使用所有命令。
範例:PodcastObject 資料模型
為了示範命令功能的相關建議,本文製作了一份播客應用程式的播客節目清單。 在範例代碼中,示範了如何讓使用者能夠將清單中的某個播客節目加進 [我的最愛]。
以下是所要使用的播客物件定義:
public class PodcastObject : INotifyPropertyChanged
{
// The title of the podcast
public String Title { get; set; }
// The podcast's description
public String Description { get; set; }
// Describes if the user has set this podcast as a favorite
public bool IsFavorite
{
get
{
return _isFavorite;
}
set
{
_isFavorite = value;
OnPropertyChanged("IsFavorite");
}
}
private bool _isFavorite = false;
public event PropertyChangedEventHandler PropertyChanged;
private void OnPropertyChanged(String property)
{
PropertyChanged?.Invoke(this, new PropertyChangedEventArgs(property));
}
}
請注意,PodcastObject 會實作 INotifyPropertyChanged,以回應使用者切換 IsFavorite 屬性時的屬性變化。
以 ICommand 介面來定義命令
ICommand 介面 可協助定義適用於多種輸入類型的命令。 例如,兩個不同事件處理常式內並不需要編寫相同的代碼 (一個處理常式是於使用者按下 Delete 鍵時使用,另一個則是用於使用者以滑鼠右鍵按下操作功能表中的 [刪除] 時),而只需要將您的刪除邏輯實作為 ICommand 一次,再提供給不同的輸入類型使用。
我們需要定義代表「加入我的最愛」動作的 ICommand。 接下來會使用命令的 Execute 方法,將播客節目加入我的最愛。 將會透過該命令的參數,將特定播客提供給 execute 方法,而這個參數可以使用 CommandParameter 屬性來繫結。
public class FavoriteCommand: ICommand
{
public event EventHandler CanExecuteChanged;
public bool CanExecute(object parameter)
{
return true;
}
public void Execute(object parameter)
{
// Perform the logic to "favorite" an item.
(parameter as PodcastObject).IsFavorite = true;
}
}
若要使用相同命令處理多個集合和元素,可將命令儲存為頁面或應用程式上的資源。
<Application.Resources>
<local:FavoriteCommand x:Key="favoriteCommand" />
</Application.Resources>
若要執行命令,請呼叫 Execute 方法。
// Favorite the item using the defined command
var favoriteCommand = Application.Current.Resources["favoriteCommand"] as ICommand;
favoriteCommand.Execute(PodcastObject);
建立 UserControl 以回應各種輸入類型
如果有個項目清單,而其中每個項目都需要回應多種輸入類型時,只要定義該項目的 UserControl,再用來定義項目的操作功能表及事件處理常式,就能簡化程式碼。
如何在 Visual Studio 中建立 UserControl:
- 在 [方案總管] 中,以滑鼠右鍵按一下專案。 操作功能表即會出現。
- 選取新增>新項目...
[加入新項目] 對話方塊會出現。 - 在項目清單中選取 UserControl。 命名後,請按一下 [新增]。 Visual Studio 會幫您產生虛設常式 UserControl。
在播客的範例中,每個播客節目都會顯示在清單上,如此就會出現各種可將播客節目「加入我的最愛」的方式。 使用者可以執行下列動作,將播客節目「加入我的最愛」:
- 叫用操作功能表
- 執行鍵盤快速鍵
- 顯示暫留按鈕
- 執行撥動手勢
為了封裝這些行為並使用 FavoriteCommand,我們要來建立一個名為「PodcastUserControl」的新 UserControl,用來表示清單中的播客節目。
PodcastUserControl 會將 PodcastObject 的欄位顯示為 TextBlock,並回應各種不同的使用者互動。 本篇文章會時常參照 PodcastUserControl 並加以說明。
PodcastUserControl.xaml
<UserControl
x:Class="ContextCommanding.PodcastUserControl"
xmlns="http://schemas.microsoft.com/winfx/2006/xaml/presentation"
xmlns:x="http://schemas.microsoft.com/winfx/2006/xaml"
xmlns:d="http://schemas.microsoft.com/expression/blend/2008"
xmlns:mc="http://schemas.openxmlformats.org/markup-compatibility/2006"
mc:Ignorable="d"
IsTabStop="True" UseSystemFocusVisuals="True"
>
<Grid Margin="12,0,12,0">
<StackPanel>
<TextBlock Text="{x:Bind PodcastObject.Title, Mode=OneWay}" Style="{StaticResource TitleTextBlockStyle}" />
<TextBlock Text="{x:Bind PodcastObject.Description, Mode=OneWay}" Style="{StaticResource SubtitleTextBlockStyle}" />
<TextBlock Text="{x:Bind PodcastObject.IsFavorite, Mode=OneWay}" Style="{StaticResource SubtitleTextBlockStyle}"/>
</StackPanel>
</Grid>
</UserControl>
PodcastUserControl.xaml.cs
public sealed partial class PodcastUserControl : UserControl
{
public static readonly DependencyProperty PodcastObjectProperty =
DependencyProperty.Register(
"PodcastObject",
typeof(PodcastObject),
typeof(PodcastUserControl),
new PropertyMetadata(null));
public PodcastObject PodcastObject
{
get { return (PodcastObject)GetValue(PodcastObjectProperty); }
set { SetValue(PodcastObjectProperty, value); }
}
public PodcastUserControl()
{
this.InitializeComponent();
// TODO: We will add event handlers here.
}
}
請注意,PodcastUserControl 會以 DependencyProperty 類型來保留對 PodcastObject 的參考。 如此可將 PodcastObjects 繫結至 PodcastUserControl。
產生了一些 PodcastObjects 之後,可以將 PodcastObjects 繫結至 ListView,以此方式建立播客清單。 PodcastUserControl 物件描述的是 PodcastObjects 的視覺效果,因此會使用 ListView 的 ItemTemplate 加以設定。
「MainPage.xaml」
<ListView x:Name="ListOfPodcasts"
ItemsSource="{x:Bind podcasts}">
<ListView.ItemTemplate>
<DataTemplate x:DataType="local:PodcastObject">
<local:PodcastUserControl PodcastObject="{x:Bind Mode=OneWay}" />
</DataTemplate>
</ListView.ItemTemplate>
<ListView.ItemContainerStyle>
<!-- The PodcastUserControl will entirely fill the ListView item and handle tabbing within itself. -->
<Style TargetType="ListViewItem" BasedOn="{StaticResource ListViewItemRevealStyle}">
<Setter Property="HorizontalContentAlignment" Value="Stretch" />
<Setter Property="Padding" Value="0"/>
<Setter Property="IsTabStop" Value="False"/>
</Style>
</ListView.ItemContainerStyle>
</ListView>
建立操作功能表
當使用者要求取得命令或選項時,操作功能表會顯示命令或選項的清單。 操作功能表會提供與其附加元素相關的關聯式命令,通常會保留給該項目專用的次要動作。
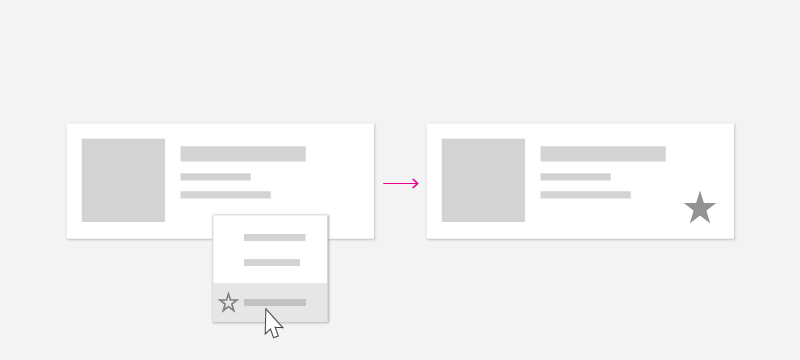
使用者可以使用下列「操作動作」來叫用操作功能表:
| 輸入 | 操作動作 |
|---|---|
| 滑鼠 | 按滑鼠右鍵 |
| 鍵盤 | Shift+F10、功能表按鈕 |
| 觸控 | 長按項目 |
| 畫筆 | 筆身按鈕、長按項目 |
| 遊戲台 | Menu 按鈕 |
由於無論輸入類型為何,使用者都可以開啟操作功能表,因此操作功能表應該包含清單項目可用的所有關聯式命令。
ContextFlyout
UIElement 類別所定義的 ContextFlyout 屬性,可輕鬆建立適用於所有輸入類型的操作功能表。 可使用 MenuFlyout 或 CommandBarFlyout 來提供用於顯示操作功能表的飛出視窗,並在使用者執行上述的「操作動作」時,顯示與該項目對應的 MenuFlyout 或 CommandBarFlyout。
請參閱選單和上下文選單,以協助識別選單與上下文選單方案,以及何時使用選單浮出控制項與命令列浮出控制項的指示。
在此範例中,我們將使用 MenuFlyout,並從將 ContextFlyout 新增至 PodcastUserControl 開始。 指定為 ContextFlyout 的 MenuFlyout 內有一個項目,可用來將播客節目加入我的最愛。 請注意,此 MenuFlyoutItem 會使用定義如上的 favoriteCommand,並將 CommandParameter 繫結至 PodcastObject。
PodcastUserControl.xaml
<UserControl>
<UserControl.ContextFlyout>
<MenuFlyout>
<MenuFlyoutItem Text="Favorite" Command="{StaticResource favoriteCommand}" CommandParameter="{x:Bind PodcastObject, Mode=OneWay}" />
</MenuFlyout>
</UserControl.ContextFlyout>
<Grid Margin="12,0,12,0">
<!-- ... -->
</Grid>
</UserControl>
請注意,您也可以使用 ContextRequested 事件來回應操作動作。 如果已指定 ContextFlyout,則不會引發 ContextRequested 事件。
建立輸入快速操作
雖然集合中的每個項目都應該要具有操作功能表,其中需包含所有的關聯式命令,但建議讓使用者能夠迅速執行一組數量較少的常用命令。 舉例來說,在郵件應用程式的操作功能表中,可能會出現 [回覆]、[封存]、[移到資料夾]、[設定標幟]、[刪除] 等次要命令,但最常用的命令則是 [刪除] 和 [設定標幟]。 確認哪些命令最常使用後,可以利用輸入型的快速操作功能,讓使用者更容易執行這些命令。
在播客應用程式中,經常會執行 [我的最愛] 命令。
鍵盤快速操作
快速鍵和直接按鍵的操作方式
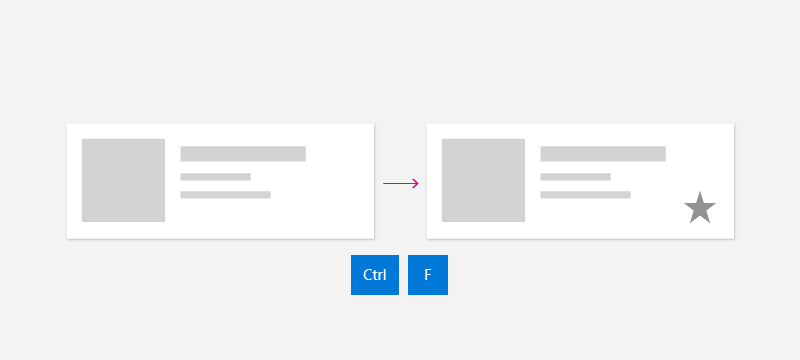
視內容類型的不同,您可能會發現,有特定的鍵盤快速鍵應會執行某個動作。 例如,在電子郵件應用程式中,可能會使用 DEL 鍵來刪除選取的電子郵件。 在播客應用程式中,Ctrl+S 或 F 鍵則會將播客加入我的最愛,以便稍後觀看。 某些命令具有眾所周知的常用鍵盤快速鍵 (像是 DEL 可執行刪除),而其他命令則有在應用程式專用或領域專用的快速鍵。 請盡可能使用眾所周知的快速鍵,或考慮在工具提示中加上提醒文字,協助使用者認識快速鍵命令。
當使用者按下按鍵時,您的應用程式可以使用 KeyDown 事件來回應。 使用者通常希望應用程式在第一次按下按鍵時,就會做出回應,而不是等到放開按鍵才回應。
此範例會逐步解說如何將 KeyDown 處理常式新增至 PodcastUserControl,以在使用者按下 Ctrl+S 或 F 時,將播客加入我的最愛。範例使用的命令與之前所述相同。
PodcastUserControl.xaml.cs
// Respond to the F and Ctrl+S keys to favorite the focused item.
protected override void OnKeyDown(KeyRoutedEventArgs e)
{
var ctrlState = CoreWindow.GetForCurrentThread().GetKeyState(VirtualKey.Control);
var isCtrlPressed = (ctrlState & CoreVirtualKeyStates.Down) == CoreVirtualKeyStates.Down || (ctrlState & CoreVirtualKeyStates.Locked) == CoreVirtualKeyStates.Locked;
if (e.Key == Windows.System.VirtualKey.F || (e.Key == Windows.System.VirtualKey.S && isCtrlPressed))
{
// Favorite the item using the defined command
var favoriteCommand = Application.Current.Resources["favoriteCommand"] as ICommand;
favoriteCommand.Execute(PodcastObject);
}
}
滑鼠快速操作
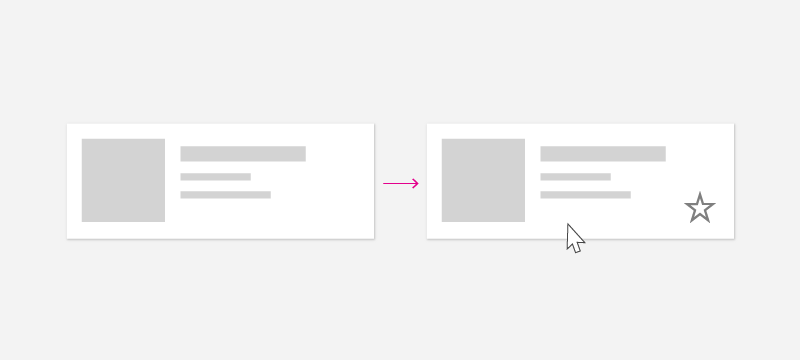
使用者很習慣在操作功能表上按右鍵,但建議讓使用者按一下滑鼠就能執行常用命令。 要達到這種效果,可以在集合項目的畫布上納入專用按鈕。 若要讓使用者可以使用滑鼠迅速執行動作,又想要盡可能降低畫面的雜亂度,在使用者將滑鼠指標停留在特定清單項目上時,建議選擇只顯示這些按鈕。
在此範例中,[我的最愛] 命令是由 PodcastUserControl 中直接定義的按鈕來呈現。 請注意,此範例中的按鈕使用的是 FavoriteCommand 命令,與之前相同。 若要切換此按鈕的可見度,您可以使用 VisualStateManager,在指標進入和離開控制項時,切換視覺狀態。
PodcastUserControl.xaml
<UserControl>
<UserControl.ContextFlyout>
<!-- ... -->
</UserControl.ContextFlyout>
<Grid Margin="12,0,12,0">
<VisualStateManager.VisualStateGroups>
<VisualStateGroup x:Name="HoveringStates">
<VisualState x:Name="HoverButtonsShown">
<VisualState.Setters>
<Setter Target="hoverArea.Visibility" Value="Visible" />
</VisualState.Setters>
</VisualState>
<VisualState x:Name="HoverButtonsHidden" />
</VisualStateGroup>
</VisualStateManager.VisualStateGroups>
<Grid.ColumnDefinitions>
<ColumnDefinition Width="*" />
<ColumnDefinition Width="Auto" />
</Grid.ColumnDefinitions>
<StackPanel>
<TextBlock Text="{x:Bind PodcastObject.Title, Mode=OneWay}" Style="{StaticResource TitleTextBlockStyle}" />
<TextBlock Text="{x:Bind PodcastObject.Description, Mode=OneWay}" Style="{StaticResource SubtitleTextBlockStyle}" />
<TextBlock Text="{x:Bind PodcastObject.IsFavorite, Mode=OneWay}" Style="{StaticResource SubtitleTextBlockStyle}"/>
</StackPanel>
<Grid Grid.Column="1" x:Name="hoverArea" Visibility="Collapsed" VerticalAlignment="Stretch">
<AppBarButton Icon="OutlineStar" Label="Favorite" Command="{StaticResource favoriteCommand}" CommandParameter="{x:Bind PodcastObject, Mode=OneWay}" IsTabStop="False" VerticalAlignment="Stretch" />
</Grid>
</Grid>
</UserControl>
暫留按鈕應會在滑鼠指標滑鼠進入和離開項目時出現和消失。 若要回應滑鼠事件,您可以使用 PodcastUserControl 上的 PointerEntered 和 PointerExited 事件。
PodcastUserControl.xaml.cs
protected override void OnPointerEntered(PointerRoutedEventArgs e)
{
base.OnPointerEntered(e);
// Only show hover buttons when the user is using mouse or pen.
if (e.Pointer.PointerDeviceType == Windows.Devices.Input.PointerDeviceType.Mouse || e.Pointer.PointerDeviceType == Windows.Devices.Input.PointerDeviceType.Pen)
{
VisualStateManager.GoToState(this, "HoverButtonsShown", true);
}
}
protected override void OnPointerExited(PointerRoutedEventArgs e)
{
base.OnPointerExited(e);
VisualStateManager.GoToState(this, "HoverButtonsHidden", true);
}
暫留狀態下顯示的按鈕,只能透過滑鼠指標輸入類型加以存取。 由於這類按鈕僅限於指標輸入類型,可選擇盡量縮小或移除按鈕圖示周圍的邊框間距,讓指標輸入功能達到最佳效果。 若要這樣做,按鈕所佔大小請至少為 20x20px,才方便手寫筆和滑鼠使用。
觸控快速操作
Swipe
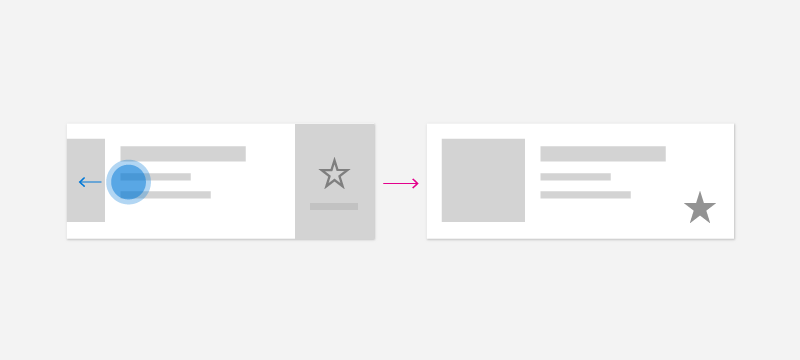
撥動命令功能是一種觸控快速操作,可讓使用者在觸控裝置上以觸控方式執行常用的次要動作。 撥動的動作,可讓觸控使用者使用「撥動以刪除」或「撥動以叫用」等常見動作,與內容進行快速且自然的互動。 若要深入了解,請參閱撥動命令功能一文。
若要將撥動整合到集合中,您需要兩個元件:SwipeItems,其中裝載命令;和 SwipeControl,其會包裝專案並允許撥動互動。
SwipeItems 可以定義為 PodcastUserControl 中的資源。 在此範例中,SwipeItems 包含 [將項目加入我的最愛] 的命令。
<UserControl.Resources>
<SymbolIconSource x:Key="FavoriteIcon" Symbol="Favorite"/>
<SwipeItems x:Key="RevealOtherCommands" Mode="Reveal">
<SwipeItem IconSource="{StaticResource FavoriteIcon}" Text="Favorite" Background="Yellow" Invoked="SwipeItem_Invoked"/>
</SwipeItems>
</UserControl.Resources>
SwipeControl 會包裝項目,並允許使用者使用撥動手勢與其進行互動。 請注意,SwipeControl 包含做為其 RightItems 的 SwipeItems 的參考。 [我的最愛] 項目會在使用者由右至左撥動時顯示。
<SwipeControl x:Name="swipeContainer" RightItems="{StaticResource RevealOtherCommands}">
<!-- The visual state groups moved from the Grid to the SwipeControl, since the SwipeControl wraps the Grid. -->
<VisualStateManager.VisualStateGroups>
<VisualStateGroup x:Name="HoveringStates">
<VisualState x:Name="HoverButtonsShown">
<VisualState.Setters>
<Setter Target="hoverArea.Visibility" Value="Visible" />
</VisualState.Setters>
</VisualState>
<VisualState x:Name="HoverButtonsHidden" />
</VisualStateGroup>
</VisualStateManager.VisualStateGroups>
<Grid Margin="12,0,12,0">
<Grid.ColumnDefinitions>
<ColumnDefinition Width="*" />
<ColumnDefinition Width="Auto" />
</Grid.ColumnDefinitions>
<StackPanel>
<TextBlock Text="{x:Bind PodcastObject.Title, Mode=OneWay}" Style="{StaticResource TitleTextBlockStyle}" />
<TextBlock Text="{x:Bind PodcastObject.Description, Mode=OneWay}" Style="{StaticResource SubtitleTextBlockStyle}" />
<TextBlock Text="{x:Bind PodcastObject.IsFavorite, Mode=OneWay}" Style="{StaticResource SubtitleTextBlockStyle}"/>
</StackPanel>
<Grid Grid.Column="1" x:Name="hoverArea" Visibility="Collapsed" VerticalAlignment="Stretch">
<AppBarButton Icon="OutlineStar" Command="{StaticResource favoriteCommand}" CommandParameter="{x:Bind PodcastObject, Mode=OneWay}" IsTabStop="False" LabelPosition="Collapsed" VerticalAlignment="Stretch" />
</Grid>
</Grid>
</SwipeControl>
當使用者撥動以叫用 [我的最愛] 命令時,即會呼叫 Invoked 方法。
private void SwipeItem_Invoked(SwipeItem sender, SwipeItemInvokedEventArgs args)
{
// Favorite the item using the defined command
var favoriteCommand = Application.Current.Resources["favoriteCommand"] as ICommand;
favoriteCommand.Execute(PodcastObject);
}
提取以重新整理
拖動以重新整理的動作,可讓使用者以觸控方式向下拖動資料集合,以擷取更多資料。 若要深入了解,請參閱撥動以重新整理一文。
手寫筆快速操作
手寫筆輸入類型可精準地以指標輸入。 使用者可以使用手寫筆快速操作來各種常用動作,例如開啟操作功能表等。 若要開啟操作功能表,使用者可按下筆身按鈕並輕觸螢幕,或是長按內容。 使用者也可以使用手寫筆暫留在內容上方,以更深入了解 UI (例如顯示工具提示),或顯示類似於滑鼠的次要暫留動作。
若要針對手寫筆輸入使應用程式最佳化,請參閱手寫筆互動一文。
建議
- 請確定使用者可以用所有類型的 Windows 裝置存取全部的命令。
- 請務必加入操作功能表,讓使用者得以存取集合項目的所有可用命令。
- 請提供常用命令的輸入快速操作功能。
- 請使用 ICommand 介面來實作命令。
