在獨立伺服器上部署儲存空間
本文章說明如何在獨立的伺服器中部署「儲存空間」。 如需如何建立叢集儲存空間的詳細資訊,請參閱在 Windows Server 2012 R2 上部署儲存空間叢集。
若要建立儲存空間,您必須先建立一或多個儲存集區。 儲存集區是實體磁碟的集合。 儲存集區可啟用儲存彙總、彈性容量擴充,以及委派的系統管理。
您可以從儲存集區建立一或多個虛擬磁碟。 這些虛擬磁碟也稱為「儲存空間」。 儲存空間會對 Windows 作業系統顯示為一般磁碟,您可以從這個磁碟建立格式化磁碟區。 透過「檔案和存放服務」使用者介面建立虛擬磁碟時,您可以設定復原類型 (簡單、鏡像或同位)、佈建類型 (精簡或固定) 及大小。 透過 Windows PowerShell,您可以設定其他參數,例如欄位數目、間隔值,以及要使用集區中的哪一個實體磁碟。 如需這些其他參數的相關資訊,請參閱 New-VirtualDisk 和 Windows Server 儲存體的論壇。
注意
您無法使用儲存空間來裝載 Windows 作業系統。
您可以從虛擬磁碟建立一或多個磁碟區。 建立磁碟區時,您可以設定大小、磁碟機代號或資料夾、檔案系統 (NTFS 檔案系統或復原檔案系統 (ReFS))、配置單位大小,以及選用的磁碟區標籤。
下圖說明「儲存空間」工作流程。
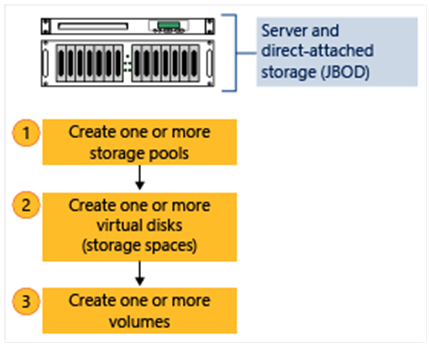
注意
本主題包含可讓您用來將部分所述的程序自動化的 Windows PowerShell Cmdlet 範例。 如需相關資訊,請參閱什麼是 PowerShell。
必要條件
若要在獨立的以 Windows Server 為基礎的伺服器使用「儲存空間」,請確定您想要使用的實體磁碟符合下列先決條件。
重要
如果您想要了解如何在容錯移轉叢集上部署儲存空間,請參閱 在 Windows Server 2012 R2 上部署儲存空間叢集。 容錯移轉叢集部署具有不同的必要條件,例如支援的磁碟匯流排類型、支援的復原類型,以及所需的最小磁碟數目。
| 面積 | 需求 | 備註 |
|---|---|---|
| 磁碟匯流排類型 | - 序列連結 SCSI (SAS) - 序列進階配接器 (SATA) - iSCSI 和光纖通道控制器。 |
您也可以使用 USB 磁碟機。 不過,在伺服器環境中使用 USB 磁碟機並非最佳選擇。 只要在 iSCSI 和光纖通道 (FC) 控制器上所建立的虛擬磁碟為非復原性的 (列數不限的簡單虛擬磁碟),即支援儲存空間。 |
| 磁碟設定 | - 實體磁碟必須至少為 4 GB - 磁碟必須為空白且未格式化。 請勿建立磁碟區。 |
|
| HBA 考量 | - 建議使用不支援 RAID 功能的簡單主機匯流排介面卡 (HBA) - 如果支援 RAID,HBA 必須處於已停用所有 RAID 功能的非 RAID 模式 - 介面卡不得將實體磁碟抽象化、快取資料或遮蔽任何連結的裝置。 此指導方針包含附加的集束磁碟 (just-a-bunch-of-disks,JBOD) 裝置所提供的磁碟櫃服務。 |
「儲存空間」是只與您可以完全停用所有 RAID 功能的 HBA 相容。 |
| JBOD 機箱 | - JBOD 磁碟櫃是選擇性的 - 我們建議使用 Windows Server Catalog 中列出的儲存空間認證磁碟櫃 - 如果您使用 JBOD 磁碟櫃,請向存放裝置廠商確認 JBOD 磁碟櫃支援「儲存空間」,以確保其完整功能 - 若要判斷 JBOD 磁碟櫃是否支援磁碟櫃和插槽識別,請執行下列 Windows PowerShell Cmdlet: Get-PhysicalDisk | ? {$_.BusType –eq "SAS"} | fc |
如果 EnclosureNumber 和 SlotNumber 欄位包含值,則磁碟櫃支援這些功能。 |
若要規劃獨立伺服器部署所需的實體磁碟數目和復原類型,請使用下列指導方針。
| 復原類型 | 磁碟需求 | 使用時機 |
|---|---|---|
| 簡易 - 將資料等量分散在實體磁碟上 - 將磁碟容量最大化並增加輸送量 - 沒有復原能力 (無法保護磁碟失敗) |
至少需要一個實體磁碟。 | 請勿用來裝載無法取代的資料。 簡單空間無法防止磁碟失敗。 用來裝載暫時或容易重新建立的資料以降低成本。 適用於不需要復原或由應用程式已提供復原的高效能工作負載。 |
| 鏡像 - 將兩個或三個資料複本儲存在一組實體磁碟上 - 增加可靠性,但會降低容量。 每次寫入時都進行複製。 鏡像空間也會將資料等量分散在多個實體磁碟上。 - 比同位更高的資料輸送量和較低的存取延遲 - 使用廢棄區域追蹤 (DRT) 來追蹤對集區中磁碟所做的修改。 當系統從非計劃中的關機繼續而空間重新上線時,DRT 會讓集區中的磁碟彼此一致。 |
至少需要兩個實體磁碟,才能在單一磁碟故障時提供防護。 至少需要五個實體磁碟,才能在兩個磁碟同時故障時提供防護。 |
用於大多數部署。 例如,鏡像空間適用於一般用途的檔案共用或虛擬硬碟 (VHD) 程式庫。 |
| 同位 - 將資料及同位資訊等量分散在實體磁碟上 - 與簡單空間相比可增加可靠性,但會稍微降低容量 - 透過日誌記錄增加復原性。 此功能有助於在發生非計劃中的關機時防止資料損毀。 |
至少需要三個實體磁碟,才能在單一磁碟故障時提供防護。 | 用於高度循序的工作負載 (例如封存或備份)。 |
步驟 1:建立儲存集區
您必須先將可用的實體磁碟組成一或多個儲存集區。
在 [伺服器管理員] 瀏覽窗格中,選取 [檔案和存放服務]。
在 [磁碟區] 底下,選取 [儲存集區]。
根據預設,可用的磁碟會包含在名為「原始」集區的集區中。 如果 [儲存集區] 底下沒有列出任何可用的磁碟,即表示存放裝置不符合「儲存空間」的需求。 請確定磁碟符合必要條件一節所述的需求。
提示
如果您選取 [原始] 儲存集區,則可用的實體磁碟會列在 [實體磁碟] 底下。
在 [儲存集區] 底下,選取 [工作] 清單,然後選取 [新增儲存集區]。 此時會開啟 [新增儲存集區精靈]。
在 [在您開始前] 頁面上,選取 [下一步]。
在 [指定儲存集區和子系統] 頁面上,輸入儲存集區的名稱和選擇性描述,選取您要使用的可用實體磁碟群組,然後選取 [下一步]。
在 [指定要加到儲存集區的實體磁碟] 頁面上,執行下列動作,然後選取 [下一步]:
選取要包含在儲存集區中之每個實體磁碟旁的核取方塊。
如果您想要指定一或多個磁碟做為熱備援,請在 [配置] 底下,選取下拉式箭號,然後選取 [熱備援]。
在 [確認選取項目] 頁面上,確認設定正確,然後按一下 [建立]。
在 [檢視結果] 頁面上,確認所有工作都已完成,然後選取 [關閉]。
注意
(選擇性) 若要直接繼續下一個步驟,您可以選取 [當此精靈關閉時建立虛擬磁碟] 核取方塊。
在 [儲存集區] 底下,確認已列出新的儲存集區。
用於建立儲存集區的 Windows PowerShell 對等命令
下列 Windows PowerShell Cmdlet 執行與前述程序相同的功能。 在單一行中,輸入各個 Cmdlet (即使因為格式限制,它們可能會在這裡出現自動換行成數行)。
下列範例示範原始集區中有哪些實體磁碟可用。
Get-StoragePool -IsPrimordial $true | Get-PhysicalDisk -CanPool $True
下列範例會建立一個名為 StoragePool1 使用所有可用的磁碟之新儲存集區。
New-StoragePool –FriendlyName StoragePool1 –StorageSubsystemFriendlyName "Windows Storage*" –PhysicalDisks (Get-PhysicalDisk –CanPool $True)
下列範例會建立一個使用四個可用的磁碟之新儲存集區 StoragePool1。
New-StoragePool –FriendlyName StoragePool1 –StorageSubsystemFriendlyName "Windows Storage*" –PhysicalDisks (Get-PhysicalDisk PhysicalDisk1, PhysicalDisk2, PhysicalDisk3, PhysicalDisk4)
下列範例 Cmdlet 序列示範如何新增可用的實體磁碟 PhysicalDisk5 做為儲存集區 StoragePool1 的熱備援。
$PDToAdd = Get-PhysicalDisk –FriendlyName PhysicalDisk5
Add-PhysicalDisk –StoragePoolFriendlyName StoragePool1 –PhysicalDisks $PDToAdd –Usage HotSpare
步驟 2:建立虛擬磁碟
接著,您必須從儲存集區建立一或多個虛擬磁碟。 建立虛擬磁碟時,您可以選取將資料配置在各個實體磁碟上的方式。 此選取項目會影響可靠性和效能。 您也可以選取要建立精簡佈建或固定佈建的磁碟。
如果 [新增虛擬磁碟精靈] 尚未開啟,請在 [伺服器管理員] 的 [儲存集區] 頁面中,確定在 [儲存集區] 底下已選取想要的儲存集區。
在 [虛擬磁碟] 底下,按一下 [工作] 清單,然後選取 [新增虛擬磁碟]。 此時會開啟 [新增虛擬硬碟精靈]。
在 [在您開始前] 頁面上,選取 [下一步]。
在 [選取儲存集區] 頁面上,按一下想要的儲存集區,然後選取 [下一步]。
在 [指定虛擬磁碟名稱] 頁面上,輸入名稱和選擇性描述,然後選取 [下一步]。
在 [選取儲存配置] 頁面上,選取想要的配置,然後選取 [下一步]。
注意
如果選取實體磁碟不足的配置,當您選取 [下一步],將會收到錯誤訊息。 如需有關應使用之配置和磁碟需求的資訊,請參閱必要條件。
如果您選取 [鏡像] 作為儲存配置,並且集區中有五個以上的磁碟,就會顯示 [設定恢復功能設定] 頁面。 選取下列其中一個選項:
- 雙向鏡像
- 三向鏡像
在 [指定佈建類型] 頁面上,選取下列其中一個選項,然後選取 [下一步]。
精簡
使用精簡佈建時,會視需要配置空間。 此選取項目可優化可用儲存空間的使用。 不過,由於此設定可讓您超額配置存放區,因此您必須小心監視有多少磁碟空間可用。
固定
使用固定佈建時,會在建立虛擬磁碟時立即配置儲存容量。 因此,固定佈建會從儲存集區使用與虛擬磁碟大小相等的空間。
提示
使用「儲存空間」,您便可以將精簡佈建和固定佈建的虛擬磁碟建立在同一個儲存集區中。 例如,您可以使用精簡佈建的虛擬磁碟來裝載資料庫,使用固定佈建的虛擬磁碟來裝載關聯的記錄檔。
在 [指定虛擬磁碟的大小] 頁面上,執行下列其中一個動作:
如果您在上一個步驟中選取精簡佈建,請遵循下列步驟:
- 在 [虛擬磁碟大小] 方塊中,輸入虛擬磁碟大小。
- 選取單位 (MB、GB 或 TB),然後選取 [下一步]。
如果您在上一個步驟中選取了固定佈建,請選取下列其中一個選項:
指定大小
若要指定大小,請在 [虛擬磁碟大小] 方塊中輸入值,然後選取單位 (MB、GB 或 TB)。
注意
如果您使用簡單以外的儲存配置,虛擬磁碟使用的可用空間將會超過您指定的大小。 若要避免發生磁碟區大小超過儲存集區可用空間的可能錯誤,請選取 [建立所能建立的最大虛擬磁碟,但不超過指定的大小] 核取方塊。
大小上限
選取此選項以建立使用儲存集區最大容量的虛擬磁碟。
在 [確認選取項目] 頁面上,確認設定正確,然後按一下 [建立]。
在 [檢視結果] 頁面上,確認所有工作都已完成,然後按一下 [關閉]。
提示
[當此精靈關閉時建立磁碟區] 核取方塊預設為已選取狀態。 這會讓您直接進入下一個步驟。
用於建立虛擬磁碟的 Windows PowerShell 對應的命令
下列 Windows PowerShell Cmdlet 執行與前述程序相同的功能。 在單一行中,輸入各個 Cmdlet (即使因為格式限制,它們可能會在這裡出現自動換行成數行)。
下列範例會在名為 StoragePool1 的儲存集區上,建立一個名為 VirtualDisk1 的 50 GB 虛擬磁碟。
New-VirtualDisk –StoragePoolFriendlyName StoragePool1 –FriendlyName VirtualDisk1 –Size (50GB)
下列範例會在名為 StoragePool1 的儲存集區上,建立一個名為 VirtualDisk1 的鏡像虛擬磁碟。 磁碟會使用儲存集區的最大儲存容量。
New-VirtualDisk –StoragePoolFriendlyName StoragePool1 –FriendlyName VirtualDisk1 –ResiliencySettingName Mirror –UseMaximumSize
下列範例會在名為 StoragePool1 的儲存集區上,建立一個名為 VirtualDisk1 的 50 GB 虛擬磁碟。 這個磁碟使用精簡佈建類型。
New-VirtualDisk –StoragePoolFriendlyName StoragePool1 –FriendlyName VirtualDisk1 –Size (50GB) –ProvisioningType Thin
下列範例會在名為 StoragePool1 的儲存集區上,建立一個名為 VirtualDisk1 的虛擬磁碟。 這個虛擬磁碟使用三向鏡像,並且具有 20 GB 的固定大小。
注意
儲存集區中必須至少有五個虛擬磁碟,這個 Cmdlet 才能運作。 (這不包括任何已配置為熱備援的磁碟。)
New-VirtualDisk -StoragePoolFriendlyName StoragePool1 -FriendlyName VirtualDisk1 -ResiliencySettingName Mirror -NumberOfDataCopies 3 -Size 20GB -ProvisioningType Fixed
步驟 3:建立磁碟區
接著,您必須從虛擬磁碟建立磁碟區。 您可以指派一個選用的磁碟機代號或資料夾,然後以檔案系統格式將磁碟區格式化。
如果 [新增磁碟區精靈] 尚未開啟,請在 [伺服器管理員] 的 [儲存集區] 頁面中,在 [虛擬磁碟] 底下想要的虛擬磁碟上按一下滑鼠右鍵,然後選取 [新增磁碟區]。
此時會開啟 [新增磁碟區精靈]。
在 [在您開始前] 頁面上,選取 [下一步]。
在 [選取伺服器和磁碟] 頁面上,執行下列動作,然後選取 [下一步]。
在 [伺服器] 區域中,選取您想要佈建磁碟區的伺服器。
在 [磁碟] 區域中,選取您想要建立磁碟區的虛擬磁碟。
在 [指定磁碟區大小] 頁面上,輸入磁碟區大小,指定單位 (MB、GB 或 TB),然後選取 [下一步]。
在 [指派成磁碟機代號或資料夾] 頁面上,設定想要的選項,然後選取 [下一步]。
在 [選取檔案系統設定] 頁面上,執行下列動作,然後選取 [下一步]。
在 [檔案系統] 清單中,選取 [NTFS] 或 [ReFS]。
在 [配置單位大小] 清單中,將設定保留為 [預設] 或設定配置單位大小。
(選擇性) 在 [磁碟區標籤] 方塊中,輸入磁碟區標籤名稱,例如「HR 資料」。
在 [確認選取項目] 頁面上,確認設定正確,然後按一下 [建立]。
在 [檢視結果] 頁面上,確認所有工作都已完成,然後按一下 [關閉]。
若要確認磁碟區已建立,請在 [伺服器管理員] 中,選取 [磁碟區] 頁面。 磁碟區會列在其建立位置所屬的伺服器底下。 您也可以確認磁碟區已在 Windows 檔案總管中建立。
用於建立磁碟區的 Windows PowerShell 對應的命令
下列 Windows PowerShell Cmdlet 執行的功能與前述程序相同。 請以單行輸入命令。
下列範例會將虛擬磁碟 VirtualDisk1 的磁碟初始化、以指派的磁碟機代號建立磁碟分割,然後以預設的 NTFS 檔案系統格式將磁碟區格式化。
Get-VirtualDisk –FriendlyName VirtualDisk1 | Get-Disk | Initialize-Disk –Passthru | New-Partition –AssignDriveLetter –UseMaximumSize | Format-Volume
其他資訊
- 儲存空間概觀
- 儲存空間中的 Windows PowerShell Cmdlet
- 部署叢集儲存空間
- Windows Server 儲存體的論壇