使用 Windows Admin Center 管理虛擬機
Windows Admin Center 中的虛擬機工具適用於 伺服器、故障轉移叢集,或 超交集叢集 連線,只要在伺服器或叢集上啟用 Hyper-V 角色。 您可以使用虛擬機器工具來管理執行 Windows Server 的 Hyper-V 主機,這些主機可以安裝為帶有桌面體驗的版本或作為 Server Core 安裝。 也支援 Hyper-V Server 2016 和 2019。
Windows Admin Center 中虛擬機器工具的焦點內容包括:
- 高階 Hyper-V 主機資源監視。 檢視單一儀錶板中 Hyper-V 主機伺服器或整個叢集的整體 CPU 和記憶體使用量、I/O 效能計量和虛擬機 (VM) 健康情況警示和事件。
- 整合體驗,將 Hyper-V 管理員和故障轉移叢集管理員功能結合在一起,。 檢視整個叢集的所有虛擬機器,並向下切入至單一虛擬機器,以便進行進階管理和疑難排解。
- 簡化且功能強大的虛擬機管理工作流程。 使用專為IT系統管理案例量身打造的UI體驗,以建立、管理及複寫虛擬機。
本文說明您可以在 Windows Admin Center 中執行的一些 Hyper-V 工作。
監視 Hyper-V 主機資源和效能
在左窗格中,選取 [虛擬機器]。
使用 [摘要] 索引標籤,取得目前伺服器或整個叢集 Hyper-V 主機資源和效能的整體檢視。 資訊包括:
依狀態分組的 VM 數目:執行、關閉、暫停,以及 已儲存。
最近的健康警示或 Hyper-V 事件日誌事件。 警示僅適用於執行 Windows Server 2016 或更新版本的超交集叢集。
CPU 和記憶體使用量,主機與來賓的分析比較。
耗用最多 CPU 和記憶體資源的 VM。
即時和歷程記錄數據的輸入/輸出每秒 (IOPS) 和 I/O 輸送量折線圖。
儲存效能折線圖僅適用於執行 Windows Server 2016 或更新版本的超融合式叢集。 歷程記錄數據僅適用於執行 Windows Server 2019 的超交集叢集。
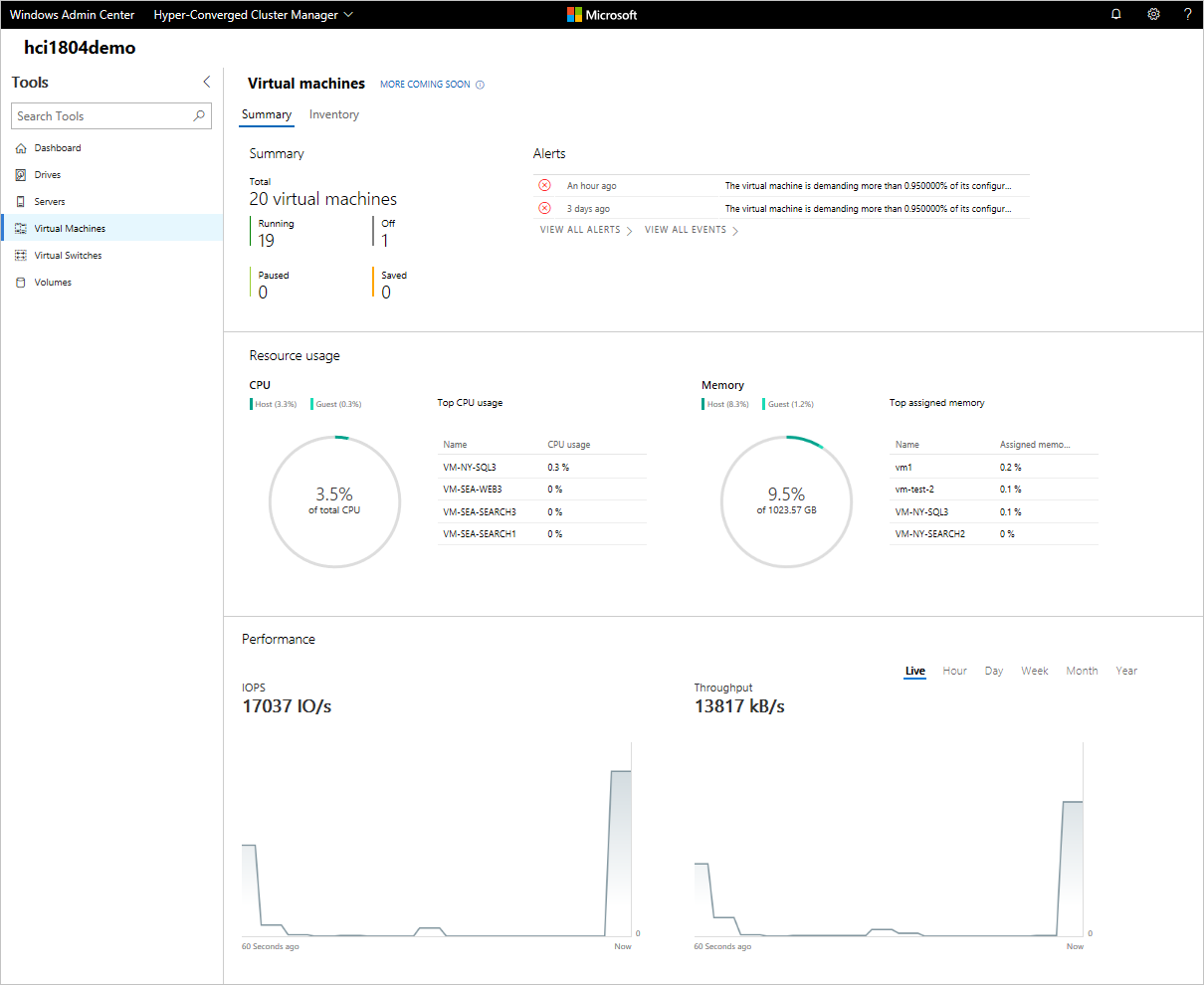
檢視虛擬機器清單
在左窗格中,選取 [虛擬機器]。
選擇 [庫存] 標籤。在此標籤上,您可以:
- 檢視在目前伺服器或叢集上執行的虛擬機器清單。
- 如果您要檢視叢集的虛擬機,請檢視虛擬機的狀態和主機伺服器。 同時從主機的觀點檢視CPU和記憶體使用量,包括記憶體壓力、記憶體需求和指派的記憶體。
- 使用 Azure Site Recovery 查看虛擬機器的開機時間、心跳狀態和保護狀態。
- 建立虛擬機。
- 對虛擬機器執行刪除、啟動、關閉、關機、暫停、繼續、重設或重新命名等作業。 還可以儲存虛擬機器、刪除儲存的狀態或建立檢查點。
- 變更虛擬機器的設定。
- 透過 Hyper-V 主機使用 VMConnect 連線到虛擬機控制台。
- 使用 Azure Site Recovery複寫虛擬機。
- 選取多個 VM,並一次對所有 VM 執行作業。 這項功能適用於您可以在多個 VM 上執行的作業,例如啟動、關機、儲存、暫停、刪除和重設。
![Windows Admin Center 中虛擬機頁面上的 [庫存] 標籤螢幕截圖。](../media/manage-virtual-machines/virtual-machines-inventory.png)
備註
如果您連線到叢集,虛擬機工具只會顯示叢集虛擬機。
建立虛擬機
在左窗格中,選取 [虛擬機器]。
選取 [庫存] 標籤。
選取 ,新增>新的。
輸入虛擬機名稱,然後選擇第 1 代和第 2 代。
如果您要在叢集上建立虛擬機,您可以選擇虛擬機的主機。 如果您執行 Windows Server 2016 或更新版本,此工具會為您提供主機建議。
選擇虛擬機器檔案的路徑。 從下拉式清單中選取磁碟區,或選取 瀏覽 選擇資料夾。 虛擬機組態檔和虛擬硬碟 (.vhd) 檔案將會儲存在所選磁碟區或路徑
\Hyper-V\\[virtual machine name]路徑下的單一資料夾中。提示
您可以瀏覽到網路上任何可用的伺服器訊息塊 (SMB) 共用,方法是在 [資料夾名稱] 字段中輸入路徑, 字段做為
\\server\share。 使用網路共用作為 VM 儲存需要 CredSSP。選擇虛擬處理器的數目,以及是否要啟用巢狀虛擬化。 設定記憶體設定、網路適配器和虛擬硬碟。 選擇您要從.iso映像檔或網路安裝作系統。
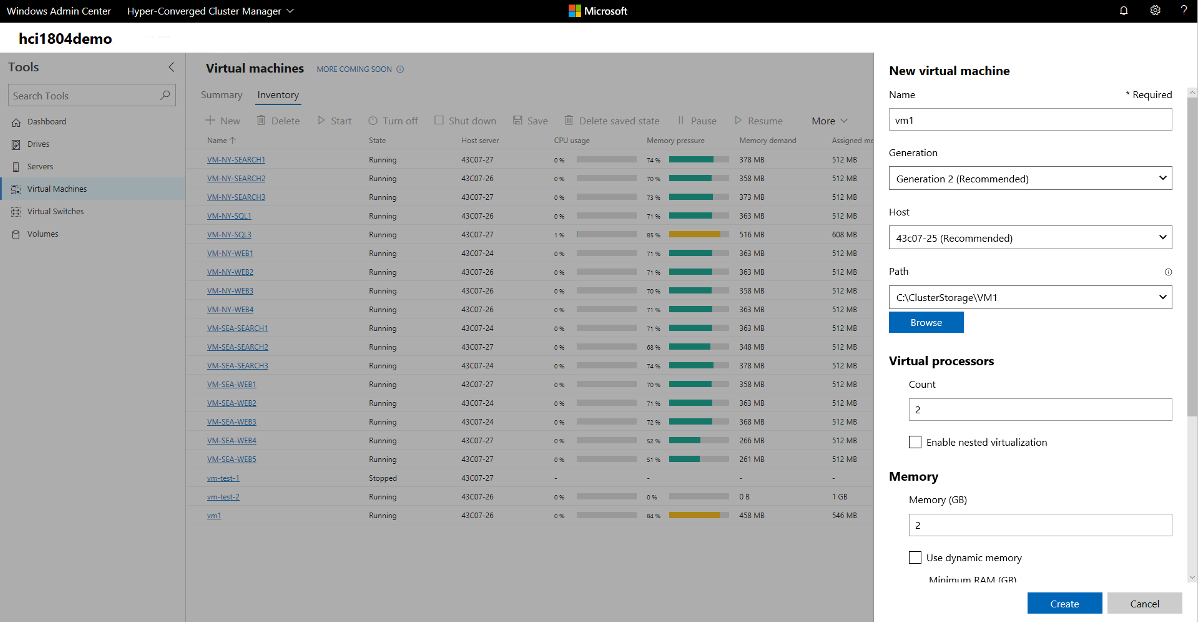
選取 ,創建。
建立虛擬機並出現在虛擬機清單中之後,請加以啟動。
透過 VMConnect 連線到虛擬機的主控台,以安裝作系統。 從清單中選取虛擬機,然後選取 [Connect>下載 RDP 檔案] 以下載 RDP 檔案。 在遠端桌面連線應用程式中開啟 RDP 檔案。 因為您要連線到虛擬機的控制台,因此您必須輸入 Hyper-V 主機的系統管理員認證。
變更虛擬機器設定
在左窗格中,選取 [虛擬機器]。
選取 [庫存] 索引標籤。
從清單中選擇虛擬機,然後選取 [設定] 。
針對每個 一般、記憶體、處理器、磁碟、網路、開機順序,以及 檢查點 索引卷標、設定必要的設定,然後選取儲存目前索引卷標設定的按鈕。
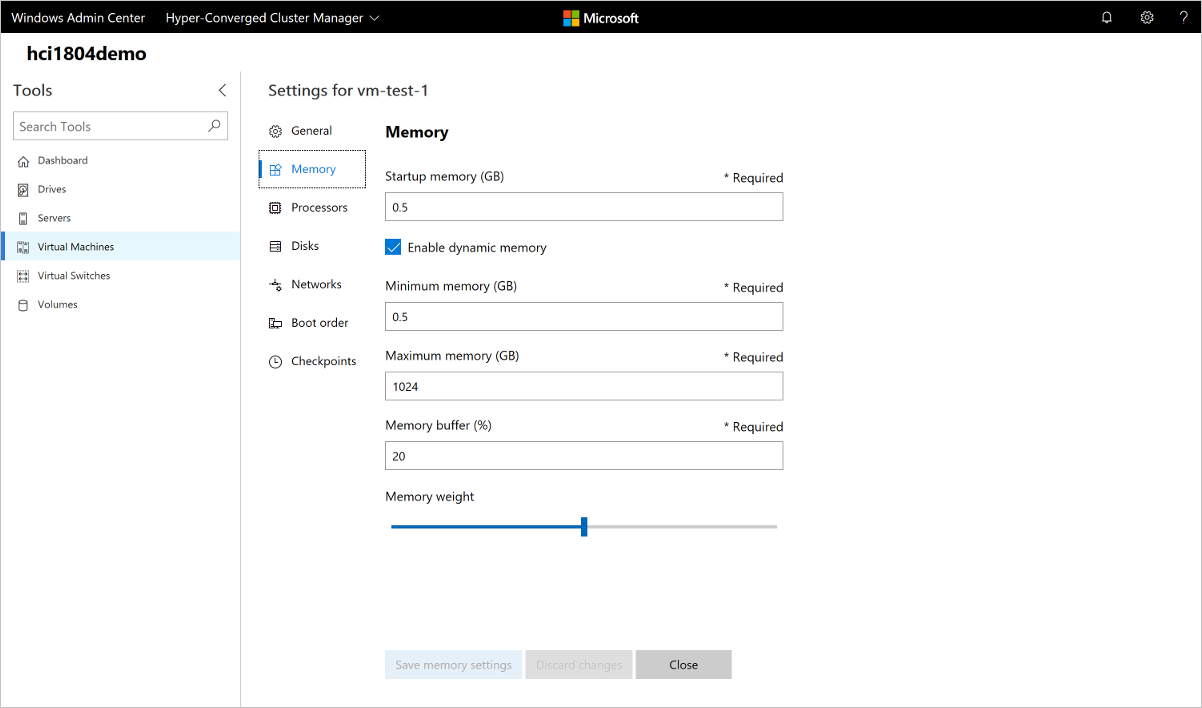
可用的設定會根據虛擬機的世代而有所不同。 此外,某些設定無法針對執行中的虛擬機進行變更。 針對這些設定,您必須先停止虛擬機。
將虛擬機器即時移轉至另一個叢集節點
如果您已連線到叢集,您可以即時將虛擬機移轉至另一個叢集節點:
移至故障轉移叢集或超交集叢集連線。 在左窗格中,選取 [虛擬機器]。
選取 [庫存] 標籤頁。
從清單中選擇虛擬機,然後選取 [管理] [] [>] [] [移動] []。
從可用的叢集節點清單中選擇伺服器,然後選取 移動。
移動進度的通知會出現在 Windows Admin Center 右上角。 如果移動成功,則主機伺服器名稱會在虛擬機清單中變更。
針對單一虛擬機進行進階管理和疑難解答
您可以檢視單一虛擬機的詳細資訊和效能圖表。
在左窗格中,選取 [虛擬機器]。
選取 [庫存] 頁籤。
從清單中選擇虛擬機。 在開啟的窗格中,您可以:
- 檢視虛擬機器的詳細資訊。
- 檢視即時和歷程記錄數據的 IOPS 和 I/O 輸送量折線圖。 歷程記錄數據僅適用於執行 Windows Server 2019 或更新版本的超交集叢集。
- 檢視、建立、套用、重新命名和刪除檢查點。
- 檢視虛擬機 .vhd 檔案、網路適配器和主機伺服器的詳細數據。
- 對虛擬機器執行刪除、啟動、關閉、關機、暫停、繼續、重設或重新命名等作業。 還可以儲存虛擬機器、刪除儲存的狀態或建立檢查點。
- 變更虛擬機器的設定。
- 透過 Hyper-V 主機使用 VMConnect 連線到虛擬機控制台。
- 使用 Azure Site Recovery複寫虛擬機。
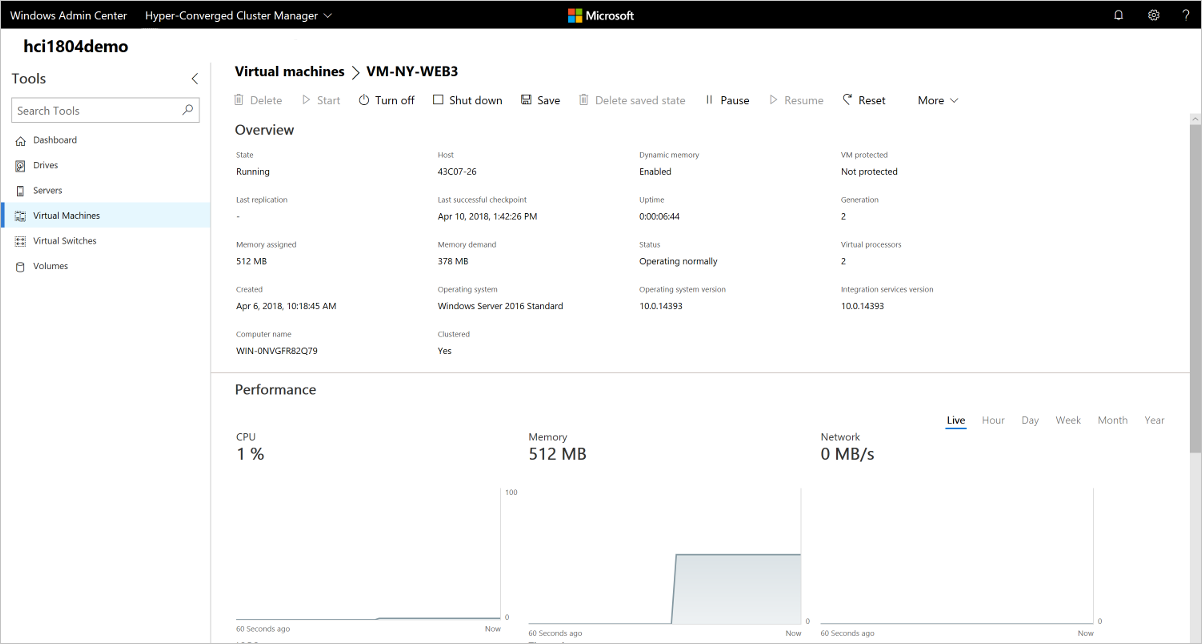
透過 Hyper-V 主機管理虛擬機器 (VMConnect)
在左窗格中,選取 [虛擬機器]。
選取 [庫存] 索引標籤。
從清單中選擇虛擬機,然後選取下列其中一個選項:
Connect。 透過整合在 Windows Admin Center 中的遠端桌面 Web 控制台與客體 VM 互動。
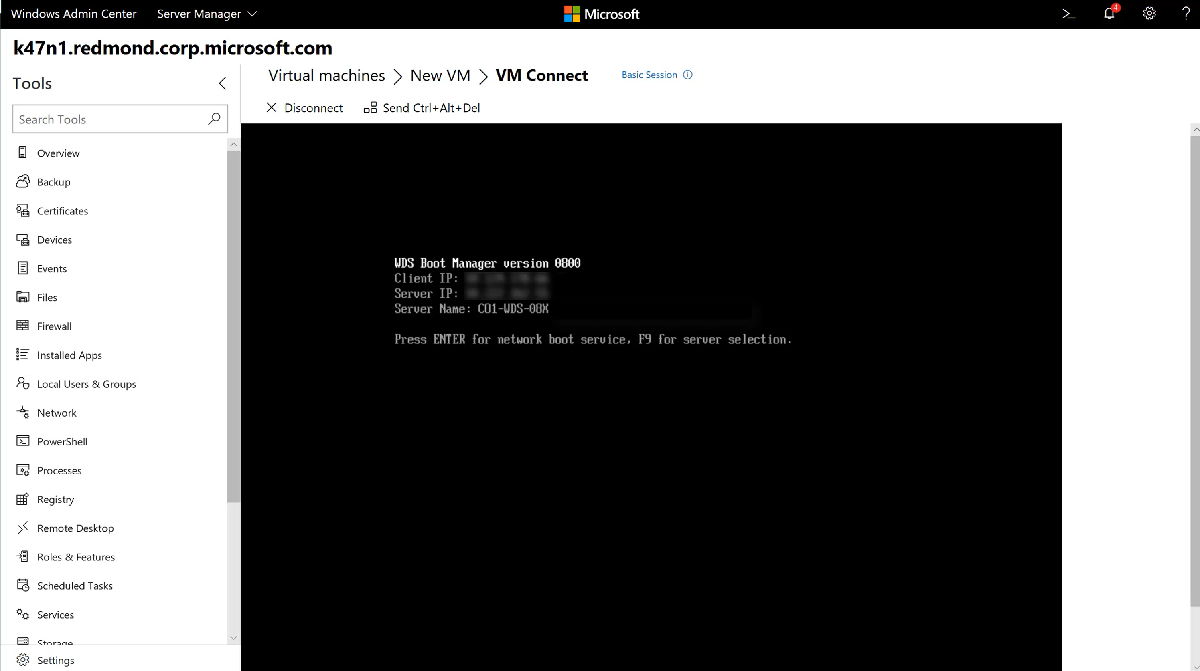
下載 RDP 檔案。 下載可使用遠端桌面連線應用程式開啟的 RDP 檔案(mstsc.exe)。
這兩個選項都使用 VMConnect 透過 Hyper-V 主機連線到客體 VM。 兩者都需要您輸入 Hyper-V 主機伺服器的系統管理員認證。
變更 Hyper-V 主機設定
在伺服器、超融合叢集或故障轉移叢集連線上,選取左窗格底部 [設定]。
在 Hyper-V 主機伺服器或叢集上,Hyper-V 主機設定 群組具有下列各節。 進行必要的變更。
- 一般。 變更虛擬硬碟、虛擬機檔案路徑和 Hypervisor 排程類型(如果支持的話)。
- 增強會話模式
- NUMA 跨越
- 即時移轉
- 記憶體移轉
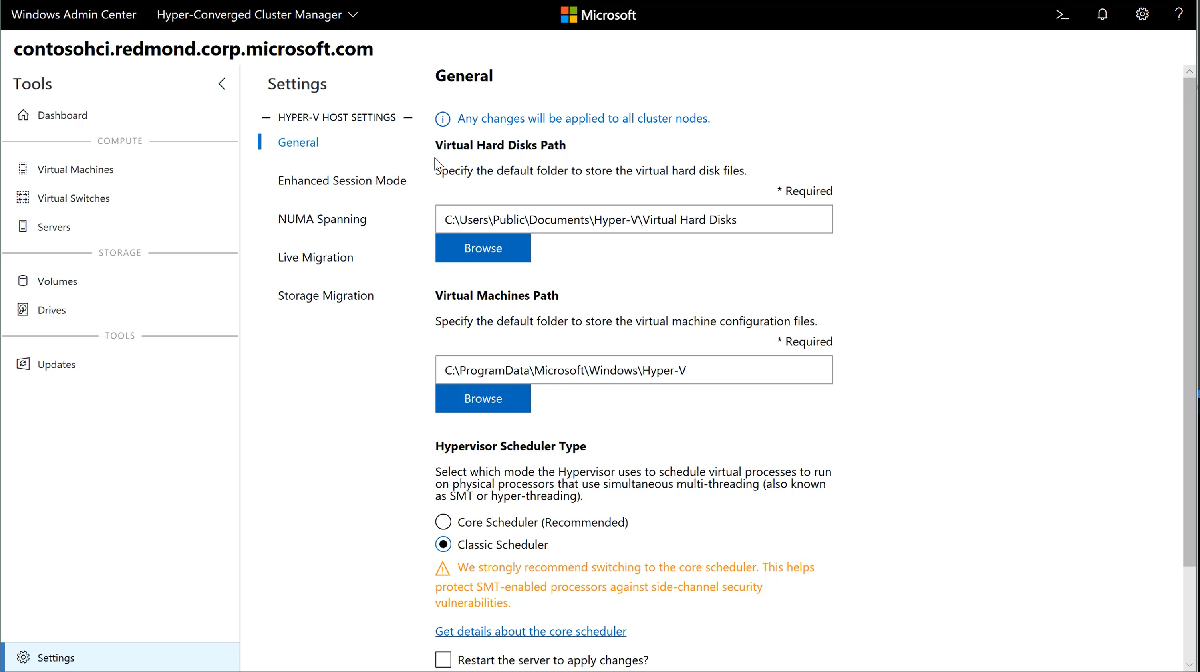
如果您在超交集叢集或故障轉移叢集連線中進行任何 Hyper-V 主機設定變更,則變更將會套用至所有叢集節點。
檢視 Hyper-V 事件記錄檔
您可以直接從虛擬機器工具檢視 Hyper-V 事件記錄:
在左窗格中,選取 [虛擬機器]。
選取摘要索引標籤。
在 [事件] 區段中,選取 [檢視所有事件]。
事件查看器工具會顯示左窗格上的 Hyper-V 事件通道。 選擇頻道以檢視右窗格中的事件。
如果您要管理故障轉移叢集或超交集叢集,事件記錄會顯示所有叢集節點的事件。 他們會在 [計算機] 資料行中顯示主機伺服器。
使用 Azure Site Recovery 複寫虛擬機
您可以使用 Windows Admin Center 來設定 Azure Site Recovery,並將內部部署虛擬機器複寫至 Azure。 深入瞭解。