虛擬網域控制站的部署與設定
本主題涵蓋:
-
本節包括平台需求和其他重要限制。
-
本節將詳細說明整個虛擬網域控制器的複製程序。
-
本節將詳細說明在安全還原虛擬網域控制站期間所做的驗證。
安裝考量
沒有任何適用於虛擬網域控制站的特殊角色或功能安裝;所有的網域控制站都會自動包含複製與安全還原功能。 您無法移除或停用這些功能。
使用 Windows Server 2012 網域控制站需要 Windows Server 2012 AD DS 結構描述版本 56 或更高版本,以及相當於 Windows Server 2003 原生或更高版本的樹系功能等級。
可寫入和唯讀的網域控制站都支援虛擬 DC 的所有層面,就像使用通用類別目錄和 FSMO 角色一樣。
重要
當複製開始時,PDC 模擬器 FSMO 角色持有者必須位於線上。
平台需求
複製虛擬網域控制站需要:
裝載於 Windows Server 2012 DC 上的 PDC 模擬器 FSMO 角色
可以在複製作業期間使用的 PDC 模擬器
複製與安全還原都需要:
Windows Server 2012 虛擬化的客體
虛擬化主機平台支援 VM 世代識別碼 (VMGID)
檢閱下表中的虛擬化產品,以及它們是否支援虛擬網域控制站和 VM 世代識別碼。
| 虛擬化產品 | 支援虛擬網域控制站和 VMGID |
|---|---|
| Microsoft Windows Server 2012 伺服器 (具備 Hyper-V 功能) | Yes |
| Microsoft Windows Server 2012 Hyper-V Server | Yes |
| Microsoft Windows 8 (具備 Hyper-V 用戶端功能) | Yes |
| Windows Server 2008 R2 和 Windows Server 2008 | No |
| 非 Microsoft 的虛擬化解決方案 | 請連絡廠商 |
即使 Microsoft 支援 Windows 7 Virtual PC、Virtual PC 2007、Virtual PC 2004 及 Virtual Server 2005,它們還是無法執行 64 位元的客體,也不支援 VM-GenerationID。
如需協力廠商虛擬化產品的說明及其支援虛擬網域控制站的方針,請直接與該廠商連絡。
如需詳細資訊,請檢閱Microsoft software running in non-Microsoft hardware virtualization software (在非 Microsoft 硬體虛擬化軟體中執行的 Microsoft 軟體) 的支援政策。
重要注意事項
虛擬網域控制站「不」支援下列項目的安全還原:
手動複製 VHD 和 VHDX 檔案以覆寫現有的 VHD 檔案
使用檔案備份或完整磁碟備份軟體來還原 VHD 和 VHDX 檔案
注意
VHDX 檔案是 Windows Server 2012 Hyper-V 中的新功能。
這些作業都不具有 VM-GenerationID 的意義,因此不會變更 VM 世代識別碼。 使用這些方法還原網域控制站,可能會導致 USN 復原,也可能會隔離網域控制站或引進延遲物件,並且需要進行整個樹系的清除作業。
警告
虛擬網域控制站的安全還原不能取代系統狀態備份和 AD DS 資源回收筒。
還原快照之後,在快照後源自於該網域控制站之先前未複寫的變更差異將永久遺失。 安全還原會實作自動非權威還原,「僅能」防止意外發生網域控制站隔離。
如需 USN 泡泡與延遲物件的詳細資訊,請參閱Troubleshooting Active Directory operations that fail with error 8606: "Insufficient attributes were given to create an object" (為 Active Directory 作業失敗進行疑難排解,出現錯誤 8606:「提供的屬性不足以建立物件」)。
複製虛擬網域控制站
不論使用的是圖形工具或 Windows PowerShell,複製虛擬網域控制站都有許多階段和步驟。 可概略分為下列三個階段:
準備環境
步驟 1:驗證 Hypervisor 是否支援 VM 世代識別碼,且可進行複製
步驟 2:確定 PDC 模擬器角色是由執行 Windows Server 2012 的網域控制站所主控,而且該角色在複製期間已上線且複製的網域控制站可存取它。
準備來源網域控制站
步驟 3:授權來源網域控制站進行複製
步驟 4:移除不相容的服務或程式,或將其加入 CustomDCCloneAllowList.xml 檔案中。
步驟 5:建立 DCCloneConfig.xml
步驟 6:使來源網域控制站離線
建立複製的網域控制站
步驟 7:複製或匯出來源 VM,並新增 XML (若尚未複製)
步驟 8:從複本建立新的虛擬機器
步驟 9:啟動新的虛擬機器以開始複製
使用圖形工具 (例如 Hyper-V 管理主控台) 或命令列工具 (例如 Windows PowerShell) 時,在操作中並無任何程序差異,因此,只會呈現這些步驟一次來說明這兩個介面。 本主題提供 Windows PowerShell 範例,讓您能夠探索複製程序的完整的自動化過程;它們對於任何步驟而言都不是必要的。 Windows Server 2012 中並未隨附任何適用於虛擬網域控制站的圖形管理工具。
在程序中有數個位置可讓您選擇如何建立複製的電腦,以及如何新增 xml 檔案;以下將詳述這些步驟。 除此之外,這稱得上是不變的程序。
下圖說明虛擬網域控制站的複製程序,而網域已經存在其中。
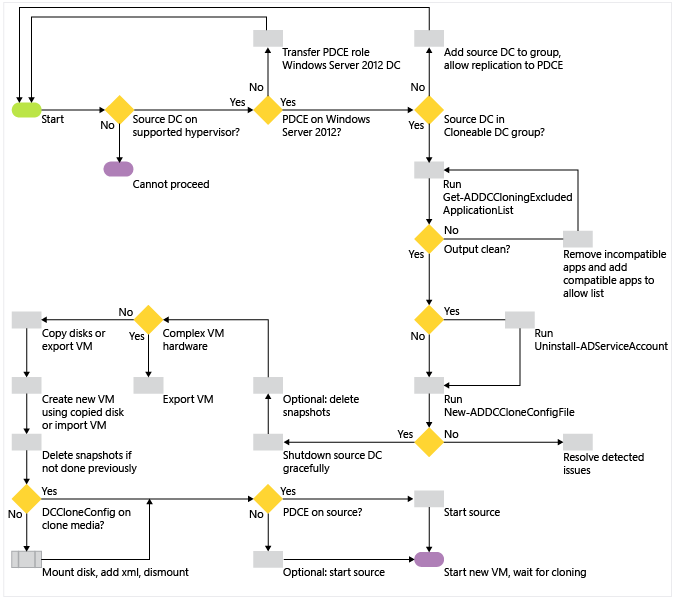
步驟 1 - 驗證 Hypervisor
檢閱廠商文件,以確定來源網域控制站正在支援的 Hypervisor 上執行。 虛擬網域控制站與 Hypervisor 無關,不需要 Hyper-V。
如果 Hypervisor 是 Microsoft Hyper-V,請確定它是在 Windows Server 2012 上執行。 您可以使用 [裝置管理] 來驗證這一點
開啟 [Devmgmt.msc],然後針對已安裝的 Microsoft Hyper-V 裝置和驅動程式檢查 [系統裝置]。 虛擬網域控制站所需的特定系統裝置是 Microsoft Hyper-V Generation Counter (驅動程式:vmgencounter.sys)。
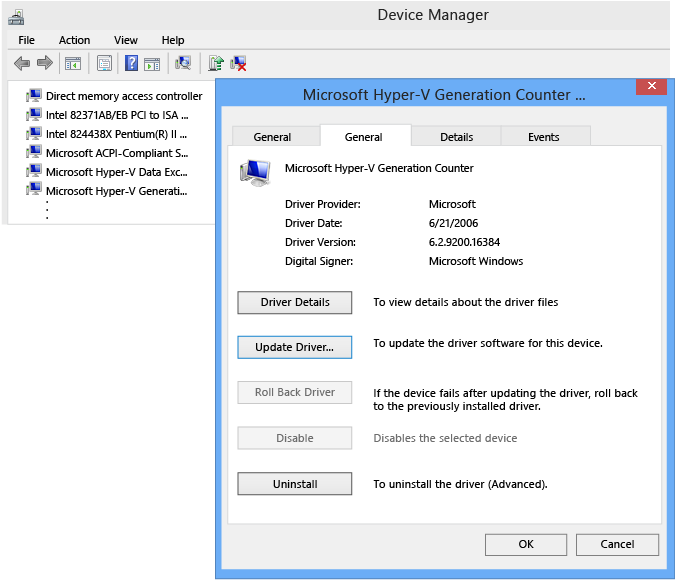
步驟 2 - 確認 PDCE FSMO 角色
在您嘗試複製 DC 之前,必須先驗證裝載網域主控站模擬器 FSMO 的網域控制站執行的是 Windows Server 2012。 需要 PDC 模擬器 (PDCE) 有下列數個原因:
PDCE 會建立特殊的 [可複製的網域控制站] 群組,並在網域的根目錄上設定它的權限,以允許網域控制站複製其本身。
複製網域控制站會使用 DRSUAPI RPC 通訊協定直接連絡 PDCE,以便為複製 DC 建立電腦物件。
注意
Windows Server 2012 擴充了現有的目錄複寫服務 (DRS) 遠端通訊協定 (UUID E3514235-4B06-11D1-AB04-00C04FC2DCD2) 以納入新的 RPC 方法 IDL_DRSAddCloneDC (Opnum 28)。 IDL_DRSAddCloneDC 方法會藉由從現有的網域控制站物件複製屬性,來建立新的網域控制站物件。
網域控制站的狀態是由電腦、伺服器、NTDS 設定、FRS、DFSR,以及針對每個網域控制站所維護的連線物件所組成。 複製物件時,這個 RPC 方法會使用新網域控制站的對應物件,來取代原始網域控制站的所有參考。 呼叫者在網域命名內容上必須具備控制存取權限 DS-Clone-Domain-Controller。
使用這個新方法,一律需要從呼叫者直接存取 PDC 模擬器網域控制站。
因為這個 RPC 方法是新的,所以,您的網路分析軟體需要更新的剖析器,以包含適用於現有 UUID E3514235-4B06-11D1-AB04-00C04FC2DCD2 中的新 Opnum 28 欄位。 否則,就無法剖析這個流量。
如需詳細資訊,請參閱 4.1.29 IDL_DRSAddCloneDC (Opnum 28)。
這也表示,使用非完全路由的網路時,複製虛擬網域控制站需要具備存取 PDCE 權限的網路區段。 您可以在複製之後將複製的網域控制站移至不同的網路 (就像是實體網域控制站一樣),只要您謹慎更新 AD DS 邏輯站台資訊即可。
重要
在複製僅包含單一網域控制站的網域時,您必須先確定已使來源 DC 再度上線,然後才能開始複製複本。 實際執行的網域一律至少應包含兩個網域控制站。
Active Directory 使用者和電腦方法
使用 Dsa.msc 嵌入式管理單元、在網域上按一下滑鼠右鍵,然後按一下 [操作主機]。 記下 [PDC] 索引標籤上具名的網域控制站,然後關閉對話方塊。
在 DC 的電腦物件上按一下滑鼠右鍵、按一下 [屬性],然後驗證 [作業系統] 資訊。
Windows PowerShell 方法
您可以結合下列的 Active Directory Windows PowerShell 模組 Cmdlet,以傳回 PDC 模擬器的版本:
Get-adddomaincontroller
Get-adcomputer
如果未提供網域,這些 Cmdlet 會假設執行電腦的網域。
下列命令會傳回 PDCE 和 [作業系統] 資訊:
get-adcomputer(Get-ADDomainController -Discover -Service "PrimaryDC").name -property * | format-list dnshostname,operatingsystem,operatingsystemversion
以下範例示範如何指定網域名稱,以及在 Windows PowerShell 管線之前篩選傳回的屬性:
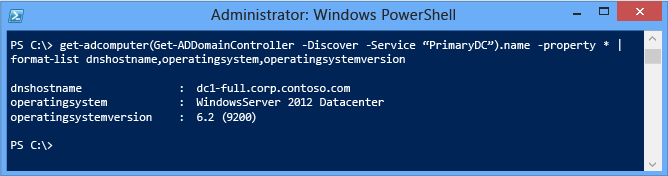
步驟 3 - 授權來源 DC
來源網域控制站在網域 NC 標頭上必須具備控制存取權限 (CAR) [允許 DC 建立本身的複製品]。 根據預設,已知群組 [可複製的網域控制站] 具備這個權限且未含任何成員。 PDCE 會在該 FSMO 角色移轉到 Windows Server 2012 網域控制站時建立這個群組。
Active Directory 管理中心方法
啟動 Dsac.exe 並瀏覽到來源 DC,然後開啟它的詳細資料頁面。
在 [成員隸屬] 區段中,新增該網域的 [可複製的網域控制站] 群組。
Windows PowerShell 方法
您可以結合下列的 Active Directory Windows PowerShell 模組 Cmdlet get-adcomputer 和 add-adgroupmember ,將網域控制站新增到 [可複製的網域控制站] 群組:
Get-adcomputer <dc name> | %{add-adgroupmember "cloneable domain controllers" $_.samaccountname}
例如,這會將伺服器 DC1 新增到群組,而不需指定群組成員的辨別名稱:
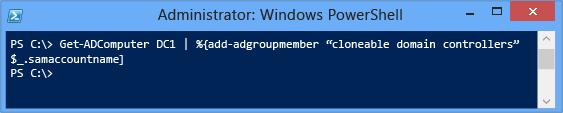
重建預設權限
如果您從網域標頭移除這個權限,複製即會失敗。 您可以使用 Active Directory 管理中心或 Windows PowerShell 重新建立權限。
Active Directory 管理中心方法
開啟 [Active Directory 管理中心]、在網域標頭上按一下滑鼠右鍵,依序按一下 [屬性]、[擴充功能] 索引標籤、[安全性] 及 [進階]。 按一下 [只有這個物件]。
按一下 [新增],在 [輸入要選取的物件名稱] 下方,輸入群組名稱 [可複製的網域控制站]。
在 [權限] 下方,按一下 [允許 DC 建立本身的複製品],然後按一下 [確定]。
注意
您也可以移除預設的權限,並新增個別的網域控制站。 這樣做很可能會導致持續發生維護問題,而新的系統管理員將不知道這項自訂。 變更預設設定不會提高安全性,因此不建議使用。
Windows PowerShell 方法
以提升權限的系統管理員身分,在 Windows PowerShell 主控台提示字元中使用下列命令。 這些命令會偵測網域名稱,並以預設權限再次新增:
import-module activedirectory
cd ad:
$domainNC = get-addomain
$dcgroup = get-adgroup "Cloneable Domain Controllers"
$sid1 = (get-adgroup $dcgroup).sid
$acl = get-acl $domainNC
$objectguid = new-object Guid 3e0f7e18-2c7a-4c10-ba82-4d926db99a3e
$ace1 = new-object System.DirectoryServices.ActiveDirectoryAccessRule $sid1,"ExtendedRight","Allow",$objectguid
$acl.AddAccessRule($ace1)
set-acl -aclobject $acl $domainNC
cd c:
或者,在 Windows PowerShell 主控台中執行範例 FixVDCPermissions.ps1 ,其中主控台會在受影響網域中的網域控制站上,以提升權限的系統管理員身分啟動。 它會自動設定權限。 這個範例位於本單元的附錄中。
步驟 4 - 移除不相容的應用程式或服務 (如果不使用 CustomDCCloneAllowList.xml)
Get-ADDCCloningExcludedApplicationList 先前傳回「且未新增到 CustomDCCloneAllowList.xml」的任何程式或服務都必須在複製之前移除。 建議的方法是取消安裝應用程式或服務。
警告
未取消安裝或新增到 CustomDCCloneAllowList.xml 的所有不相容的程式或服務都會妨礙複製進行。
使用 Get-AdComputerServiceAccount Cmdlet 來尋找網域中任何獨立的受管理服務帳戶 (MSA),以及這台電腦是否正在使用它們其中任何一個。 如果已安裝任一個 MSA,請使用 Uninstall-ADServiceAccount Cmdlet 來移除本機安裝的服務帳戶。 當您在步驟 6 中完成使來源網域控制站離線的作業之後,就可以在使伺服器再度上線時,使用 Install-ADServiceAccount 重新新增 MSA。 如需詳細資訊,請參閱 Uninstall-ADServiceAccount。
重要
獨立的 MSA (在 Windows Server 2008 R2 中首次發行) 已在 Windows Server 2012 中使用群組 MSA 來取代。 群組 MSA 支援複製。
步驟 5 - 建立 DCCloneConfig.xml
需要有 DcCloneConfig.xml 檔案,才能複製網域控制站。 它的內容讓您能夠指定像是新電腦名稱和 IP 位址等唯一的詳細資料。
除非您在來源網域控制站上安裝應用程式或可能不相容的 Windows 服務,否則 CustomDCCloneAllowList.xml 檔案是選用的。 檔案需要精確的命名、設定格式及位置;否則,複製將會失敗。
基於這個原因,您應該一律使用 Windows PowerShell Cmdlet 來建立 XML 檔案,並將它們放置於正確的位置。
使用 New-ADDCCloneConfigFile 來產生
Active Directory Windows PowerShell 模組在 Windows Server 2012 中包含新的 Cmdlet:
New-ADDCCloneConfigFile
您可以在想要進行複製的來源網域控制站上執行這個 Cmdlet。 這個 Cmdlet 支援多個引數,除非您指定了 -offline 引數,否則,在使用時一律會測試執行它的電腦和環境。
| ActiveDirectory 指令程式 |
引數 | 說明 |
|---|---|---|
| New-ADDCCloneConfigFile | <未指定引數> | 在 DSA 工作目錄 (預設為 %systemroot%\ntds) 中建立空白的 DcCloneConfig.xml 檔案 |
| -CloneComputerName | 指定複製 DC 電腦名稱。 字串資料類型。 | |
| -Path | 指定要建立 DcCloneConfig.xml 的資料夾。 若未指定,則會寫入 DSA 工作目錄 (預設為 %systemroot%\ntds)。 字串資料類型。 | |
| -SiteName | 指定要在複製電腦帳戶建立期間加入的 AD 邏輯站台名稱。 字串資料類型。 | |
| -IPv4Address | 指定複製電腦的靜態 IPv4 位址。 字串資料類型。 | |
| -IPv4SubnetMask | 指定複製電腦的靜態 IPv4 子網路遮罩。 字串資料類型。 | |
| -IPv4DefaultGateway | 指定複製電腦的靜態 IPv4 預設閘道位址。 字串資料類型。 | |
| -IPv4DNSResolver | 在以逗號分隔的清單中,指定複製電腦的靜態 IPv4 DNS 項目。 陣列資料類型。 最多可提供四個項目。 | |
| -PreferredWINSServer | 指定主要 WINS 伺服器的靜態 IPv4 位址。 字串資料類型。 | |
| -AlternateWINSServer | 指定次要 WINS 伺服器的靜態 IPv4 位址。 字串資料類型。 | |
| -IPv6DNSResolver | 在以逗號分隔的清單中,指定複製電腦的靜態 IPv6 DNS 項目。 沒有任何方法可以在複製虛擬網域控制站時設定 IPv6 靜態資訊。 陣列資料類型。 | |
| -Offline | 不會執行驗證測試,並覆寫任何現有的 dccloneconfig.xml。 沒有參數。 | |
| -Static | 如果指定了靜態 IP 引數 IPv4SubnetMask、IPv4SubnetMask 或 IPv4DefaultGateway,即為必要引數。 沒有參數。 |
在線上模式中執行時執行的測試:
PDC 模擬器是 Windows Server 2012 或更新版本
來源網域控制站是 [可複製網域控制站] 群組的成員
來源網域控制站不包含任何排除的應用程式或服務
來源網域控制站在指定的路徑中已經沒有包含 DcCloneConfig.xml
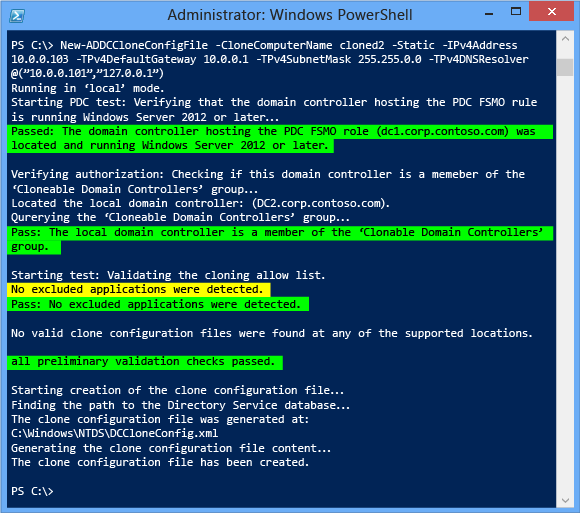
步驟 6 - 使來源網域控制站離線
您無法複製執行中的來源 DC;必須讓它順利關機。 不要複製經由強制關閉電源而停止的網域控制站。
圖形方式
使用執行中 DC 內的關機按鈕,或者 [Hyper-V 管理員] 的關機按鈕。
![顯示執行中DC內 [關機] 按鈕的螢幕快照。](media/virtualized-domain-controller-deployment-and-configuration/adds_vdc_shutdown.png)
![顯示 [Hyper-V 管理員關機] 按鈕的螢幕快照。](media/virtualized-domain-controller-deployment-and-configuration/adds_vdc_hypervshutdown.png)
Windows PowerShell 方法
您可以使用下列任一個 Cmdlet 來將虛擬機器關機:
Stop-computer
Stop-vm
Stop-computer 是不論是否虛擬化,都支援將電腦關機的 Cmdlet,類似傳統的 Shutdown.exe 公用程式。 Stop-vm 是 Windows Server 2012 Hyper-V Windows PowerShell 模組中新的 Cmdlet,相當於 [Hyper-V 管理員] 中的電源選項。 實驗室環境中的網域控制站通常是在私人虛擬網路上進行,因此後者非常有用。


步驟 7 - 複製磁碟
複製階段中需要有系統管理選項:
手動複製磁碟,而不使用 Hyper-V
使用 Hyper-V 匯出 VM
使用 Hyper-V 匯出合併的磁碟
必須複製虛擬機器的所有磁碟,不只是系統磁碟機。 如果來源網域控制站使用差異磁碟,而您規劃將複製的網域控制站移到另一台 HYPER-V 主機,則您必須將它匯出。
如果來源網域控制站只有「一個」磁碟機,則建議手動複製磁碟。 建議針對含有「一個以上」磁碟機或其他複雜的虛擬硬體自訂 (例如多個 NIC) 的 VM 使用匯出/匯入。
如果手動複製檔案,請在複製前先刪除所有快照。 如果匯出 VM,請在匯出前先刪除快照,或者在匯入後從新的 VM 中刪除它們。
警告
快照是可使網域控制站返回先前狀態的差異磁碟。 如果您是複製網域控制站,然後還原其複製前的快照,則您的樹系中最後會出現重複的網域控制站。 在新複製的網路控制站上,先前的快照中沒有任何值。
手動複製磁碟
HYPER-V 管理員方法
使用 [Hyper-V 管理員] 嵌入式管理單元,來判斷與來源網域控制站關聯的磁碟。 使用 [檢查] 選項,驗證網域控制站是否使用差異磁碟 (這需要您同時複製父磁碟)
![顯示如何使用 [檢查] 選項的螢幕快照。](media/virtualized-domain-controller-deployment-and-configuration/adds_vdc_hypervinspect.png)
若要刪除快照,請選取 VM,然後刪除快照樹狀子目錄。
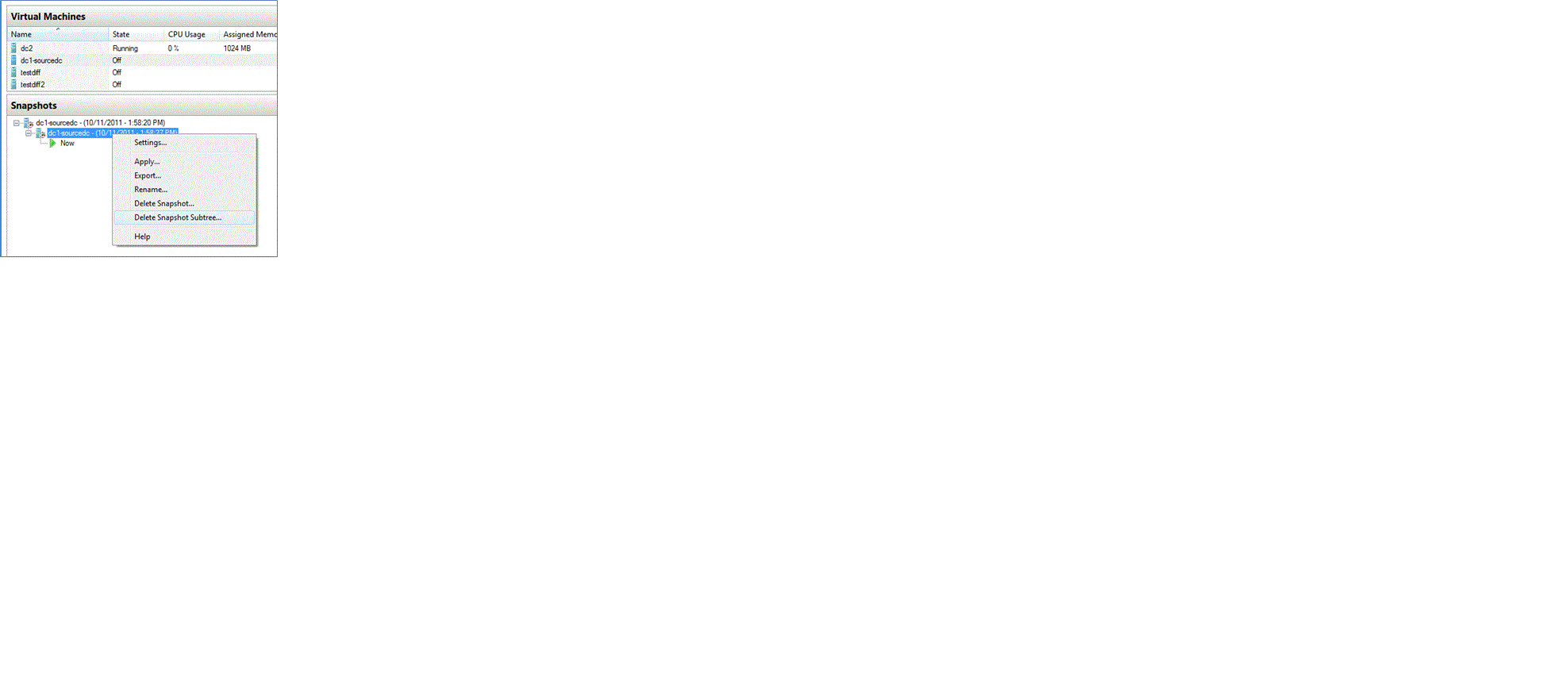
然後您可以使用 Windows 檔案總管、Xcopy.exe 或 Robocopy.exe,手動複製 VHD 或 VHDX 檔案。 不需要任何特殊步驟。 最好的做法是變更檔名,即使移到其他資料夾也一樣。
注意
如果在 LAN 上 (1 Gbit 或以上) 的主機電腦之間進行複製,Xcopy.exe /J 選項複製 VHD/VHDX 檔案的速度會大幅領先任何其他工具,代價則是需要更大的頻寬使用量。
Windows PowerShell 方法
若要使用 Windows PowerShell 來判斷磁碟,請使用 HYPER-V 模組:
Get-vmidecontroller
Get-vmscsicontroller
Get-vmfibrechannelhba
Get-vmharddiskdrive
例如,您可以利用下列範例,從名為 DC2 的 VM 傳回所有的 IDE 硬碟:

如果磁碟路徑指向 AVHD 或 AVHDX 檔案,它就是快照。 若要刪除與磁碟關聯的快照並與實際的 VHD 或 VHDX 合併,請使用下列 Cmdlet:
Get-VMSnapshot
Remove-VMSnapshot
例如,若要從名為 DC2-SOURCECLONE 的 VM 刪除所有快照:

若要使用 Windows PowerShell 來複製檔案,請使用下列 Cmdlet:
Copy-Item
在管線中合併 VM Cmdlet 以協助自動化。 管線是用來在多個 Cmdlet 之間傳送資料的通道。 例如,若要將名為 DC2-SOURCECLONE 的離線來源網域控制站的磁碟機複製到名為 c:\temp\copy.vhd 的新磁碟,而不需知道其系統磁碟機的確切路徑:
Get-VMIdeController dc2-sourceclone | Get-VMHardDiskDrive | select-Object {copy-item -path $_.path -destination c:\temp\copy.vhd}

重要
您無法使用傳遞磁碟來複製,因為它們不使用虛擬磁碟檔案,而是使用實際的硬碟。
注意
如需更多 Windows PowerShell 作業搭配管線的詳細資訊,請參閱 Windows PowerShell 中的管線處理與管線。
匯出 VM
複製磁碟的另一種方式是匯出整個 Hyper-V VM 做為複本。 自動匯出會建立針對 VM 命名的資料夾,並包含所有的磁碟和設定資訊。
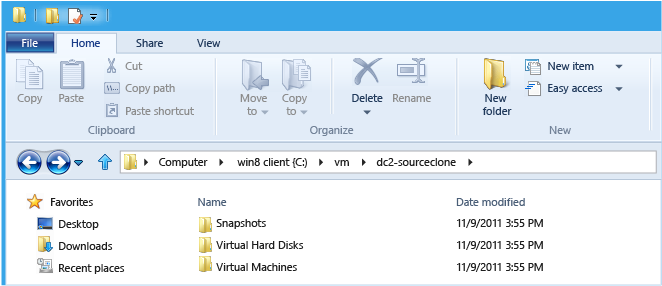
HYPER-V 管理員方法
使用 [HYPER-V 管理員] 匯出 VM:
在來源網域控制站上按一下滑鼠右鍵,然後按一下 [匯出]。
選取現有的資料夾做為匯出容器。
等待 [狀態] 欄停止顯示 [正在匯出]。
Windows PowerShell 方法
若要使用 HYPER-V Windows PowerShell 模組匯出 VM,請使用下列 Cmdlet:
Export-vm
例如,若要將名為 DC2-SOURCECLONE 的 VM 匯出到名為 C:\VM 的資料夾:

注意
Windows Server 2012 Hyper-V 支援新的匯出和匯入功能 (這些功能已超出本訓練的範圍)。 如需詳細資訊,請檢閱 TechNet。
使用 Hyper-V 匯出合併的磁碟
最後一個選擇是使用 Hyper-V 中的 [磁碟合併] 與 [轉換] 選項。 這些選項可讓您製作現有磁碟結構的複本 (即使在包含快照集 AVHD/AVHDX 檔案時也一樣),使其成為單一的新磁碟。 就像手動磁碟複製案例,這主要是用於只使用單一磁碟機 (例如 C:\) 的較簡單虛擬機器。 它的唯一優點是不需要先刪除快照,這是它與手動複製的不同。 這個操作的速度必然會比只刪除快照並複製磁碟的程序還要慢。
HYPER-V 管理員方法
使用 [HYPER-V 管理員] 建立合併的磁碟:
按一下 [編輯磁碟]。
瀏覽最低階的子磁碟。 例如,如果您使用的是差異磁碟,子磁碟就是最低階的子項。 如果虛擬機器有一個 (或多個) 快照,則目前選取的快照就是最低階的子磁碟。
選取 [合併]選項,為整個父系-子系結構建立單一磁碟。
選取新的虛擬硬碟,並提供路徑。 這會將現有的 VHD/VHDX 檔案調解成為新的單一可攜式單位,還原先前快照時便不會有風險。
Windows PowerShell 方法
若要使用 HYPER-V Windows PowerShell 模組從一組複雜的父項建立合併磁碟,請使用下列 Cmdlet:
Convert-vm
例如,若要將整個系列的 VM 磁碟快照 (這次不包括任何差異磁碟) 以及父磁碟匯出到名為 DC4-CLONED.VHDX 的新單一磁碟:

將 XML 新增到離線系統磁碟
如果您將 Dccloneconfig.xml 複製到執行中的來源 DC,現在就必須將更新的 dccloneconfig.xml 檔案複製到離線複製/匯出的系統磁碟中。 根據先前使用 Get-ADDCCloningExcludedApplicationList 偵測到的已安裝應用程式而定,您可能也需要將 CustomDCCloneAllowList.xml 檔案複製到磁碟。
下列位置可以包含 DcCloneConfig.xml 檔案:
DSA 工作目錄
%windir%\NTDS
依磁碟機代號順序的卸除式讀/寫媒體,位於磁碟機的根目錄
您無法設定這些路徑。 複製開始之後,複製會使用該特定順序來檢查這些位置,並使用找到的第一個 DcCloneConfig.xml 檔案,而不論其他資料夾的內容為何。
下列位置可以包含 CustomDCCloneAllowList.xml 檔案:
HKey_Local_Machine\System\CurrentControlSet\Services\NTDS\Parameters
AllowListFolder (REG_SZ)
DSA 工作目錄
%windir%\NTDS
依磁碟機代號順序的卸除式讀/寫媒體,位於磁碟機的根目錄
您可以使用 New-ADDCCloneConfigFile 搭配 -offline 引數來執行 (也稱為離線模式),以建立 DcCloneConfig.xml 檔案,並將它放入正確的位置。 下列範例示範如何在離線模式中執行 New-ADDCCloneConfigFile。
若要在離線模式中建立名稱為 CloneDC1 的複製網域控制站,在名為 "REDMOND" 且具有靜態 IPv4 位址的站台中,請輸入:
New-ADDCCloneConfigFile -Offline -CloneComputerName CloneDC1 -SiteName REDMOND -IPv4Address "10.0.0.2" -IPv4DNSResolver "10.0.0.1" -IPv4SubnetMask "255.255.0.0" -IPv4DefaultGateway "10.0.0.1" -Static -Path F:\Windows\NTDS
若要在離線模式中建立名稱為 Clone2 且具有靜態 IPv4 和靜態 IPv6 設定的複製網域控制站,請輸入:
New-ADDCCloneConfigFile -Offline -IPv4Address "10.0.0.2" -IPv4DNSResolver "10.0.0.1" -IPv4SubnetMask "255.255.0.0" -Static -IPv6DNSResolver "2002:4898:e0:31fc:d61:2b0a:c9c9:2ccc" -CloneComputerName "Clone2" -PreferredWINSServer "10.0.0.1" -AlternateWINSServer "10.0.0.3" -Path F:\Windows\NTDS
若要在離線模式中建立具有靜態 IPv4 和動態 IPv6 設定的複製網域控制站,並為 DNS 解讀器設定指定多個 DNS 伺服器,請輸入:
New-ADDCCloneConfigFile -Offline -IPv4Address "10.0.0.10" -IPv4SubnetMask "255.255.0.0" -IPv4DefaultGateway "10.0.0.1" -IPv4DNSResolver @( "10.0.0.1","10.0.0.2" ) -Static -IPv6DNSResolver "2002:4898:e0:31fc:d61:2b0a:c9c9:2ccc" -Path F:\Windows\NTDS
若要在離線模式中建立名稱為 Clone1 且具有動態 IPv4 和靜態 IPv6 設定的複製網域控制站,請輸入:
New-ADDCCloneConfigFile -Offline -Static -IPv6DNSResolver "2002:4898:e0:31fc:d61:2b0a:c9c9:2ccc" -CloneComputerName "Clone1" -PreferredWINSServer "10.0.0.1" -AlternateWINSServer "10.0.0.3" -SiteName "REDMOND" -Path F:\Windows\NTDS
若要在離線模式中建立具有動態 IPv4 和動態 IPv6 設定的複製網域控制站,請輸入:
New-ADDCCloneConfigFile -Offline -IPv4DNSResolver "10.0.0.1" -IPv6DNSResolver "2002:4898:e0:31fc:d61:2b0a:c9c9:2ccc" -Path F:\Windows\NTDS
Windows 檔案總管方法
Windows Server 2012 現在提供掛接 VHD 和 VHDX 檔案的圖形化選項。 這需要在 Windows Server 2012 上安裝 [桌面體驗] 功能。
按一下新複製且包含來源 DC 系統磁碟機或 DSA 工作目錄位置資料夾的 VHD/VHDX 檔案,然後按一下 [光碟映像工具] 功能表中的 [掛接]。
在目前掛接的磁碟機中,將 XML 檔案複製到有效的位置。 系統可能會提示您具備資料夾的權限。
按一下掛接的磁碟機,然後按一下 [磁碟工具] 功能表中的 [退出]。
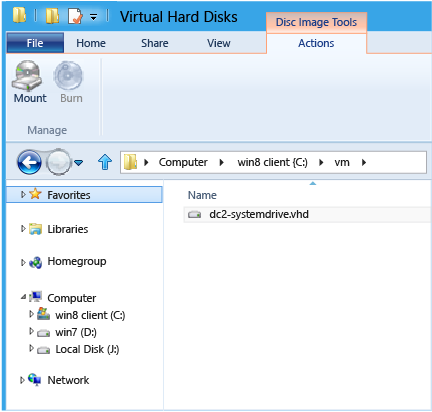
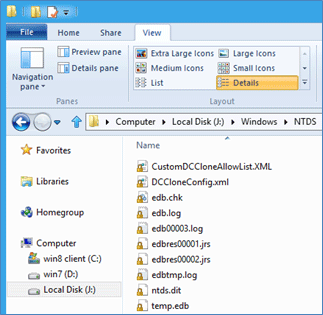
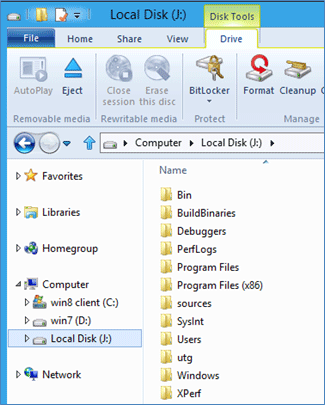
Windows PowerShell 方法
或者,您可以掛接離線磁碟,並使用 Windows PowerShell Cmdlet 複製 XML 檔案:
mount-vhd
get-disk
get-partition
get-volume
Add-PartitionAccessPath
Copy-Item
這讓您能夠擁有該程序的完整控制權。 例如,可以使用特定磁碟機代號來掛接磁碟機、複製檔案,以及卸載磁碟機。
mount-vhd <disk path> -passthru -nodriveletter | get-disk | get -partition | get-volume | get-partition | where {$_.partition number -eq 2} | Add-PartitionAccessPath -accesspath <drive letter>
copy-item <xml file path><destination path>\dccloneconfig.xml
dismount-vhd <disk path>
例如:
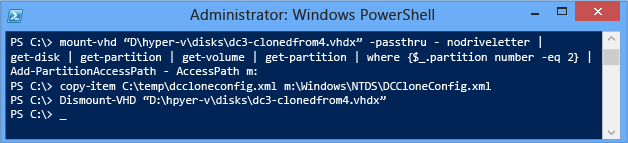
或者,您可以使用新 Mount-DiskImage Cmdlet 來掛接 VHD (或 ISO) 檔案。
步驟 8 - 建立新的虛擬機器
開始複製程序前的最後設定步驟是,建立新的 VM 來使用複製來源網域控制站的磁碟。 根據您在複製磁碟階段所做的選項,您會有兩個選項:
將新的 VM 關聯到複製的磁碟
匯入匯出的 VM
將新的 VM 關聯到複製的磁碟
如果您手動複製系統磁碟,就必須使用複製的磁碟來建立新的虛擬機器。 Hypervisor 會在建立新的 VM 時自動設定 VM 世代識別碼;不需要在 VM 或 Hyper-V 主機上進行任何設定變更。
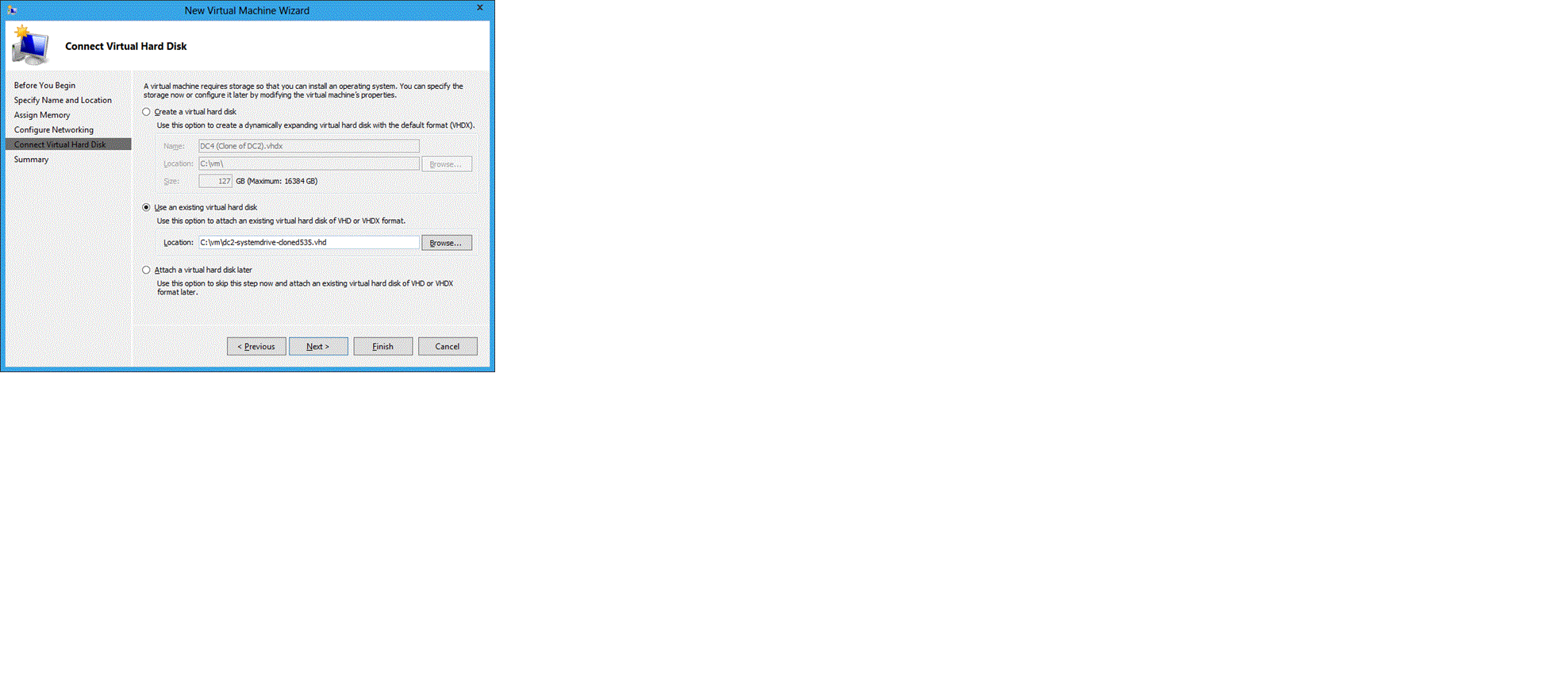
HYPER-V 管理員方法
建立新的虛擬機器。
指定 VM 名稱、記憶體及網路。
在 [連接虛擬硬碟] 頁面上,指定複製的系統磁碟。
完成精靈以建立 VM。
如果有多個磁碟、網路介面卡或其他自訂項目,請在啟動網域控制站之前先設定它們。 建議針對複雜的 VM 使用「匯出匯入」方法來複製磁碟。
Windows PowerShell 方法
您可以使用 HYPER-V Windows PowerShell 模組,使用下列 Cmdlet 在 Windows Server 2012 中自動建立 VM:
New-VM
例如,在此處建立 DC4-CLONEDFROMDC2 VM,使用 1GB 的 RAM,從 c:\vm\dc4-systemdrive-clonedfromdc2.vhd 檔案開機,並使用 10.0 虛擬網路:
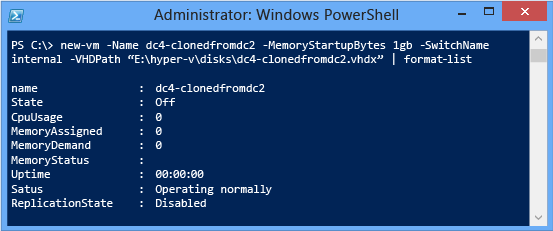
匯入 VM
如果您先前已匯出 VM,現在需要再次以複本形式匯入。 這會使用匯出的 XML,利用所有先前的設定、磁碟機、網路及記憶體設定來重新建立電腦。
如果您想要從相同的匯出 VM 建立其他複本,可視需要製作多份匯出 VM 的複本。 然後針對每個複本使用 [匯入]。
重要
請務必使用 [複製] 選項,因為匯出保留所有來源資訊;如果在相同的 HYPER-V 主機伺服器上執行,使用 [移動] 或 [就地] 匯入伺服器會造成資訊衝突。
HYPER-V 管理員方法
使用 [HYPER-V 管理員] 嵌入式管理單元進行匯入:
按一下 [匯入虛擬機器]
在 [尋找資料夾] 頁面上,使用 [瀏覽] 按鈕選取匯出的 VM 定義檔案
在 [選取虛擬機器] 頁面上,按一下來源電腦。
在 [選擇匯入類型] 頁面上,按一下 [複製虛擬機器 (建立新的唯一識別碼)],然後按一下 [完成]。
如果是在相同的 Hyper-V 主機上進行匯入,請將匯入的 VM 重新命名;它的名稱將與匯出的來源網域控制站相同。
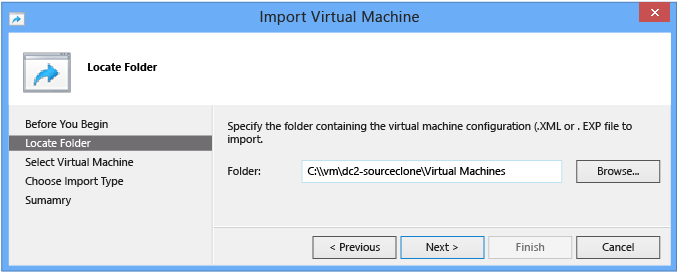
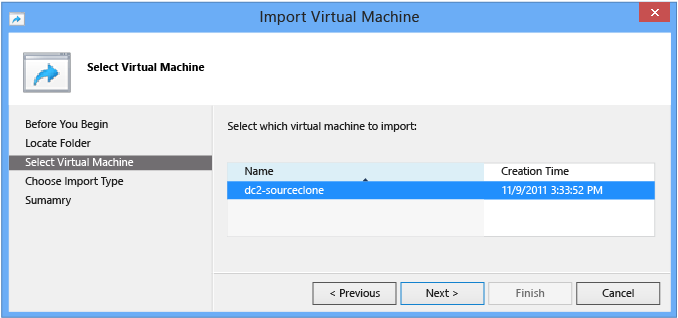

請記得使用 [Hyper-V 管理] 嵌入式管理單元來移除任何匯入的快照:

警告
請務必刪除任何匯入的快照;如果套用,它們就會使複製的網域控制站回到先前 (而且可能是即時的) DC 的狀態,導致複寫失敗、重複的 IP 資訊,以及其他干擾。
Windows PowerShell 方法
您可以使用 HYPER-V Windows PowerShell 模組,使用下列 Cmdlet 在 Windows Server 2012 中自動匯入 VM:
Import-VM
Rename-VM
例如,此處是使用其自動判斷的 XML 檔案來匯入匯出的 VM DC2-CLONED,然後立即重新命名為新的 VM 名稱 DC5-CLONEDFROMDC2:

請記得使用下列 Cmdlet 來移除任何匯入的快照:
Get-VMSnapshot
Remove-VMSnapshot
例如:

警告
確定在匯入電腦時,不會將靜態 MAC 位址指派給來源網域控制站。 如果複製的來源電腦具有靜態 MAC,這些複製的電腦將不會正確傳送或接收任何網路流量。 如果是這種情況,請設定新的唯一靜態或動態 MAC 位址。 您可以使用下列命令來查看 VM 是否使用靜態 MAC 位址:
Get-VM -VMNametest-vm | Get-VMNetworkAdapter | fl \*
步驟 9 - 複製新的虛擬機器
(選擇性) 開始複製之前,請重新啟動離線複製來源網域控制站。 無論如何,請確定 PDC 模擬器已在線上。
若要開始複製,只需啟動新的虛擬機器即可。 此程序會自動初始化,而網域控制站會在複製完成之後自動重新開機。
重要
不建議讓網域控制站維持關閉狀態一段很長的時間,而且如果將複製品加入與其來源 DC 相同的站台,若來源網域控制站離線,則最初的站台內和站台間複寫拓撲可能需要較長的時間來建立。
如果使用 Windows PowerShell 來啟動 VM,新的 HYPER-V 模組 Cmdlet 如下:
Start-VM
例如:
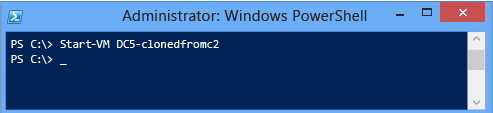
當電腦在複製完成後重新啟動之後,它就是一個網域控制站,而您可以正常登入以確認正常運作。 如果發生任何錯誤,伺服器設定為開機進入 [目錄服務還原模式] 以供進行調查。
虛擬化保護措施
與複製虛擬網域控制站不同,Windows Server 2012 虛擬化保護措施不需要任何設定步驟。 只要您符合一些簡單條件,這個功能就能在沒有任何介入的情況下運作:
Hypervisor 支援 VM 世代識別碼
有一個有效的夥伴網域控制站,還原的網域控制站可進行非權威複寫變更。
驗證 Hypervisor
檢閱廠商文件,以確定來源網域控制站正在支援的 Hypervisor 上執行。 虛擬網域控制站與 Hypervisor 無關,不需要 Hyper-V。
檢閱先前的 Platform Requirements 一節,了解已知的 VM 世代識別碼支援。
如果您要從來源 Hypervisor 將 VM 移轉到不同的目標 Hypervisor,根據 Hypervisor 是否支援 VM 世代識別碼而定 (如下表所述),不一定會觸發虛擬化保護措施。
| 來源 Hypervisor | 目標 Hypervisor | 結果 |
|---|---|---|
| 支援 VM 世代識別碼 | 不支援 VM 世代識別碼 | 不會觸發保護措施 (如果 DCCloneConfigFile.xml 存在,DC 將會開機進入 DSRM) |
| 不支援 VM 世代識別碼 | 支援 VM 世代識別碼 | 觸發保護措施 |
| 支援 VM 世代識別碼 | 支援 VM 世代識別碼 | 不會觸發保護措施,因為 VM 定義並未變更,這表示 VM 世代識別碼維持不變 |
驗證複寫拓撲
虛擬化保護措施會針對 Active Directory 複寫的差異初始化非權威輸入複寫,並以非權威方式重新同步處理所有的 SYSVOL 內容。 這樣可確保網域控制站從快照返回時具備完整功能,最終與環境中的其他部分保持一致。
使用這個新功能有數個需求和限制:
還原的網域控制站必須能夠連絡可寫入的 DC
不得同時還原網域中的所有網域控制站
所有源自還原的網域控制站,但在取得快照之後尚未複寫輸出的變更將會永久遺失。
儘管疑難排解章節會涵蓋這些案例,但是下列的詳細資料可確保您不會建立可能導致問題的拓撲。
可寫入網域控制站的可用性
如果已還原,網域控制站就必須連線到可寫入的網域控制站;唯讀的網域控制站無法傳送更新的差異。 拓撲很可能已經正確,因為可寫入的網域控制站永遠都需要可寫入的協力電腦。 不過,如果同時還原所有可寫入的網域控制站,便全都找不到有效的來源。 如果可寫入的網域控制站已離線,或是無法透過網路連線,則會出現相同情況。
同時還原
請勿在單一網域中同時還原所有的網域控制站。 如果同時還原所有快照,Active Directory 複寫會正常運作,但是 SYSVOL 複寫會停止。 FRS 和 DFSR 的還原架構要求將它們的複本執行個體設定為非權威同步處理模式。 如果同時還原所有網域控制站,而且每一個網域控制站都針對 SYSVOL 將其本身標記為非權威狀態,則它們全都將嘗試同步處理來自權威協力電腦的群組原則和指令碼;不過,此時所有的協力電腦也都是非權威的。
重要
如果同時還原所有的網域控制站,請使用下列文章,將某一個網域控制站 (通常是 PDC 模擬器) 設為權威的,讓其他網域控制站能返回正常運作狀態:
警告
請勿在同一台 Hypervisor 主機上的樹系或網域中執行所有網域控制站。 這會在 Hypervisor 每次離線時導致單一失敗點,使得 AD DS、Exchange、SQL 及其他企業作業發生影響。 這和整個網域或樹系只使用一個網域控制站的情況一樣。 在多個平台上有多個網域控制站有助於提供備援和容錯功能。
快照後複寫
將建立快照後所有源自本機變更複寫輸出之前,請勿還原快照。 如果其他網域控制站尚未透過複寫接收變更,則所有原始變更都將永久遺失。
使用 Repadmin.exe,顯示網域控制站及其協力電腦之間所有尚未複寫的輸出變更:
使用下列命令傳回 DC 的協力電腦名稱和 DSA 物件 GUID:
Repadmin.exe /showrepl <DC Name of the partner> /repsto將協力電腦網域控制站擱置中的輸入複寫傳回要還原的網域控制站:
Repadmin.exe /showchanges < Name of partner DC><DSA Object GUID of the domain controller being restored><naming context to compare>
或者,只查看尚未複寫的變更次數:
Repadmin.exe /showchanges <Name of partner DC><DSA Object GUID of the domain controller being restored><naming context to compare> /statistics
例如 (輸出已加以修改方便閱讀,重要項目並設為斜體),您可以在此處查看 DC4 的複寫夥伴關係:
C:\>repadmin.exe /showrepl dc4.corp.contoso.com /repsto
Default-First-Site-Name\DC4
DSA Options: IS_GC
Site Options: (none)
DSA object GUID: 5d083398-4bd3-48a4-a80d-fb2ebafb984f
DSA invocationID: 730fafec-b6d4-4911-88f2-5b64e48fc2f1
==== OUTBOUND NEIGHBORS FOR CHANGE NOTIFICATIONS ============
DC=corp,DC=contoso,DC=com
Default-First-Site-Name\DC3 via RPC
DSA object GUID: f62978a8-fcf7-40b5-ac00-40aa9c4f5ad3
Last attempt @ 2011-11-11 15:04:12 was successful.
Default-First-Site-Name\DC2 via RPC
DSA object GUID: 3019137e-d223-4b62-baaa-e241a0c46a11
Last attempt @ 2011-11-11 15:04:15 was successful.
現在,您知道它正在使用 DC2 和 DC3 進行複寫。 接著,顯示 DC2 仍未從 DC4 取得變更的清單,並且出現一個新群組:
C:\>repadmin /showchanges dc2.corp.contoso.com 5d083398-4bd3-48a4-a80d-fb2ebafb984f dc=corp,dc=contoso,dc=com
==== SOURCE DSA: (null) ====
Objects returned: 1
(0) add CN=newgroup4,CN=Users,DC=corp,DC=contoso,DC=com
1> parentGUID: 55fc995a-04f4-4774-b076-d6a48ac1af99
1> objectGUID: 96b848a2-df1d-433c-a645-956cfbf44086
2> objectClass: top; group
1> instanceType: 0x4 = ( WRITE )
1> whenCreated: 11/11/2011 3:03:57 PM Eastern Standard Time
您也可以測試其他協力電腦,以確定它尚未複寫。
或者,如果您不在意哪些物件尚未複寫,只關心任何尚未處理的物件,則可使用 /statistics 選項:
C:\>repadmin /showchanges dc2.corp.contoso.com 5d083398-4bd3-48a4-a80d-fb2ebafb984f dc=corp,dc=contoso,dc=com /statistics
***********************************************
********* Grand total *************************
Packets: 1
Objects: 1Object Additions: 1Object Modifications: 0Object Deletions: 0Object Moves: 0Attributes: 12Values: 13
重要
如果您看見任何失敗或尚未處理的複寫,請測試所有可寫入的協力電腦。 只要有一部電腦有交集,通常就能安全地還原快照,因為轉移複寫最終能夠與其他伺服器調解。
請務必注意複寫中透過 /showchanges 顯示的任何錯誤,在修正這些錯誤之前請勿繼續進行。
Windows PowerShell 快照 Cmdlet
下列 Windows PowerShell Hyper-V 模組 Cmdlet 可以提供 Windows Server 2012 中的快照功能:
Checkpoint-VM
Export-VMSnapshot
Get-VMSnapshot
Remove-VMSnapshot
Rename-VMSnapshot
Restore-VMSnapshot