本文涵蓋更新之 Active Directory 管理中心的新 Active Directory 資源回收筒、更細緻的密碼原則與 Windows PowerShell 歷程記錄檢視器的詳細資料,包括架構、常見工作的範例與疑難排解資訊。 如需簡介,請參閱 Introduction to Active Directory Administrative Center Enhancements (Level 100)。
Active Directory 管理中心架構
Active Directory 管理中心可執行檔、DLL
Active Directory 管理中心的模組和基礎架構並未隨著新的資源回收筒、FGPP 與歷程記錄檢視器功能而變更。
- Microsoft.ActiveDirectory.Management.UI.dll
- Microsoft.ActiveDirectory.Management.UI.resources.dll
- Microsoft.ActiveDirectory.Management.dll
- Microsoft.ActiveDirectory.Management.resources.dll
- ActiveDirectoryPowerShellResources.dll
下面說明新資源回收筒功能的基礎 Windows PowerShell 和操作層:
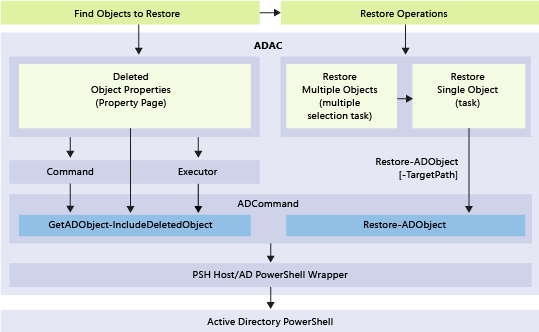
使用 Active Directory 管理中心來啟用及管理 Active Directory 資源回收筒
功能
- Windows Server 2012 或更新的 Active Directory 管理中心可讓您針對樹系中的任何網域分割來設定及管理 Active Directory 資源回收筒。 不再需要使用 Windows PowerShell 或 Ldp.exe 來啟用 Active Directory 資源回收筒或還原網域分割中的物件。
- Active Directory 管理中心提供進階篩選條件,可讓您在具有許多刻意刪除之物件的大型環境中較容易執行目標性還原。
限制
由於 Active Directory 管理中心只能管理網域分割,因此它無法從設定、網域 DNS 或樹系 DNS 分割 (您無法從架構分割刪除物件) 還原已刪除的物件。 若要從非網域磁碟分割還原物件,請使用 Restore-ADObject。
Active Directory 管理中心無法以單一動作還原物件的樹狀子目錄。 例如,如果您刪除了一個包含巢狀 OU、使用者、群組和電腦的 OU,在還原基底 OU 時,不會還原其內的子物件。
注意
Active Directory 管理中心批次還原操作會盡可能將已刪除的物件 (只在選取範圍內 ) 排序,讓父物件在還原清單中排列在子物件之前。 在簡單的測試案例中,可以用單一動作還原物件的樹狀子目錄。 但在異常案例 (例如選取範圍包含部分樹狀目錄,亦即樹狀目錄遺失某些已刪除的父節點) 或錯誤案例 (例如父物件還原失敗時略過子物件) 中,則可能無法如預期般運作。 基於這個理由,您應該總是在還原父物件之後,作為一個分開的步驟還原物件的子樹。
Active Directory 資源回收筒需要 Windows Server 2008 R2 樹系功能等級,而且您必須是 Enterprise Admins 群組的成員。 啟用 Active Directory 資源回收筒之後,您便無法將它停用。 Active Directory 資源回收筒會使得樹系中每個網域控制站上的 Active Directory 資料庫 (NTDS.DIT) 大小增加。 資源回收筒所使用的磁碟空間會隨著時間持續增加,因為它會保留物件與其所有屬性資料。
使用 Active Directory 管理中心來啟用 Active Directory 資源回收筒
若要啟用 Active Directory 資源回收筒,請開啟 [Active Directory 管理中心],然後選取瀏覽窗格中您樹系的名稱。 從 [工作] 窗格中,選取 [啟用資源回收筒]。
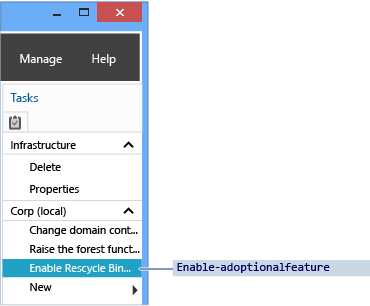
Active Directory 管理中心會顯示 [啟用資源回收筒確認] 對話方塊。 這個對話方塊會警告您啟用資源回收桶是無法逆轉的。 選取 [確定] 來啟用 Active Directory 資源回收筒。 Active Directory 管理中心會顯示另一個對話方塊,提醒您 Active Directory 資源回收筒要等到所有網域控制站都複寫設定變更之後,才能完全正常運作。
重要
在下列情況下,無法使用啟用 Active Directory 資源回收筒的選項:
- 樹系功能等級低於 Windows Server 2008 R2
- 已啟用
對等的 Active Directory Windows PowerShell Cmdlet 是:
Enable-ADOptionalFeature
如需有關使用 Windows PowerShell 來啟用 Active Directory 資源回收筒的詳細資訊,請參閱 Active Directory 資源回收筒逐步指南。
使用 Active Directory 管理中心來管理 Active Directory 資源回收筒
本節使用名為 corp.contoso.com 的現有網域做為範例。 此網域會將使用者組織成名為 UserAccounts的父系 OU。
UserAccounts OU 包含三個依部門命名的子系 OU,每個皆包含進一步的 OU、使用者與群組。
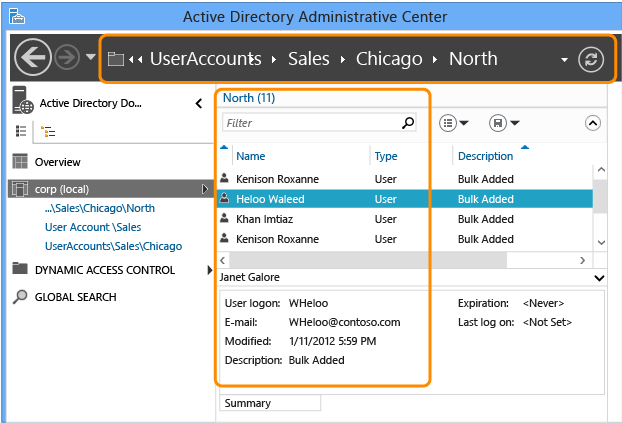
儲存及篩選
Active Directory 資源回收筒會保留樹系中已刪除的所有物件。 它會根據 msDS-deletedObjectLifetime 屬性儲存這些物件,這個屬性預設是設定為符合樹系的 tombstoneLifetime 的屬性。 在任何使用 Windows Server 2003 SP1 或更新版本建立的樹系中, tombstoneLifetime 的值預設設定為 180 天。 在任何從 Windows 2000 升級或隨 Windows Server 2003 (不含 Service Pack) 安裝的樹系中,預設並未設定 tombstoneLifetime 屬性,因此 Windows 會使用內部預設值 (60 天)。 這全都是可以加以設定的。 您可以使用 Active Directory 管理中心從樹系的網域分割還原任何已刪除的物件。 您必須繼續使用 Cmdlet Restore-ADObject,從其他分割區還原已刪除的物件,例如 Configuration。 啟用 Active Directory 資源回收筒會在 Active Directory 管理中心內每個網域分割下面顯示 [刪除的物件] 容器。
![螢幕擷取畫面突出顯示 [刪除的物件] 容器。](media/advanced-ad-ds-management-using-active-directory-administrative-center--level-200-/adds_adac_tr_deletedobjectscontainer.png)
「刪除的物件」 容器會顯示該網域分割中所有可還原的物件。 存留期超過 msDS-deletedObjectLifetime 的已刪除物件稱為「已回收的物件」。 Active Directory 管理中心不會顯示已回收的物件,而且您也無法使用 Active Directory 管理中心來還原這些物件。
如需資源回收筒架構與處理規則的較深入說明,請參閱 AD 資源回收筒:了解、實作、最佳做法以及疑難排解。
Active Directory 管理中心以人為方式將一個容器傳回的預設物件數目限制為 20,000 個物件。 您可以按一下 [管理] 功能表,然後按一下 [管理清單選項] ,將此限制最高提高至 100,000 個物件。
![此螢幕擷取畫面顯示藉由選取 [管理清單選項] 功能表選項,來提高從容器傳回的物件數目限制。](media/advanced-ad-ds-management-using-active-directory-administrative-center--level-200-/adds_adac_tr_mgmtlist.png)
還原
篩選
Active Directory 管理中心提供功能強大的條件和篩選選項,您應該先熟悉這些條件和選項,以便在您需要於實際還原中使用它們時使用。 網域會在其存留期內刻意刪除許多物件。 在可能刪除的物件存留期為 180 天時,您無法在發生意外時還原所有物件。
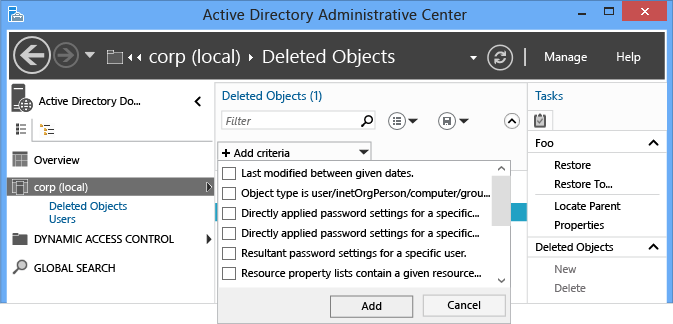
與其撰寫複雜的 LDAP 篩選條件並將 UTC 值轉換成日期和時間,不如使用基本和進階 [篩選] 功能表只列出相關物件。 如果您知道刪除的日期、物件的名稱或任何其他關鍵資料,請利用該資料來進行篩選。 請按一下搜尋方塊右邊的>形箭號來切換進階篩選選項。
還原操作與任何其他搜尋相同,支援所有標準的篩選條件選項。 在內建的篩選條件中,還原物件的重要篩選條件通常包括:
- ANR (模糊名稱解析 - 功能表中沒有列出,但是在您於 [篩選] 方塊中輸入時會用到)
- 上次修改時間 (介於指定日期之間)
- 物件為使用者/inetorgperson/電腦/群組/組織單位
- 名稱
- 刪除時
- 上次已知父系
- 類型
- 描述
- 城市
- 國家/地區
- 部門
- 員工識別碼
- 名字
- 職稱
- 姓氏
- SAM 帳戶名稱
- 州/省
- 電話號碼
- UPN
- 郵遞區號
您可以新增多個條件。 例如,您可以尋找在 2012 年 9 月 24 日從伊利諾州芝加哥刪除的、職稱為經理的所有使用者對象。
您也可以在評估要復原哪些物件時,新增、修改或重新排列欄標題來提供更多詳細資料。
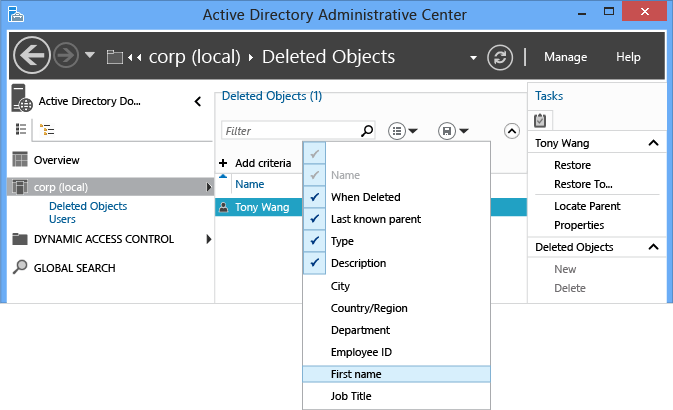
如需有關模糊名稱解析 (ANR) 的詳細資訊,請參閱 ANR 屬性。
單一物件
還原已刪除的物件一直都是單一操作。 Active Directory 管理中心可以讓該操作更簡單。 若要還原已刪除的物件,例如單一使用者:
- 選取 Active Directory 管理中心瀏覽窗格中的網域名稱。
- 按兩下管理清單中的 [刪除的物件] 。
- 在物件上按一下滑鼠右鍵,然後選取 [還原],或選取 [工作] 窗格中的 [還原]。
物件會還原至其原始位置。
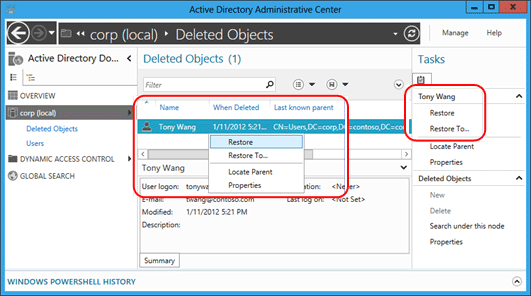
選取 [還原到...] 來變更還原位置。 如果已刪除之物件的父容器也被刪除,但是您不想要還原父容器,這會非常有用。
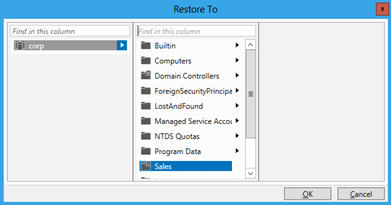
多個對等物件
您可以還原多個對等層級物件,例如某個 OU 中的所有使用者。 按住 CTRL 鍵,然後選取一或多個您要還原的已刪除物件。 選取 [工作] 窗格中的 還原。 您也可以按住 CTRL 鍵和 A 鍵來選取所有顯示的物件,或使用 SHIFT 鍵並按一下來選取某個範圍的物件。
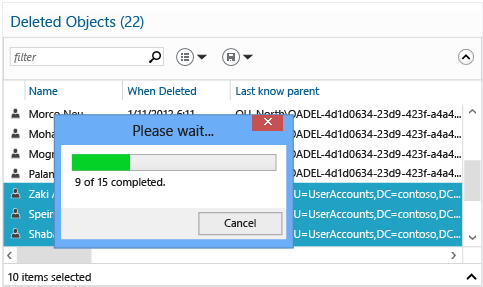
多個父物件和子物件
了解多父系子系還原的過程非常重要,因為 Active Directory 管理中心無法僅透過一個動作來還原已刪除物件的巢狀目錄。
- 還原樹狀目錄中最頂端的已刪除物件。
- 還原該父物件的直屬子系。
- 還原那些父物件的直屬子系。
- 視需要重複步驟,直到還原所有物件為止。
您不能在還原父物件之前還原子物件。 嘗試執行此還原作業會傳回下列錯誤:
The operation could not be performed because the object's parent is either uninstantiated or deleted.
「上次已知父系」 屬性會顯示每個物件的父系關係。 在還原父系之後重新整理 Active Directory 管理中心時,「上次已知父系」 屬性會從已刪除位置變更為已還原位置。 因此,當父物件的位置不再顯示已刪除之物件容器的辨別名稱時,您便可以還原該子物件。
考量一下系統管理員不小心刪除包含子系 OU 和使用者的 Sales OU 案例。
首先,請觀察所有已刪除之使用者的 [上次已知父系] 屬性值,以及它的 OU=Sales\0ADEL:<guid+deleted objects container distinguished name> 讀取值為何:
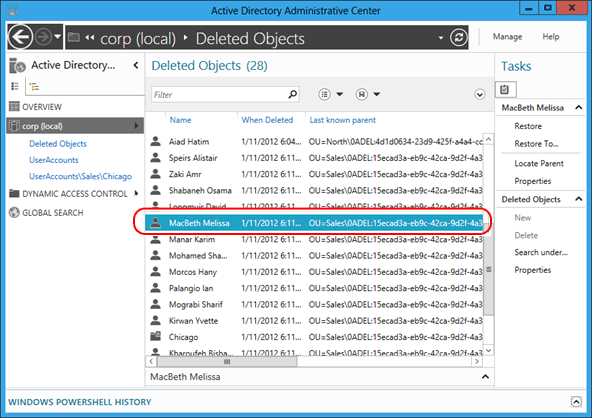
篩選模糊名稱 Sales 以找回已刪除的 OU,然後將其還原。
![此螢幕擷取畫面顯示[還原]選單選項。](media/advanced-ad-ds-management-using-active-directory-administrative-center--level-200-/adds_adac_tr_lastknownparentsales.png)
重新整理 Active Directory 管理中心,以檢視已刪除使用者物件的「最後已知父屬」屬性變更為還原後的 Sales OU 辨別名稱。
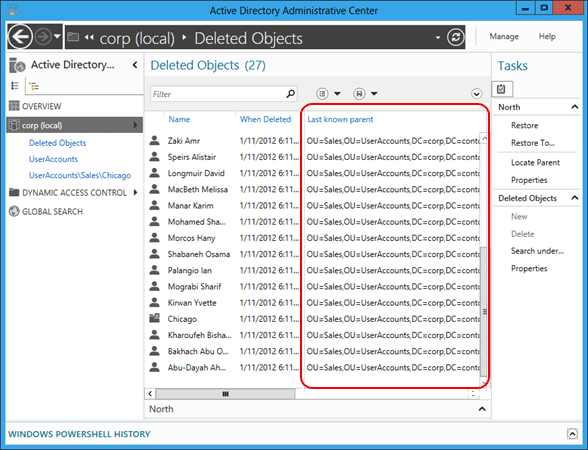
篩選所有 Sales 使用者。 按住 CTRL + A 來選取所有已刪除的 Sales 使用者。 選取 [還原] 將物件從 [刪除的物件] 容器移到 Sales OU,其中物件的群組成員資格和屬性保持不變。
![此螢幕擷取畫面顯示選取的物件,以及從 [刪除的物件] 容器移到 Sales OU 的進度。](media/advanced-ad-ds-management-using-active-directory-administrative-center--level-200-/adds_adac_tr_lastknownparentsalesundelete.png)
如果 Sales OU 包含子 OU,那麼您將先還原這些子 OU,然後還原它們的子 OU,依此類推。
若要透過指定已刪除的父容器來還原所有巢狀的已刪除物件,請參閱 附錄 B:還原多個已刪除的 Active Directory 物件 (範例指令碼)。
用於還原已刪除之物件的 Active Directory Windows PowerShell Cmdlet 是:
Restore-ADObject
Restore-ADObject Cmdlet 功能在 Windows Server 2008 R2 與 Windows Server 2012 之間並沒有變更。
伺服器端篩選
在中型和大型企業中,「刪除的物件」容器在經過一段時間後,很可能會累積超過 20,000 (或甚至 100,000) 個物件,而無法顯示所有物件。 由於 Active Directory 管理中心的篩選機制依賴用戶端篩選,因此它無法顯示這些額外的物件。 若要解決這個限制,請使用下列步驟來執行伺服器端搜尋:
- 在 [刪除的物件] 容器上按一下滑鼠右鍵,然後選取 [在此節點下搜尋]。
- 按一下下拉箭頭以顯示 [+新增] 條件選單,選取 [+新增] 並新增 在指定日期之間最後修改。 上次修改時間 (whenChanged 屬性) 是刪除時間的近似值,它們在大多數環境中都一樣。 這個查詢會執行伺服器端搜尋。
- 在結果中使用進一步的顯示篩選、排序等等來找出要還原的已刪除物件,然後正常地還原它們。
使用 Active Directory 管理中心來設定及管理更細緻的密碼原則
設定更細緻的密碼原則
Active Directory 管理中心可讓您建立及管理更細緻的密碼原則 (FGPP) 物件。 Windows Server 2008 導入了 FGPP 功能,但是 Windows Server 2012 最先具有它的圖形化管理介面。 您在網域層級套用細緻的密碼政策,這使您能覆蓋 Windows Server 2003 所需的單一域密碼。 透過以不同的設定建立不同的 FGPP,個別的使用者或群組便可在網域中取得相異的密碼原則。
如需有關更細緻的密碼原則之資訊,請參閱 AD DS 更細緻的密碼與帳戶鎖定原則逐步指南 (Windows Server 2008 R2)。
在 [瀏覽窗格] 中,依序選擇 [樹狀檢視]、您的網域、[系統]、[密碼設定容器],在 [工作] 窗格中,選取 [新增],然後選取 [密碼設定]。
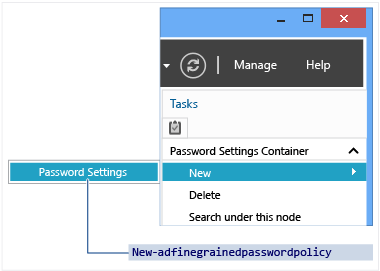
管理更細緻的密碼原則
建立新的 FGPP 或編輯現有的 FGPP 會顯示 [密碼設定] 編輯器。 您可以從這裡設定所有想要的密碼原則,就如同在 Windows Server 2008 或 Windows Server 2008 R2 中一樣,只有現在是使用具有特殊用途的編輯器。
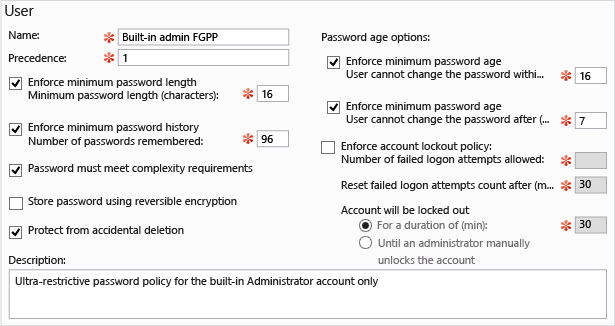
填寫所有必要 (紅色星號) 的欄位和任何選用的欄位,然後選取 [新增] 以設定接收這個原則的使用者或群組。 FGPP 會取代那些指定的安全性主體的預設網域原則設定。 在上圖中,有一個限制性原則僅套用至內建的 Administrator 帳戶,用來防止洩露。 該原則對標準使用者來說太過複雜而難以遵守,但是非常適合只有 IT 專業人員才會使用的高風險帳戶。
您也可以設定指定網域內原則的優先順序,以及原則要套用至哪些使用者和群組。
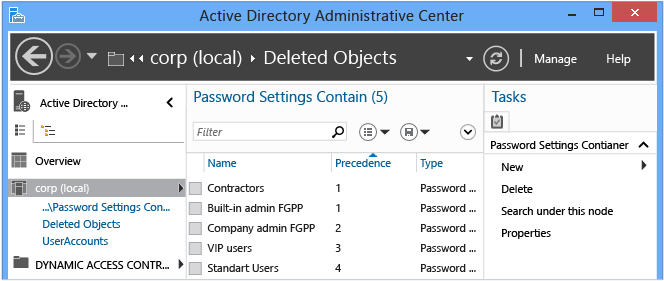
用於更細緻的密碼原則之 Active Directory Windows PowerShell Cmdlet 是:
Add-ADFineGrainedPasswordPolicySubject
Get-ADFineGrainedPasswordPolicy
Get-ADFineGrainedPasswordPolicySubject
New-ADFineGrainedPasswordPolicy
Remove-ADFineGrainedPasswordPolicy
Remove-ADFineGrainedPasswordPolicySubject
Set-ADFineGrainedPasswordPolicy
精細密碼政策 Cmdlet 功能在 Windows Server 2008 R2 和 Windows Server 2012 之間並沒有改變。 為了方便起見,下圖說明 Cmdlet 的相關引數:
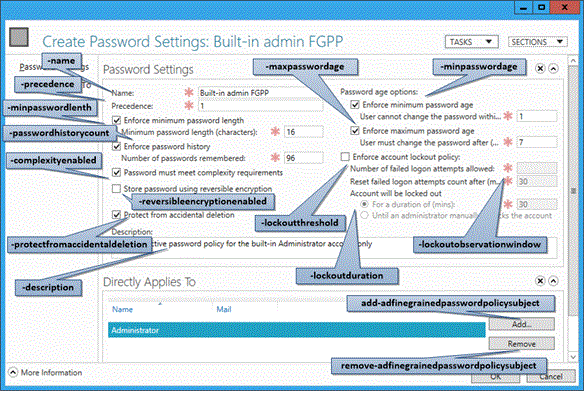
Active Directory 管理中心也可讓您針對特定的使用者尋找已套用之 FGPP 的結果組。 在任何使用者上按一下滑鼠右鍵,然後選取 [檢視結果密碼設定] 以開啟透過隱含或明確指派來套用至該使用者的 [密碼設定] 頁面:
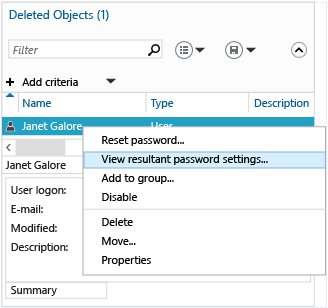
檢查任何使用者或群組的屬性會顯示直接關聯的密碼設定,這些是明確指派的 FGPP:
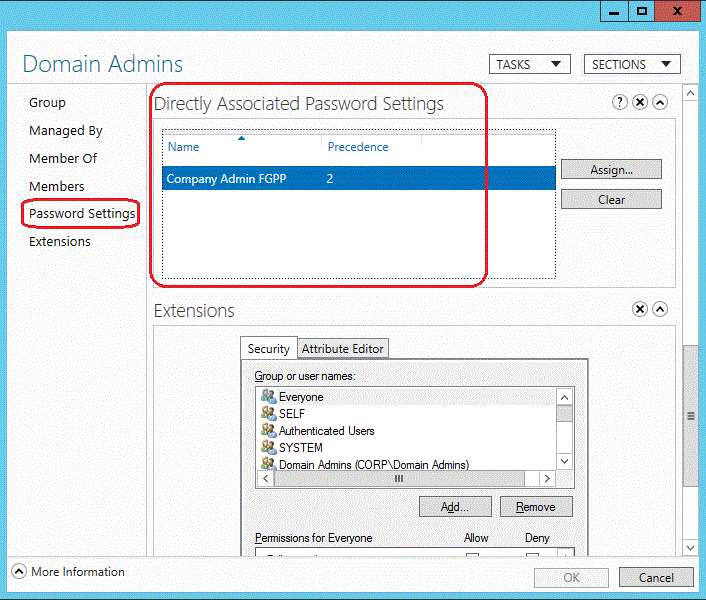
這裡不會顯示隱含的 FGPP 指派;若要顯示,您必須使用 [檢視結果密碼設定...] 選項。
使用 Active Directory 管理中心 Windows PowerShell 歷程記錄檢視器
Windows 管理未來會透過 Windows PowerShell 完成。 透過在工作自動化架構上建構分層圖形工具,使得最複雜分散式系統的管理變得一致且有效率。 您必須了解 Windows PowerShell 的運作方式,才能完全發揮您的潛能並將您的運算投資發揮到淋漓盡致。
Active Directory 管理中心現在提供它所執行之所有 Windows PowerShell Cmdlet 的完整歷程記錄及它們的引數和值。 您可以將 Cmdlet 歷程記錄複製到其他地方供研究或修改及重複使用。 您可以建立工作附註來協助隔離 Active Directory 管理中心命令在 Windows PowerShell 中造成的結果。 您也可以篩選歷程記錄來尋找感興趣的點。
Active Directory 管理中心 Windows PowerShell 歷程記錄檢視器的目的是要讓您透過實務經驗來了解。
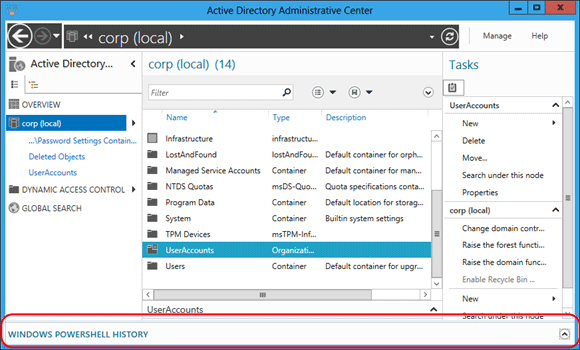
選擇向下箭號以檢視 Windows PowerShell 歷程記錄檢視器。
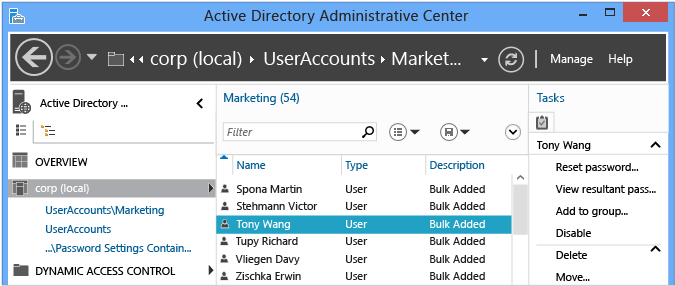
接著,建立使用者或修改群組的成員資格。 歷程檢視器會不斷更新,以摺疊檢視的方式顯示 Active Directory 管理中心用指定參數執行的每個 cmdlet。
展開任何感興趣的明細項目,即可查看提供給 Cmdlet 引數的所有值:
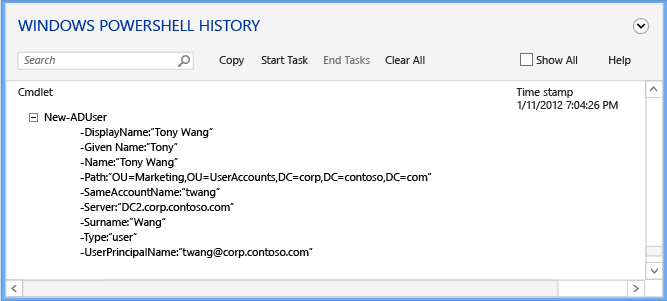
在使用 Active Directory 管理中心來建立、修改或刪除物件之前,請先選取 [開始工作] 功能表來建立手動注釋。 輸入您剛才在做什麼。 完成變更之後,請選取 [結束工作] 。 任務備註會將所有已執行的動作整合成一個可摺疊的註記,以便更好地理解。
例如,若要查看用來變更某個使用者密碼及將該使用者從群組移除的 Windows PowerShell 命令:
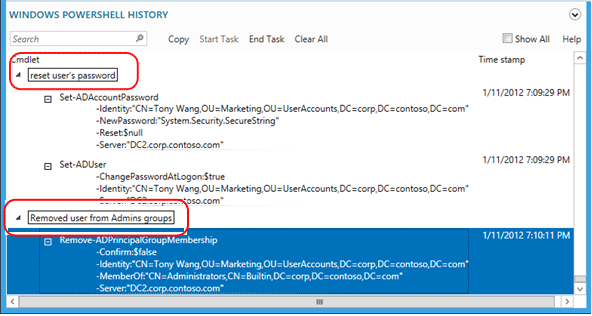
選取 [全部顯示] 核取方塊也會顯示僅擷取資料的 Get-* 動詞 Cmdlet 的 Windows PowerShell 命令。
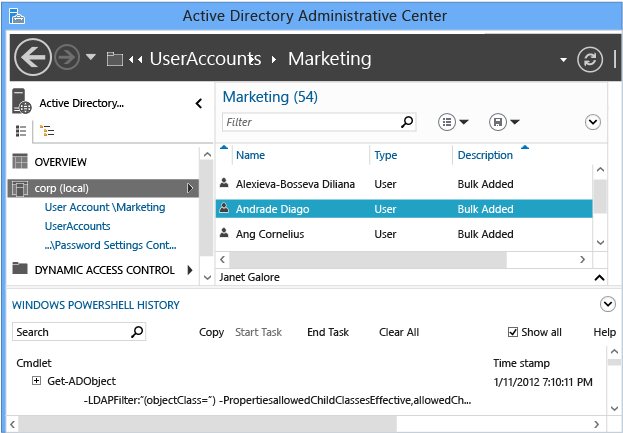
歷程記錄檢視器會顯示 Active Directory 管理中心執行的具體命令,而且您可能會注意到某些 Cmdlet 的執行似乎並非必要。 例如,您可以使用下列命令建立新的使用者:
New-ADUser
Active Directory 管理中心的設計只需使用最低限度的程式碼和模組性。 因此,它不會使用一組函式來建立新的使用者,使用另一組函式來修改現有的使用者,而是會以最低限度的方式執行每一個函式,然後以 Cmdlet 將它們鏈結在一起。 在學習 Active Directory Windows PowerShell 時,請記住這一點。 您也可以利用這點做為一個學習技巧,了解您可以如何簡單地使用 Windows PowerShell 來完成單一工作。
在 Active Directory 管理中心管理不同的網域
當您開啟 Active Directory 管理中心時,目前在這部電腦上登入的網域 (本機網域) 會出現在 Active Directory 管理中心瀏覽窗格中 (左窗格)。 根據目前登入認證集的權限,您可以檢視或管理這個本機網域中的 Active Directory 物件。
您也可以使用這組相同的登入認證和相同的 Active Directory 管理中心例項來檢視或管理相同樹系中任何其他網域中的 Active Directory 物件,或其他樹系中已與本機網域建立信任的網域。 支援單向信任與雙向信任。 完成此程序沒有最低群組成員資格的限制。
注意
如果網域 A 與網域 B 具有單向信任,其中,網域 A 的使用者可以存取網域 B 的資源,但網域 B 的使用者不可以存取網域 A 的資源。如果您在網域 A 是您本機網域的電腦上執行 Active Directory 管理中心,則可以在相同的 Active Directory 管理中心執行個體內使用目前的登入認證集來連線到網域 B。
但是,如果您是在網域 B 為您本機網域的電腦上執行 Active Directory 管理中心,則無法在相同 Active Directory 管理中心執行個體內使用相同的登入認證集來連線到網域 A。
Windows Server 2012:使用目前的登入認證集在 Active Directory 管理中心選取的執行個體上管理外部網域
如果要開啟 Active Directory 管理中心,請在 [伺服器管理員] 中按一下 [工具],然後再按 [Active Directory 管理中心]。
若要開啟 [新增瀏覽節點],請選取 [管理],然後選取 [新增瀏覽節點]。
在 [新增瀏覽節點] 中,選取 [連線到其他網域]。
在 [連線到] 中,輸入您要管理的外部網域名稱 (例如,
contoso.com),然後選取 [確定]。當您成功連線到外部網域,可以瀏覽 [新增瀏覽節點] 視窗中的欄位,選擇要加入 Active Directory 管理中心瀏覽窗格的容器,然後選取 [確定]。
Windows Server 2008 R2:使用目前的登入認證集在 Active Directory 管理中心選取的執行個體上管理外部網域
如果要開啟 Active Directory 管理中心,請選取 [開始],選取 [系統管理工具],然後選取 [Active Directory 管理中心]。
提示
另一個開啟 Active Directory 管理中心的方法是,按一下 [開始]、[執行],然後輸入 [dsac.exe]。
然後開啟 [新增瀏覽節點],在 [Active Directory 管理中心] 視窗頂端附近,選取 [新增瀏覽節點] 。
提示
開啟 [新增瀏覽節點] 的另一種方式是在 Active Directory 管理中心瀏覽窗格的空白處按一下滑鼠右鍵,然後按一下 [新增瀏覽節點]。
在 [新增瀏覽節點]中,選取 [連線到其他網域],如下圖所示。
在 [連線到] 中,輸入您要管理的外部網域名稱 (例如,
contoso.com),然後選取 [確定]。當您成功連線到外部網域之後,請在 [新增瀏覽節點] 視窗中瀏覽各個欄位,選擇要新增到 Active Directory 管理中心瀏覽窗格的容器,然後選取 [確定]。
使用和目前的登入認證集不同的登入認證來管理網域
開啟 Active Directory 管理中心,在命令提示字元中輸入下列命令,然後按下 ENTER:
runas /user:<domain\user> dsac
<domain\user> 是您想要用來開啟 Active Directory 管理中心的那組認證,而 dsac 是 Active Directory 管理中心可執行檔名稱。
當 Active Directory 管理中心開啟,可以瀏覽整個瀏覽窗格,以檢視或管理您的 Active Directory 網域。
疑難排解 AD DS 管理
由於 Active Directory 管理中心相對較新並且在現有的客戶環境中使用不多,因此它的疑難排解選項受到限制。
疑難排解選項
[記錄選項]
Active Directory 管理中心現在包含了內建記錄功能,做為追蹤設定檔的一部分。 請在 dsac.exe 所在的資料夾中建立/修改下列檔案:
dsac.exe.config
請建立下列內容:
<appSettings>
<add key="DsacLogLevel" value="Verbose" />
</appSettings>
<system.diagnostics>
<trace autoflush="false" indentsize="4">
<listeners>
<add name="myListener"
type="System.Diagnostics.TextWriterTraceListener"
initializeData="dsac.trace.log" />
<remove name="Default" />
</listeners>
</trace>
</system.diagnostics>
DsacLogLevel 的冗長層級為「無」、「錯誤」、「警告」、「資訊」及「詳細」。 您可以設定輸出檔案名稱,這個檔案會寫入至 dsac.exe 所在的資料夾。 該輸出可以讓您深入了解 ADAC 的運作方式、它連線的網域控制站有哪些、執行的 Windows PowerShell 命令有哪些、有什麼回應,以及進一步的詳細資料。
例如,使用「INFO」等級時,會返回所有結果,僅排除追蹤等級的冗長性資訊:
DSAC.exe 啟動
記錄開始
網域控制站被要求傳回初始網域資訊
[12:42:49][TID 3][Info] Command Id, Action, Command, Time, Elapsed Time ms (output), Number objects (output) [12:42:49][TID 3][Info] 1, Invoke, Get-ADDomainController, 2012-04-16T12:42:49 [12:42:49][TID 3][Info] Get-ADDomainController-Discover:$null-DomainName:"CORP"-ForceDiscover:$null-Service:ADWS-Writable:$null網域控制站 DC1 從網域 Corp 傳回
載入 PS AD 虛擬磁碟機
[12:42:49][TID 3][Info] 1, Output, Get-ADDomainController, 2012-04-16T12:42:49, 1 [12:42:49][TID 3][Info] Found the domain controller 'DC1' in the domain 'CORP'. [12:42:49][TID 3][Info] 2, Invoke, New-PSDrive, 2012-04-16T12:42:49 [12:42:49][TID 3][Info] New-PSDrive-Name:"ADDrive0"-PSProvider:"ActiveDirectory"-Root:""-Server:"dc1.corp.contoso.com" [12:42:49][TID 3][Info] 2, Output, New-PSDrive, 2012-04-16T12:42:49, 1 [12:42:49][TID 3][Info] 3, Invoke, Get-ADRootDSE, 2012-04-16T12:42:49取得網域根目錄 DSE 資訊
[12:42:49][TID 3][Info] Get-ADRootDSE -Server:"dc1.corp.contoso.com" [12:42:49][TID 3][Info] 3, Output, Get-ADRootDSE, 2012-04-16T12:42:49, 1 [12:42:49][TID 3][Info] 4, Invoke, Get-ADOptionalFeature, 2012-04-16T12:42:49取得網域 Active Directory 資源回收筒的資訊
[12:42:49][TID 3][Info] Get-ADOptionalFeature -LDAPFilter:"(msDS-OptionalFeatureFlags=1)" -Server:"dc1.corp.contoso.com" [12:42:49][TID 3][Info] 4, Output, Get-ADOptionalFeature, 2012-04-16T12:42:49, 1 [12:42:49][TID 3][Info] 5, Invoke, Get-ADRootDSE, 2012-04-16T12:42:49 [12:42:49][TID 3][Info] Get-ADRootDSE -Server:"dc1.corp.contoso.com" [12:42:49][TID 3][Info] 5, Output, Get-ADRootDSE, 2012-04-16T12:42:49, 1 [12:42:49][TID 3][Info] 6, Invoke, Get-ADRootDSE, 2012-04-16T12:42:49 [12:42:49][TID 3][Info] Get-ADRootDSE -Server:"dc1.corp.contoso.com" [12:42:49][TID 3][Info] 6, Output, Get-ADRootDSE, 2012-04-16T12:42:49, 1 [12:42:49][TID 3][Info] 7, Invoke, Get-ADOptionalFeature, 2012-04-16T12:42:49 [12:42:49][TID 3][Info] Get-ADOptionalFeature -LDAPFilter:"(msDS-OptionalFeatureFlags=1)" -Server:"dc1.corp.contoso.com" [12:42:50][TID 3][Info] 7, Output, Get-ADOptionalFeature, 2012-04-16T12:42:50, 1 [12:42:50][TID 3][Info] 8, Invoke, Get-ADForest, 2012-04-16T12:42:50取得 AD 樹系
[12:42:50][TID 3][Info] Get-ADForest -Identity:"corp.contoso.com" -Server:"dc1.corp.contoso.com" [12:42:50][TID 3][Info] 8, Output, Get-ADForest, 2012-04-16T12:42:50, 1 [12:42:50][TID 3][Info] 9, Invoke, Get-ADObject, 2012-04-16T12:42:50取得所支援加密類型的結構描述資訊、FGPP、特定的使用者資訊
[12:42:50][TID 3][Info] Get-ADObject -LDAPFilter:"(|(ldapdisplayname=msDS-PhoneticDisplayName)(ldapdisplayname=msDS-PhoneticCompanyName)(ldapdisplayname=msDS-PhoneticDepartment)(ldapdisplayname=msDS-PhoneticFirstName)(ldapdisplayname=msDS-PhoneticLastName)(ldapdisplayname=msDS-SupportedEncryptionTypes)(ldapdisplayname=msDS-PasswordSettingsPrecedence))" -Properties:lDAPDisplayName -ResultPageSize:"100" -ResultSetSize:$null -SearchBase:"CN=Schema,CN=Configuration,DC=corp,DC=contoso,DC=com" -SearchScope:"OneLevel" -Server:"dc1.corp.contoso.com" [12:42:50][TID 3][Info] 9, Output, Get-ADObject, 2012-04-16T12:42:50, 7 [12:42:50][TID 3][Info] 10, Invoke, Get-ADObject, 2012-04-16T12:42:50取得所有關於需要顯示給按下網域標題的管理員的網域物件資訊。
[12:42:50][TID 3][Info] Get-ADObject -IncludeDeletedObjects:$false -LDAPFilter:"(objectClass=*)" -Properties:allowedChildClassesEffective,allowedChildClasses,lastKnownParent,sAMAccountType,systemFlags,userAccountControl,displayName,description,whenChanged,location,managedBy,memberOf,primaryGroupID,objectSid,msDS-User-Account-Control-Computed,sAMAccountName,lastLogonTimestamp,lastLogoff,mail,accountExpires,msDS-PhoneticCompanyName,msDS-PhoneticDepartment,msDS-PhoneticDisplayName,msDS-PhoneticFirstName,msDS-PhoneticLastName,pwdLastSet,operatingSystem,operatingSystemServicePack,operatingSystemVersion,telephoneNumber,physicalDeliveryOfficeName,department,company,manager,dNSHostName,groupType,c,l,employeeID,givenName,sn,title,st,postalCode,managedBy,userPrincipalName,isDeleted,msDS-PasswordSettingsPrecedence -ResultPageSize:"100" -ResultSetSize:"20201" -SearchBase:"DC=corp,DC=contoso,DC=com" -SearchScope:"Base" -Server:"dc1.corp.contoso.com"
設定「詳細資訊」等級也會顯示每個函式的 .NET 堆疊,但是除了在對發生存取違規或損毀的 Dsac.exe 進行疑難排解時有幫助以外,這些堆疊所包含的資料並不足以提供有用的資訊。 此問題的兩個可能原因包括:
- ADWS 服務沒有在任何可存取的網域控制站上執行。
- 從執行 Active Directory 管理中心的電腦到 ADWS 服務的網路通訊已被封鎖。
重要
該服務還有一個頻外版本,稱為 Active Directory 管理閘道,這個閘道可在 Windows Server 2008 SP2 和 Windows Server 2003 SP2 上執行。
當沒有任何 Active Directory Web 服務執行個體可用時,會顯示下列錯誤:
| 錯誤 | 作業 |
|---|---|
| 「 無法連線到任何網域。 請重新整理或在網路連線恢復後再試一次。 | 在 Active Directory 管理中心應用程式啟動時顯示 |
| 「在執行 Active Directory Web 服務 (ADWS) 的 <NetBIOS domain name> 網域中找不到可用的伺服器。」 | 嘗試選取 Active Directory 管理中心內的某個網域節點時顯示 |
若要針對此問題進行疑難排解,請使用下列步驟:
確認 Active Directory Web 服務至少在網域中的一部網域控制站 (最好是樹系中的所有網域控制站) 上啟動。 也請確定將它在所有網域控制站上都設定為自動啟動。
從執行 Active Directory 管理中心的電腦,確認您可以透過執行這些 NLTest.exe 命令來找出執行 ADWS 的伺服器:
nltest /dsgetdc:<domain NetBIOS name> /ws /force nltest /dsgetdc:<domain fully qualified DNS name> /ws /force如果那些測試失敗 (即使 ADWS 服務有在執行),問題通常是出在名稱解析或 LDAP,而不是出在 ADWS 或 Active Directory 管理中心。 如果 ADWS 沒有在任何網域控制站上執行,這個測試就會因發生 "1355 0x54B ERROR_NO_SUCH_DOMAIN" 錯誤而失敗,因此在下任何結論之前,請先仔細檢查。
在 NLTest 所傳回的網域控制站上,使用下列命令傾印接聽連接埠清單:
Netstat -anob > ports.txt檢查 ports.txt 檔案,並確認 ADWS 服務在連接埠 9389 上進行接聽。 範例:
TCP 0.0.0.0:9389 0.0.0.0:0 LISTENING 1828 [Microsoft.ActiveDirectory.WebServices.exe] TCP [::]:9389 [::]:0 LISTENING 1828 [Microsoft.ActiveDirectory.WebServices.exe]如果正在監聽,請驗證 Windows 防火牆規則並確保它們允許 9389 TCP 入站。 根據預設,網域控制站會啟用防火牆規則「Active Directory Web 服務 (TCP-in) 」。 如果沒有在接聽,請再次確認服務在此伺服器上執行,然後重新啟動服務。 確認沒有任何其他處理程序已經在連接埠 9389 上進行接聽。
在執行 Active Directory 管理中心的電腦和 NLTEST 所傳回的網域控制站上,安裝 NetMon 或其他網路擷取公用程式。 在兩部電腦上同時進行網路擷取,當你啟動 Active Directory 管理中心並看到錯誤後,再停止擷取。 確認用戶端能夠透過連接埠 TCP 9389 傳送至網域控制站及從此網域控制站接收。 如果封包已發送但從未抵達,或者抵達後網域控制站有回覆卻未到達用戶端,很可能是網路上電腦之間的防火牆在該連接埠上丟棄了封包。 這個防火牆可能是軟體或硬體,也可能是協力廠商端點保護 (防毒) 軟體的一部分。