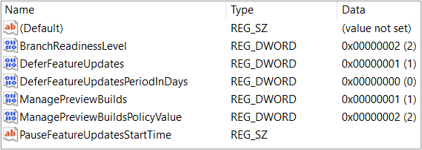管理整個組織的 Insider Preview 組建。
如果您是系統管理員,您可以使用組策略、Intune、Configuration Manager 或 Windows Server Update Services 等 MDM 解決方案,在組織中的多個裝置上管理 Windows 10 Insider Preview 組建的安裝。
注意
您也可以 在個別裝置或虛擬機上開始正式發行前小眾測試 版,或 使用 ISO 下載 Insider Preview 組建。
註冊您的網域
首先,透過我們的網站註冊您的 Microsoft Entra 網域。 藉由註冊您的網域,您就不需要在程式中註冊每個裝置或使用者,而且可以設定有關預覽組建的重要原則。
若要註冊您的網域:
- 您必須已經使用系結至您Microsoft Entra Global Administrator 帳戶的工作電子郵件地址註冊。 深入瞭解如何使用您的工作電子郵件地址註冊。
- 它必須位於 Microsoft Entra ID 中。 我們不支援 Windows 測試人員計劃中的內部部署 Active Directory。
- 使用 Microsoft Entra ID 的生產租使用者,而非測試租使用者,以充分利用程式。 Microsoft Entra 租使用者僅用於驗證,因此您不需要擔心程序的變更。
將裝置加入 Microsoft Entra ID
若要接收 Insider Preview 組建,裝置必須加入您用來向程式註冊的相同 Microsoft Entra 網域。
若要加入個別裝置,請移至 [ 設定>帳戶>存取公司或學校],選取 [加入此裝置以Microsoft Entra ID],然後使用您的 Microsoft Entra 帳戶登入。 如需詳細指示, 請參Microsoft Azure Docs。
如果您已將組織的裝置連結至 Active Directory 網域服務,您也可以使用 Microsoft Entra Connect 大容量導入所有裝置。
選擇診斷數據設定
您的隱私權對我們很重要。 但是,若要在直接從 Windows Update 更新的裝置上執行 Insider Preview 組建,您必須允許我們查看特定數量的診斷數據,以便我們調查您可能會看到的問題。
- 如果您是第一次設定 Insider Preview 組建,您必須開啟選擇性數據才能開始使用。
- 如果您已經在裝置上的開發人員通道中執行 Insider Preview 組建, 請使用這些指示來更新診斷數據設定。
建立和管理原則
您可以使用商務用 Windows Update (組策略或行動裝置管理 (MDM) 工具,例如 Intune、) 或 Windows Server Update Service (WSUS) 工具,例如 Configuration Manager,來控制在組織裝置上安裝 Windows 10 Insider Preview 組建的方式和時機。
使用組策略設定 Insider Preview 組建
在組策略管理主控台 (GPMC) 中,建立組策略物件,並將它新增至組織單位,其中包含您想要管理的裝置。
移至 \[計算機設定>\] \[系統管理範本\] \[>Windows 元件>數據收集\] 和 \[預覽組建>\] \[允許遙測\]。
在 [ 允許遙測] 內,選取 [已啟用] 單選按鈕。 在 [選項] 底下,將下拉式清單設定為 3 - [完整],然後套用。
移至 [計算機設定>] [系統管理>範本] [Windows 元件>][Windows Update>商務用 Windows Update],然後開啟 [管理預覽版]。
在 [管理預覽組建] 內,選取 [已啟用] 單選按鈕,然後套用。 (在 [ 選項 ] 區段的 [ 啟用預覽組建 ] 下拉式清單下拉式清單中,您也可以防止在選取的裝置上安裝,或將它設定為在公開發行后停止 Insider Preview 組建。) 注意:如果您將此設定設定為 [已停用],則使用者的 [開始使用] 的 Windows 測試人員頁面設定將會呈現灰色,因此使用者無法選擇加入 Windows 測試人員計劃
返回 [計算機>設定] [系統管理範>本][Windows 元件>][Windows Update>商務用 Windows Update],然後開啟 [接收預覽組建和功能更新時選取]。
在 [ 選取接收預覽組建和功能更新時],選取 [已啟用] 單選按鈕。 在 [ 選項] 下,選擇您想要從下拉式清單取得 Insider Preview 組建的通道。 (您也可以在這裡選擇延遲或暫停組建。)
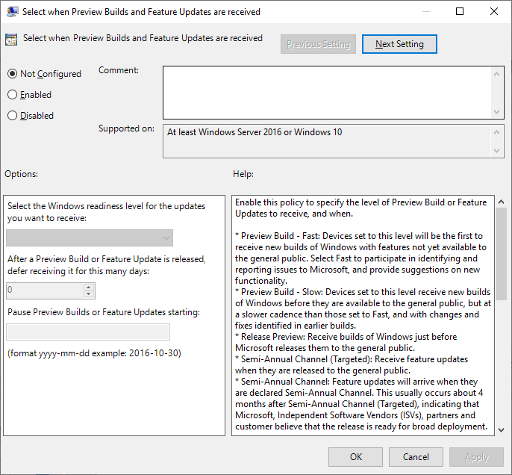
深入瞭解如何使用組策略來設定商務用 Windows Update。
注意
您也可以排程更新安裝、選擇使用時間,以及設定重新啟動的原則。 深入瞭解管理更新後的裝置重新啟動。
使用 Intune 設定 Insider Preview 組建
登入 Azure 入口網站 ,然後選取 [Intune]。
移至 [軟體更新>] [Windows 10 更新通道 ],然後選取 [+ 建立 ] 以建立更新通道原則。
新增名稱,然後選取 [ 設定] 區段以設定其設定。
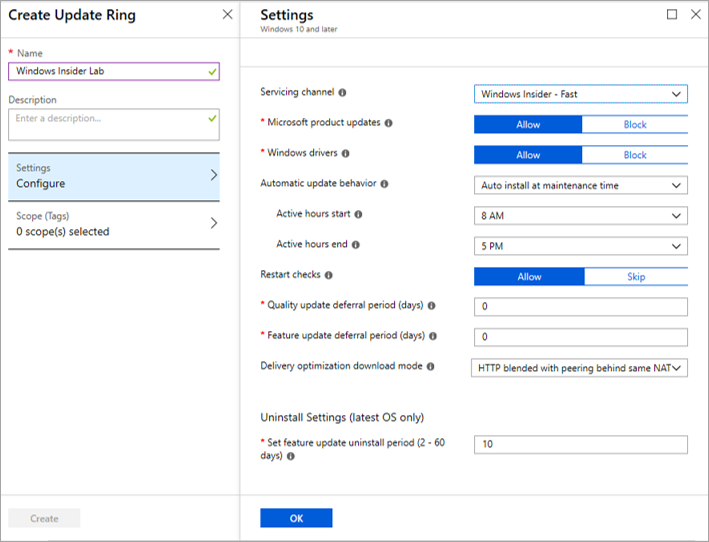
在 [服務通道] 下,選擇您想要接收 Insider Preview 組建的來源通道。
在 [功能更新延遲期間] 下,您也可以選擇在發行后的特定天數延遲 Insider Preview 組建。
選取 [確定 ] 以確認您的設定。
選 取 [建立 ] 以儲存原則。
移至 [ 指派], 並將您的原則指派給特定使用者、裝置或群組。 您可以在 Intune 的 [群組] 下建立具有一或多個使用者或裝置的 群組。
選 取 [儲存 ] 以將新原則部署到這些使用者、裝置或群組。
使用其他 MDM 服務提供者設定 Insider Preview 組建
若要透過其他 MDM 服務提供者設定 Insider Preview 組建,請使用下列 CSP 設定:
使用 Configuration Manager 設定 Insider Preview 組建
- 在 [軟體更新點元件內容] 的 [產品] 索引標籤中,選取 [Windows 測試人員發行前版本] 旁的複選框。 選取 [確定]。
![選取 [軟體更新點元件內容] 中的 [Windows 測試人員發行前版本] 複選框。](images/cm-wip-1213.gif)
注意
雖然此選項會顯示在每個 Configuration Manager 版本上,但您必須執行 Configuration Manager 1906 版或更新版本才能選取它。
- 如果您已經使用 Configuration Manager 管理組織的部署,請移至 軟體連結庫>概觀>Windows 10 服務>所有 Windows 10 更新 ,以使用您目前用來部署 Windows 10 功能更新的相同程式。 在 [所有 Windows 10 更新] 列表中,您會看到 Windows 測試人員發行前版本功能更新至 Windows 10 版本 1909 的選項。
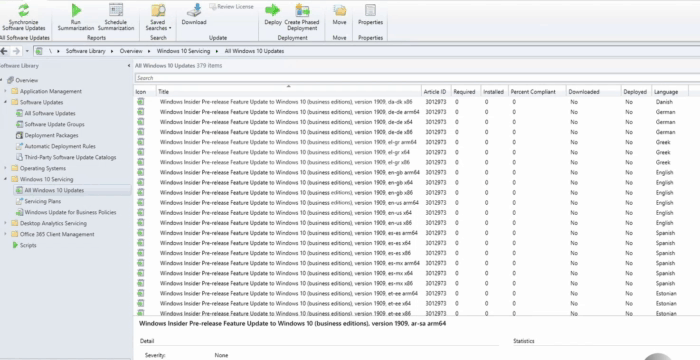
- 以您對任何其他功能更新相同的方式部署發行。
使用 Windows Server Update Services (WSUS) 設定 Insider Preview 組建
從 WSUS 中 的產品和分類 ,檢查 Windows 測試人員發行前版本產品和升級。 同步 WSUS。
同步處理完成並顯示在 WSUS 控制台上之後,請核准您想要將更新部署到其中的電腦群組,並如同任何其他更新一樣進行部署。
確認安裝
設定原則之後,請重新啟動裝置以啟用原則。 然後,若要確認您的原則已正確設定,請移至>其中一個目標裝置上的 [設定更新 & 安全>性Windows Update],然後選取 [檢視已設定的更新原則]。
您也可以在裝置的註冊表編輯器中檢查此金鑰:
- HKEY_LOCAL_MACHINE\SOFTWARE\Policies\Microsoft\Windows\WindowsUpdate
設定為接收 Insider Preview 組建顯示的裝置:
BranchReadinessLevel = 2 (Dev Channel) 、4 (Beta 通道) 或 8 (發行預覽通道)
ManagePreviewBuilds = 1