20H1 Windows 10 Insider Preview 組建的新功能
Windows 測試人員計劃可讓您預覽即將推出的 Windows 10 版本組建。 這會列出所有 Windows 10 功能供您在 20H1 中試用。
Windows 10 企業版和 Windows 10 工作站專業版中的特製化顯示器
如果您執行的是 Windows 10 企業版或 Windows 10 工作站專業版,您可能已經注意到 [設定 > 系統 > ] [顯示 > 進階顯示設定 > ] [從桌面移除顯示器] 下的新功能,可讓您使用監視器作為特製化顯示器。 如果監視器不是用來做為「桌面」監視器,也不是用來作為頭戴式顯示器,則會將其分類為「特製化」。
特製化顯示功能可讓顯示器專用於特定用途,例如:
- 固定函式電動機/遊戲鑽機,例如駕駛/駕駛/飛行/軍事模擬器
- 具有自定義面板的醫療影像裝置 (例如灰階 X 光顯示器)
- 專用影片監視案例
- 監視面板測試和驗證 (例如在處理站)
- 視訊牆
Windows 版 Cortana (Beta) - 現在更具生產力! (組建 19030)
隨著將 Cortana 從一般數位小幫手進化為可在 Microsoft 365 應用程式中協助您的個人生產力小幫手的過程,我們做了許多變更,讓您能夠快速得知您的小幫手將如何協助您管理工作及時間,以及與人們保持聯繫。 深入了解這些變更。
改善 Windows Search 的磁碟使用量 (組建 19025)
如同測試人員所知,我們持續透過這些版本努力根據您的意見反應來改善搜尋結果,包括在 19H1 中加入增強的搜尋模式 (新增簡易的選項來擴大到所有資料夾和驅動程式的搜尋),同時將 Windows Search 整合至檔案總管,以確保無論您在何處開始搜尋,都能擁有更一致的結果。
在 19H1 中,我們詢問測試人員為什麼要關閉搜尋索引子。 您的意見反應已幫助我們進行改善,並讓我們專注在 20H1 中的三個重要領域:過度的磁碟和 CPU 使用量、一般效能問題,以及索引子的低認知值。
根據此方式,我們推出了可偵測高磁碟使用量和活動的演算法,讓它更能找出尖峰使用時間,並相應地管理索引子。 我們也為開發人員進行變更,防止搜尋特定儲存庫和專案資料夾,以改善磁碟使用量。
在我們的 Supercharging Windows Search 文章中深入了解我們在整個 20H1 中所處理的這些功能,並取得可協助您善用 Windows Search 的實用秘訣和疑難排解資訊。
快速搜尋現在可搜尋首頁上取得 (組建 19018)
為了協助您找到更快找到重要的資訊,我們在您的搜尋首頁中新增了四個快速 Web 搜尋:
- 天氣:取得目前天氣狀況與近期的預測
- 重點新聞:閱讀來自熱門新聞網站的最新頭條
- 歷史上的今天:探索曾在這一天發生的四個事件
- 新電影:看看附近的電影院中放映的電影
有時候,我們也會提供季節性主題或有趣的測驗。
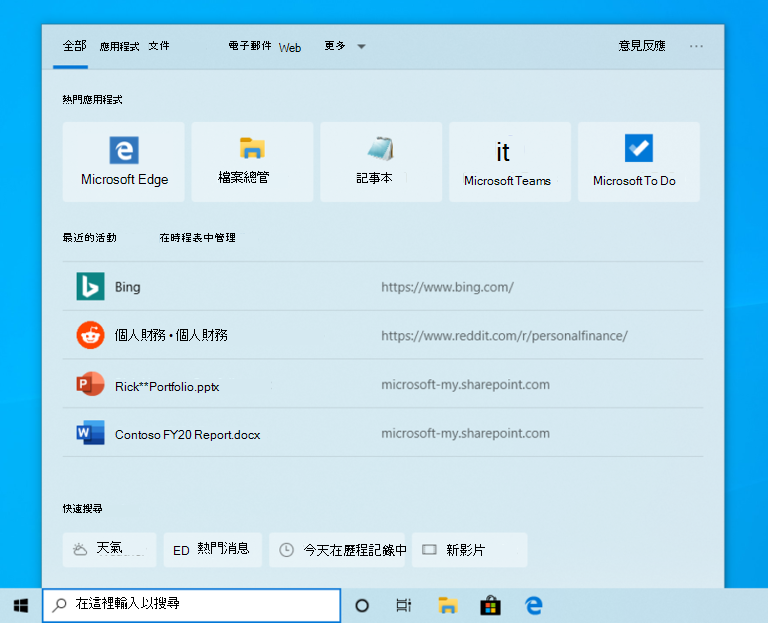
若要嘗試這些搜尋中的任一個或全部,請按一下工作列上的搜尋方塊,或按 Windows 標誌鍵 + S 來開啟搜尋首頁。 想要取得其他搜尋的解答和結果嗎? 只要鍵入以輸入您的搜尋,就能快速輕鬆地取得您要尋找的資訊。
讓我們知道您對於快速搜尋的看法,以及您想要快速搜尋的功能如何更進一步。
附註:這是目前正在推出的伺服器端變更,並將針對從版本 1809 到 20H1 組建的每個使用者呈現。 「快速搜尋」目前僅在美國提供,但即將於全球推出。
更新搜尋結果中 Web 預覽的設計 (組建 19018)
我們對其外觀進行一些小型調整,以下是您現在會看到的內容:
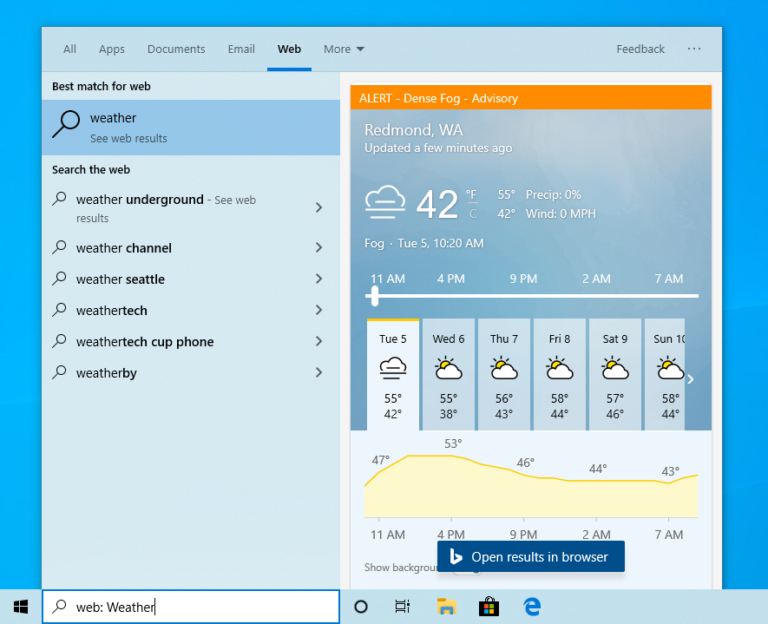
更多顏文字 (組建 19013)
如您當中的有些人所知,隨著 Windows 10 版本 1903,我們更新了 WIN + (句號)/WIN + (分號) 鍵盤快速鍵,目的不僅是要包括表情圖示,現在還包含顏文字和特殊字元。 什麼是顏文字? 一般來說,這些是您可以透過結合各種字元來呈現的臉部表情,例如,您可能會熟悉這個聳肩圖案:
̄\_ (ツ) _/ ̄
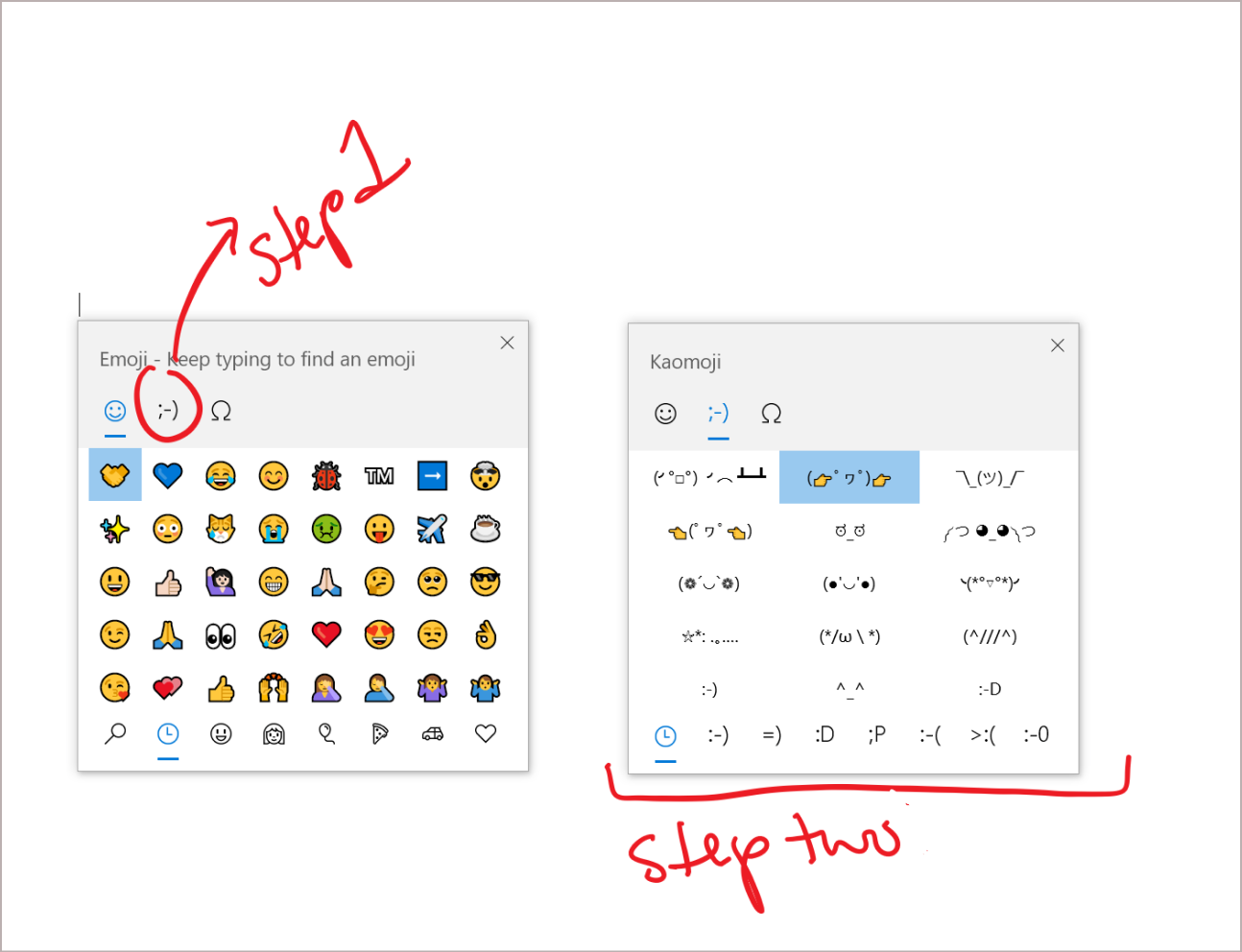
我們根據您的意見反應,在此組建中更新了顏文字清單,加上一些令人喜愛的項目,包括:
- ヾ(⌐■_■)ノ♪
- ლ(╹◡╹ლ)
- (⊙_◎)
- ( ͡~ ͜ʖ ͡°)
- ಠ_ರೃ
- (∩^o^)⊃━☆
- /ᐠ。ꞈ。ᐟ\
還有更多! 快樂 (❁´◡`❁)
適用於 Linux 的 Windows 子系統 (WSL) 2 改善功能 (組建 19013)
之前,您的 WSL 2 虛擬機器 (VM) 的記憶體會擴增,以滿足您的工作流程需求,但是當不再需要記憶體時,並不會縮減。 隨著此變更,因為記憶體已不再在於 Linux VM 中使用,系統會將記憶體釋出到 Windows,因此可相應縮減記憶體大小。
預覽全新的 DirectX 12 功能 (組建 19013)
在最全新的 20H1 組建中,您可以預覽全新的 DirectX 12 功能,包括 DirectX Raytracing 層 1.1、網狀著色器和取樣工具意見反應。 在此部落格文章中,DirectX 小組會說明這些功能的內容,以及這些功能如何能改善 Windows 10 中的遊戲體驗!
安全模式中的 Windows Hello PIN (組建 18995)
安全模式會在基本狀態中啟動 Windows,使用一組有限的檔案和驅動程式,以協助您針對電腦上的問題進行疑難排解。 如果某個問題在安全模式中沒有發生,這表示預設的設定和基本裝置驅動程式不會造成該問題。 深入了解安全模式。
透過最新的正式發行前小眾測試版,我們在我們的 Passwordless 旅程更往前邁進一步,將 Windows Hello PIN 登入支援新增至安全模式,這樣當您對裝置進行疑難排解時,您就不再需要仰賴於密碼。 使用下列指示試試看,並讓我們知道您的想法!
- 在 [設定帳戶>登>入] 選項中設定 Windows Hello
- 將裝置開機至安全模式:
- 移至 [設定更新和安全性>>復原]。
- 在 [進階啟動] 下,選取 [立即重新啟動]。
- 在計算機重新啟動至 [選擇選項] 畫面之後,選取 [進階選項疑難解答>][啟動設定>>重新啟動]。 系統可能會要求您輸入 BitLocker 復原金鑰。
- 當您的電腦重新啟動之後,您會看到選項清單。 選取 4 或按 F4 以在安全模式中啟動您的電腦。 您也可以選取 5 或按 F5 來使用安全模式 (含網路功能)。
- 使用 Windows Hello PIN 登入您的裝置
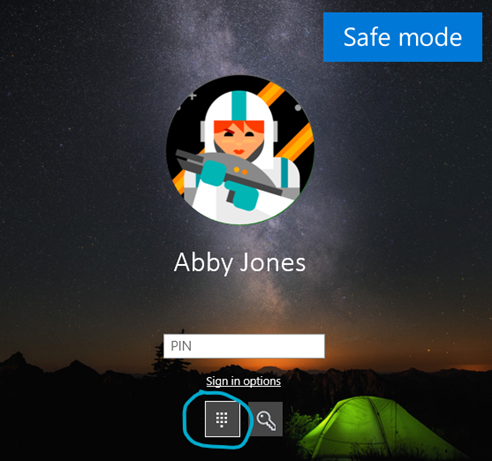
適用於 Linux 的 Windows 子系統 (WSL) 改善功能 (組建 18995)
請參閱 WSL 版本資訊,以取得最新測試人員預覽組建中的最新改善功能。
將網路攝影機連線至 Windows 10 裝置 (組建 18995)
網路攝影機是透過區域網路 (LAN) 傳輸影片資料、以網際網路通訊協定為基礎的相機,近期變得越來越流行,尤其是在監視和安全性案例中。 Windows 現在可讓使用者將網路攝影機與其電腦建立關聯,在相機應用程式中實現相片擷取和影片串流功能。
啟用 UWP 應用程式的自動重新啟動 (組建 18990)
我們已推出全新的個別設定,用來控制在重新登入 Windows 時,是否要重新啟動先前登入的工作階段中已登錄的傳統型應用程式。 在最新的測試人員預覽組建中,除了已登錄的傳統型應用程式,當您選擇加入此設定時,大部分已開啟的 UWP 應用程式現在也會自動重新啟動! 為了減少登入時間,UWP 應用程式會以暫停狀態、最小化方式重新啟動,讓 Windows 及其他應用程式能夠有更多資源來開始使用。 試試看:
- 移至 [設定 > 帳戶 > 登入] 選項,然後開啟 [當我註銷時自動儲存可重新啟動的應用程式,並在登入后重新啟動它們]。 該選項在 [重新啟動應用程式] 底下。
- 啟動一或多個 UWP 應用程式,例如意見反應中樞。
- 登出然後重新登入 Windows。
已啟動的 UWP 應用程式 (例如意見反應中樞),應該會重新啟動並最小化為工作列按鈕。
適用於 Linux 的 Windows 子系統 (WSL) 改善功能 (組建 18990)
- 改善 \wsl$ 中目錄列表的效能
- (WSL2) 已插入額外的開機熵 [Github 問題 4461]
- (WSL2) 已修正使用 su/sudo 命令時的 Windows 交互操作 [Github 問題 4465] 如需此最新測試人員預覽組建中變更的完整詳細資料,請參閱 WSL 版本資訊。
Xbox 遊戲列更新 (組建 18990)
如果您還沒有注意到,我們正開始推出 FPS 計數器和成就覆疊! 感謝提供此意見反應給我們的各位。 此更新將透過 Microsoft Store 提供。 只要將焦點設在您喜好的遊戲上,然後按 WIN + G 就能開始使用。
附註:您可能需要透過 Microsoft Store 的「Xbox 測試人員中樞」應用程式 (在 [測試人員內容] 底下) 加入以取得遊戲列更新,才能看到此更新。
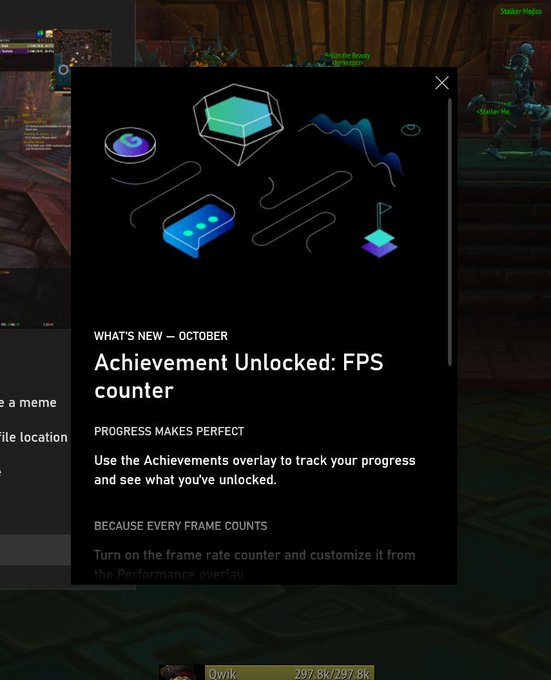
改善您的藍牙配對體驗 (組建 18985)
針對 Windows 10 版本 1803,我們公告了新的用於配對支援藍牙裝置的簡化體驗。 構想很簡單,如果支援的裝置在附近並處於配對中模式,我們就會顯示通知,提示您進行配對。 這可省去您自行開啟 [設定],並找到正確的位置的時間。 今天,我們要推出具有改善功能的更新,希望您會喜歡。 以下是新功能:
- 配對現在全都可在通知中完成。 您不再需要移至 [設定] 應用程式,就能完成配對。
- 為了加快配對時間,我們改善了 UI,減少顯示一個通知。
- 我們在第一個通知中新增了 [關閉] 按鈕,讓您在使用 Swift Pair 時有更多控制權。
- 為了要讓通知更實用,現在我們會在可以時顯示裝置名稱和類別。
支援的裝置包括:
- Surface Ergonomic Keyboard
- Surface Precision Mouse
- Surface Mobile Mouse
- Surface Arc Mouse
- Surface Headphones
- Microsoft Arc Mouse
- Microsoft Modern Mobile Mouse
- Microsoft Bluetooth Keyboard
- Microsoft Bluetooth Mouse
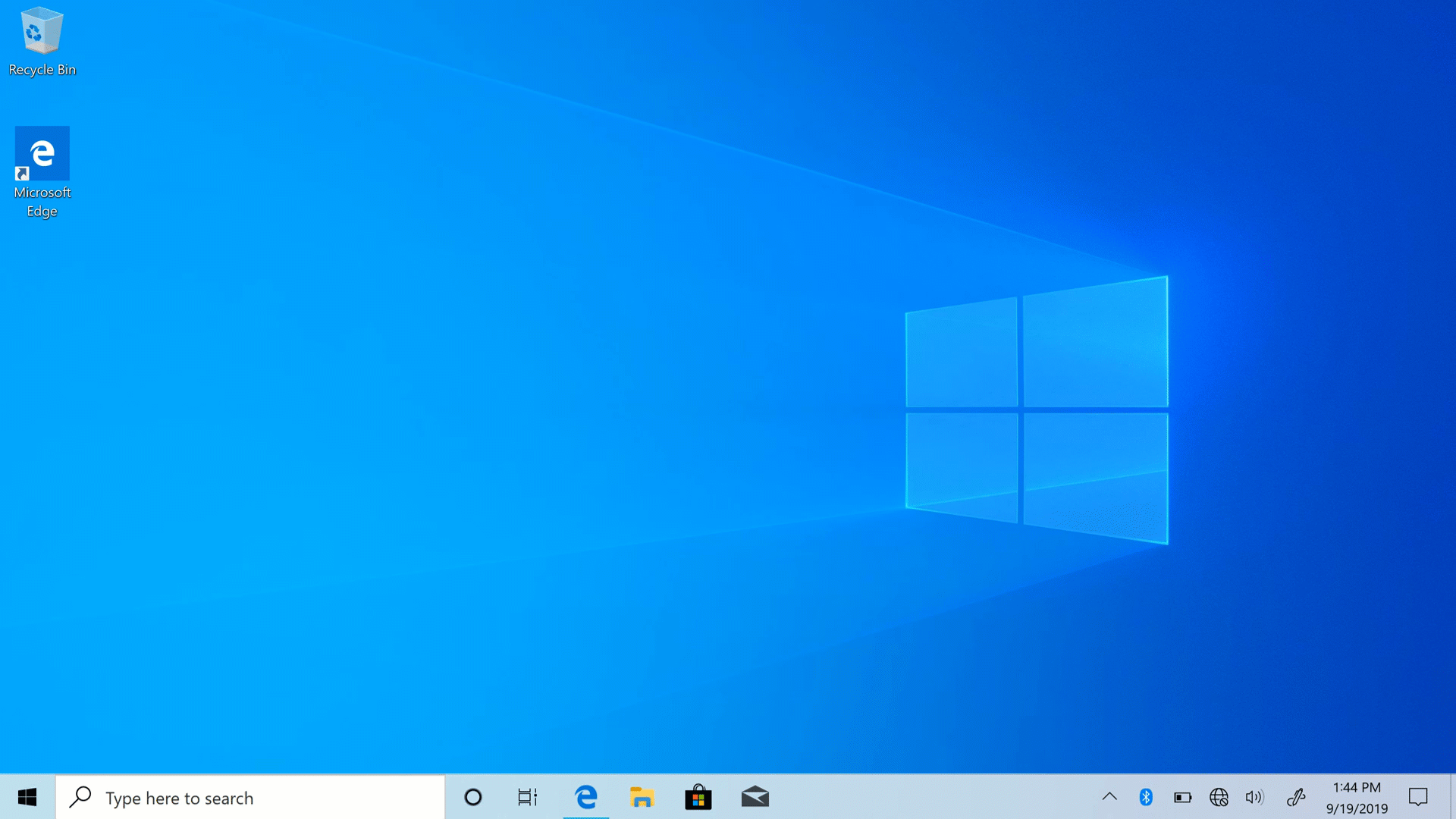
適用於 Linux 的 Windows 子系統 (WSL) ARM64 支援。 (組建 18980)
在此組建中,我們新增了 ARM64 裝置的 WSL2 支援! 我們也新增了使用 /etc/wsl.conf 檔案設定您的發佈預設使用者的功能。 如需此最新測試人員預覽組建中的變更的完整詳細資料,請參閱 WSL 版本資訊。
移動 Cortana 視窗的選項 (組建 18975)
隨著全新的 Cortana 對話式體驗,我們了解,有時候您想要讓交談持續,但當您想要較長時間來回移動時,視窗的預設位置並不總是在您想要它停駐位置的情況。 這就是為什麼我們開始推出選項,讓您能夠如同對其他視窗執行的動作般,將視窗移至畫面上您想要的任何位置 (透過拖曳標題區域)。 您也可以視需要調整視窗大小。
請注意,我們仍在持續擴大新 Cortana 應用程式的語言/地區支援 (如以下所述),而非英文 (美國)的測試人員會在啟動 Cortana 時看到「Cortana 無法使用」訊息。 我們會可用語言增加時通知您。
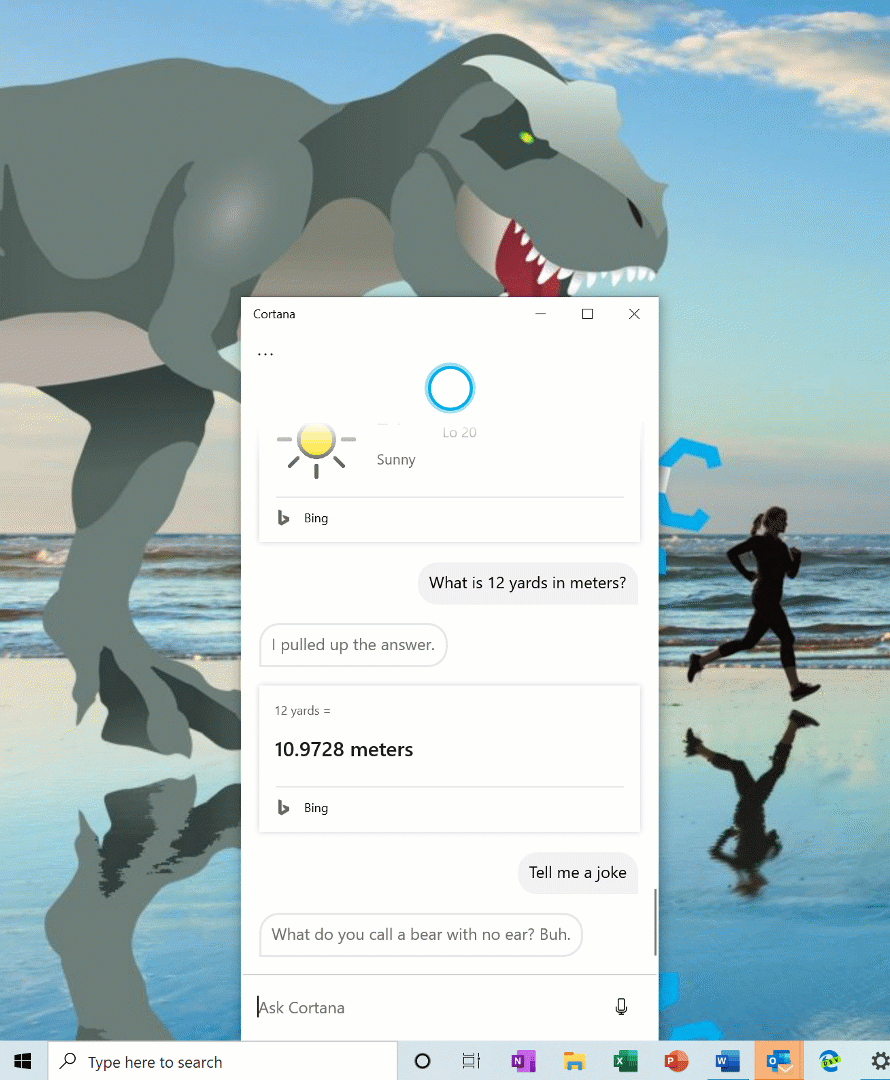
適用於 Linux 的 Windows 子系統 (WSL) 改善功能 (組建 18975)
請參閱最新測試人員預覽組建中 WSL 的最新改善功能。
有關虛擬桌面重新命名的更新 (組建 18975)
重新命名您的虛擬桌面的功能,現在可供快速通道中的所有測試人員使用! 再次感謝提出這項要求意見反應的每個人。 若要開始使用:
- 選取工作列中的 [工作檢視] 圖示或按 WIN + Tab,來開啟工作檢視。
- 選取 [新增桌面]。
- 選取桌面名稱 (「桌面 1」),該名稱應該會變得可編輯,或以滑鼠右鍵按一下桌面縮圖,就會顯示帶有 [重新命名] 項目的內容功能表。
- 輸入您想要的任何名稱,然後按 Enter。
- 完成!
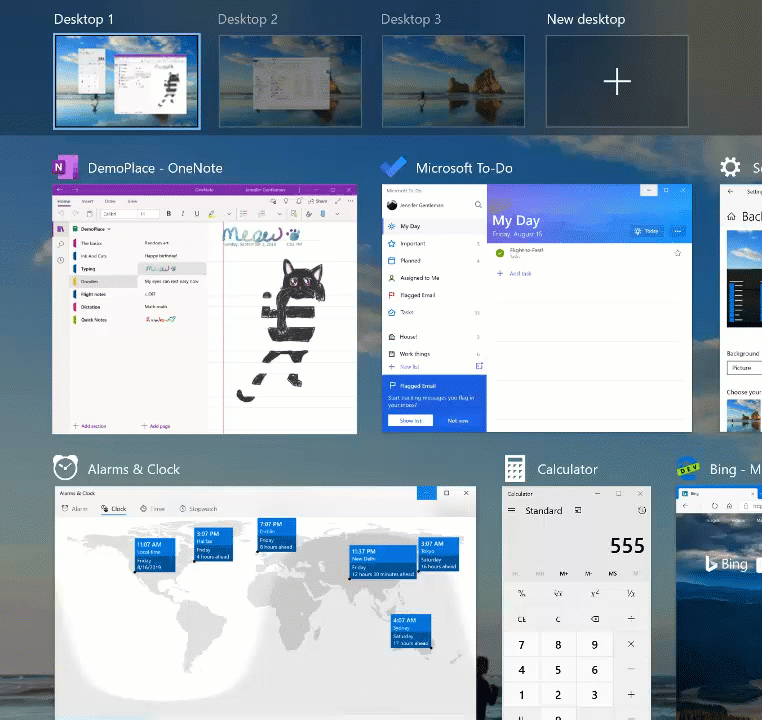
針對二合一變形平板電腦推出全新的平板電腦體驗! (組建 18970)
注意
這是我們隨著 20H1 組建 18970 中的 Windows 測試人員開始,並於組建 19013 中結束的實驗。 我們將在 Windows 10 2020 年 5 月更新的KB4557957中為客戶提供此體驗。
現在提供:以提供給 Windows 測試人員的 Beta 形式,為二合一變形平板電腦提供全新的平板電腦體驗。
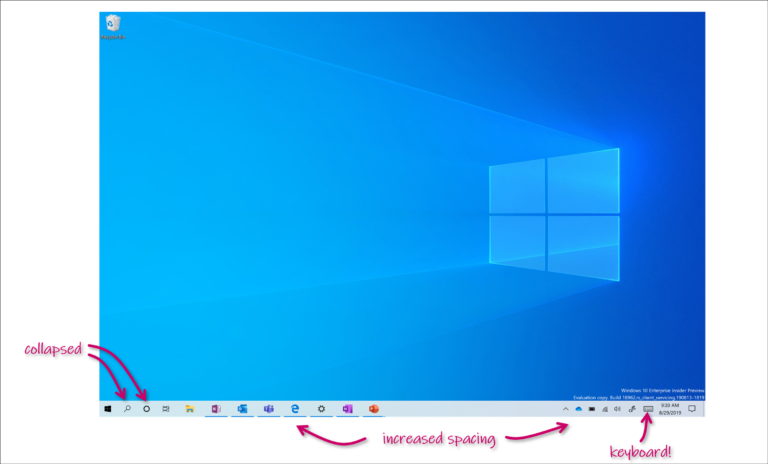
此全新體驗可讓使用者進入平板電腦狀態,以維持在熟悉的桌面體驗而不被中斷,還有一些關鍵的觸控改善功能:
- 增加工作列圖示之間的間距。
- 工作列上的 [搜尋] 方塊摺疊為圖示。
- 檔案總管切換為觸控最佳化的版面配置。
- 當您點選文字欄位時,可自動叫用觸控鍵盤。
隨著此更新,我們也對 [設定] 中的平板電腦區段進行少量變更。 此體驗目前可供一部分的測試人員使用,因為我們正在評估品質。 當此功能可供您的電腦使用時,以下是相關的步驟:
- 以一般方式 (開啟應用程式並與它們互動) 將您的變形平板電腦用作膝上型電腦。
- 當您準備帶上平板電腦外出,或只是躺回沙發上時,您可以將鍵盤摺疊回去或將其完全取下,它應該就會切換回以上所示的這個新模式。
- 現在將您的裝置用作具有觸控功能的平板電腦。
歡迎您提供有關這項新體驗的意見反應,請在此分享您的想法。
從雲端重設您的電腦 (組建 18970)
「重設此電腦」提供使用者一個新選擇,能夠下載 Windows 或使用本機重新安裝。 之前,「重設此電腦」只能執行本機重新安裝,並會從現有 Windows 檔案建置新的 Windows 安裝。 當此功能在 Windows 10 版本 1507 中推出時,它提供讓 Windows 可復原且不需要額外的磁碟空間,就能將壓縮的、Windows 備份副本儲存在隱藏的分割區中的優點。 我們收到的意見反應認為,您偏好使用您的高速網際網路連線來加速這個程序,也就是直接下載 Windows。
注意
這是復原作業,並且將移除您安裝的應用程式。 此外,如果已選取 [移除所有項目] 選項,也會刪除使用者資料。 如需「重設此電腦」及其他復原選項的詳細資訊,請瀏覽這裡的連結。
雲端下載選項會在您的裝置上重新安裝目前所安裝的相同組建、版本和版次。 這個新的雲端下載選項可在所有 Windows 10 裝置上使用,而且與某些舊版 Windows 10 裝置上的「從雲端復原」功能不同。
如需詳細資訊,請參閱計畫經理 Aaron Lower 的此文章。
![簡介新的 [重設此計算機] 選項 –雲端下載。](images/18970-2.gif)
控制在登入時重新啟動應用程式 (組建 18965)
如同您當中的某些人所知,應用程式有能力透過登錄進行重新啟動,這在一些情況中有幫助,包括讓您在需要重新啟動電腦時回到您正在執行的工作。 之前,此選項與帳戶設定中 [登入選項] 底下的 [在更新之後,使用我的登入資訊來自動完成裝置設定作業] 選項相關。 我們收到的一些意見反應指出,您想要更明確地控制 Windows 自動重新啟動您在重新啟動電腦時所開啟的應用程式,而隨著 20H1,我們將為您提供該選項。
Windows 現在提供全新的應用程式重新啟動設定,讓您完全掌控。 開啟後,Windows 會在您登出、重新啟動或關閉 Windows 時自動儲存可重新啟動的應用程式,並在您下次登入時將它們重新啟動。 這個設定預設為關閉,您可以在 [設定 > 帳戶 > 登入選項] 中隨時變更它,而且可以在 [開始] 或搜尋方塊中搜尋 [重新啟動應用程式] 來尋找它。
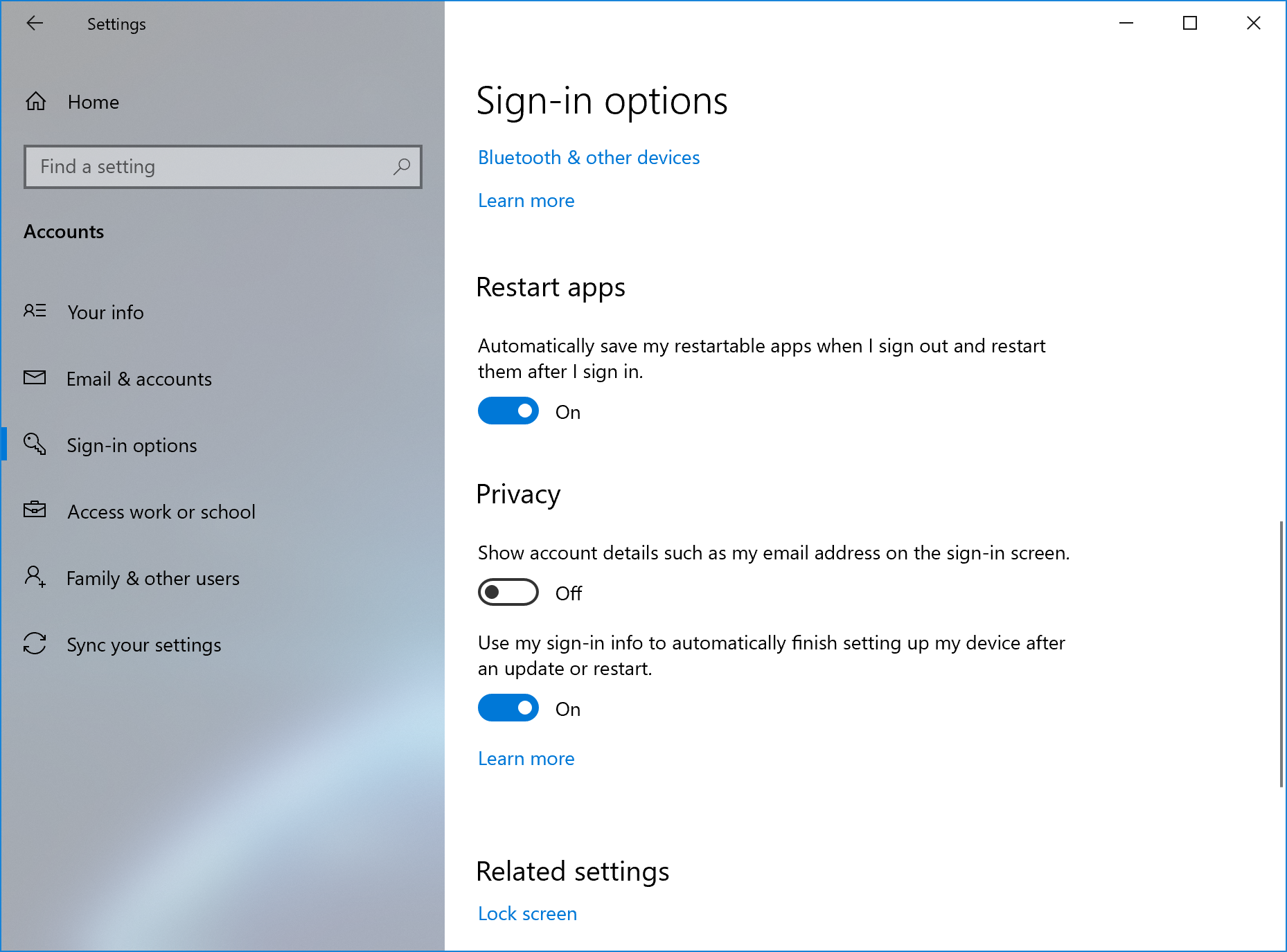
工作管理員中增加了 GPU 溫度 (組建 18963)
我們針對工作管理員長久以來追蹤的其中一個要求是新增溫度監控支援,而透過今天的組建,我們有相當大的進展。 如果您有專用的 GPU 卡,現在我們會在 [效能] 索引標籤中其清單的旁邊,將目前的溫度以泡泡圖顯示。
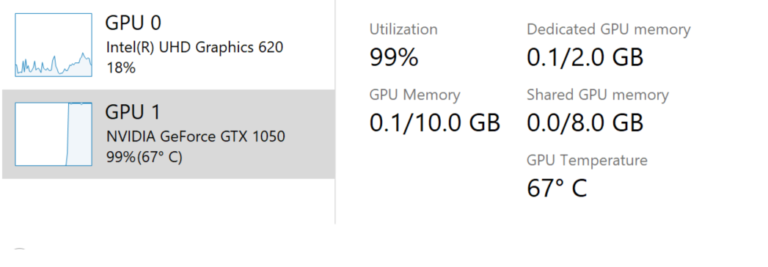
希望您喜歡這項變更! 如果您對於工作管理員有任何進一步的意見反應,請不要遲疑,讓我們知道。 若要在此空間中提出建議或回報問題,請按WIN+F,然後在意見反應中樞的 [桌面環境 > 工作管理員] 底下提出意見反應。
附註:
- 目前只有在您有專用的 GPU 卡時,才支援在工作管理員中顯示 GPU 溫度。
- 您可能需要使用更新的圖形驅動程式,才能看到溫度。 特別是需要支援 WDDM 版本 2.4 (或更新版本) 驅動程式。 若要檢查您電腦具備的版本,請按 WIN + R,然後輸入 dxdiag。 [顯示] 索引標籤底下的 [驅動程式模型] 旁會顯示您的 WDDM 版本。
- 目前,溫度值僅支援顯示攝氏溫度。
重新命名虛擬桌面 (組建 18963)
虛擬桌面的存在可協助您以視覺化的方式認知電腦上的不同工作。 這些功能對於簡報也很實用,可讓您在不同的桌面上準備示範。 我們很清楚接收到的是,您希望能夠為不同的桌面設定名稱,以協助您鞏固工作區之間的區隔,而我們很興奮地告訴您,此功能現已在快速通道中確切向測試人員推出!
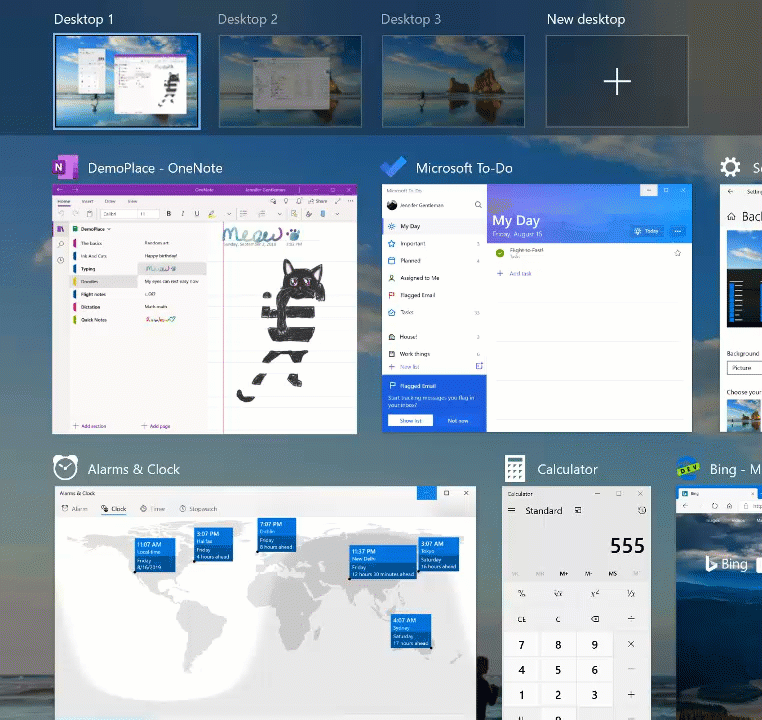
想要試試看嗎? 隨著此變更,當您開啟工作檢視 (在工作列中選取 [工作檢視] 按鈕,或按 WIN + Tab),按一下桌面名稱現在就能將它切換為可編輯的欄位,您可以在其中將名稱設定為您想要的任何項目 (包括表情符號)。 您也可以以滑鼠右鍵按一下工作檢視中所需桌面的縮圖,就會顯示帶有 [重新命名] 項目的內容功能表。 如果您還沒有建立任何其他桌面,請在 [工作檢視] 中選取 [新增桌面] 以開始使用。
是的,因為我們知道您會問,這些名稱會在重新開機後持續。
目前此變更已對快速通道中一半的測試人員推出,而我們會在未來幾週擴大推出,因為我們正在評估體驗品質。
改善設定中的選用功能頁面 (組建 18963)
根據您的意見反應,我們已在設定 (設定應用程式 > & 功能選用功能) 中,對 [選用功能] 頁面>進行了一些可用性改進,現在開始在快速通道中推出給測試人員。
- 多重選取:您現在可以同時選取及安裝多個選用功能。 更完善的清單管理:您現在可以搜尋選用功能清單,並依名稱、大小和安裝日期排序。
- 更實用的資訊:您現在可以在 [已安裝的功能] 清單中查看每個選用功能的安裝日期。 我們也已在可供安裝功能的清單中每個選用功能的描述中新增相關的功能相依性。
- 更輕鬆地導覽頁面:直接在主要頁面的 [最新動作] 區段中檢視您的最新安裝/解除安裝/取消的狀態。 您現在可以新增選用功能,並透過快顯對話方塊檢視您的歷程記錄,這樣您就不需要從主頁面導覽離開
我們迫不及待要讓您試試看! 目前這些變更已對快速通道中一半的測試人員推出,而我們會在未來幾週擴大推出,因為我們正在評估體驗品質。 讓我們一窺當它推出時,您在電腦上即將看到的內容:
![改善 [設定] 中的 [選用功能] 頁面。](images/18980-2.jpg)
將滑鼠游標速度新增至設定 (組建 18963)
如同某些測試人員所注意到,您現在可以從 [設定] 內設定滑鼠游標的速度! 這是我們持續努力整合 [設定] 和 [控制台] 體驗的廣大版圖中最後的一塊。 您可以在 [設定 > 裝置 > 滑鼠] 底下找到設定。
![將滑鼠游標速度新增至 [設定]。](images/18963-5.png)
記事本改善功能 (組建 18963)
記事本是 Windows 中廣受喜愛的文字編輯器,時間超過 30 年。 在過去幾個發行中,我們根據您的意見反應,為記事本做了一些小量的改善,其中包括:
- 環繞尋找/取代:我們對記事本中的尋找/取代體驗進行重要的改善功能。 我們對 [尋找] 對話方塊新增了執行環繞尋找/取代的選項,而記事本現在會記住先前輸入的值和核取方塊的狀態,並會在您下次開啟 [尋找] 對話方塊時自動填入這些資訊。 此外,當您選取文字並開啟 [尋找] 對話方塊時,我們的會自動以選取的文字填入搜尋欄位。
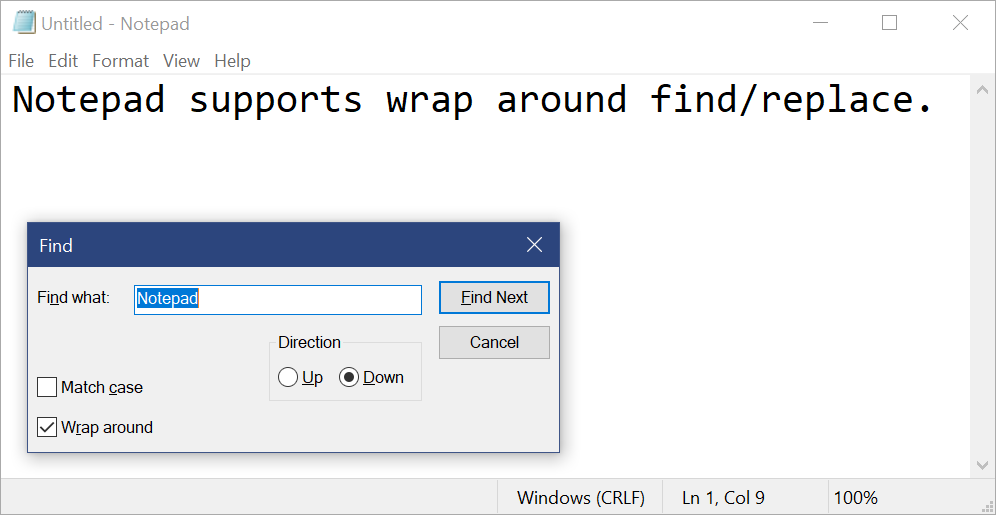
- 文字縮放:我們新增了選項,讓您快速且輕鬆地在記事本中縮放文字。 [檢視 > 縮放] 下有新的功能表選項可變更縮放層級,而我們會在狀態列中顯示目前的縮放層級。 您也可以使用 Ctrl + 加號、Ctrl + 減號和 Ctrl + 滑鼠滾輪來放大和縮小,並使用 Ctrl + 0 將縮放比例還原為預設值。
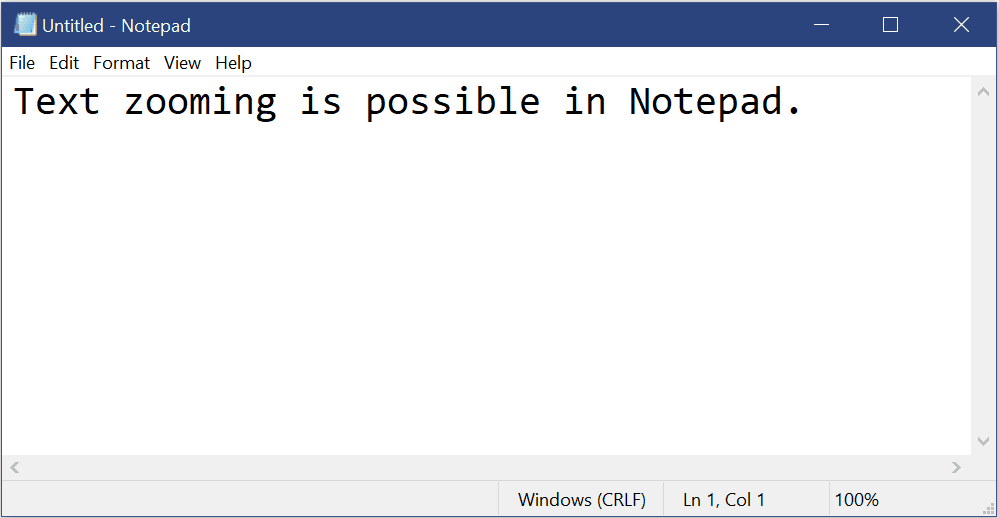
- 行號與自動換行:我們長期收到的要求,是要在啟用自動換行時顯示行號和列號的功能。 此功能現在已在記事本提供,並且預設會顯示狀態列。 您仍可以在 [檢視] 功能表中關閉狀態列。
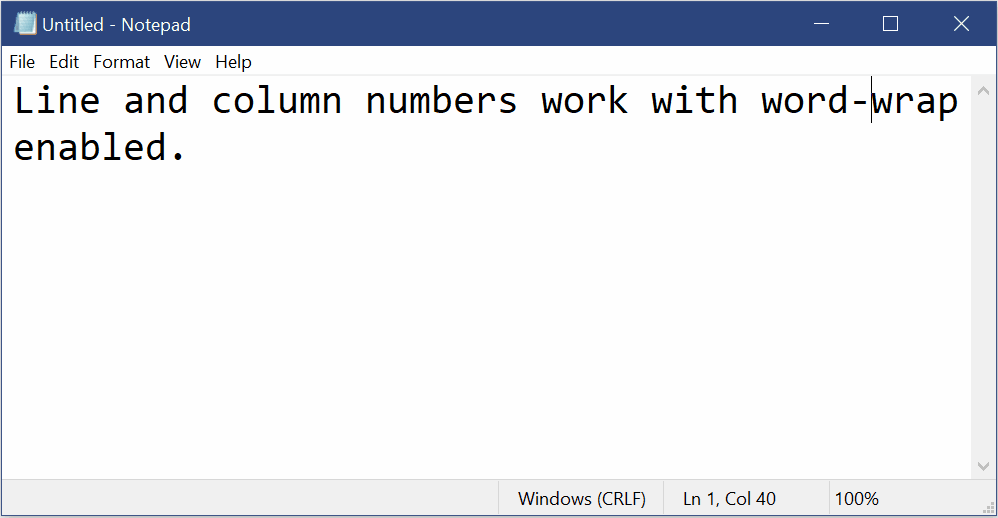
- 修改的指標: 記事本現在會在文件標題前面的標題列中顯示星號,以指出檔有未儲存的變更。
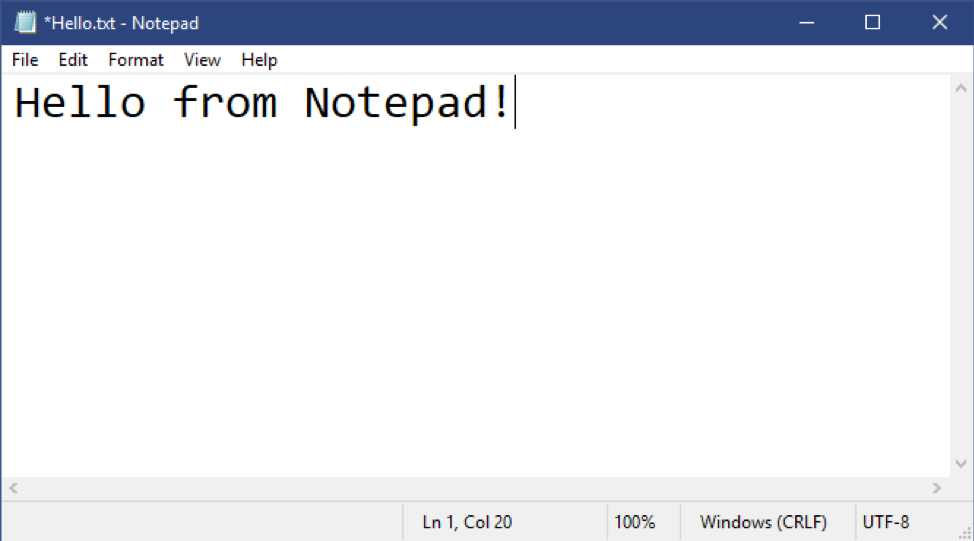
- 傳送意見反應:您現在可以直接從記事本傳送意見反應! 按兩下 [說明 > 傳送意見反應] 以開啟已選取 [記事本] 類別的意見反應中樞,並直接向產品小組取得您的意見反應。
![[說明從記事本傳送意見反應] 中的選項。](images/18963-10.png)
UTF-8 編碼:我們對記事本處理編碼的方式進行重大的改善功能。 從這個組建開始,我們將新增一個選項,可將檔案儲存為 UTF-8 且不帶位元組順序標記,並將它設為新檔案的預設值。 不帶位元組順序標記的 UTF-8 可與 ASCII 回溯相容,且可提供與 Web 更佳的互通性,在 Web 中 UTF-8 已成為預設的編碼。 此外,我們在狀態列中新增一欄,以顯示文件的編碼。
其他更新
- 擴大行的支援
- 我們新增對一些額外快速鍵的支援:
- Ctrl + Shift + N 會開啟新的記事本視窗。
- Ctrl + Shift + S 會開啟 [另存新檔] 對話方塊。
- Ctrl + W 會關閉目前的記事本視窗。
- 記事本現在可以開啟並儲存具有的路徑長於 260 個字元 (也稱為 MAX_PATH) 的檔案。
- 我們已修正記事本會將含有非常長行文件的行數計算錯誤的錯誤。
- 我們已修正當您從 [檔案] > [開啟舊檔] 對話方塊中選取 OneDrive 的預留位置檔案時,我們會下載該檔案來判斷其編碼的錯誤。
- 我們已修正最近的迴歸,其中,如果記事本啟動時使用不存在的檔案路徑,記事本將不再建立新的檔案。
- 我們改善了在記事本中開啟大型檔案時的效能。
- 記事本現在支援使用 Ctrl + 退格鍵來刪除前一個字。
- 現在,方向鍵可先正確地取消選取文字,然後再移動游標。
- 在記事本中儲存檔案時,行號和列號不再重設為 1。
- 記事本現在可正確顯示無法完全放入畫面上的行。
繁體中文輸入法改善功能 (組建 18963)
感謝為我們提供有關新的繁體中文注音、倉頡和速成輸入法意見反應的各位。 開發人員小組持續努力改善品質並修正錯誤。 隨著現今的組建:
- 工具列改善功能:我們已修正即使已在設定中關閉 [使用輸入法工具列],工具列仍會顯示的問題。 我們也在工具列功能表中新增 [隱藏工具列] 按鈕。
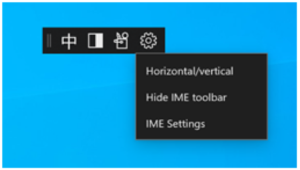
附註:顯示/隱藏工具列的其他方式:1. 從設定:以滑鼠右鍵按兩下 [中/英吋] 圖示 > 按兩下 [設定] > [一般] > [使用輸入法工具列] 2。 從右鍵功能表:以滑鼠右鍵按兩下 [中/英吋] 圖示 > [顯示/隱藏輸入法工具列]
- 候選字視窗改善功能:我們持續努力改善候選字視窗品質。 我們已修正候選字視窗有時候只顯示有限的候選字的問題。 我們已修正表格檢視中顯示的候選字無法使用數字鍵選取的問題。
請持續試用這個新的輸入法,並提供您的意見反應。
對 Windows 中您的帳戶圖片進行的變更 (組建 18963)
現在,要變更您用於登入 Windows 的帳戶圖片較以往更容易! 現在,您更新後的圖片會更快速在 Windows、應用程式和您每天使用的許多 Microsoft 網站上顯示。 之前,您可能會一次在不同的應用程式和網站中看到您的帳戶有多達三或四個不同的圖片。 要試用超級容易!只要移至您在 Windows 設定中的 [您的資訊],即可變更您的圖片!
步驟
- 按 Windows 鍵並輸入「您的資訊」,然後選取「您的帳戶資訊」,以開啟 Windows [設定] 中的 [您的資訊]。
- 使用 [建立您的圖片] 中的選項,為您的帳戶選取新的圖片。
- 檢查您的圖片是否已在 Windows,以及您所使用的網站和應用程式中更新。
附註:我們仍在努力處理需要更新,才能搭配此新功能的許多網站和應用程式。 例如,顯示在許多 Microsoft 網站右上角的帳戶管理員控制,目前為每 24 小時更新一次。 此行為在接下來的幾個月內將會變更,以在您的帳戶圖片變更時可以快速更新。 給測試人員的其他更新
Windows Search 改善功能 (組建 18963)
我們想要用一些時間,討論我們根據您的意見反應所推出的部分伺服器端搜尋改善功能:
改善應用程式與功能搜尋的拼字校正。 Windows Search 具有內建的拼字校正,可協助您找到您要尋找的項目。 當您快速輸入時有時候會發生錯誤,我們很高興地宣佈我們已更新拼字校正技術,能夠智慧地了解並更正小型的輸入錯誤,例如「powerpiont」和「exce;」,這在之前不會傳回結果。 有了這些更新,您就能更快速地找到更好的結果。 此功能目前可於英文版市場的測試人員和零售組建中取得。
改善最佳比對結果的提示。 我們對於 Windows Search 的目標是要提供易於使用的體驗,而這一點的重要層面是讓結果易於了解。 我們所收到您的其中一個意見反應是,您對於有時候設定搜尋結果不符合您的搜尋感到驚訝。 為了協助解決此問題,在最佳比對結果不是您的搜尋的完全相符的某些情況中,將在結果下方包含一個 [相關:] 行,以協助說明該結果出現的原因。 我們會在未來幾週中擴大此功能,以包含應用程式搜尋。 此功能目前可於英文 (美國) 版本的測試人員和零售組建中取得。
將最新的「搜尋首頁」體驗帶給更多使用者。 隨著 Windows 10 2019 年 5 月的更新,我們更新了搜尋首頁,透過將快速存取新增至您的熱門應用程式和最近的活動,以幫助您節省時間。 在收到有關此新體驗的正面意見反應和留言之後,我們現在即將讓它可供向更多使用者使用,向使用 Windows 10 2018 年 10 月更新的每個人推出。 我們希望您發現這些功能很實用,並且有助於讓搜尋首頁對您來說更有生產力。 以下是 Windows 10 2018 年 10 月更新中這些項目外觀的概覽:
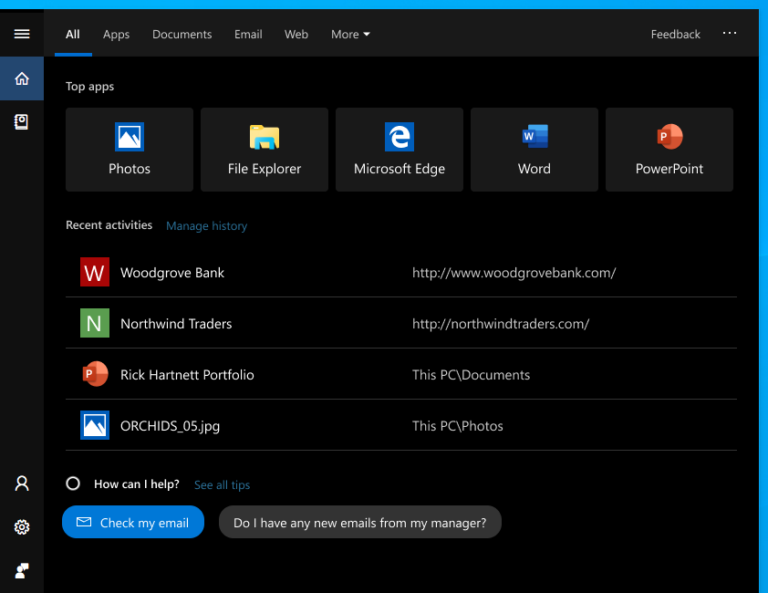
設定中重新設計的網路狀態頁面 (組建 18956)
我們根據您的意見反應來改造 [設定] 中的 [網路與網際網路] 登陸頁面,以便提供您裝置連線能力資訊的概覽,並結合多個頁面在一個檢視中,讓您對於連線至網際網路的方式有清楚的了解。
- 新的作用中連線檢視:現在我們會在 [狀態] 頁面上顯示所有可用的連線介面,讓您可以快速查看已連線的內容,並視需要檢視及變更內容。 如果您有多個連線,則一次只會將一個用於網際網路連線,且該連線仍會顯示在頁面頂端的 [狀態] 圖表中。
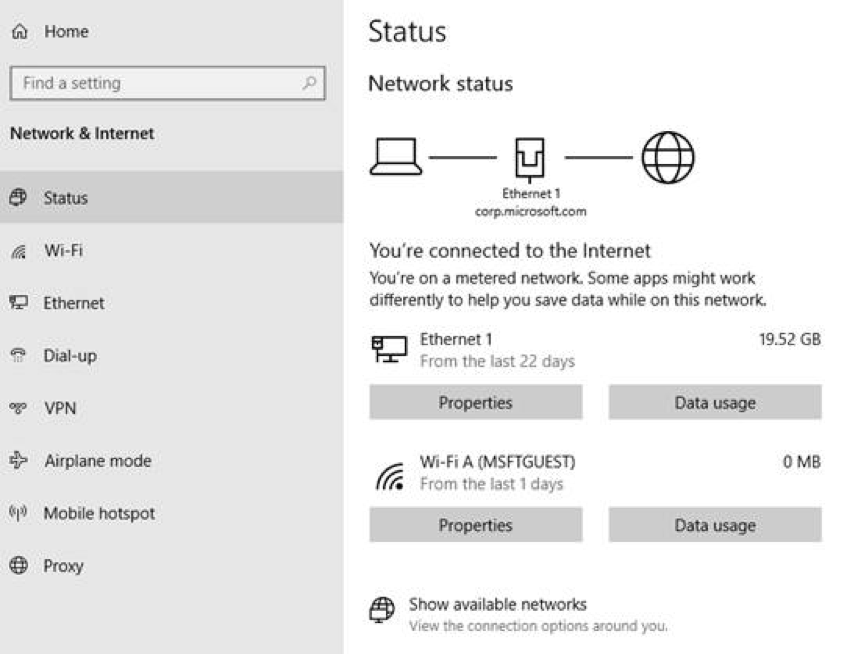
- 整合的數據使用量:您可能已在以上圖片中注意到,您現在可以直接從 [狀態] 頁面看到某個網路使用的資料量! 如果您似乎使用太多資料,您可以深入分析 [數據使用量] 頁面,以針對該網路建立限制,這麼一來,當您接近或超過該限制時,便會向您發出警告。 您也可以查看每個應用程式在該網路上使用的資料量。
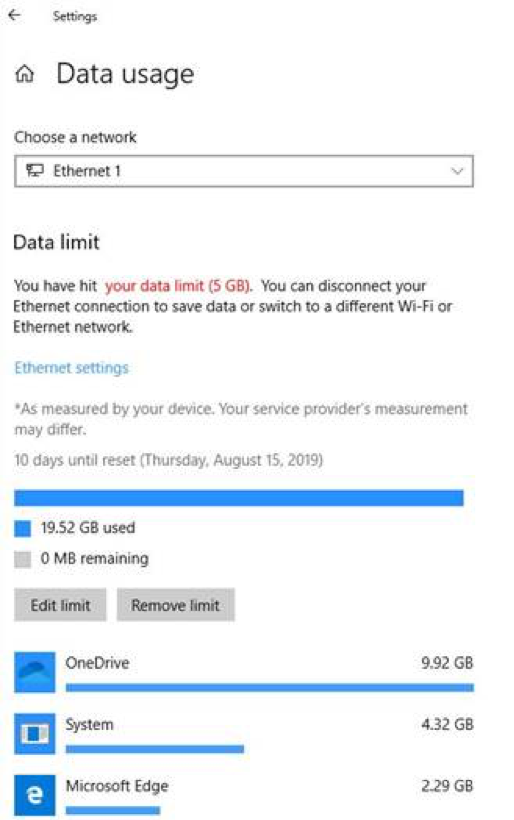
希望您喜歡這些變更! 如果您有任何意見反應,您可以透過 [網络和 > 因特網網路體驗 – 外觀與風格] 底下的 [意見反應中樞] 來分享。
繁體中文輸入法改善功能 (組建 18956)
感謝目前為我們提供有關新的繁體中文注音、倉頡和速成輸入法意見反應的各位! 開發小組正持續努力改善品質,並根據您的意見修正錯誤,包括:
- 注音、倉頡和速成輸入法:我們已改善切換轉換模式 ([中] 模式和 [英] 模式) 的速度。 現在您可以在這兩者之間更快速切換。
- 注音輸入法:我們收到的意見反應指出,有些人會不小心按到 Shift + 空格鍵鍵盤快速鍵,導致字元寬度未預期地在半形與全形之間變更,因此,我們為此新增了一個新的設定,供您視需要停用此鍵盤快速鍵 (附註:預設值為啟用)。 若要存取此設定,請以滑鼠右鍵按下任務列中的 [中/英吋] 圖示,按兩下 [設定 > 一般 > ][使用 Shift + 空格切換字元寬度]。
您可能已在下列螢幕擷取畫面中注意到,我們現在新增了變更候選字字型大小的功能,如果您覺得您需要讓字型更大,可獨立於系統的其餘部分進行設定。 (您仍然可以在 [輕鬆存取][顯示]>>[讓文字變大] 下變更系統字型大小。)
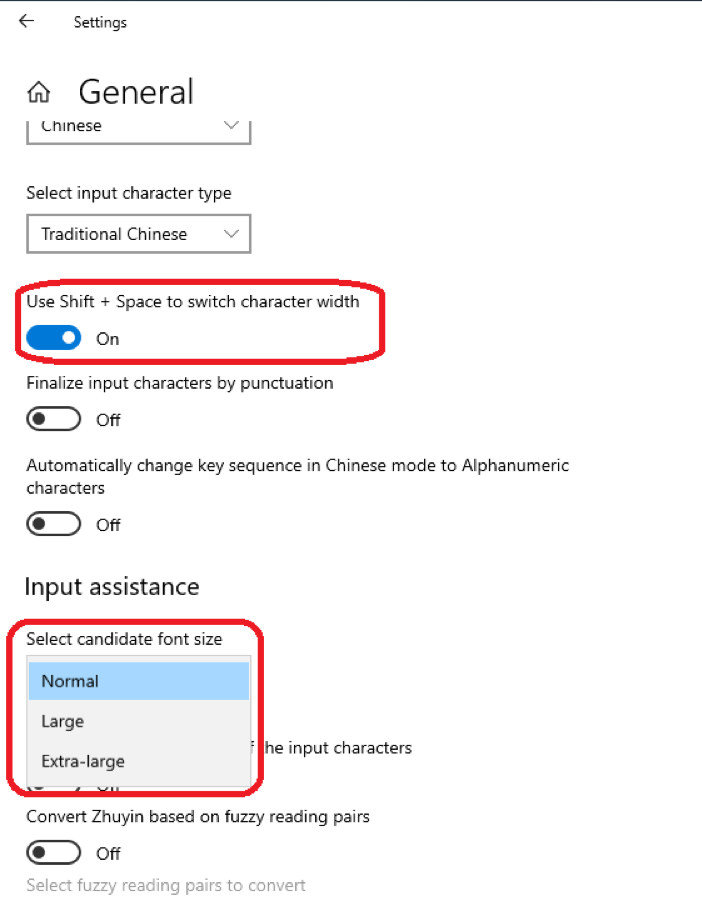
計算機應用程式更新 (組建 18956)
在接下來的幾天中,我們將開始將計算機應用程式更新部署給快速通道中的測試人員。 此應用程式最值得注意,因為它新增了將計算機放在 [最上層顯示] 模式的功能! 感謝提出此意見反應的每個人,我們期待您試試看。當您擁有更新的版本之後,您就可以按一下計算機模式名稱旁的圖示,切換到 [最上層顯示] 模式。
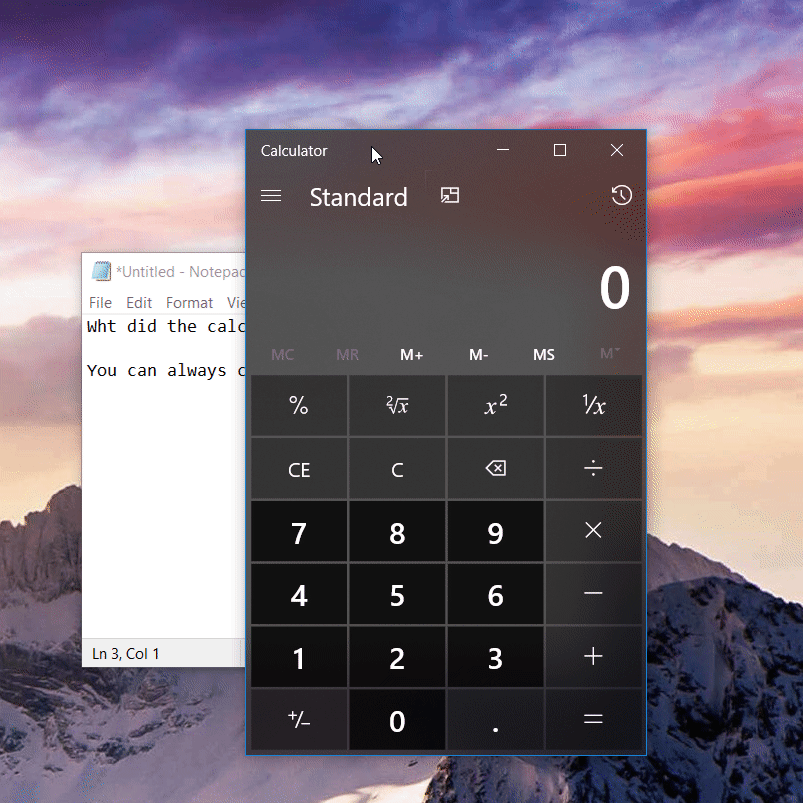
協助工具改善功能 (組建 18956)
• 文字數據指標指標預覽: 變更 [簡易存取] 中 [文字游標] 頁面中的大小或色彩時,現在可以在新的預覽窗格中即時檢視文字數據指標指標的變更。
• 放大鏡閱讀現在支援 3 種開始閱讀的新方式: 按下播放按鈕開始從內容頂端讀取,或選取文字時選取文字,或按 [從這裡讀取] 按鈕,然後按下您要開始閱讀的位置。 請注意,此體驗適用於含有大型內容的應用程式 (例如 Edge、Word、Mail 等) 已知的問題:[從頂端播放] 有時可能沒有作用,而您會聽到「無法從這裡讀取」。
• 朗讀程式 提供頁面摘要和熱門連結:在組建 18894 中,我們發行了朗讀程式 + S 的快速摘要,為您提供標題、連結和地標。 快速按下朗讀程式 + S 兩次,將開啟一個對話方塊,其中含有標題、界標和連結數目,以及常用連結清單。 常用連結是網站上最常用使用的連結,而您可以從頁面摘要直接瀏覽至那些連結。
• 新的朗讀程式音效配置: 我們已將朗讀程式音效改良為更具功能性和回應性。 隨著這項工作,我們為常見的動作 (例如,當您抵達某個連結或是開啟或關閉掃描模式時) 新增了音效。 若要管理常見動作的音效,請移至朗讀程式設定。
• 在 組建 18945 中,我們在透過電子郵件箭號時,在 Outlook 中發行了更有效率的閱讀體驗。 如果您偏好較舊的閱讀體驗,您可以在朗讀程式的 [設定] 中取消選取 [讓朗讀程式在 Outlook 中更有效率 (實驗性)] 選項,以停用新的閱讀體驗。
不再需要 MSIX 的側載設定 (組建 18956)
從此組建開始,安裝 MSIX 套件將不再需要啟用側載設定。 在此之前,您必須透過 [設定] 或群組原則來啟用側載原則,才能部署 MSIX 套件。 現在,您可以將已簽署的 MSIX 套件部署至沒有特殊組態的裝置上。 隨著此變更,我們將 [設定] 的 [開發人員專用] 頁面中的 [開發人員模式] 變更為一個開關。 企業仍可以透過企業原則來停用側載行為。 若要深入了解 MSIX,請參閱這裡的文件:aka.ms/msix。
日文輸入法改善功能 (組建 18950)
感謝目前為我們提供有關新的日文輸入法意見反應的各位。 開發小組正持續努力根據您的意見反應來改善品質。 以下是您可以在此組建中試用的一些改善功能:
- 預測候選字視窗按鍵瀏覽:我們已修正使用向上鍵時,位於預測候選字內的視窗焦點無法移動的問題。
- 按鍵自訂:我們已改善按鍵指派設定的可探索性。 此外,根據意見反應,我們已將 Ctrl + 空格鍵的預設指派值更新為 [無]。 Ctrl + 空格鍵仍可用於將輸入法切換成開啟/關閉 (透過其設定來變更其值)。
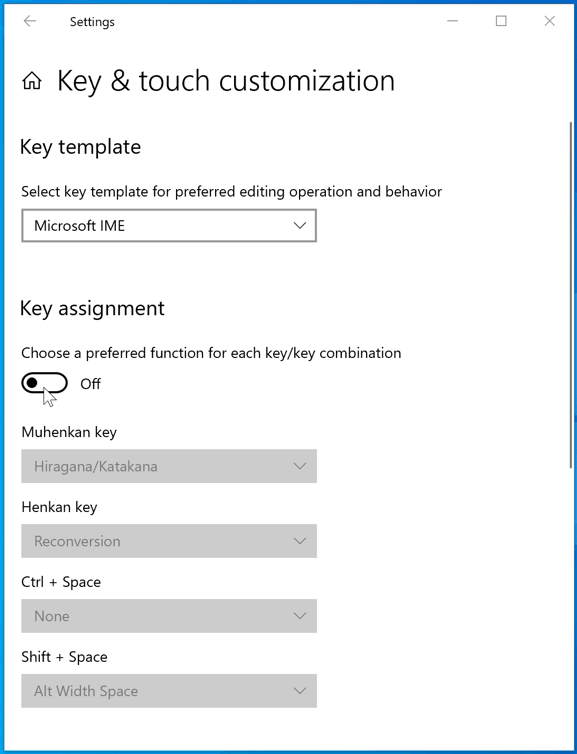
請不要遲疑,繼續與我們分享有關在 Windows 中輸入的想法,我們非常樂於傾聽您的意見。
推出 Windows 10 的全新 Cortana 體驗 (組建 18945)
我們即將開始以對美國的 Windows 測試人員 Beta 的形式,為 Windows 10 推出新的 Cortana 體驗。這項新體驗著重在全新的聊天式 UI,讓您可以輸入或說出自然語言查詢。
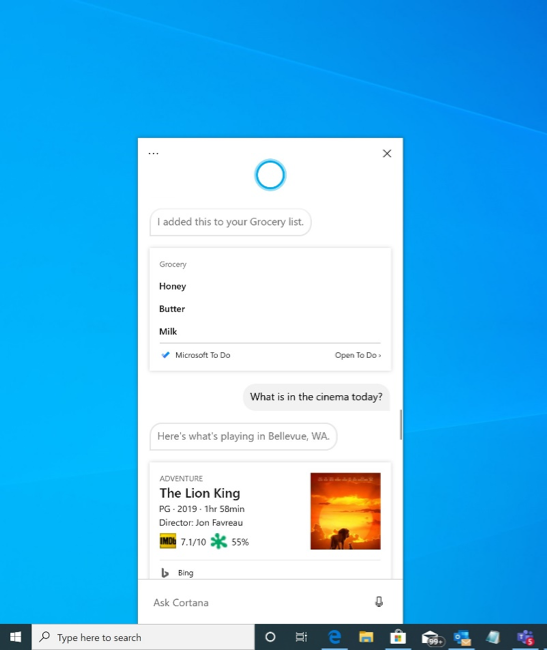
它支援人們在 Windows 上喜好使用的大部分 Cortana 功能,例如 Bing 答案、交談小幫手、開啟應用程式、管理清單,以及設定提醒、警示和計時器。 我們新增了一些我們認為您會喜歡的新功能:
- Cortana 現在於 Windows 中支援淺色和深色主題。
- 我們為「嗨 Cortana」查詢建立了一個新的、較不干擾的畫面,使得您工作時能夠維持在您的既有步調。
- 我們已更新 Cortana,加上新的語音和語言模型,並大幅改善效能,讓效能較以往更快且更可靠。
來自舊版 Cortana 體驗的所有功能目前尚未全部提供。 作為 Beta,我們計劃隨著時間利用對 Cortana 的更新形式,透過 Microsoft Store 新增更多功能。
若要開始使用,請選擇工作列上搜尋方塊旁的 Cortana 圖示。 您可能需要使用您的帳戶登入,才能開始使用。 只要說「嗨 Cortana」,您也可以利用改善的語音辨識功能來運用語音的速度和方便性。 若要啟用這項功能,請移至 [設定 > 隱私 > 權語音啟用],並啟用 [讓 Cortana 回應 'Hey Cortana' 關鍵詞]。
附註:
- 從組建 18980 開始,全球的所有測試人員都會看到 Cortana 圖示和新應用程式。 在未來的 Cortana 應用程式更新中,如果客戶說支援的語言,就可以選擇使用 Cortana,而不論其 OS 顯示語言為何。
- 全新的 Cortana 應用程式目前支援英文 (美國),因為 Cortana 的後端為服務。 我們可以並將繼續在未來幾個月中,於 OS 組建更新的範圍外加入新的語言。 我們預期在 20H1 推出時支援目前在零售支援的一組相同區域和語言。 隨著此進展,我們將與您分享關於語言推出計畫的詳細資料,並感謝您在此轉換期間的耐心等候。
- 在過去,有相當多的技能可以未經驗證使用 (Bing 答案、開啟應用程式、交談小幫手),但之後就不再可行了。 新體驗中目前僅支援有限的技能。 我們會在未來的幾個月取回許多技能。
適用於 Linux 的 Windows 子系統 (WSL) 改善功能 (組建 18945)
新增從 Windows 透過 localhost 連線至 WSL 2 Linux 應用程式和全域 WSL 設定選項
您現在可以使用 localhost 連線至 WSL 2 Linux 網路應用程式。 例如,下圖顯示在 WSL 2 distro 中啟動 NodeJS 伺服器,然後在 Edge 瀏覽器中使用 localhost 來連線至該伺服器。
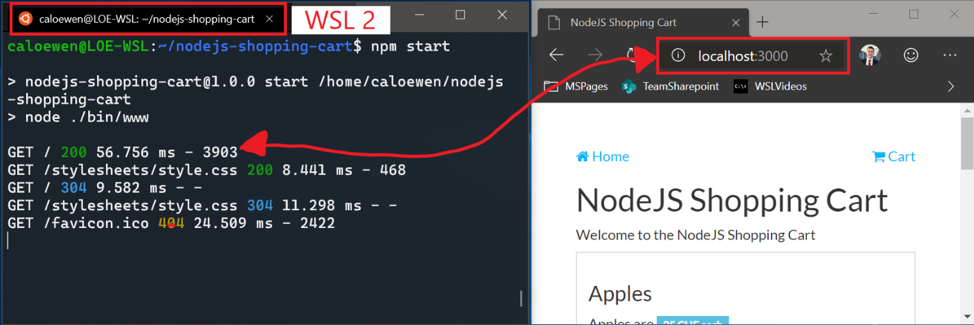
此外,我們為 WSL 新增了全域設定選項。 以下是將套用至每個 WSL 發佈的選項。 這也可讓您指定與 WSL 2 虛擬機器 (VM) 相關的選項,因為您所有的 WSL 2 發佈都會在相同 VM 內執行。 您可以在此組建中獲得的最令人興奮的選項,便是能夠指定自訂 Linux 核心! 如需有關此版本中新功能的完整詳細資料,請參閱 Windows 命令列部落格上的測試人員預覽組建 18945 中 WSL 的新功能。
協助工具改善功能 (組建 18945)
當您在 Outlook 或 Windows Mail 中讀取郵件時,朗讀程式現在可提供更有效率的讀取體驗
郵件開啟時,系統會自動開啟掃描模式。 這可讓使用者除了使用所有其他掃描模式快速鍵以外,還能使用其方向鍵來讀取訊息,以跳過郵件的文字。
電子郵件訊息 (例如電子報和行銷內容) 通常是使用表格來設定格式,以視覺上呈現郵件的外觀。 對於螢幕助讀程式使用者,讀取郵件時不需要此資訊。 現在,朗讀程式可辨識這些狀況中的一部分,並將會移除關於表格的資訊,讓您能快速瀏覽郵件中所含的下一段文字。 這可讓您在讀取這類電子郵件訊息時更有效率。
朗讀程式的 Outlook 資料夾讀取功能已經過增強,可獲得最佳的分級體驗
當您在 Outlook 中讀取電子郵件時 (例如收件匣),朗讀程式現在可以更有效率地讀取資訊。 每個行項目的開頭現在都會是電子郵件的狀態 (例如未讀取、轉寄等),後面接著其他欄,例如寄件者、主旨等等。欄標題將會靜音,且沒有資料的欄或具有預設值 (預期值) 的欄將會靜音,例如普通重要性或未標幟等等。在 Outlook 中時,按朗讀程式 + H 即可將標題重新開啟,這會將其閱讀開啟和關閉。
文字游標指標
您是否曾遇過要在大量文字 (在簡報期間,或在教育設定的螢幕上) 中間尋找文字游標的問題? 新的文字游標指標將協助您隨時隨地查看並找到文字游標! 從各種大小的文字游標指標中選取,並為它設定色彩,讓您能夠輕鬆看到。 或者,將文字游標指標的色彩個人化,以滿足您的個人喜好。 在 [輕鬆存取] 設定中,開啟新的 [文字游標] 頁面,開啟文字游標指標,您便不再會找不到您的文字游標!
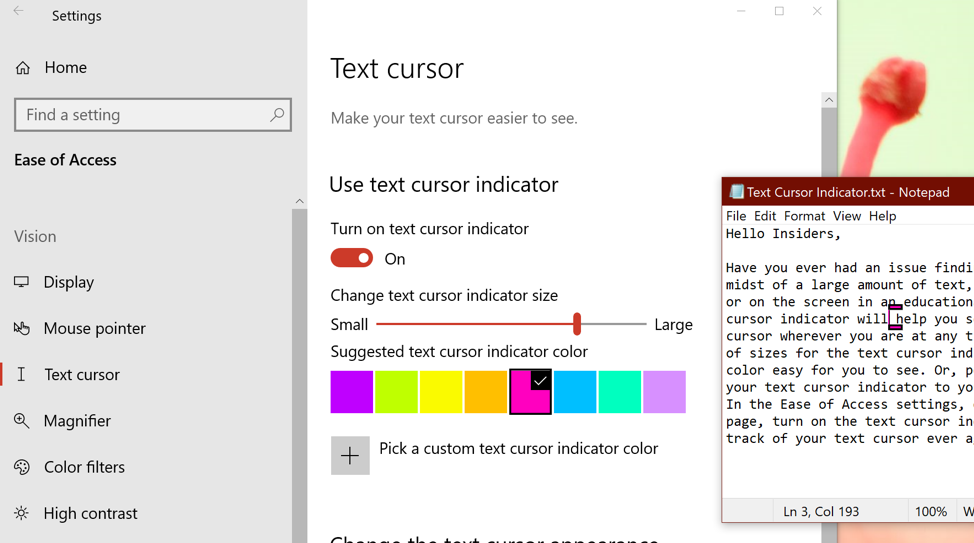
更新韓文輸入法 (組建 18941)
在此開發週期稍早,我們已釋出中文和日文輸入法的更新版本。 隨著我們持續努力進行現代化並改善您在 Windows 中的輸入體驗的過程,我們現在即將為快速通道中的所有測試人員推出韓文輸入法的更新版本。 推出此更新的目標是要讓輸入法更安全、可靠且更美觀。
針對熟悉輸入韓文的使用者,如果您使用漢字撰寫,則此變更最明顯;我們有一個新的候選字選取視窗,其中使用新式控制項和更清楚的印刷樣式:
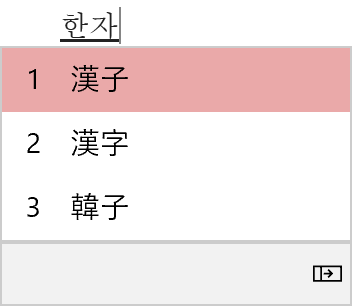
我們也改善了使用觸控式鍵盤撰寫韓文時,用於文字預測的演算法。 文字建議現在應該會更準確,且與您正撰寫的內容相關。 隨著此變更,我們有幾個已知的問題目前正在處理中:
- 在記事本中非常快速輸入,會導致輸入法停止運作。 如果您遇到此問題,將記事本重新啟動應該可以解決問題。
- 撰寫韓文字母時按快速鍵 (例如 CTRL + A),在應用程式之間會有不一致的行為。
我們已在幾天前開始將此變更推出給一小部分的測試人員,感謝您迄今為止所提供意見反應! 您的意見反應可協助讓每個人對於使用 Windows 有更好的體驗,因此請不要遲疑,繼續與我們分享您的想法和體驗。
快速從工作列建立事件 (組建 18936)
您現在可以直接從工作列上的 [行事曆] 飛出視窗快速建立事件。 選取工具列右下角的日期和時間以開啟 [行事曆] 飛出視窗,然後挑選您想要的日期並開始在文字方塊中輸入即可。 然後您就會看到一些內嵌選項,可用來設定時間和位置。
附註:此功能可在「測試人員 - 快」和「測試人員 - 慢」預覽組建中取得。
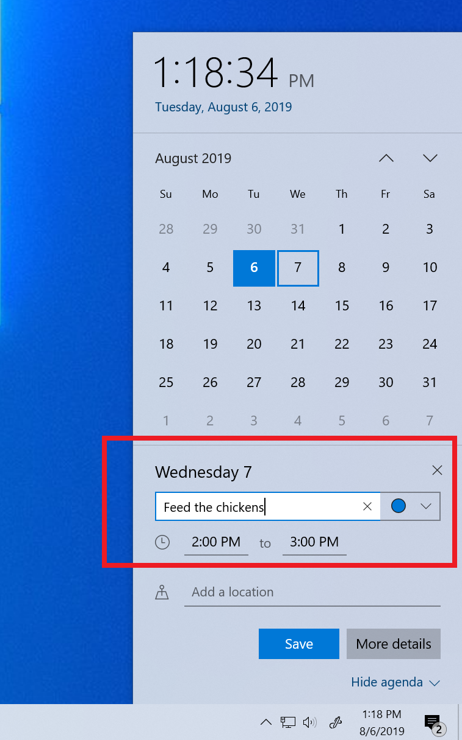
在您的裝置上利用 Microsoft 帳戶實現無密碼 (組建 18936)
為了改善安全性和更順暢的登入體驗,您現在可以移至 [設定>>帳戶登入選項],然後在 [讓您的裝置無密碼] 底下選取 [開啟],為 Windows 10 裝置上的Microsoft帳戶啟用無密碼登入。 如此一來,就能將裝置上的所有 Microsoft 帳戶切換為使用 Windows Hello 臉部、指紋或 PIN 的新式多重要素驗證,並去除 Windows 密碼,來強化您的裝置登入。
尚未設定 Windows Hello? 沒問題! 我們會在您下一次登入時逐步引導您完成設定體驗。 想知道 Windows Hello PIN 為何較密碼更安全嗎? 按一下這裡深入了解。
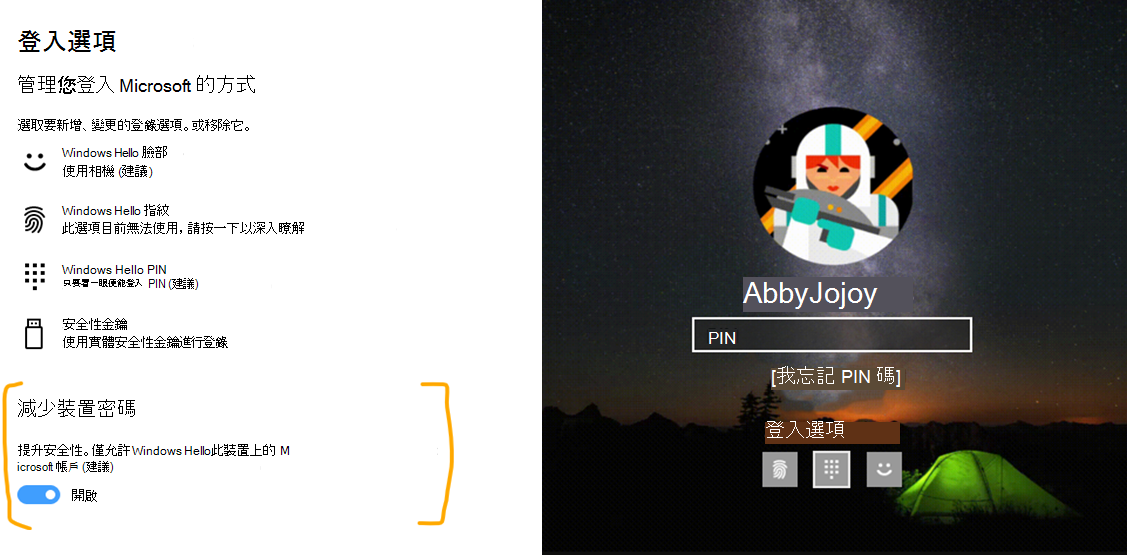
請注意:這項功能目前正在向一小部分的測試人員推出,因此上述選項可能不會在所有使用者的 [設定] 中顯示。 如果該切換還沒有顯示,請一週後再回來查看。
眼球控制改善功能 (組建 18932)
我們會根據客戶的意見反應持續擴大並改善眼球控制。 隨著此版本,我們在下列幾個方面進行了改善功能,就這些方面,我們邀請您透過意見反應中樞和 Microsoft 協助工具意見反應論壇提出相關意見反應。
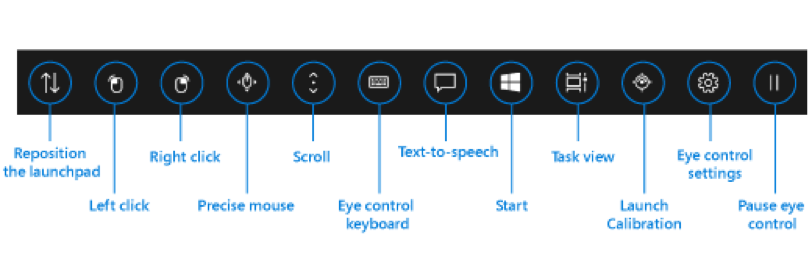
拖放:最常被要求的功能便是執行滑鼠拖放,目前已在眼球控制中實作。 從眼球控制的 [設定] 畫面中開啟此功能時,精確滑鼠控制項工具現在會允許使用滑鼠拖曳作業,還讓您能夠使用 Shift 和 Ctrl 輔助按鍵來結合拖放。
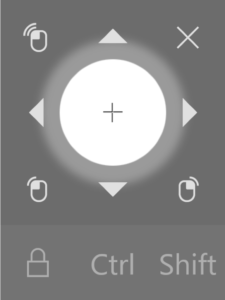
暫停:我們改善了暫停體驗。 選取 [暫停] 按鈕會完全隱藏啟動控制板。 關閉時,啟動控制板會隨著您短暫閉上眼睛或目光離開畫面時重新顯示。 這可允許在檢視全螢幕內容時不被中斷,就像是觀看影片。 同樣地,此功能也可讓您在未觸發眼球控制功能的情況下,允許使用已啟用眼球注視的應用程式,這對於播放最近啟動的眼球優先應用程式來說很實用。
切換支援:之前,駐留是用於按一下按鈕的方法。 駐留是讓您將目光固定在螢幕上某部分的動作,並且可將目光保持在該處達一段特定時間量。 在此版本中,我們新增了第二個啟用方法,即切換。 在此方法中,駐留會用來選取目標,但按一下按鈕則利用切換完成。 目前在搖桿或模擬搖桿的裝置上支援使用切換。
背後原理 想要開發自己的已啟用注視應用程式的人員,可以使用 Windows Community Toolkit 中的開放原始碼注視互動程式庫來執行此動作。 在此版本的眼球控制中,使用者介面是使用與注視互動程式庫中相同的程式碼來實作。
設定:我們已更新設定,以允許您管理更多眼球控制功能。 這包括啟用某些新功能,以及更加精細地控制可變更系統對眼球移動回應力的數值。 這可讓您對於眼球控制體驗有更多自訂且自然的感覺。
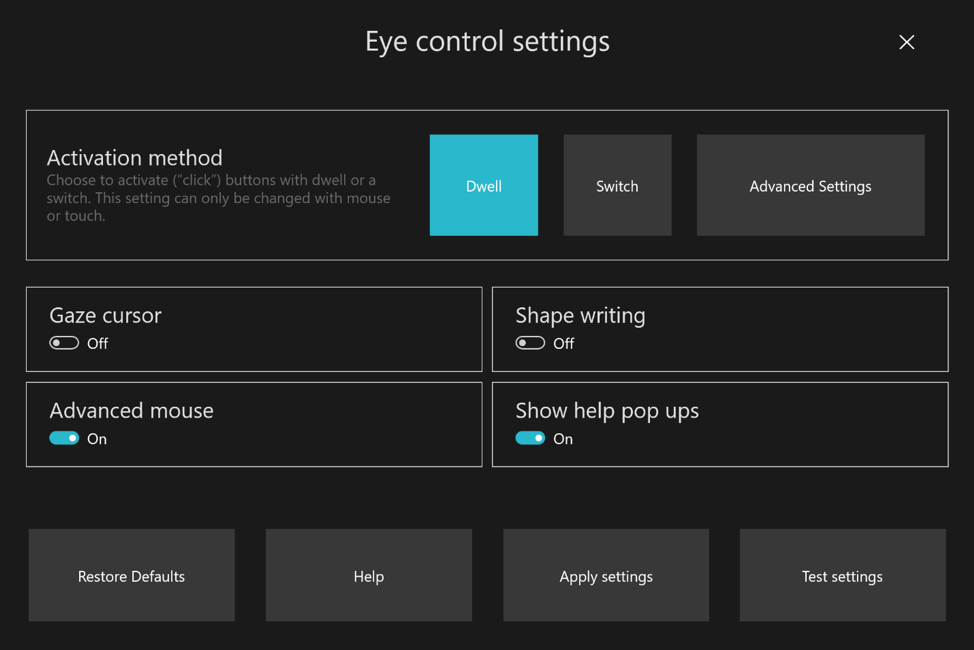
其他協助工具改善功能 (組建 18932)
- 朗讀程式現在將自動開始朗讀網頁和電子郵件:您想要更快聽見最重要的內容嗎? 朗讀程式會在網頁載入時自動開始朗讀。 朗讀程式會在 main 界標處開始朗讀 (如果有的話),或是回到合理的段落。 朗讀程式也會在電子郵件於 Outlook 和內建的 Mail 應用程式中開啟時自動開始朗讀。 如果您發生不太好的使用體驗,請傳送意見反應給我們。
- 放大鏡 UI 現在可以使用深色主題和文字大小調整選項。 下圖顯示兩個放大鏡視窗。 上方的這個是淺色主題和預設文字大小;下方的這個是深色主題,且文字比例調整為 125%。
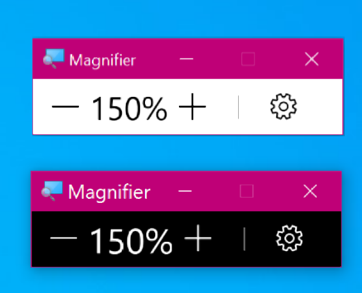
精簡通知設定 (組建 18932)
在過去幾個版本中,我們根據您的意見反應,努力要讓您能夠更進一步控制可能的干擾。 推出專注輔助,以在您嘗試保持專注而不要分散注意力時自動抑制通知,並新增了選項,讓您想要讓快顯通知快速消失時可按一下滑鼠中鍵來關閉通知。 不過,我們收到的一項意見反應是通知設定不容易找到。 此外,一旦您找到設定,這些設定難以了解。 為了解決此情況,我們已開始推出一些變更,包括:
- 當您收到快顯通知,現在會出現一個內嵌選項,可關閉該應用程式的通知,或前往應用程式的通知設定。
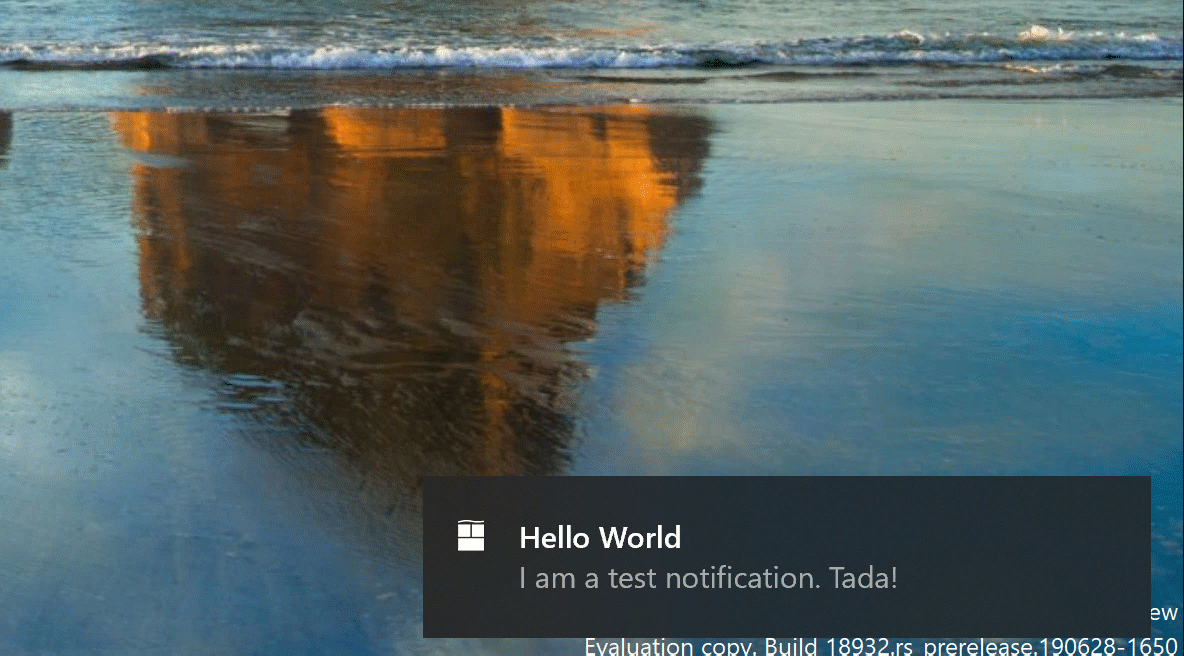
- 當您深入了解應用程式的通知設定,您會發現我們已新增圖片,以協助闡明特定設定的影響。
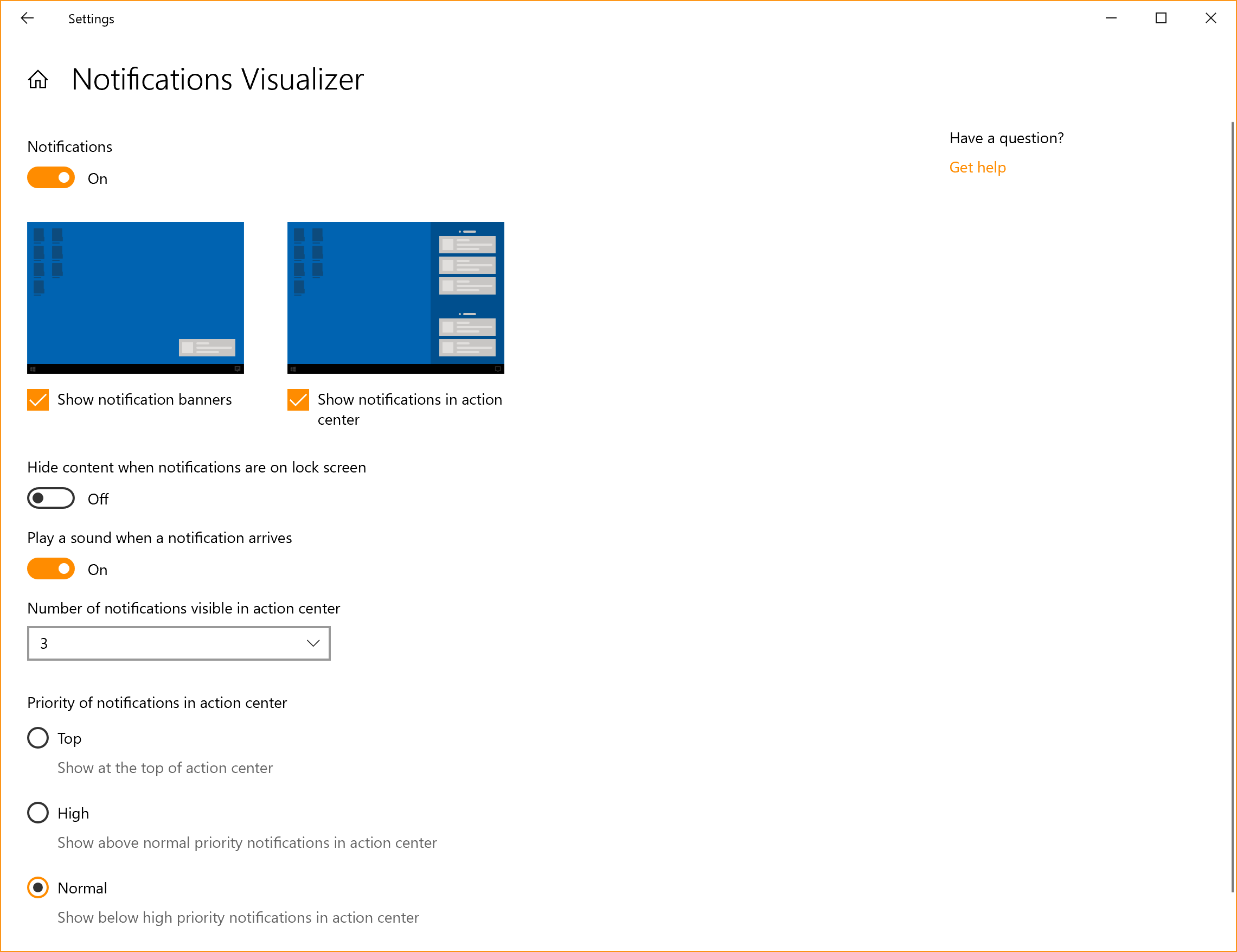
想要將所有通知設為靜音嗎? 您不需要再移至舊的音效控制台來完成這項工作,我們已在 [通知與動作] 設定中新增為最上層選項。
別急,還有更多實用功能! 我們也在重要訊息中心的頂端新增了直接連結,用來管理通知,使得要進入 [通知與動作] 設定可以少執行一個步驟。 為了提供更多空間,我們已將「沒有通知」文字下移到重要訊息中心的中間,這也表示當您從畫面下方啟動重要訊息中心時,您的眼睛並不需要周遊太遠即可看到該文字。
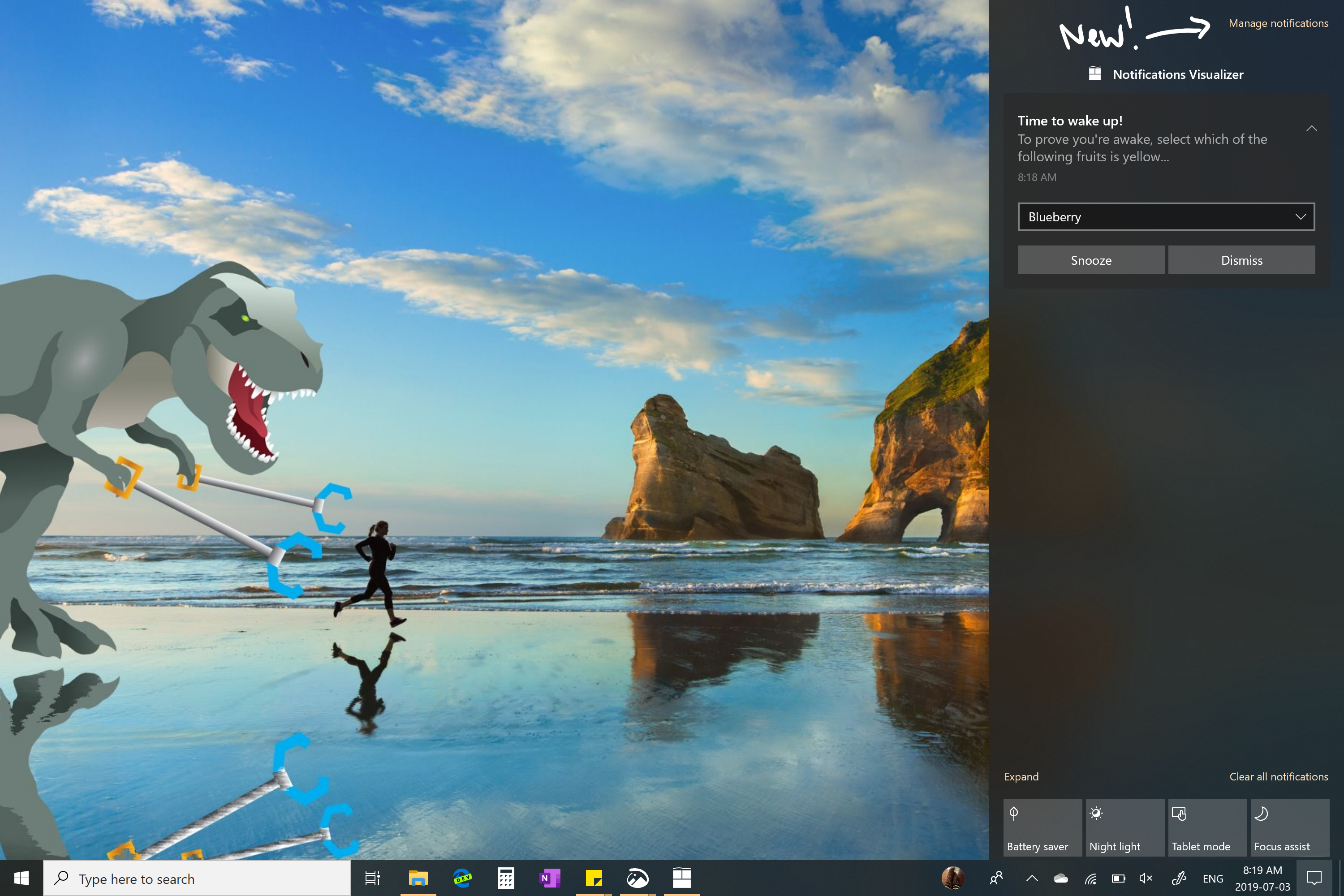
- 最後,曾經關閉您想要停用的通知,並移至 [通知 & 動作設定],只發現通知傳送者清單真的很長嗎? 您現在可以依最近傳送通知的應用程式排序清單。
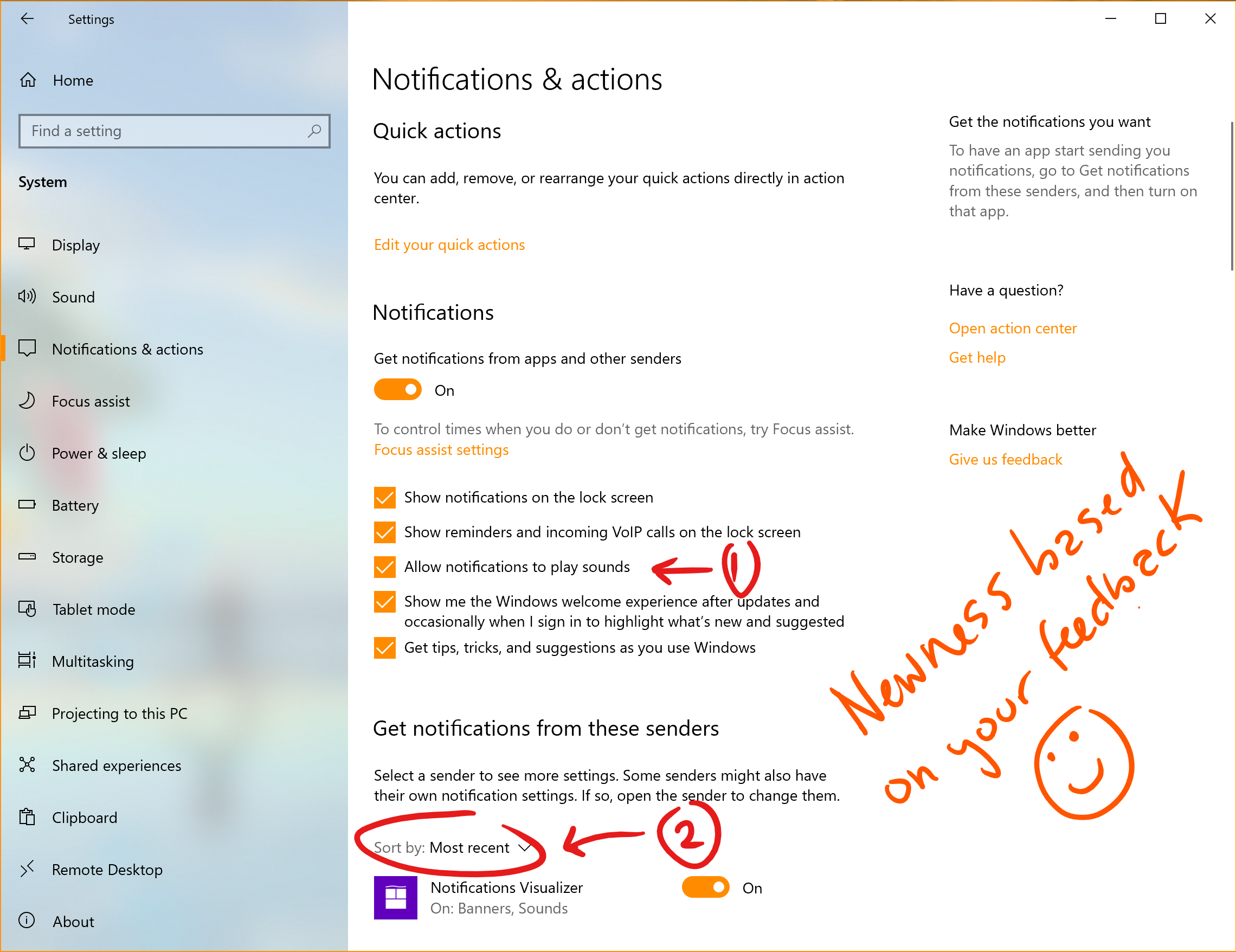
語言設定改善功能 (組建 18922)
全球語言體驗小組已改善 [語言設定],以讓您更輕鬆地查看您語言設定目前狀態的概覽。 新的概觀區段可讓您快速知道在 Windows 顯示、應用程式與網站、區域格式、鍵盤和語音中選取作為預設值的語言。 如果各個項目看起來都如預期,那麼您可以繼續,按一下其中一個磚,便會將您引導至要變更該選項所需的位置。
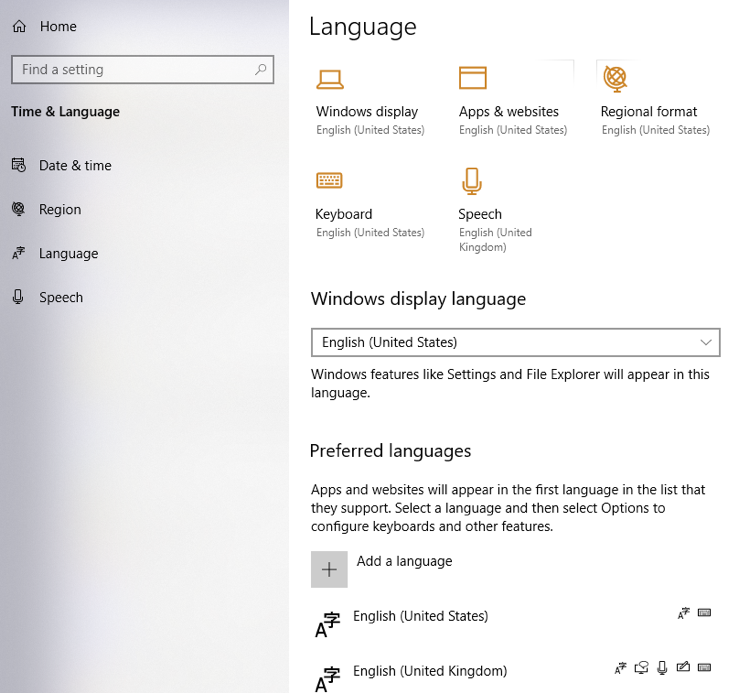
透過可用性研究和意見反應,我們也發現,有些使用者並不了解不同的語言功能可讓他們執行什麼動作,或者它為何呈現為灰色。為了因應此情況,我們將語言功能安裝頁面進行一些重整,並新增帶有描述的工具提示。
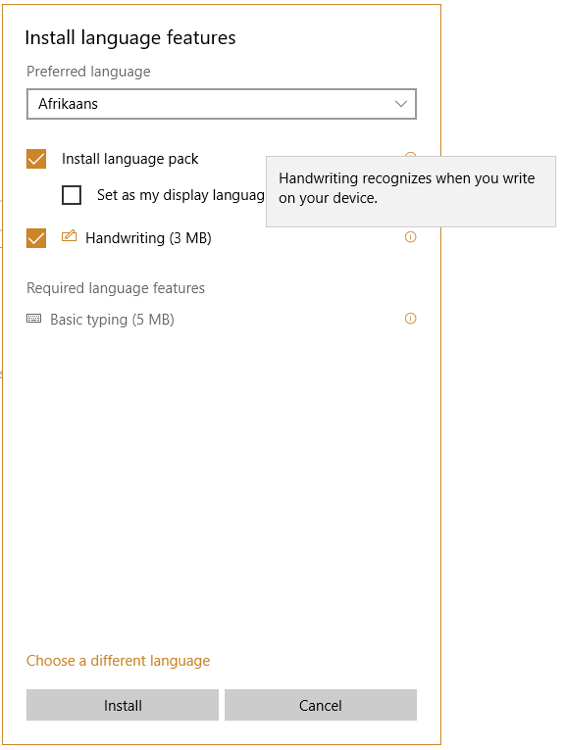
意見反應中樞更新 (組建 18922)
我們根據您的意見反應對意見反應中樞進行更新,加上了稱為「尋找類似的意見反應」的新功能! 當您前往提出新的意見反應時,現在您會看到一個區段,可以查看是否有任何與您類似的現有意見反應。 您現在可以選擇自動將您的意見反應連結到該現有的意見反應 (而不是建立新的意見反應)。 此功能目前正隨著版本 1.1904.1584.0 向測試人員推出,我們期待您試試看!
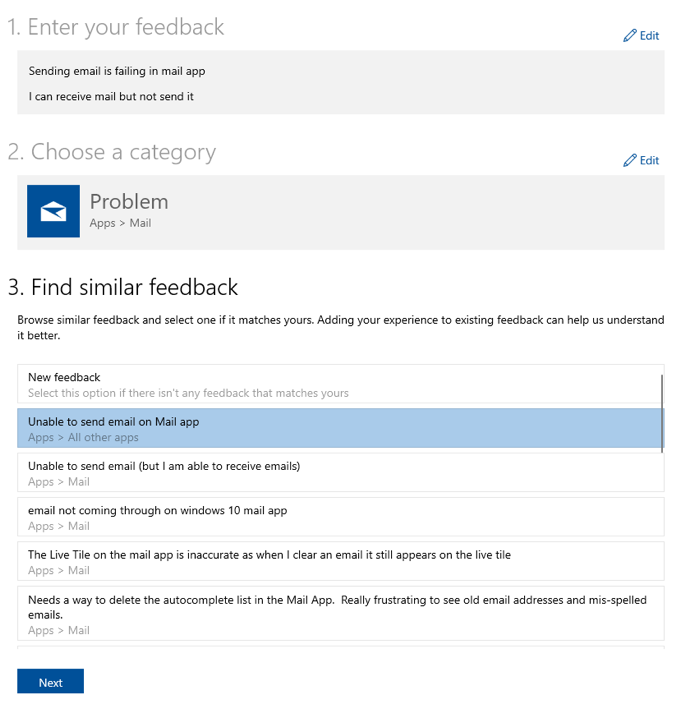
我們也稍微更新了「感謝您」頁面,這樣一來,現在會有一個直接按鈕,可用來分享您的意見反應 (之後不需要在 [我的意見反應] 區段中尋找您的意見反應)。
感謝您與我們分享的所有意見反應,希望您會喜歡這些更新! 此功能目前在 Microsoft Store 中以應用程式更新的形式 (版本 1.1904.1584.0) 向測試人員推出,我們期待您試試看。
傳遞最佳化的新下載節流選項 (組建 18917)
我們收到使用者反應,說明遇到非常慢速的連線速度,將下載節流設定為可用頻寬的百分比,對於降低對其網路的影響無法提供足夠的緩解。 這就是我們為什麼要加入新選項,以絕對值的方式將傳遞最佳化所使用的頻寬進行節流的原因。 您可以分別針對前景下載 (例如您從 Windows Store 起始的下載) 或背景下載進行設定。 使用群組原則或 MDM 原則來設定傳遞最佳化的 IT 專業人員已經可以使用此選項。 在此組建中,我們讓您可更輕鬆地透過 [設定] 頁面來設定。 您可以透過 [設定更新] & 安全>性>傳遞優化>進階選項來存取此選項
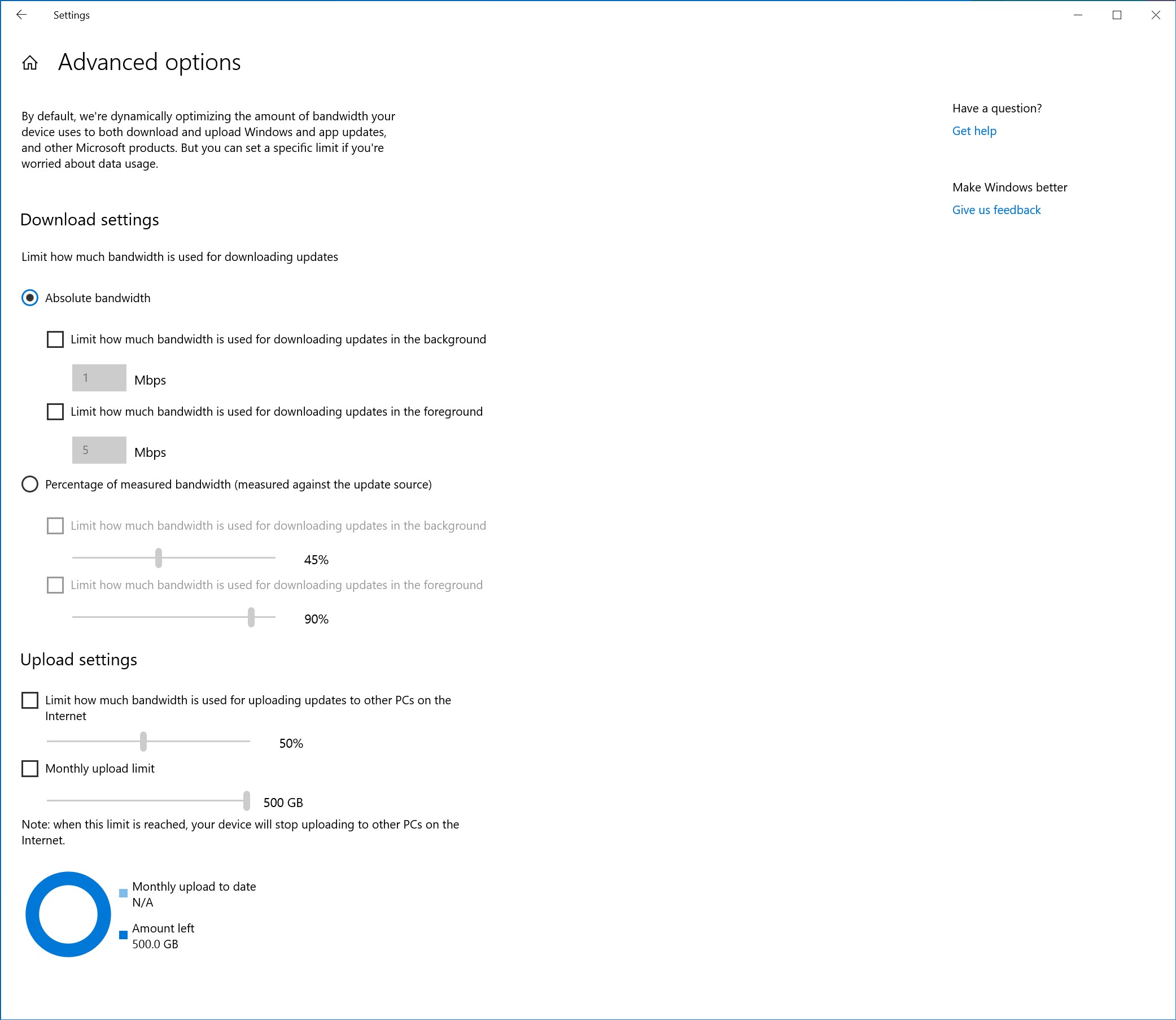
朗讀程式表格閱讀改善功能 (組建 18917)
我們最佳化了當您使用表格導覽命令導覽表格時,透過朗讀程式所聽到的資訊。 朗讀程式現在會先朗讀標頭資料,然後是儲存格資料,後面接著該儲存格的列/欄位置。 此外,朗讀程式只會在標頭變更時朗讀標題,讓您能專注於儲存格的內容。
適用於 Linux 的 Windows 子系統 2 (組建 18917)
WSL 2 是新版本的架構,可讓適用於 Linux 的 Windows 子系統在 Windows 上執行 ELF64 Linux 二進位檔案。 使用真實 Linux 核心的這個新架構,會變更這些 Linux 二進位檔案與 Windows 和您電腦的硬體之間的互動方式,但仍會提供與 WSL 1 (目前廣泛提供的版本) 中相同的使用者體驗。 WSL 2 提供更快的檔案系統效能和完整的系統呼叫相容性,可讓您執行更多應用程式 (例如 Docker)! 深入了解 WSL 2 的版本。
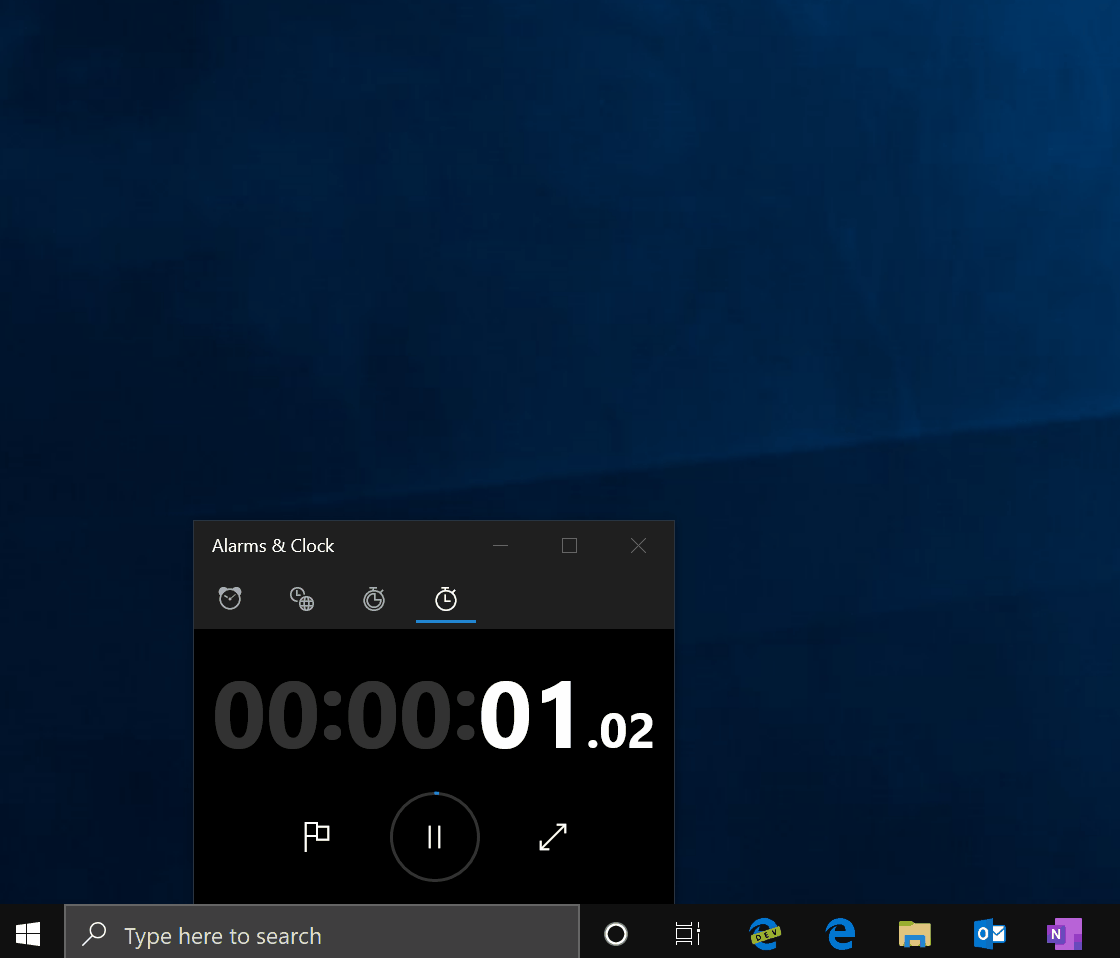
Windows Ink 工作區更新 (組建 18917)
如我們上週所述,您可能會注意到您電腦上的 Windows Ink 工作區已經變更。 這是因為我們正在更新 Windows Ink 工作區體驗,並開始推出給某些測試人員。
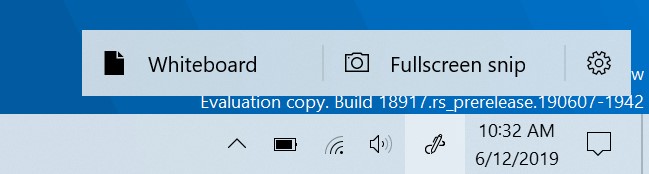
隨著此過程,Windows Ink 工作區現在會佔用較少的螢幕空間,而我們透過 Microsoft Whiteboard 應用程式的新直接連結來彙集我們的白板體驗。 Microsoft Whiteboard 是將構想、內容和人員整合在一起的自由格式數位畫布。 其中包含無限畫布、選用的背景 (包括圖表紙和純深灰色) 可供您選擇,彩虹筆跡支援、多個頁面,且一般能解決您與我們分享的繪圖本的許多意見反應。 如果您使用繪圖本,不用擔心,我們已在您的 [圖片] 資料夾中儲存您正在處理的草圖。
我們收到您的意見反應,為您簡化了 Windows Ink 工作區。 我們會持續不斷進化,敬請期待! 當新的體驗抵達您的計算機後,請花點時間試試看,並透過 [桌面環境 > Windows Ink 工作區] 底下的 [意見反應中樞] 分享意見反應。 如果您的工作列沒有顯示 Windows Ink 工作區圖示,您可以用滑鼠右鍵按一下工作列,然後選取 [顯示 Windows Ink 工作區圖示] 來顯示。
朗讀程式「按我」連結解決方案 (組建 18912)
對於一直需要按「按我」連結感到挫折嗎? 朗讀程式現在可以告訴您頁面標題連結的目標,只要按 CAPS + Ctrl + D,朗讀程式就會取得您所在超連結的 URL,並將它傳送給將提供頁面標題給朗讀程式的線上服務。 如果您想要停用朗讀程式使用的所有線上服務,您可以在朗讀程式 [設定] 中進行關閉。 如果您發現連結沒有提供您有意義的頁面標題,請傳送意見反應給我們。 謝謝!
工作管理員效能索引標籤中現在會顯示磁碟類型 (組建 18898)
提供一個小型但可能方便的變更,您現在可以在工作管理員的 [效能] 索引標籤中看到列出的每個磁碟的磁碟類型 (例如 SSD)。如果您有列出的多個磁碟,這項功能特別有用,這樣您就可以區分它們。
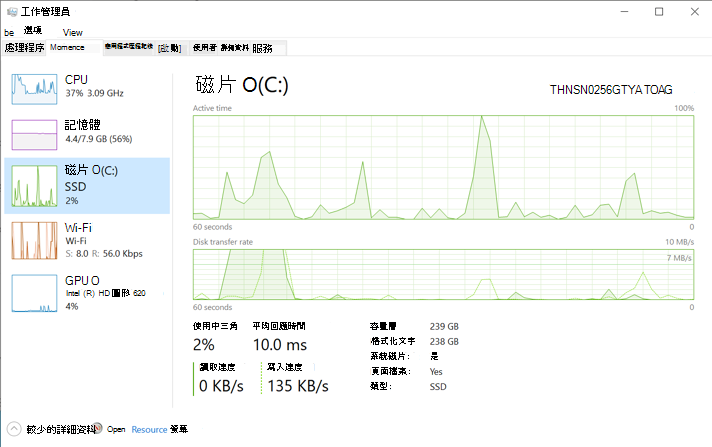
更新檔案總管搜尋 (組建 18894)
我們收到您的意見反應,要求增加一致性,並讓您更容易找到檔案。 在接下來的幾天,我們將開始推出新的檔案總管搜尋體驗,現在由 Windows Search 提供服務。 此變更可協助將您的 OneDrive 線上內容與傳統索引結果整合。 此功能會從較小的百分比開始推出,然後在驗證體驗品質後,我們將增加百分比,向更多測試人員推出。
這對您來說有何意義? 在您獲得新體驗之後,當您在 [檔案總管] 的搜尋方塊中輸入資料時,就會看到一個下拉式功能表,其中填入了您可以隨手從中選取的建議檔案。
只要按一下新增建議方塊中的項目,就能直接啟動這些改善的結果;或如果您想要開啟檔案位置,只要用滑鼠右鍵按一下該項目,就會有選項可執行此動作。 如果您需要使用命令或深入挖掘未建立索引的位置,您仍然可以按 Enter,並使用傳統搜尋結果填入該檢視。
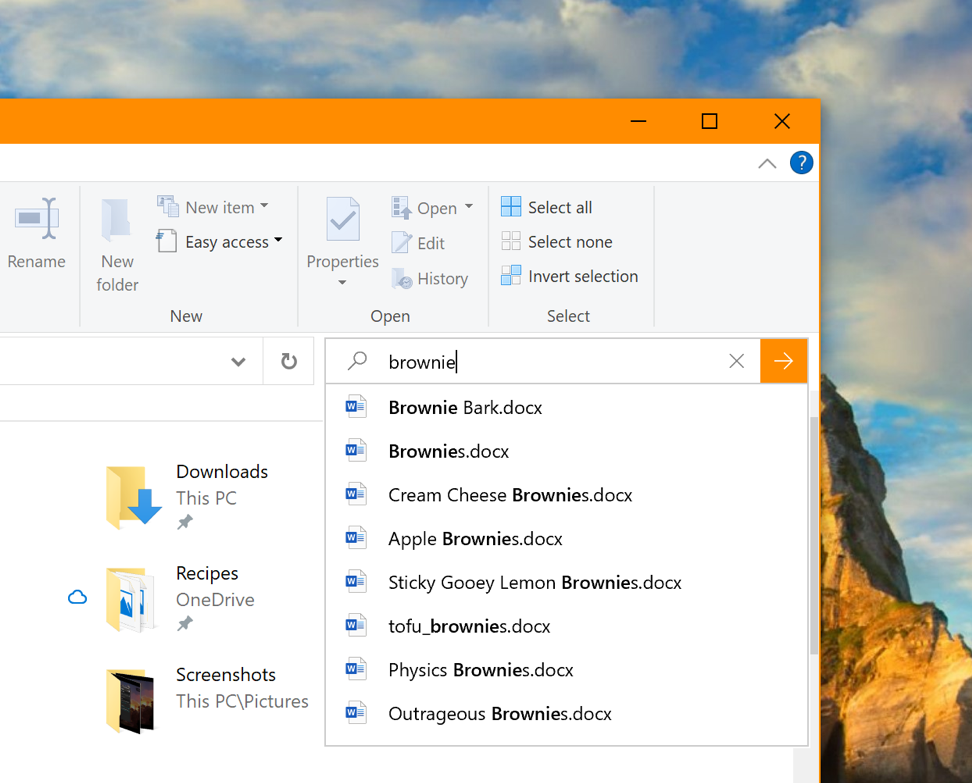
我們也更新了設計,因此,當您按一下檔案總管中的搜尋方塊 (或按下 CTRL + E 將焦點設於其中)之後,您就會看到含有您的搜尋記錄的下拉式清單。
如果您遇到任何問題,或有任何意見反應,請在意見反應中樞的 「檔案、資料夾和在線記憶體」「檔案總管」 > 下提出這些問題。
附註:您可能已在螢幕擷取畫面中注意到,我們已讓檔案總管搜尋方塊更寬,因此建議下拉式功能表會有多一點的空間可顯示結果,這不是新選項,但我們覺得您可能想知道如何執行此動作:只要將滑鼠移至搜尋方塊的起始框線,而您的滑鼠應該轉變成可調整大小的雙箭頭游標。 只要按住並拖曳搜尋方塊,就能讓它變寬一點。
協助工具改善功能 (組建 18894)
- 表格閱讀改善功能:朗讀程式現在於閱讀表格時更有效率。 在同一列或欄內瀏覽時,不會重複標題資訊。 進入和退出表格也較快速。
- 朗讀程式網頁摘要:朗讀程式中有一個新命令可提供網頁摘要! (Narrator + S)。 目前此命令會提供超連結、界標和標題的相關資訊。
- 放大鏡文字游標設定:Windows 放大鏡有新功能,可以將文字游標保持在畫面中央,讓您更容易和更流暢地輸入文字。 預設會在螢幕中央顯示,且可以在放大鏡設定中變更。
將聽寫支援擴展到更多語言 (組建 18885)
是否曾有您想不起來如何拼寫的字? 或是要將想到的都輸入出來,並自動記下? 除了英文 (美國),我們現在支援使用下列語言的聽寫:英文 (加拿大)、英文 (英國)、英文 (澳大利亞)、英文 (印度)、法文 (法國)、法文 (加拿大)、德文 (德國)、義大利文 (義大利)、西班牙文 (西班牙)、西班牙文 (墨西哥)、葡萄牙文 (巴西) 和中文 (簡體、中國)
如何試用? 將焦點設為文字欄位,然後按 WIN + H! 或者,您可以點選觸控式鍵盤上方的小型麥克風按鈕。 說您要說的內容,然後按第二次 WIN + H,或點選麥克風按鈕以停止聽寫,或讓聽寫工作階段自行逾時。
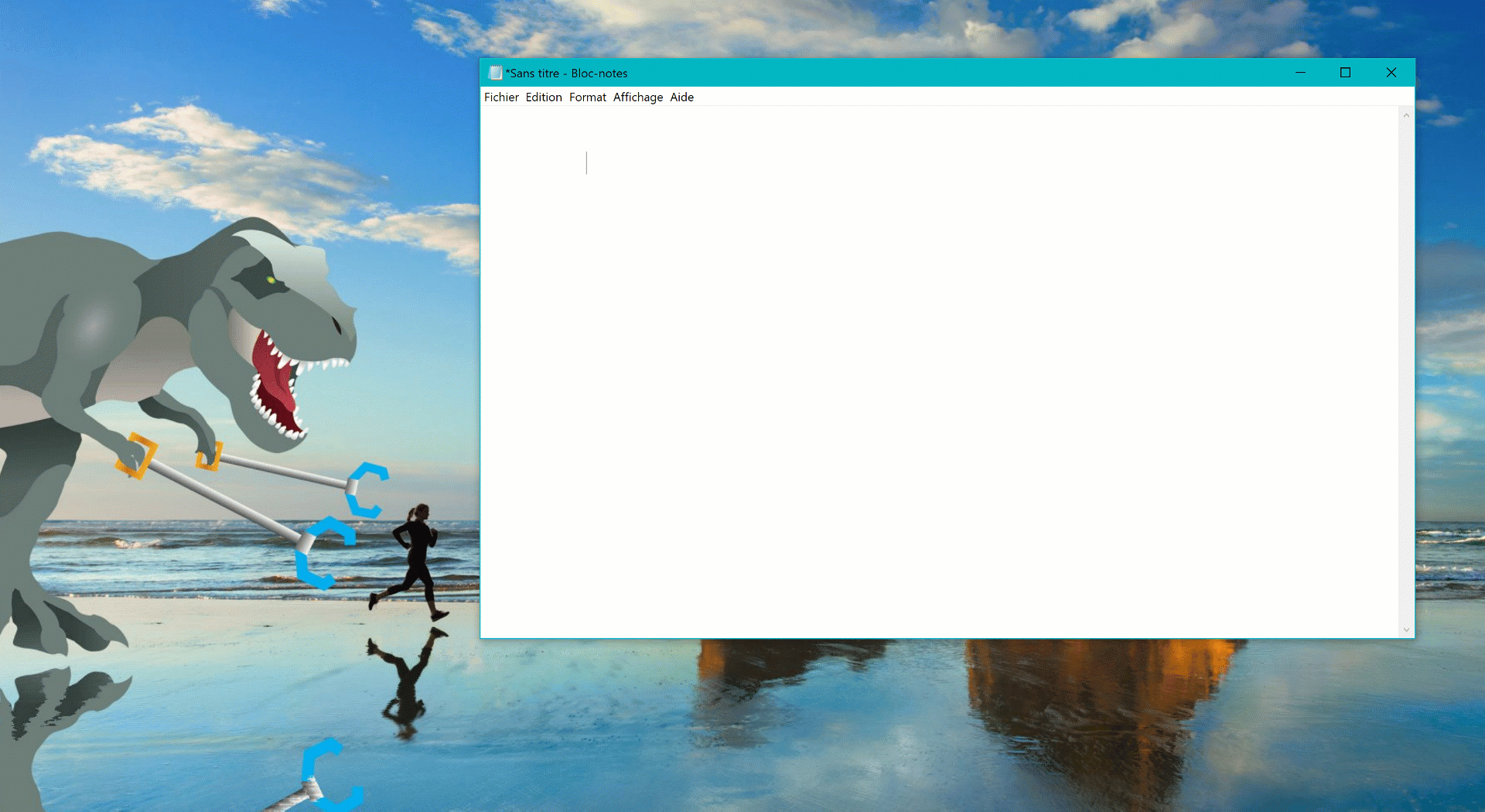
我們很樂於聆聽您的意見反應– 您可以在意見反應中樞的 [輸入 & 語言 > 語音輸入] 底下回報問題或提出功能要求。
附註:
- 必須下載語音資源,聽寫才能運作。 若要檢查它們是否可用,請移至 [語言設定],按一下需要的語言,然後按一下 [選項]。 如果有可用的語音資源,但還沒有下載,則應該會有下載按鈕。
- 聽寫是以作用中鍵盤的語言為基礎。 若要在偏好的語言之間切換,請按 WIN + 空格鍵。
意見反應中樞的跨語言支援
根據您的意見反應,隨著意見反應中樞版本 1.1903,使用的 Windows 設為英文以外語言的測試人員現在有選項,可瀏覽意見反應中樞內的英文意見反應,以及在 [新的意見反應] 表單上使用英文提交意見反應。
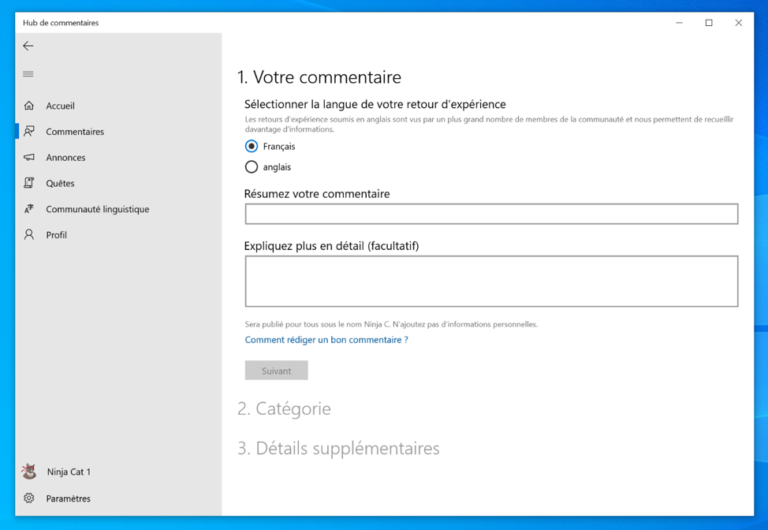
東亞文字 Microsoft 輸入法 (IME) 改善功能 (組建 18875)
新的日文輸入法現在已為快速通道的所有測試人員提供。 19H1 期間,我們宣佈正在處理新的日文輸入法。 我們收到許多絕佳的意見反應,而該輸入法已下線一段時間,讓我們根據您提供的意見反應進行體驗的改善。 現在,輸入法 (現在更為安全、更穩定、具有改善的遊戲相容性等) 已再次可供從此組建開始的所有測試人員使用。 如果您說日文,請花些時間來評估每日使用該輸入法 (具有所有改善功能) 的感覺如何,並讓我們知道您的想法! 如果您已在使用日文輸入法,當您安裝此組建時,系統會自動具備該新的輸入法;如果您尚未使用日文輸入法,則可以直接移至 [語言設定],並將日文加到清單中來新增該輸入法。
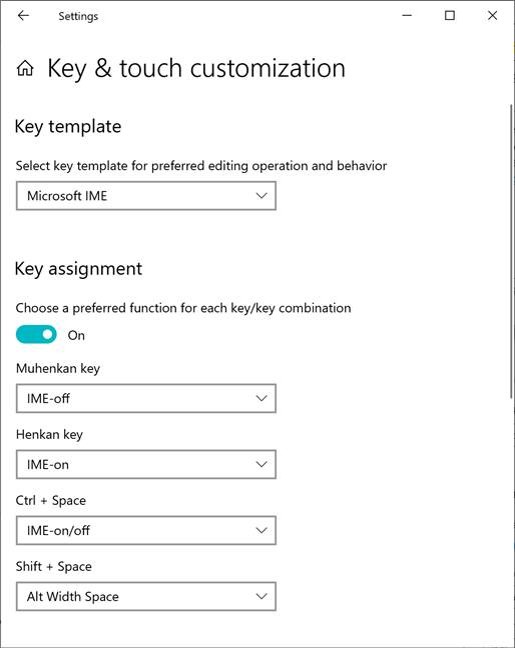
提供簡體中文和繁體中文的新輸入法。 就像上面所述的日文輸入法,我們持續努力簡化您的中文輸入體驗,並且很開心地通知您,我們已提供新版簡體中文輸入法 (拼音和五筆),以及繁體中文輸入法 (注音、倉頡和速成)。 我們透過重新設計它們與應用程式的運作方式,藉此改善安全性和可靠性。 您也會注意到,我們為 [候選字] 視窗和 [設定] 頁面新增了更簡潔的介面。 [設定] 應用程式中提供改善和更新的輸入法設定。 如果您使用其中一個輸入法,且想要查看,最快的方法就是在工作列中的輸入法模式指示器中按一下滑鼠右鍵,然後選取 [設定] (您可以按一下 [語言],然後按一下 [選項],從 [語言設定] 頁面取得此選項)。 我們期待收到您的想法!
讓 SwiftKey 的輸入智慧帶至較以往更多的語言 (組建 18860)
如您當中的許多人所知,我們努力將 SwiftKey 的輸入智慧帶至 Windows。 我們很高興地宣佈,我們將擴大支援至以下 39 個語言:
南非荷蘭文 (南非) 、南非 (波士尼亞) 、阿拉伯 (沙烏地阿拉伯) 、亞美尼亞文 (亞美尼亞) 亞塞拜然 (亞塞拜然) 、巴que、保加利亞 (加利) 、卡達隆尼亞、克羅埃西 亞 (克羅埃西亞) 、捷克 (捷克) 、丹麥 (丹麥) 、荷蘭 (荷蘭) 、愛沙尼亞 (愛沙尼亞) 、芬蘭 (芬蘭) 、Galician、喬治亞 (喬治亞) 希臘 (希臘) 、哈沙 (奈及利亞) 、希伯來文 (以色列) 、印度文 (印度) 、匈牙利 (匈牙利) 印尼 (印尼) 、立陶宛 (加德) 、拉脫 維亞文 (拉脫維亞) 、立陶宛 (立陶宛) 、馬其頓 (馬其頓) 、馬來文 (馬來西亞) 、挪威 (Bokmal、挪威) 、波斯 () 、波蘭 (波蘭) 羅馬尼亞 (羅馬尼亞) 塞爾維亞 (塞爾維亞) 、塞爾維亞 (塞爾維亞) 、斯洛伐克 (斯洛伐克) 、斯洛維尼亞 (斯洛維尼亞) 、瑞典 (瑞典) 、土耳其 (Türkiye) 、塞爾維亞 (塞爾維亞) 、Uzbek (Uzbek)
這對您來說有何意義? 基本上,我們會更新使用這些語言輸入資料時的基礎語言模型,以改善自動校正、滑動輸入和預測的準確性。 當您使用觸控式鍵盤或硬體鍵盤文字預測 (如果已啟用) 時,您會注意到此情況。 如果您使用上述語言來輸入,請分享您的意見反應,協助我們讓您的輸入體驗更加完善! (如果可以的話,盡可能具體。) 我們即將在意見反應中樞張貼關於這個改善功能的任務。
改善 Windows 沙箱協助工具 (組建 18855)
我們已進行數個更新,以改善 Windows 沙箱的協助工具案例。 這包括:
- 麥克風支援
- 新增功能,以透過 Windows 沙箱設定檔來設定音訊輸入裝置
- Windows 沙箱中的 Shift + Alt + PrintScreen 按鍵順序,可啟用用於啟用高對比模式的 [輕鬆存取] 對話方塊。
- Windows 沙箱中的 Ctrl + Alt + Break 按鍵順序,可讓您進入/退出全螢幕模式
Windows 沙箱組態檔支援 (組建 18841)
Windows 沙箱現在支援設定檔! 這些檔案可讓使用者設定沙箱的一些層面,例如 vGPU、網路和共用資料夾。 查看說明此新功能的部落格文章。