19H1 Windows 10 Insider Preview 組建的新功能
Windows 測試人員計劃可讓您預覽即將推出的 Windows 10 版組建。 這會列出您在 19H1 中嘗試的所有 Windows 10 功能。
值得注意的新功能
Windows 沙箱
Windows 沙箱 是專為安全地隔離執行應用程式而量身打造的新羽量型桌面環境。 您已下載可執行檔多少次,但卻擔心要執行它? 您是否曾經遇到需要全新安裝 Windows,但不想設定虛擬機的情況?
在Microsoft,我們會定期遇到這些情況,因此我們開發了 Windows 沙箱:一種隔離的傳統型環境,您可以在其中執行不受信任的軟體,而不必擔心對裝置造成持久影響。 安裝在 Windows 沙箱 中的任何軟體只會保留在沙箱中,而且無法影響您的主機。 關閉 Windows 沙箱 之後,所有具有其所有檔案和狀態的軟體都會永久刪除。
Windows 沙箱 具有下列屬性:
- Windows 的一部分 – 此功能所需的所有專案都隨附 Windows 10 專業版 和企業版。 不需要下載 VHD!
- Pristine – 每次 Windows 沙箱 執行時,它就像全新的 Windows 安裝一樣乾淨。
- 可處置 – 裝置上不會保存任何內容;關閉應用程式之後,會捨棄所有專案。
- 安全 – 使用硬體型虛擬化進行核心隔離,這會依賴 Microsoft Hypervisor 來執行個別的核心,以隔離 Windows 沙箱 與主機。
- 有效率 – 使用整合式核心排程器、智慧型記憶體管理和虛擬 GPU。
若要安裝 Windows 沙箱,請移至 [設定>應用程式應用程式>] & [功能>] [程式和功能>] [開啟或關閉 Windows 功能],然後選取 [啟用 Windows 沙箱]。 若要開始 Windows 沙箱,請開啟 [開始] 功能表,輸入 Windows 沙箱 然後選取它。
Windows 沙箱 遵守主機診斷數據設定。 所有其他隱私權設定都會設定為其預設值。 如需詳細資訊,請造訪 Windows 核心內部 Windows 沙箱。
我們很高興瞭解您如何使用 Windows 沙箱! 當我們繼續新增新功能時,您的意見反應對於塑造此功能的方向非常重要,因此請在意見 反應中樞與我們分享您的想法。
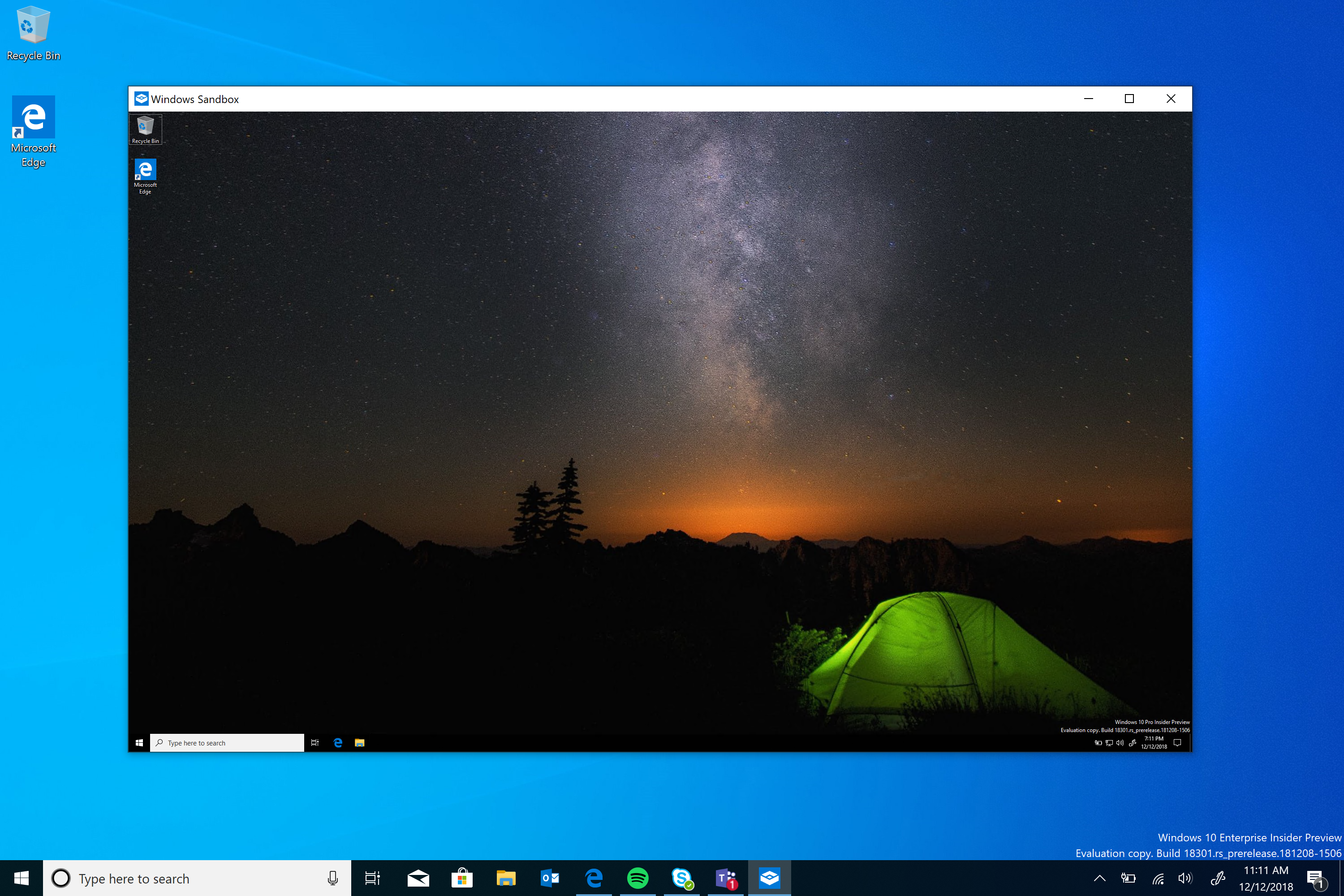
Windows 淺色主題
我們在組建 18282 的 Windows 10 中引進了新的淺色主題,而現今的組建有一些輕量主題的改善,值得根據您的意見反應記下:
- 我們已修正電池飛出視窗中的文字可能因為白色而在淺色主題中變成無法讀取的問題。
- 我們已修正網路飛出視窗中的滾動條在淺色主題中看不到的問題。
- 我們已修正在淺色主題中看不到語系中的自動播放圖示的問題。
- 我們已修正影響通知區域中網路和磁碟區圖示的問題,在切換至淺色主題之後,它們不會從白色更新為黑色,直到檔案總管重新啟動為止。
- 我們已修正類似的問題:任務欄中並非所有支援的應用程式圖示都會在切換淺色和深色主題時切換任務欄上的色彩, (特別是在次要監視器) 上。
- 我們已進行一些調整,以解決在通知中使用淺色主題白色圖示時無法讀取的問題。
- 我們正在將 [設定] 圖示更新為啟用淺色主題而非黑色時,任務欄中的深灰色。
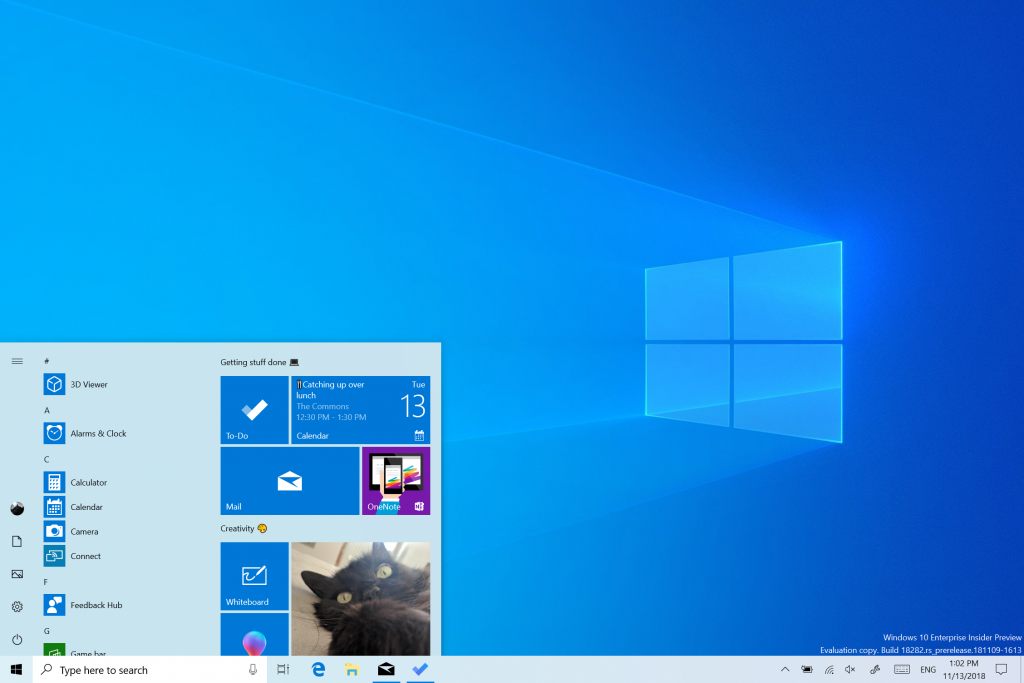
自從我們引進在 Windows 10 中選擇淺色和深色的能力之後,我們就聽過意見反應,要求這兩個選項之間有更真實的分隔。 當您在 [設定>個人化>色彩] 下選取 [淺色] 時,預期系統色彩也會較淺。 而且它之前並未這麼做 – 任務欄和許多其他專案都保持深色。 現在,如果您在 [ 設定 > 個人化 > 色彩] 下選擇 [淺色], 則所有 系統 UI 現在都會是淺色。 這包括任務欄、[開始] 功能表、控制中心、觸控式鍵盤等等。
當您更新至此組建時,您的系統色彩不會自動變更為新的淺色系統色彩。 這是因為我們希望在您進行更新之前,所有專案都完全如同您所做的一樣。 我們正由您選擇! 如果您在更新之前選取了淺色模式,則色彩設定在更新之後會看起來像這樣:
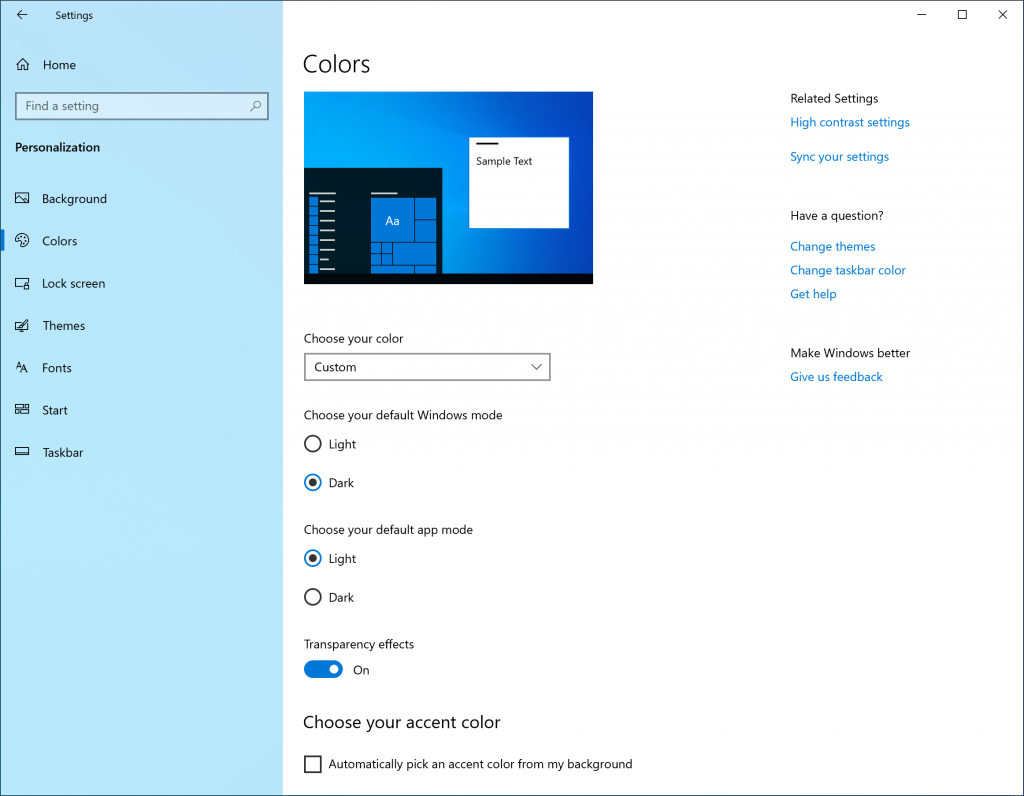
若要嘗試完整的光線體驗,只要在 [選擇色彩] 下拉式清單中選取 [淺色]。
在這項工作中,我們也會新增新的預設背景圖案! 如上所述,您可以移至 [ 設定 > 個人化 > 主題 ] 並選取 [ Windows Light],在現今的計算機上使用它。 這也會將您的電腦變更為淺色主題。
我們期待聽到您對於新淺色系統色彩體驗 的意見反應 。 不過,請注意,我們仍在努力「亮起」不同的操作系統片段,並改善體驗。 例如,系統匣) (通知區域中的 OneDrive 圖示是白色,因此當您使用淺色系統色彩時很難看到。 預期我們會精簡此體驗。
Windows Snip
當我們 開始此旅程時,我們要求您提供意見反應,而其餘兩個要求則高於其餘要求:
- 新增延遲代碼段選項
- 新增視窗代碼段模式
延遲代碼段是清單中的第一個,我們已使用 應用程式 10.1807 版加以新增。 接著,我們使用 應用程式 10.1809 版處理了一些您的要求,而今天很高興宣佈窗口代碼段也即將提供給測試人員!
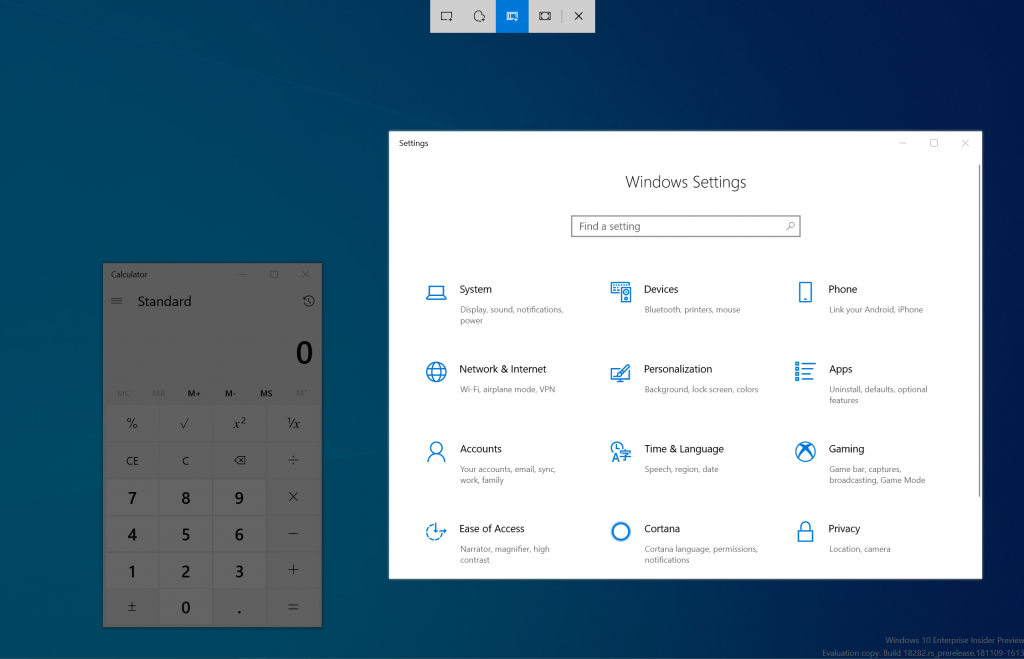
透過您慣用的進入點啟動代碼段 (WIN + Shift + S、列印螢幕 (如果您已將它啟用) ,請直接從 Snip & Sketch 等 ) 內,然後選取頂端的視窗代碼段選項,然後快取! 下次您開始進行代碼段時,將會記住該選取專案。
目前,50% 的測試人員可以使用視窗片段體驗,因為我們想要確保順利推出 – 我們會在 100% 上線後讓您知道。
接下來要做什麼? 讓我們知道 您想要看到的內容!
注意
此應用程式更新現在已開始向 Windows 10 1809 版的人員推出! 請注意,目前只有 19H1 組建支援框線功能,如同視窗片段目前僅適用於 50% 的測試人員。
剪貼簿歷程記錄重新設計
您是否已嘗試使用剪貼簿歷程記錄? 如果啟用,它可讓您儲存多個剪貼簿專案以供稍後使用。 在 RS5 開發期間引進,我們已獲得每個人對於此體驗的絕佳意見反應,而我們最聽到的其中一件事就是 UI 不夠精簡,即使只是一個小文字片段,每個專案也會使用很大的空間。 我們原本選擇顯示較大的專案,以便有空間可順利顯示影像預覽,但是當我們查看數據時,發現剪貼簿歷程記錄中有 90% 的專案是文字。 根據該專案和您的意見反應,我們現在已將文字代碼段的設計優化-壓縮每個專案的高度,讓您能夠存取更多專案,而不需要卷動檢視。 我們希望您喜歡我們所做的變更! 複製一些文字,然後按 Windows 標誌鍵 + V 來查看更新的設計。
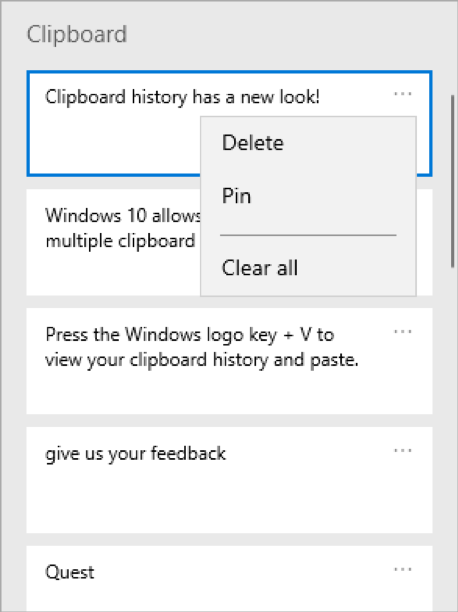
簡易符號和 Kaappji 存取
曾經嘗試輸入 em 破折號,但不記得 Alt 鍵程式代碼嗎? 想要在社交媒體中張貼「翻轉數據表」,但無法記住字元序列嗎? 當您按下 WIN+ (句點) 或 WIN+ (分號) 時,除了 emoji 之外,現在出現的選擇器也會包含符號和 kaobji!
您可能會問 ,什麼是 kaomoji? 以字面方式從日文翻譯,這表示「臉部字元」–基本上,這是只使用文字建立臉部的方式。 您可能已經使用它們,例如上述 相當熱門的版本: (╯°□°) ╯( ┻━┻
深入探討符號端,您會發現我們已包含標點符號、貨幣、幾何、數學、拉丁和語言符號的區段。 當您挑選最常用的符號時,最近使用的索引標籤會填入它們,因此下次選取它們會更容易。 目前只有 emoji 區段支援類型進行搜尋。
此體驗原本是在 RS5 開發期間針對中文 (簡體化) 所引進,從組建 18252 開始向所有語言的測試人員推出 – 從今天起,所有測試人員都可以快速使用! 我們很樂於嘗試並分享意見反應。 已經試過嗎? 在此組建中,我們已根據您的意見反應來更新可用的 kaomoji,包括新增 ̄\_ () _/ ̄ 和 ᓚᘏᗢ。
目前只有 emoji 區段支援類型進行搜尋。
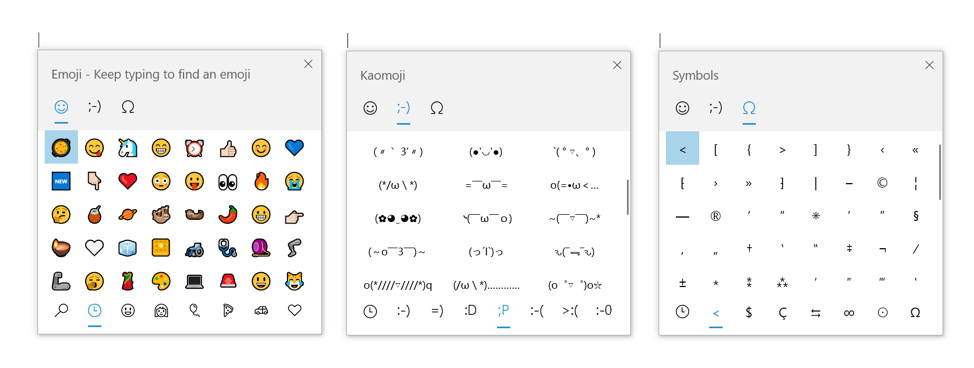
Emoji 12.0 更新
透過 組建 18277,測試人員第一次看到 Emoji 12.0 Emoji。 在 2 月初,要隨附於 Emoji 12.0 的 Emoji 集合已由 Unicode 完成,而在現今的組建中,當您按下 WIN+ (句點) 或 WIN+ (分號) 時,所有這些 emoji 現在都會鏈接關鍵詞,讓它們更容易搜尋。 安裝組建之後,請試試看! 關鍵詞包括散佈、插槽、波浪線、鞋子等等。
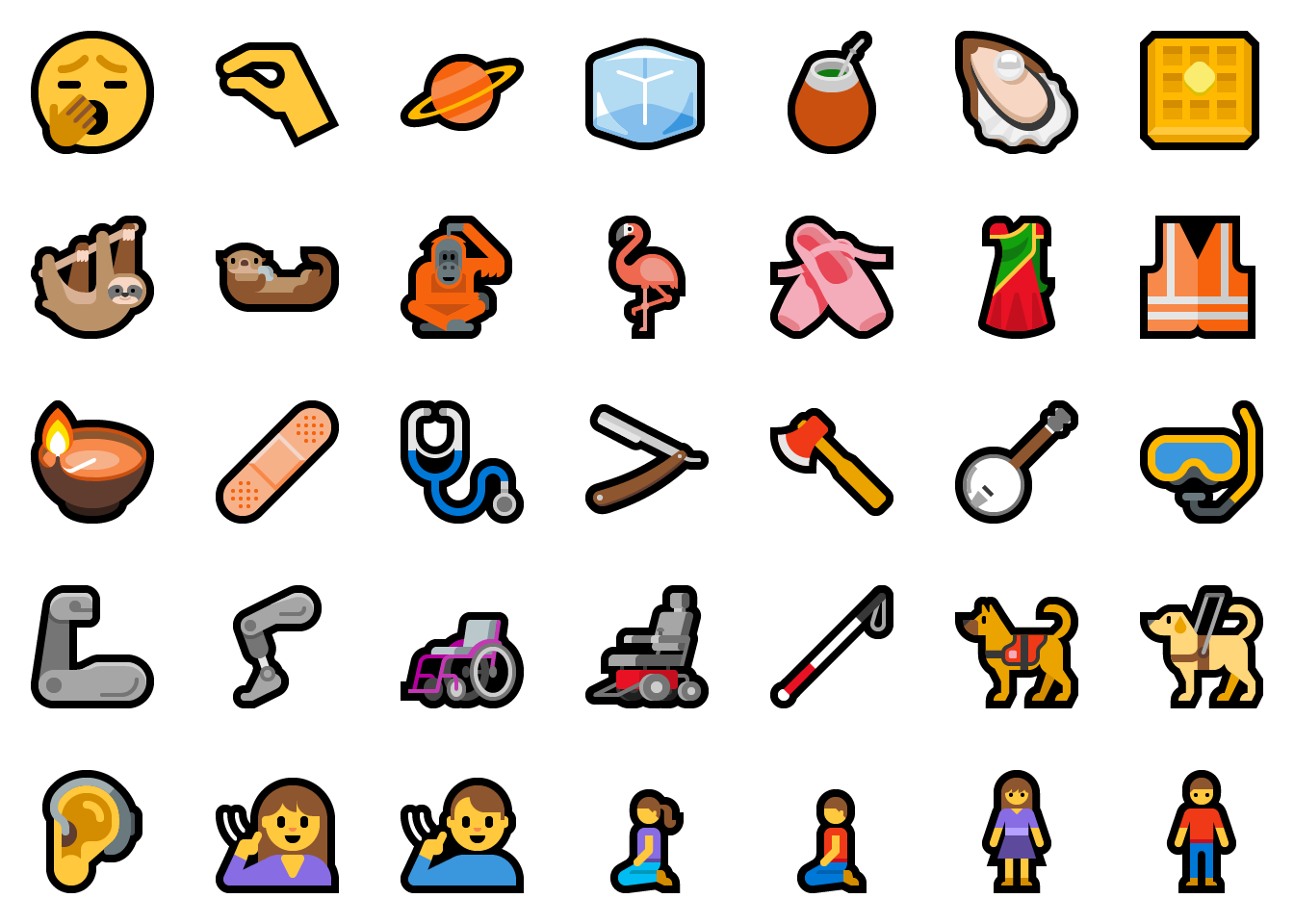
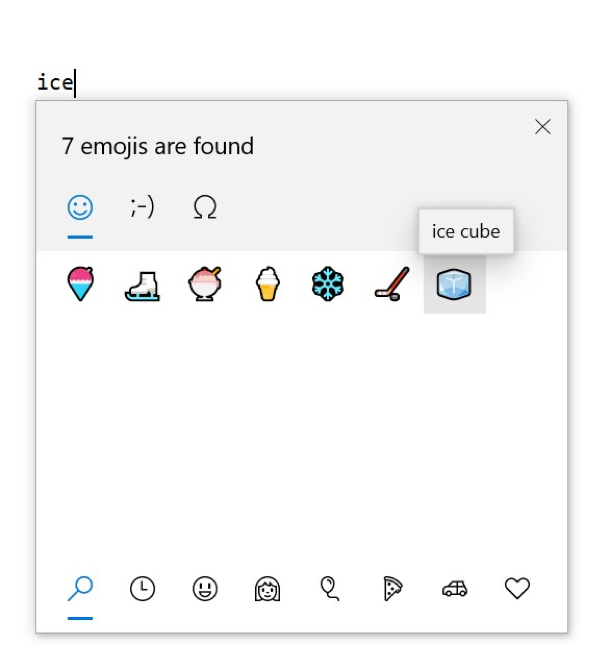
開始、任務欄、控制中心 & 其他桌面改善
簡化的 \[開始\] 配置
根據您的意見反應,我們為新的裝置、新的用戶帳戶和全新安裝引進了簡化的預設 \[開始\] 配置。 新的版面配置已簡化成精簡的單一數據行設計,並縮減最上層磚。 對於IT系統管理員來說,別擔心,商業和教育客戶也會看到針對這些案例量身打造的簡化版面配置。
結合先前的變更,提供卸載其他收件匣應用程式的能力,以及 輕鬆取消釘選資料夾或磚群組的新方式,簡化的 \[開始\] 配置是持續努力的一部分,旨在增強您在即將推出的 Windows 版本中的 \[開始\] 體驗。
注意:當您更新至此組建時,您的 \[開始\] 版面配置不會自動變更為新的版面配置,因為我們希望所有專案都與您在進行更新之前完全一樣。
![簡化的 \[開始\] 配置。](images/18305-1.png)
改善開始可靠性的下一個步驟
如您部分人所瞭解,到目前為止,Windows 10 啟動已由稱為 ShellExperienceHost.exe 的主控。 為了提供您最佳的可能開始體驗,我們會將它分隔成它自己的程式,稱為 StartMenuExperienceHost.exe。 這有許多優點,包括簡化偵錯,以及將 Start 與影響其他表面的潛在問題隔開。 這已經執行為實驗數周了,我們已看到有變更的使用者可靠性有可測量的改善,因此我們會將它推出給所有人。 我們也會進行變更,讓 [開始] 不再暫停,這可改善啟動時間。
開始時快速取消釘選群組和資料夾
有時候您只想要快速地重新開始 – 在過去幾周,我們已推出透過新操作功能表專案取消釘選 [開始] 中群組和資料夾的功能。 從今天起,快速通道中的所有測試人員都可使用該選項! 一如往常,感謝到目前為止分享意見反應的每個人!
![[開始] 選單的快速取消釘選。](images/18298-3.png)
開始時功能表的 Fluent 觸控
追蹤組建 18282 的快捷方式清單改善,當您更新至現今的組建時,您會注意到我們也已在 [開始] 中改善功能和使用者功能表,包括新增圖示以方便識別。
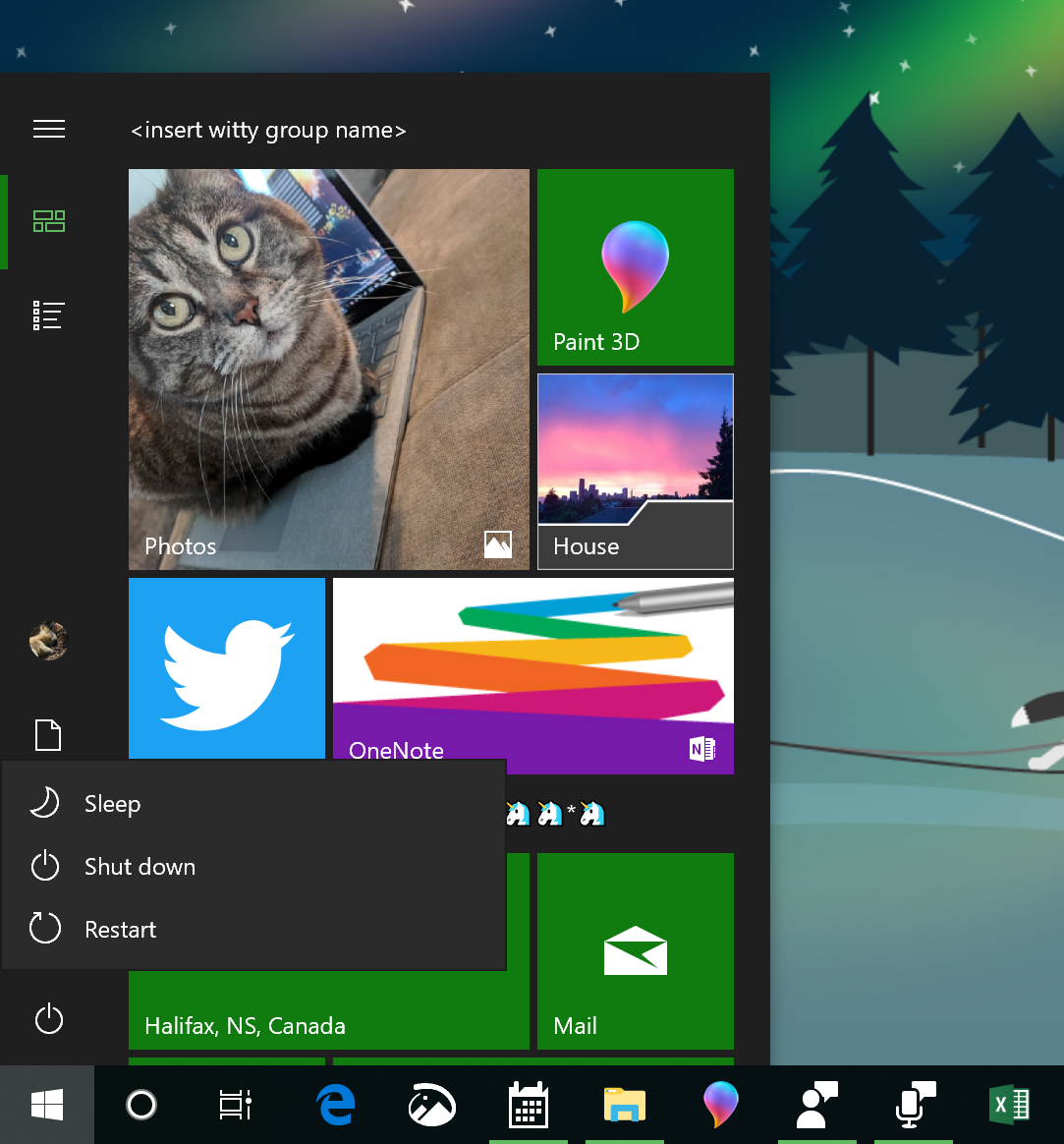
這也會顯示在登入畫面的電源功能表中。
不斷演進的焦點協助
從 Windows 10 2018 年 4 月更新開始,我們踏上一段旅程,協助減少您嘗試進入區域時所遇到的干擾次數。 使用現今的組建,我們將此功能移至下一個層級:我們已新增焦點協助選項,讓當您執行任何全螢幕 動作 時,我們可以自動開啟焦點協助。
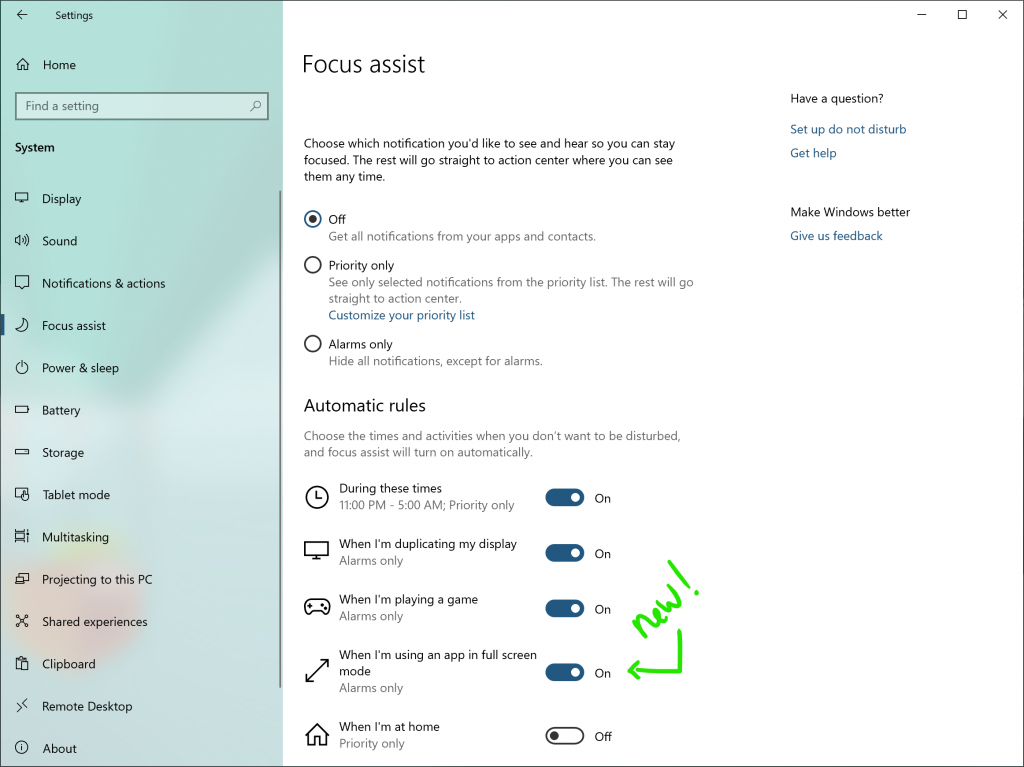
正在看電影嗎? 在某些 Excel 數據表上進行鑽研? 研究? 焦點協助適用於您,並且會讓通知保持無訊息,直到您結束全螢幕模式為止。
如同我們的其他焦點輔助設定,這可以在 [設定 > 系統 > 焦點輔助] 底下找到。 請確定您需要一些時間來自定義您的優先順序清單,以確保您想要中斷規則的任何通知都會出現! 如果您想要在輸入焦點協助之後關閉控制中心所顯示的警告通知,您可以按兩下 [焦點輔助設定] 中的規則來執行此動作,以提示通知。
控制中心改善
我們從您收到的其中一個最常見要求是,您偏好將亮度快速動作設為滑桿,而不是按鈕,而使用現今的組建,我們會讓它發生! 我們很樂於嘗試並分享意見反應!
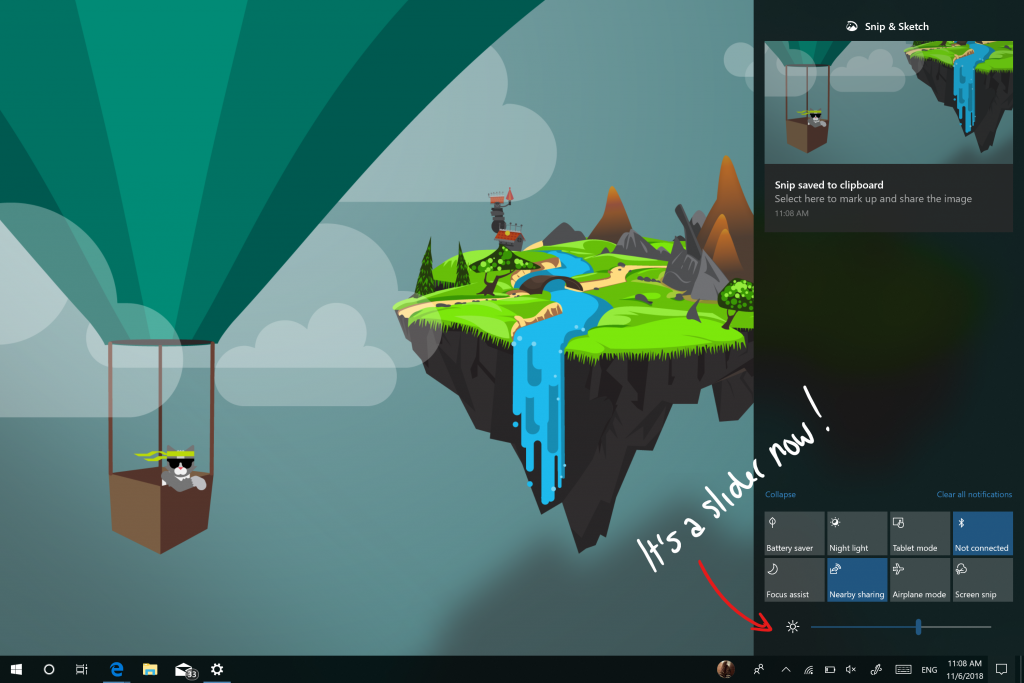
注意
您現在可以直接從控制中心本身輕鬆地自定義快速動作,而不需要進入 [設定]。 進入快速動作編輯模式后,您可以使用滑鼠或追蹤板重新排列快速動作,也可以使用 Alt+Shift+箭頭 快捷鍵重新排列。
![更新的 [設定] 面板。](images/18277-image3.gif)
查看哪個應用程式正在使用您的麥克風
在 組建 18252 中 ,我們引進了新的麥克風圖示,該圖示會出現在通知區域中,讓您知道應用程式何時存取您的麥克風。 我們目前正在更新它,因此如果您將滑鼠停留在圖示上方,它現在會顯示哪個應用程式。 按兩下圖示會開啟麥克風隱私權設定。
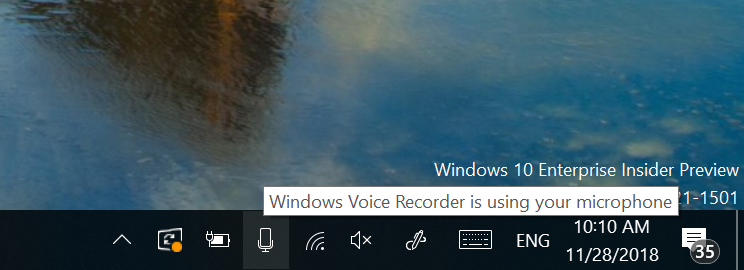
如果多個應用程式使用您的麥克風,則只會列出正在使用麥克風的數目。 我們還有一些事要做,請持續微調!
陰影已返回
如有一些有眼球的測試人員所注意到,我們最近開始重新推出最初使用 組建 17711 引進的陰影工作。 陰影是我們 Fluent Design 演進之長期願景的一部分,在解決您在初次推出後與我們分享的一些意見反應之後,我們很高興能將它們帶回到您。
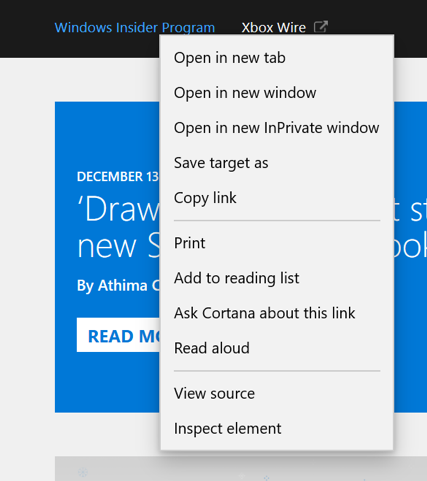
卸載其他收件匣應用程式
在 19H1 中,我們會透過 [開始] 功能表 [所有應用程式] 清單上的操作功能表,新增卸載 (下列預安裝) Windows 10 收件匣應用程式的功能:
- 3D 查看器 (先前稱為 Mixed Reality Viewer)
- 小算盤
- 行事曆
- Groove 音樂
- 電影與電視
- 小畫家 3D
- 剪取與繪圖
- 自黏便箋
- 語音錄音機
在 Windows 10 2018 年 10 月更新 和之前,只有下列收件匣應用程式可以透過 [開始] 功能表 [所有應用程式] 清單上的操作功能表卸載:
- Microsoft Solitaire Collection
- 我的 Office
- OneNote
- 列印 3D
- Skype
- 提示
- 天氣
新式列印改善
更新為組建 18282 后,您會注意到一些差異:
- 首先,新式列印對話框現在支持淺色主題!
- 第二:為了改善清晰度,我們已更新一些列印選項,現在包含圖示,以協助您輕鬆且快速地識別您要尋找的圖示。 我們也已將一行描述新增至一些下拉式清單設定。 如果您按兩下列印對話框底部的 [更多設定],則可以在下方的 [頁面] 範例和其他設定中看到。
- 最後:如果您有很長的印表機名稱,它現在會換行,而不是被剪掉。
如果您在列印空間中有任何進一步的意見反應,請不要忘了告訴我們! 您可以在 [ 裝置和驅動 > 程式列印] 下的 [意見反應中樞] 中記錄此問題的意見反應。
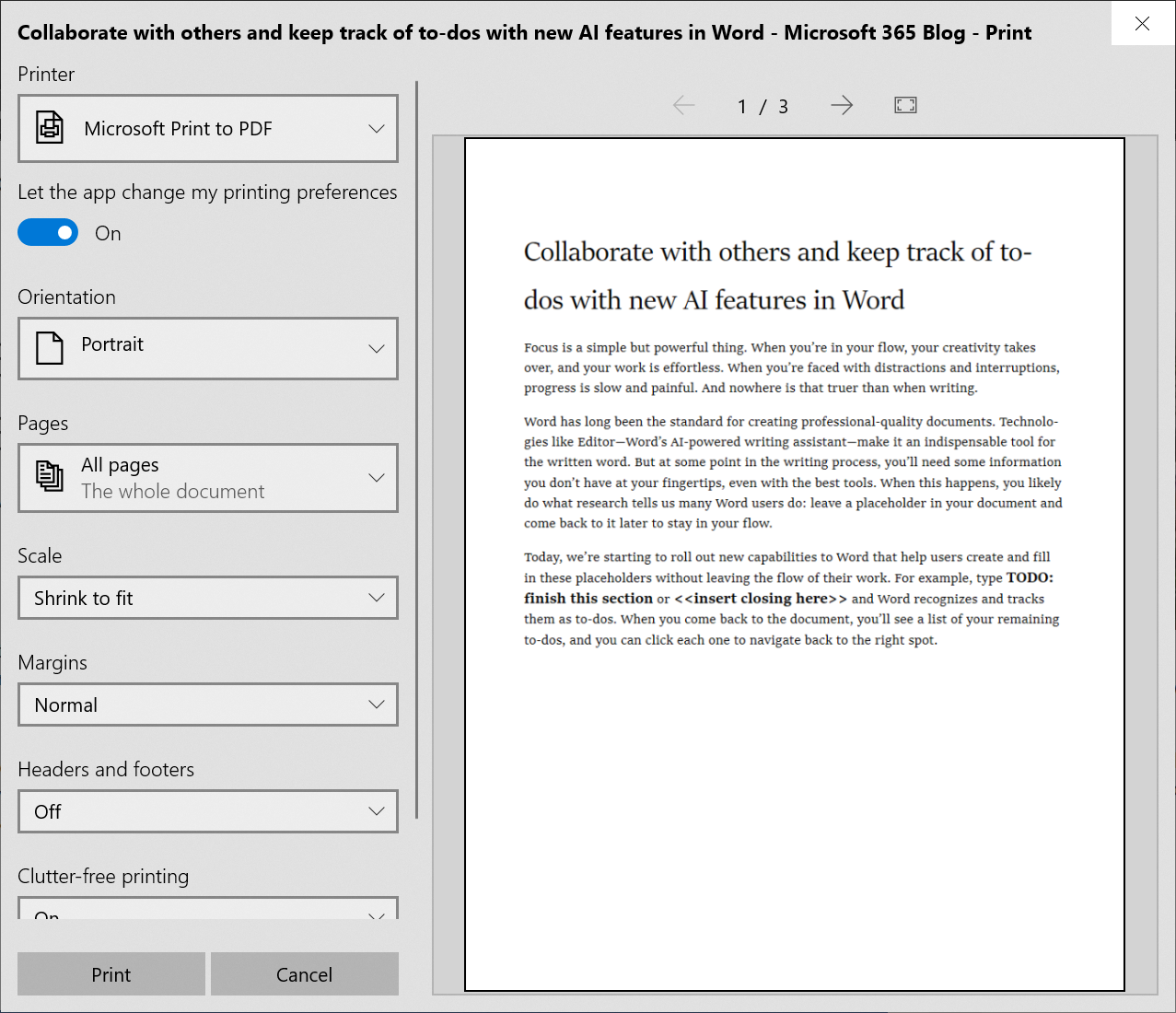
適用於 Windows 10的 Office 應用程式簡介
本月,Windows 測試人員會第一次查看新的 Office 應用程式,這是一種簡單的體驗,旨在協助使用者充分利用 Office 並快速回到工作。 此應用程式是以重新設計的 Office.com 體驗為基礎,其具有絕佳的使用者意見反應,並已變更我們每天與 Office 互動的 Web 用戶數目。
應用程式是 Office 的絕佳起點,可協助您輕鬆地在單一位置找到所有檔案,或輕鬆地存取任何可供您使用的 Office 解決方案。 如果 Office 豐富型用戶端安裝在您的電腦上,它就會知道要將您連線到 Office 豐富型客戶端,否則會將您傳送至 Office 的 Web 版本。 IT 也會感謝將使用 Azure Active Directory 的其他企業營運應用程式整合到體驗中,並將公司商標套用至應用程式,以自定義應用程式的能力。
如需 Office 應用程式的詳細資訊,請參閱 Microsoft 365 部落 格文章。 開始使用應用程式來充分利用 Office,請透過 [設定] 底下的意見反應連結讓我們知道您的想法。
注意:您可能會注意到上方螢幕快照中 的新 Office 圖示 ! 他們尚不適用於測試人員,但我們希望您在一旦體驗后,能體驗到其外觀。
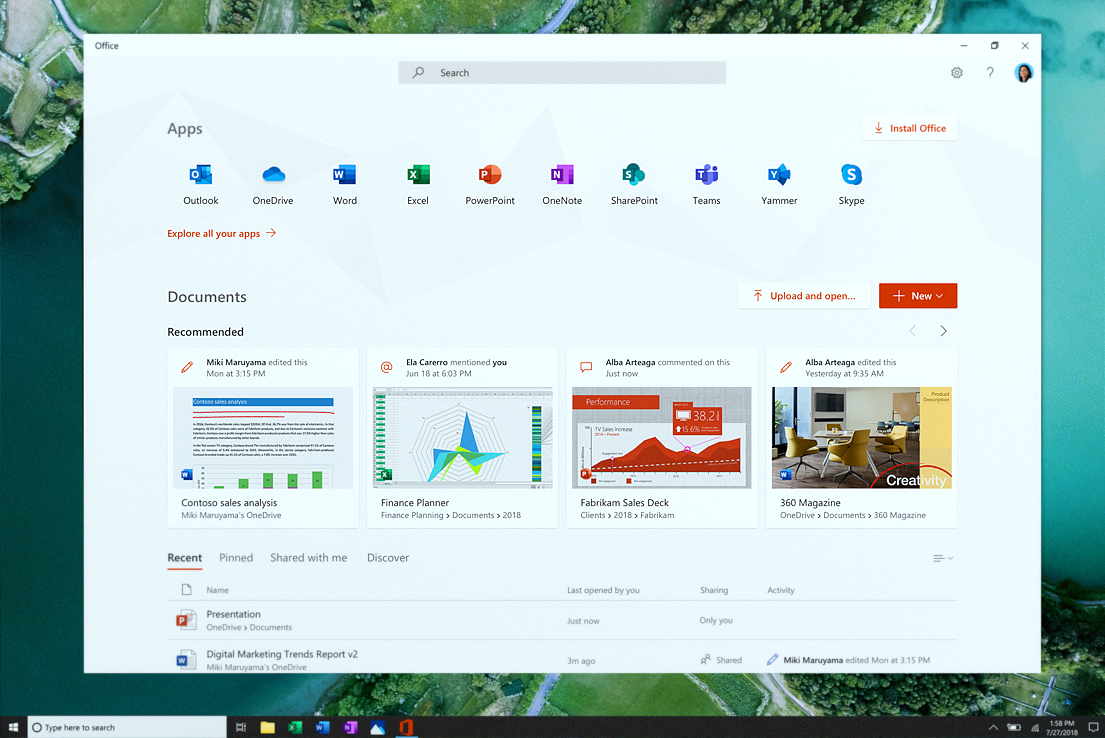
時程表的新 Chrome 延伸模組
我們很高興宣佈擴充功能會從Google Chrome瀏覽器收集活動,並將其新增至Windows中的時間軸。 您現在可以從 Chrome Web Store 下載新的 Web 活動延伸模組。 只要使用您的Microsoft帳戶登入 Chrome 瀏覽器上的擴充功能,流覽 Chrome 中的網站,然後 watch 它出現在時間軸上,然後從您離開的地方開始。 您的 Chrome 活動也會使用 Microsoft Launcher 應用程式與 Android 裝置上的時程表同步。
更輕鬆地取消釘選資料夾和磚
我們正在推出一項功能,如果您以滑鼠右鍵按兩下 [開始] 中的組名或磚資料夾,您現在就可以選擇取消釘選它。 目前 50% 的測試人員會有此選項。
這也會顯示在登入畫面的電源功能表中。
檔案總管 改善
已更新 檔案總管 圖示
我們正在更新 檔案總管 圖示,因此新淺色主題看起來更好。 感謝所有分享意見反應的人! 以下是它現在看起來的樣子:
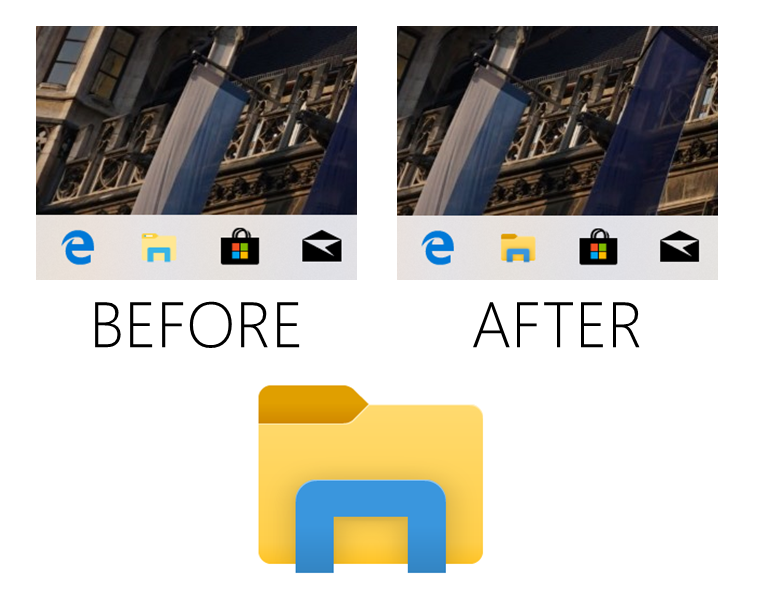
通常,當您下載檔時,您不會在下載之前變更名稱。 因此, (cake_134_small_red.jpg 任何人?) ,名稱不一定很易記。 這會讓依名稱排序變得較不理想,因為很難找到您要尋找的檔案,因此我們會更新預設排序,改為在清單頂端顯示最近下載的檔案。
注意
如果您已經以任何方式變更預設值的目前排序,我們將不會變更它 – 這僅適用於尚未變更排序的人員。 如果您想要在任何時間點切換排序,您可以從 檔案總管 中的 [檢視] 索引卷標進行。 有些測試人員現在已經有一些變更,而根據正面的意見反應,我們現在會將其推出至 100% 的 Fast。
檔案總管 中的易記日期
感謝您在 檔案總管 中針對易記日期所提供的所有意見反應。 目前,我們決定不在 19H1 版本中向使用者推出易記 日期 。
改善RAW映像格式支援
您喜歡以原始影像格式拍攝圖片,並希望 Windows 原生支援來自相機的原始檔案嗎? 好消息! 以 19H1 為目標,我們一直努力發行新的市集提供的原始編解碼器套件,可大幅改善 Windows 中的原生原始檔格式支援。
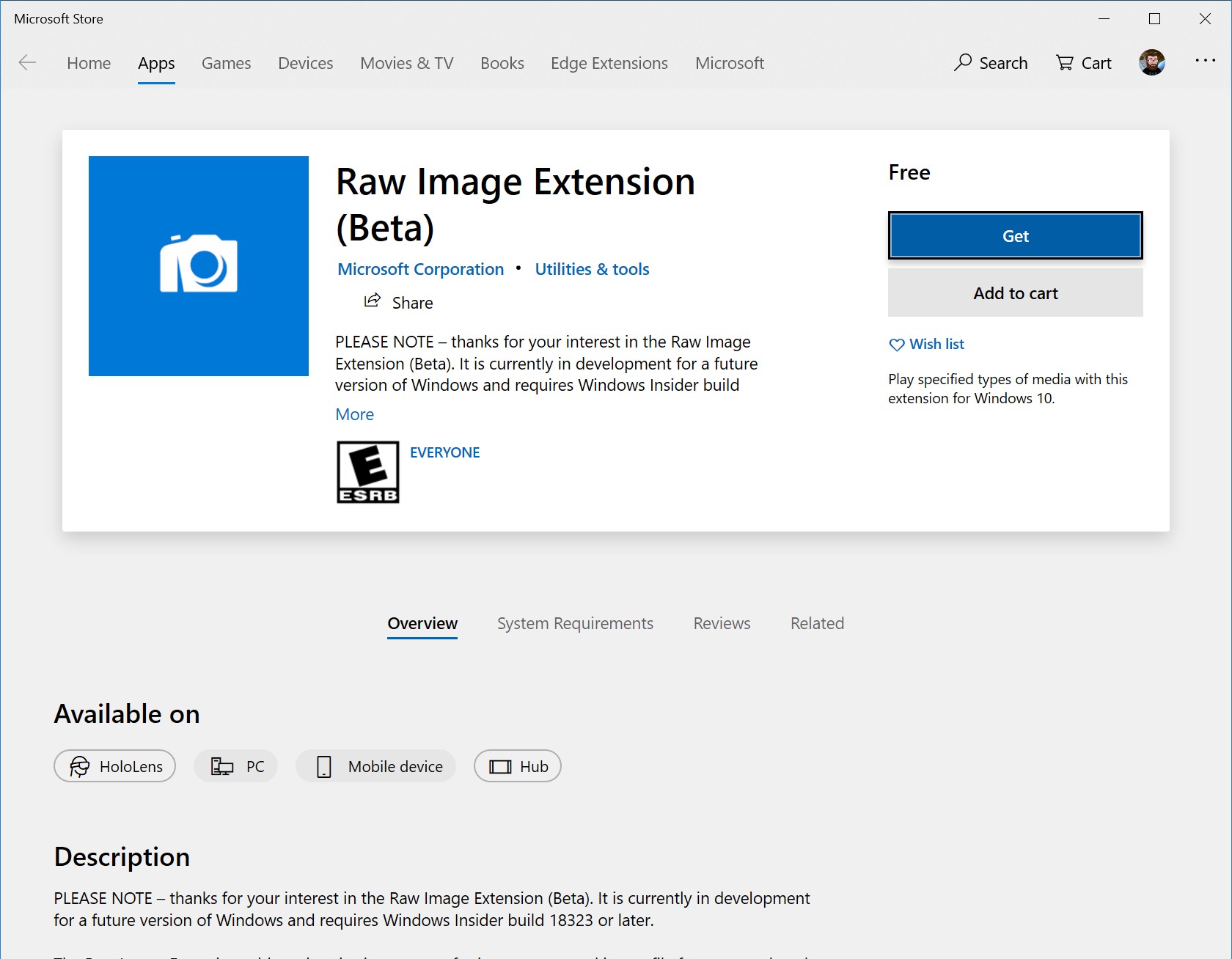
藉由從市集下載新的原始映像延伸模組 (Beta) 套件,您現在可以在 檔案總管 中檢視先前不支援之原始檔案的影像縮圖、預覽和相機元數據。 您也可以在像是相片或任何其他使用 Windows 映像處理元件架構來譯碼原始影像的 Windows 應用程式中,以完整解析度檢視原始影像。
Windows 搜尋 & Cortana 改善
搜尋改善
我們正在探索一些選項,以改善 Windows 中的這些體驗。 當您立即開始搜尋時,您會注意到我們已更新登陸頁面 – 為最近的活動提供更多空間,新增淺色主題支援、壓克力觸控,並包含所有搜尋篩選選項作為開始時的樞紐。 我們很樂於聆聽您的意見反應,您可以在這裡向我們回報問題和建議。 當我們繼續進行正式發行前小眾測試時,您可能會注意到一些其他變更,我們稍後會分享更多詳細數據。
使用 Cortana 和 Microsoft To-Do 來完成更多任務作
只想要一份可為您執行兩倍的實作清單嗎? 節省時間並保持井然有序 – Cortana 可協助您透過此功能預覽,將提醒和工作新增至清單Microsoft To-Do,讓您可以隨時掌握最重要的事項。 使用您的語音、計算機、手機 – 您的選擇。 簡化您的工作 – 您在 Outlook 中跨 Microsoft To-Do、Cortana 和工作的清單和提醒現在可以變成一個,集中位於您的Microsoft To-Do 應用程式中。 在任何位置使用Microsoft To-Do:在您的Android或iPhone上、使用 Cortana,或在您的 Windows 10 電腦上。 您也可以從 Web 存取它。 它會自動同步處理,因此您永遠不會錯過節點。 當您要求 Cortana 將巧克力新增至您的購物清單時,它會顯示在您的其中一個Microsoft To-Do 清單上。
![使用 Cortana 和 Microsoft To-Do 來完成更多任務作。]] (影像/18305-16.png)
或者,要求 Cortana 提醒您呼叫朋友,並看到提醒出現在Microsoft To-Do 計劃清單中。
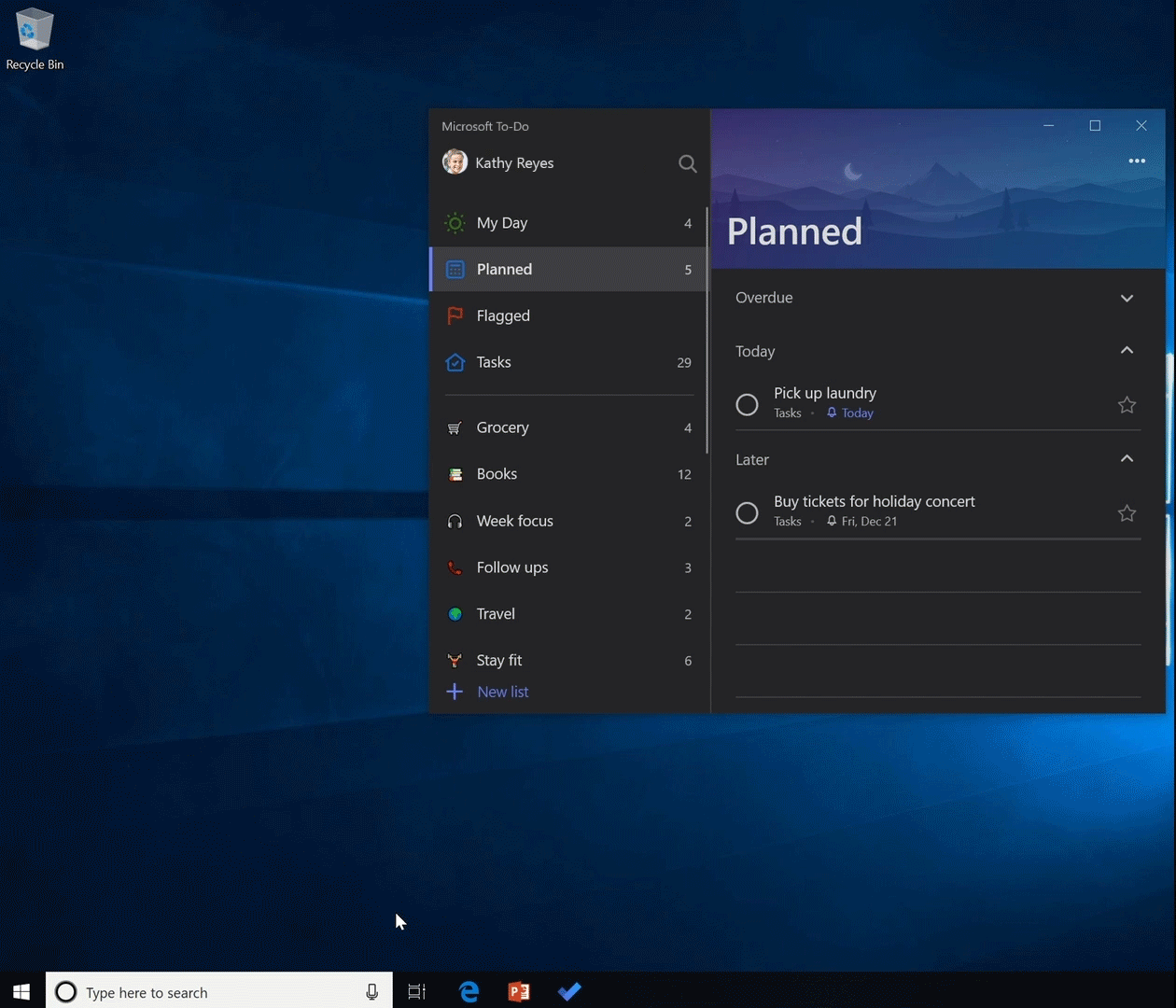
透過這項整合,我們會進一步努力在 Outlook 中跨 Microsoft To-Do、Cortana 和您的工作順暢地同步處理您的執行清單。 若要開始同步處理,您的 Windows 10 計算機必須執行組建 18267+ 並系結至澳大利亞、印度、美國或英國區域。 深入瞭解Microsoft To-Do 與 Cortana 整合。 若要分享意見反應,請加入世代或使用 Windows 意見反應中樞。
Windows Hello和電腦登入改善
將壓克力帶入 Windows 登入畫面
Windows 登入畫面現在支援壓克力,這是從 Fluent Design 系統 到登入畫面背景的筆刷類型。 這個暫時性表面的半透明紋理可協助您將可採取動作的控件移至視覺階層中,同時維持其輔助功能,以專注於登入工作。
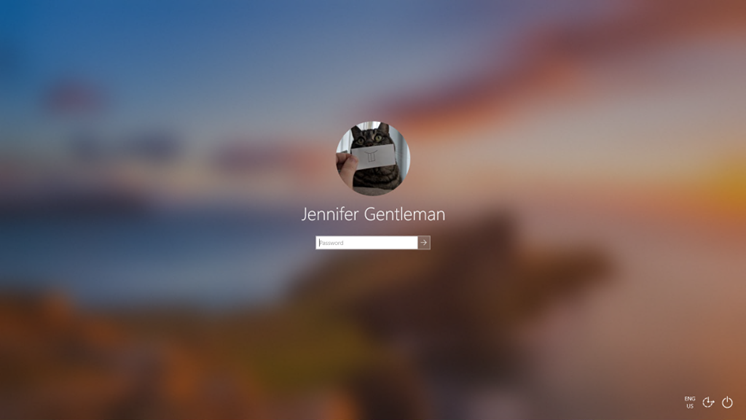
針對 Windows Hello 重新設計的登入選項
安全性不應該令人氣尖,而我們想要協助您排除密碼。 這就是為什麼我們想要確定您可以使用 Windows Hello 輕鬆地設定您的第一線防護裝置。 您對於先前設計已雜亂,且令人困惑的意見反應讓我們能夠簡化登入選項設定。 我們相信,無論是使用 PIN 或生物特徵辨識因素,例如指紋或臉部辨識,這項更新都可協助您選擇最安全且最快速的登入選項。
最後,我們想要協助您為您的情況做出正確的決策。 藉由將每個登入選項壓縮到說明個別屬性的清單中,以及設定的下一個步驟,我們希望您在下次決定要如何使用增強的安全性功能搭配 Windows Hello 登入時,感覺更加瞭解。
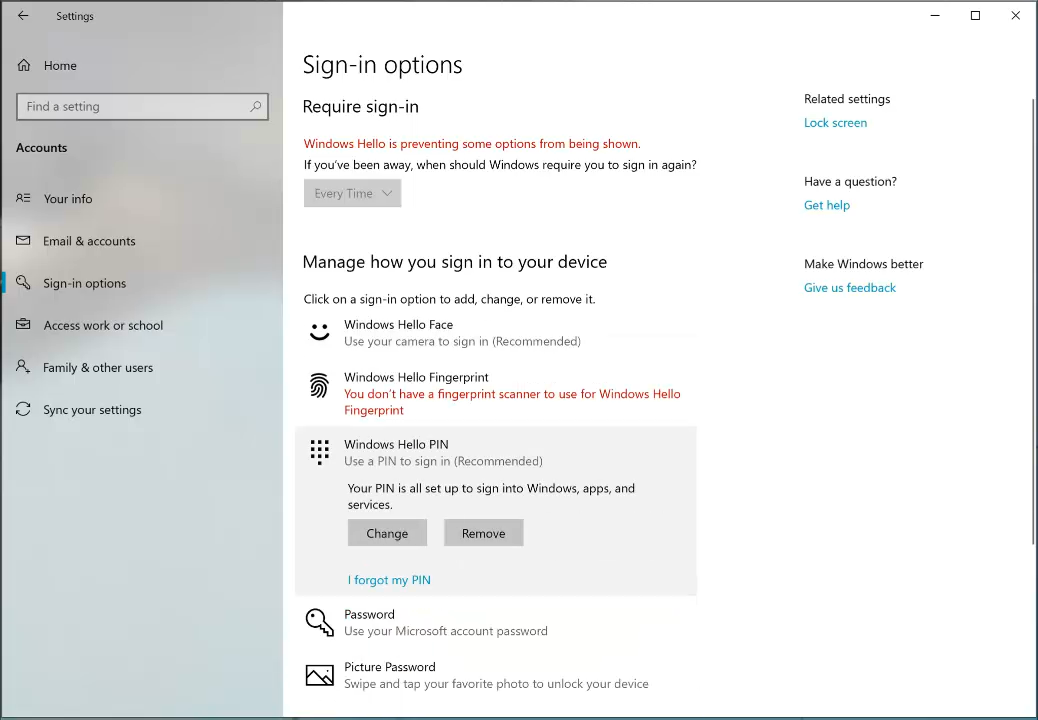
從登入設定設定安全性金鑰
在 19H1 中,我們已設定為簡化登入設定,以提高視覺清晰度並改善易用性。 我們的目標是要為您提供所有登入設定的一站式購物,而我們現在要在清單中再新增一個:您現在可以直接從 [設定] 設定安全性密鑰。
![從 [設定] 設定安全性金鑰。](images/18298-1.png)
使用無密碼Microsoft帳戶登入 Windows
我們正透過另一個非經常性功能來繼續排除密碼,並讓您的帳戶保持安全。 在組建 18305 中,我們宣布支援使用電話號碼帳戶設定及登入 Windows 10,而不需要使用 Windows 10 家用版 版建立或處理測試人員的密碼問題。 現在,該支援已延伸至所有 Windows 10 版本! 如果您的Microsoft帳戶具有電話號碼,您可以使用SMS代碼登入,並在Windows 10上設定您的帳戶。 設定帳戶之後,您可以使用 Windows Hello 臉部、指紋或 PIN (,視您的裝置功能而定,) 登入 Windows 10。 任何地方都不需要密碼!
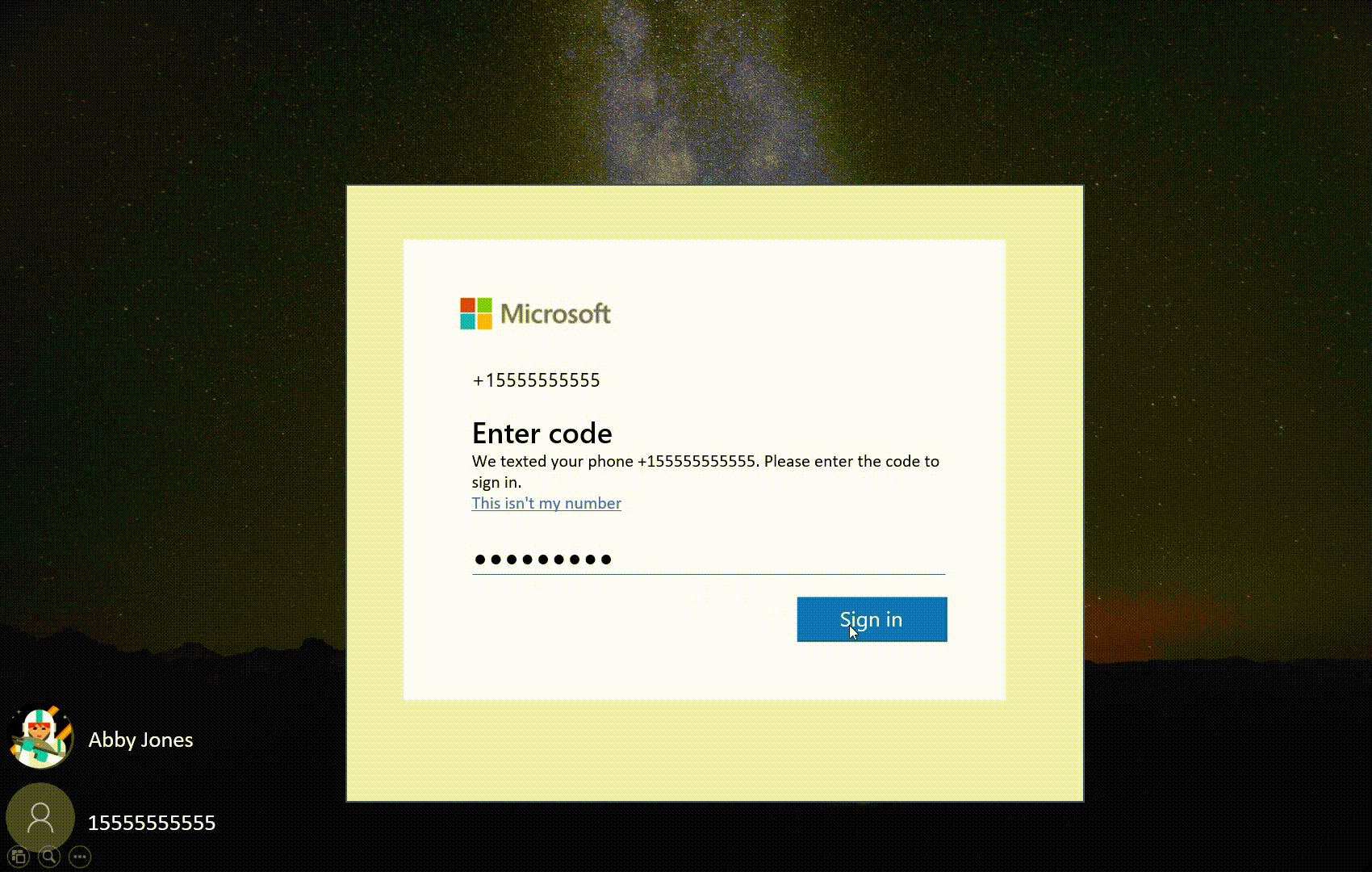
簡化 Windows Hello PIN 重設體驗
我們知道記住 PIN 可能很棘手,因此我們想要為Microsoft帳戶使用者提供經過改良的 Windows Hello PIN 重設體驗,其外觀和操作方式與登入網路相同。 使用 PIN 登入 Windows 時,請按兩下 [我忘記 PIN] 連結,以在現今的組建中查看。 測試人員可以在所有 Windows 10 版上試用。
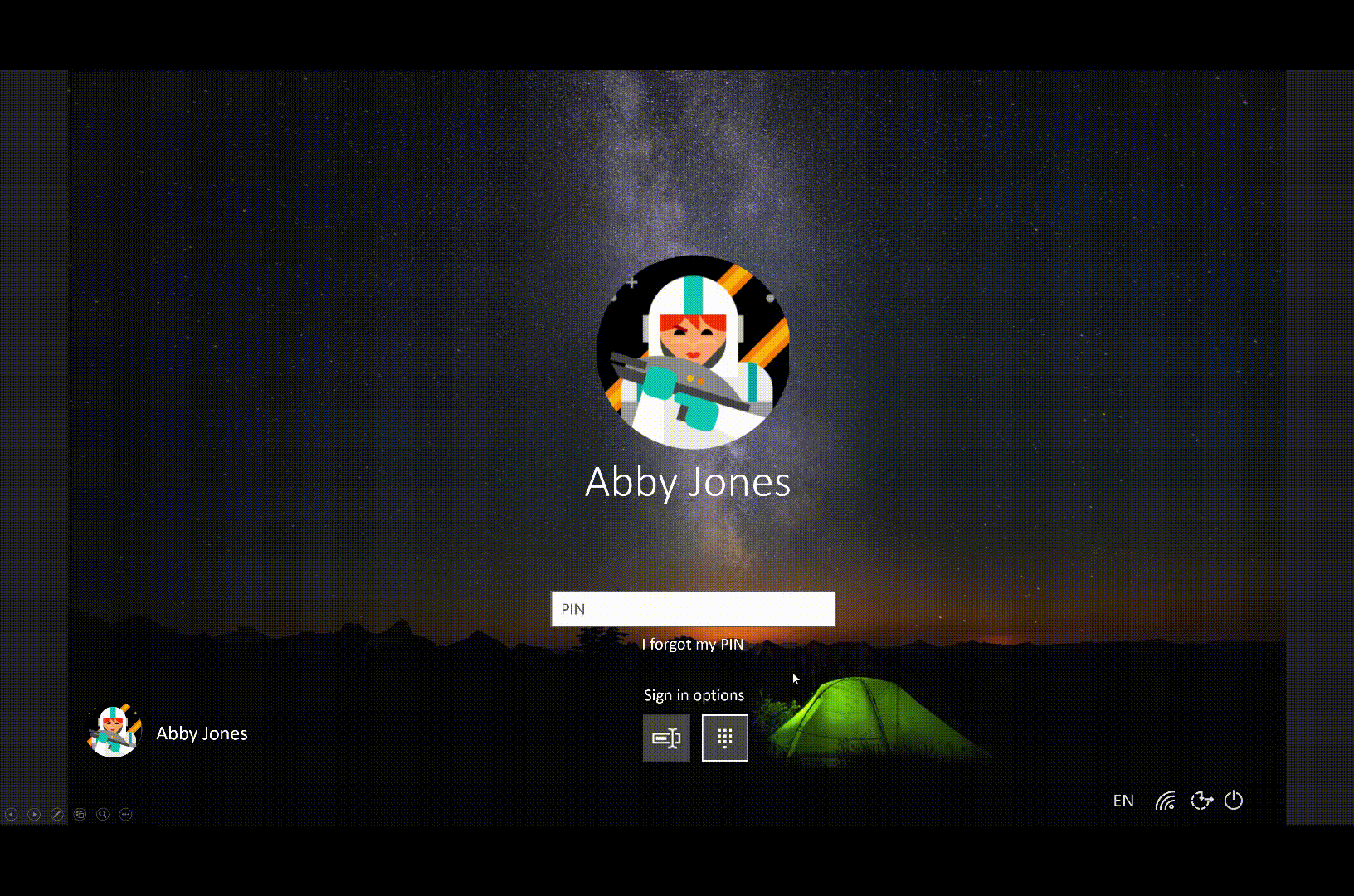
Windows 安全性改善
新的保護歷程記錄體驗
我們對使用者的歷程記錄體驗有絕佳的意見反應,我們已聆聽! 根據我們收到的建議和意見反應,Windows 安全性 中的保護歷程記錄體驗已完全改良。 新的保護歷程記錄體驗仍會顯示 Windows Defender 防毒軟體 的偵測,但現在已更新,讓您更詳細且更容易瞭解威脅和可用動作的相關信息。 我們也已將受控資料夾存取區塊新增至歷程記錄,以及透過受攻擊面縮小規則的組織設定所建立的任何區塊。 如果您使用 Windows Defender 離機掃描工具,它所做的任何偵測現在也會顯示在您的歷程記錄中。 此外,您會在歷程記錄清單中看到來自整個應用程式) 的任何擱置建議 (紅色或黃色狀態。 我們希望您喜歡我們所做的變更!
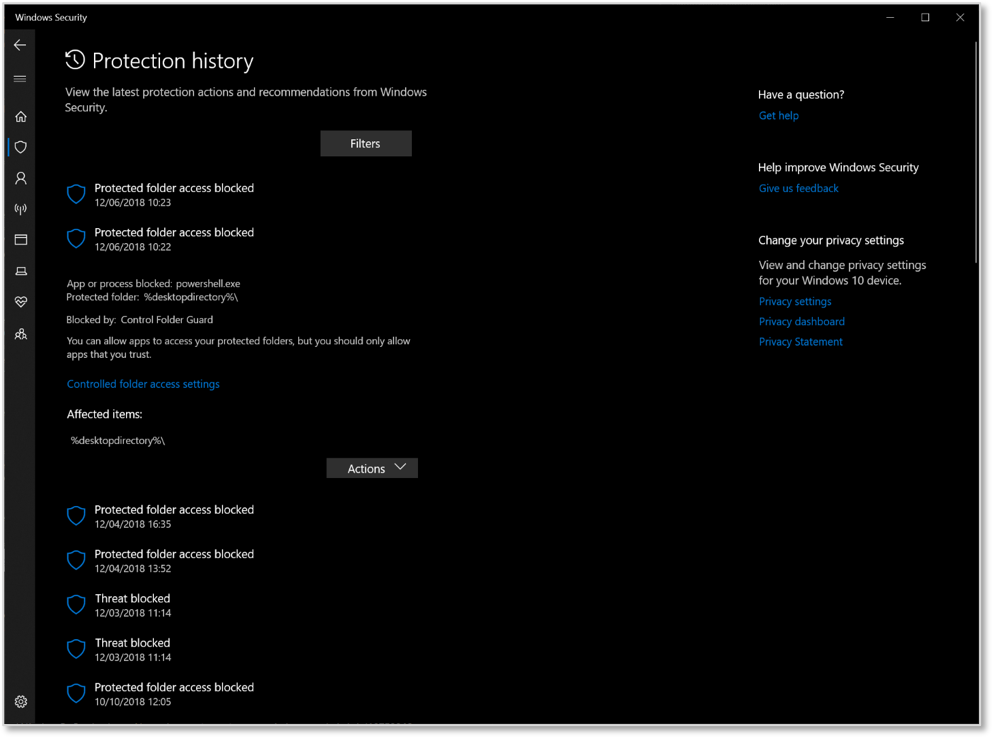
簡介竄改保護
竄改保護是 Windows Defender 防毒軟體 的新設定,可在 Windows 安全性 應用程式中使用,當開啟時,可針對主要安全性功能的變更提供額外的保護,包括限制未直接透過 Windows 安全性 應用程式進行的變更。 您可以在 [Windows 安全性 病毒 & > 威脅防護病毒 & 威脅防護>設定] 底下找到此設定。
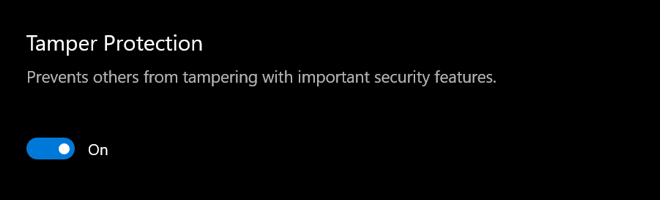
記事本 匯報
UTF-8 編碼
我們已大幅改善記事本處理編碼的方式。 從這個組建開始,我們將新增一個選項,可將檔案儲存為 UTF-8 且不帶位元組順序標記,並將它設為新檔案的預設值。 不帶位元組順序標記的 UTF-8 可與 ASCII 回溯相容,且可提供與 Web 更佳的互通性,在 Web 中 UTF-8 已成為預設的編碼。 此外,我們在狀態列中新增一欄,以顯示文件的編碼。
修改的指標
記事本現在會在文件標題前面的標題列中顯示星號,以指出檔有未儲存的變更。
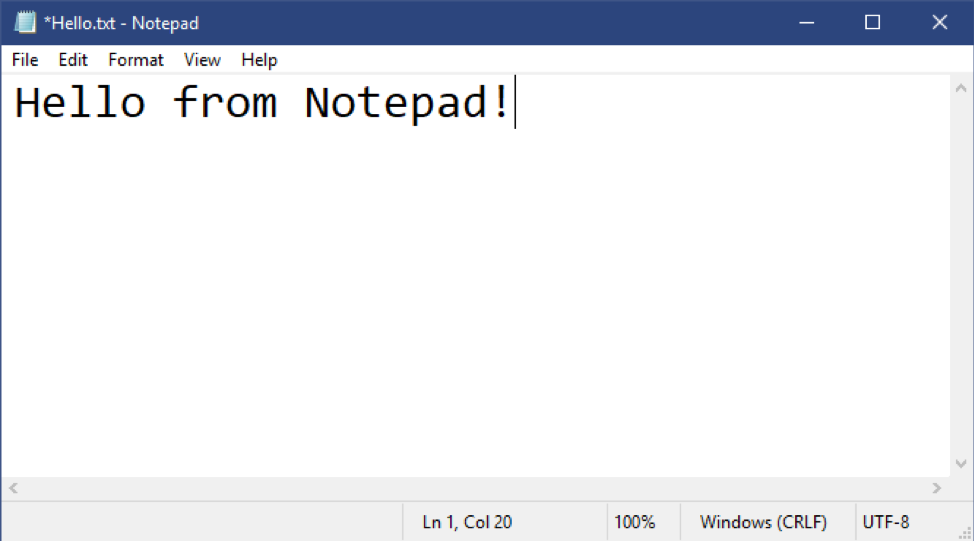
傳送意見反應
您現在可以直接從記事本傳送意見反應! 按兩下 [說明 > 傳送意見反應] 以開啟 已選取 [記事本] 類別的意見反應 中樞,並直接向產品小組取得您的意見反應。
![從 [說明] 功能表傳送意見反應。](images/18298-7.png)
其他記事本改善包括
- 我們新增對一些額外快速鍵的支援:
- Ctrl + Shift + N 會開啟新的記事本視窗。
- Ctrl + Shift + S 會開啟 [另存新檔] 對話方塊。
- Ctrl + W 會關閉目前的記事本視窗。
- 記事本現在可以開啟並儲存具有的路徑長於 260 個字元 (也稱為 MAX_PATH) 的檔案。
- 我們已修正記事本會將含有非常長行文件的行數計算錯誤的錯誤。
- 我們已修正當您從 [檔案] > [開啟舊檔] 對話方塊中選取 OneDrive 的預留位置檔案時,我們會下載該檔案來判斷其編碼的錯誤。
- 我們已修正最近的迴歸,其中,如果記事本啟動時使用不存在的檔案路徑,記事本將不再建立新的檔案。
一般設定改善
更新的設定首頁
目前更新的設計僅適用於家用版和未加入網域 Windows 10 專業版 版計算機。 它目前正在推出至這些版本, 我們會在訊息為所有人提供即時狀態後更新此訊息。
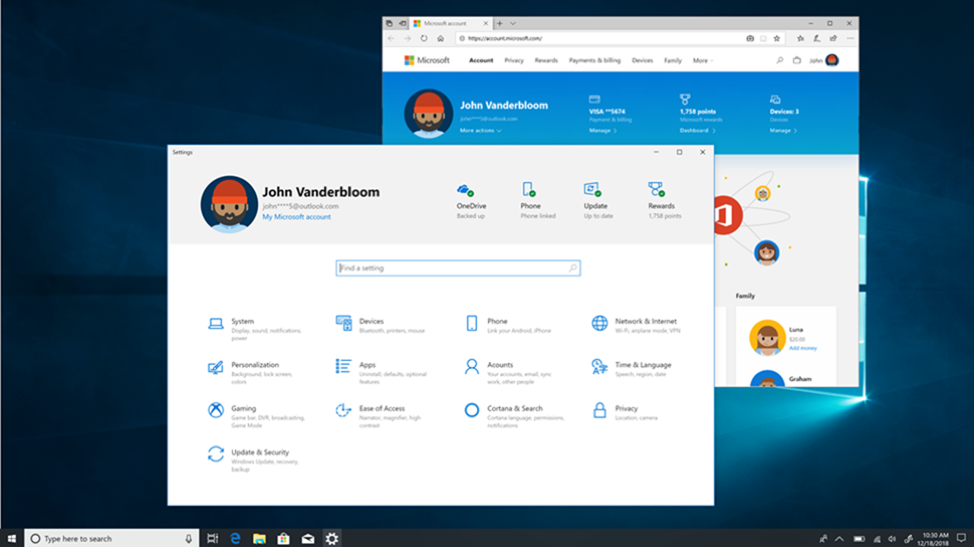
更簡單的 Windows 測試人員計劃設定頁面
我們將透過使用組建 18317 的設定更新 & 安全>性 Windows 測試人員計劃,引進簡化的 Windows 測試人員計劃設定頁面>。 目標是簡化體驗並移除部分雜亂,讓註冊 Windows 測試人員計劃並設定計算機以取得新組建的端對端體驗更為容易。 您會發現所有相同的功能仍然存在。 在 [挑選測試人員設定] 底下,您可以在計算機上變更測試人員通道。
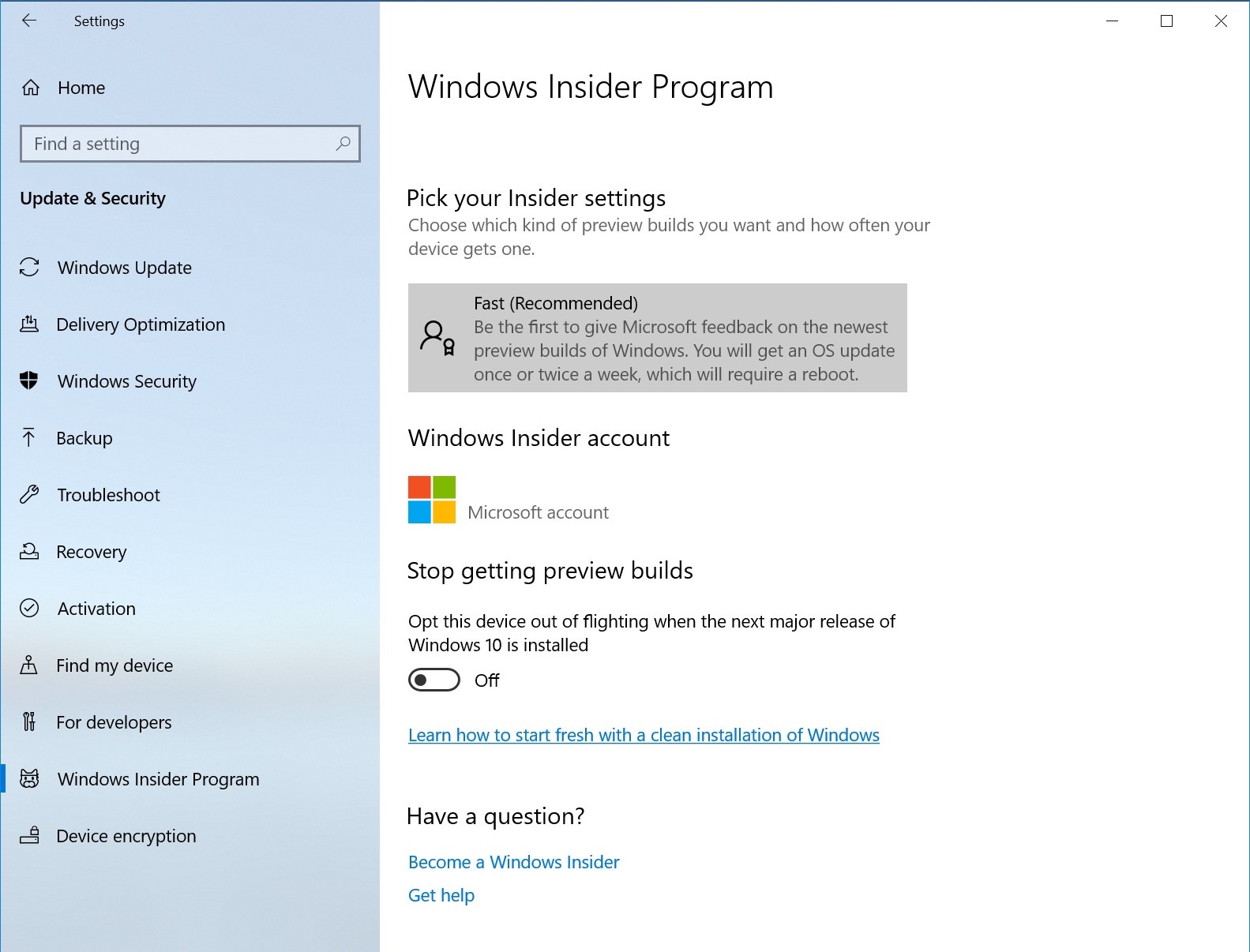
在設定中拖曳 & 置放安裝
現今的測試人員可以將字型檔案從 檔案總管 拖放到新式 [設定>字型] 頁面來安裝這些字型檔案。 安裝之後,按兩下[字型] 頁面中的字型,以檢視與字型相關聯的不同字型臉部,以及該字型的所有詳細數據。 您也可以從此字型詳細數據頁面卸載字型。 依預設,拖放字型安裝會安裝為不需要提高許可權的個別使用者字型,因此無法供其他使用者使用。 若要為裝置中的所有使用者安裝字型,請以滑鼠右鍵按兩下檔案總管上的字型,以使用 [安裝所有使用者] 選項。
![[設定] 中更好的字型管理體驗。](images/18317-2.gif)
改善的記憶體設定頁面
您現在可以取得系統快速且動態的記憶體細目! 流覽至 [開啟開始] ([記憶體] 頁面,然後搜尋 [記憶體設定] ) ,以查看記憶體的使用方式可採取動作的清單。 按兩下不同的類別以採取動作並釋放一些空間。
同步處理時鐘
為了回應您的意見反應,我們會在 [日期 & 時間設定] 中新增選項,以手動同步處理您的時鐘與時間伺服器。 當您認為時鐘可能不同步,或時間服務已停用時,這會有所説明。 我們也會顯示上次成功同步的時間,以及您目前時間伺服器的位址。
![在 [設定] 中同步處理時鐘的選項。](images/18290-image2.png)
注意
這項功能目前僅支援未加入網域的計算機,不過在現今的組建中,它將會顯示在所有裝置上。
重設此電腦UI改善
我們在 [設定更新] & 安全>性復原中>新增了重設此計算機的 UI。 新的UI可在具有不同設定的裝置之間提供更一致的體驗,而且需要較少的點選才能完成。
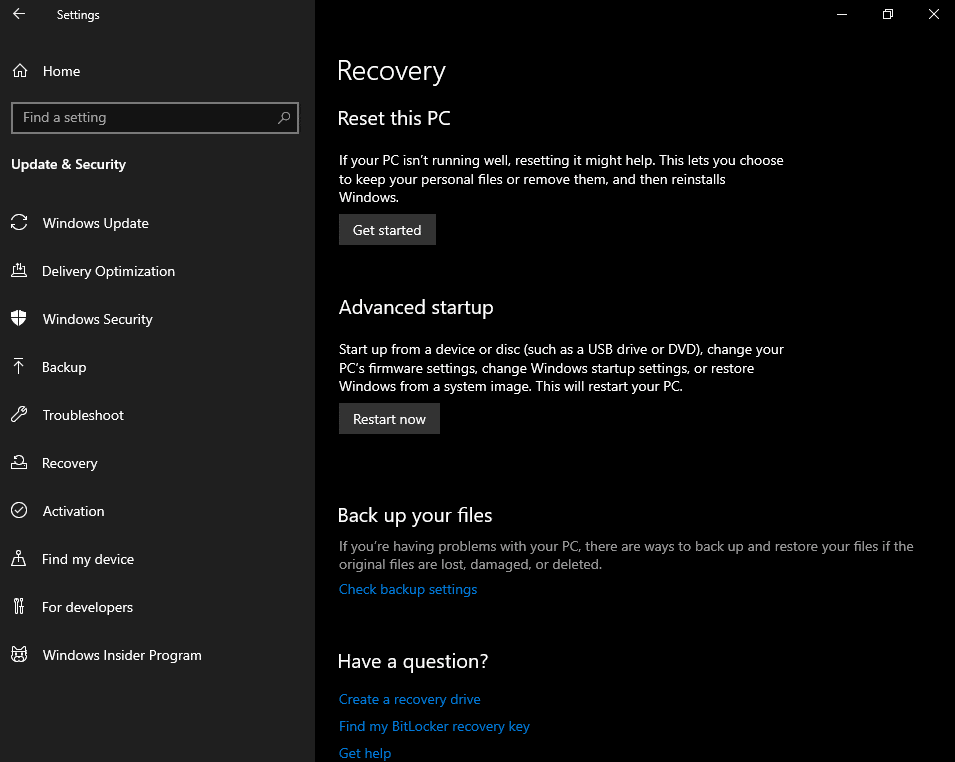
進入電池電源時顯示亮度變更
我們已聽到您對於從電池充電器轉換成電池電源時顯示器可能會變亮的特定案例的意見反應。 針對 19H1,我們會修改顯示亮度行為,如此就不會再發生這種情況。 如果人員調整其顯示亮度,該亮度現在會被記住為偏好的亮度,不論他們使用電池或連接到充電器。 這個新行為會產生更一致且易用電池的體驗。 這不會影響省電模式設定;如果某個人已選擇在省電模式下降低螢幕亮度,當電池低於選取的閾值時,他們的顯示仍會變暗。
請使用意見反應中樞告訴我們您的想法! 您可以在 「裝置和驅動程式」類別和子類別「顯示和圖形」下提出意見反應。
高 DPI 改善
如您所知,我們 在過去幾年 一直致力於改善 Win32 的高 DPI 案例, (Windows 上的桌面) 應用程式。 在此過程中,有些您可能還記得收到有關修正應用程式的快顯通知,這會導致您使用 組建 17063 新增此設定:
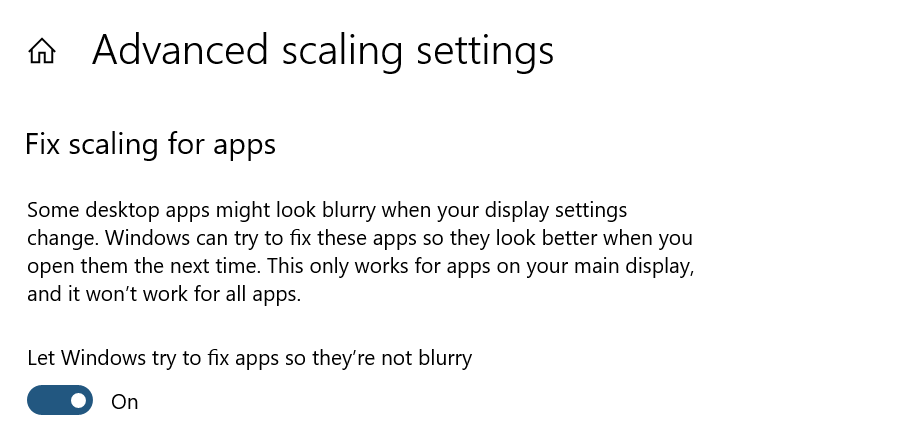
在 19H1 中,我們預設會啟用此設定,以協助自動處理部分調整意見反應,並減少您看到「修正模糊應用程式」通知的次數。 我們很樂於您的意見反應! 請注意,您的部分應用程式在停駐/卸除或其他混合 DPI 案例之後似乎模糊不清? 您可以藉由在 https://aka.ms/scalingfeedback! 回報來讓我們知道!
如果您想要瞭解應用程式是否為 DPI 感知,您可以瞭解如何使用 這項功能 ,我們已在數次正式發行前小眾測試版之前推出給任務管理器。
FLS 位置限制增加
隨著計算機變得更強大,人們已建立愈來愈複雜的專案,具有更多曲目、更多工具和更深的效果鏈結。 因此,其中一些集會針對 FLS (Fiber 本機記憶體) 位置配置上限執行,這可防止他們載入其 DAW (數位音訊工作站) 所需的多個唯一外掛程式。 此組建會大幅提高每個進程的 FLS 位置配置上限,允許載入可能數千個唯一外掛程式。 除了子系之外,這項變更還會正面影響任何應用程式,這些應用程式會動態載入數百或數千個具有靜態連結 Visual C++ 運行時間的唯一 DLL,或以其他方式配置 FLS 位置。
網路改善
乙太網路的增強設定
您現在可以使用 [設定 ] 應用程式來設定進階乙太網路IP設定。 我們新增了設定靜態 IP 位址以及設定慣用 DNS 伺服器的支援。 這些設定先前是在 控制台 記憶體取,但您現在會在 [IP 設定] 下的 [連線屬性] 頁面上找到這些設定。
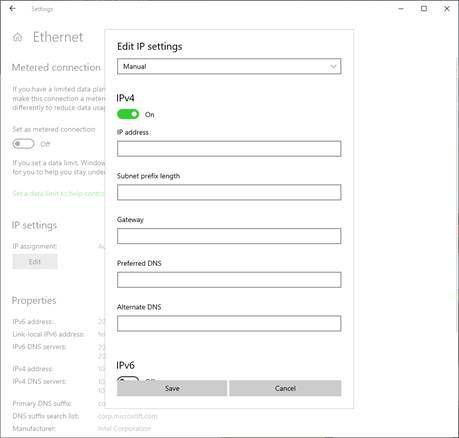
已中斷聯機因特網的新圖示
第一次在Always Connected電腦上看到,我們已將中斷連線的因特網圖示帶入所有執行 Windows 10的裝置。 當未偵測到因特網連線時,就會出現這個單一圖示,並取代 Cellular、Wi-Fi 和乙太網路的個別中斷連線圖示。 這個新的圖示應該可協助您快速識別網路問題,以便採取動作來解決這些問題。
![]()
任務列管理員改善
設定預設任務管理器索引標籤
您在 [任務管理器] 中有慣用的索引標籤嗎? 我們很高興分享,您現在可以選擇自己的預設索引標籤! 當您啟動任務管理員時,現在會直接跳到您慣用的索引標籤。您可以透過 [ 選項 > 集預設] 索引標籤來設定慣用的索引標籤。
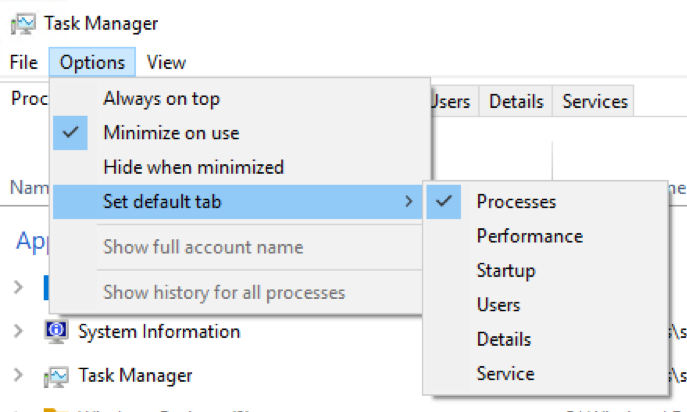
任務管理員中的 DPI 感知
我們已將新的選擇性數據行新增至任務管理員的 [詳細數據] 索引標籤,讓您可以查看每個進程的 DPI 感知,如下列範例所示:
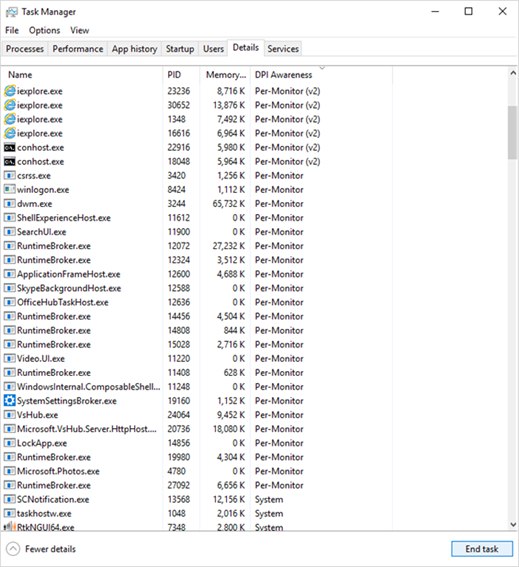
若要顯示數據行,請以滑鼠右鍵按兩下 [ 詳細 資料] 索引標籤中的任何資料行標頭,按兩下 [選取資料行],然後將 [DPI 感知 ] 新增至清單。 若要深入瞭解 DPI 感知,請 參閱 Windows 上的高 DPI 桌面應用程式開發。
輔助功能改善
朗讀程式改善
朗讀程式首頁簡介:每次開啟朗讀程式時,都會帶您前往朗讀程式首頁,這可讓您在一個位置存取朗讀程式所需的一切,不論您想要變更設定或使用快速入門學習朗讀程式基本概念。 在設定中,您可以從 [Alt + 索引標籤] 清單中移除朗讀程式首頁,並將它最小化為系統匣。 您可以透過朗讀程式首頁或按 Windows 標誌鍵 + Ctrl + N 來存取您的設定。
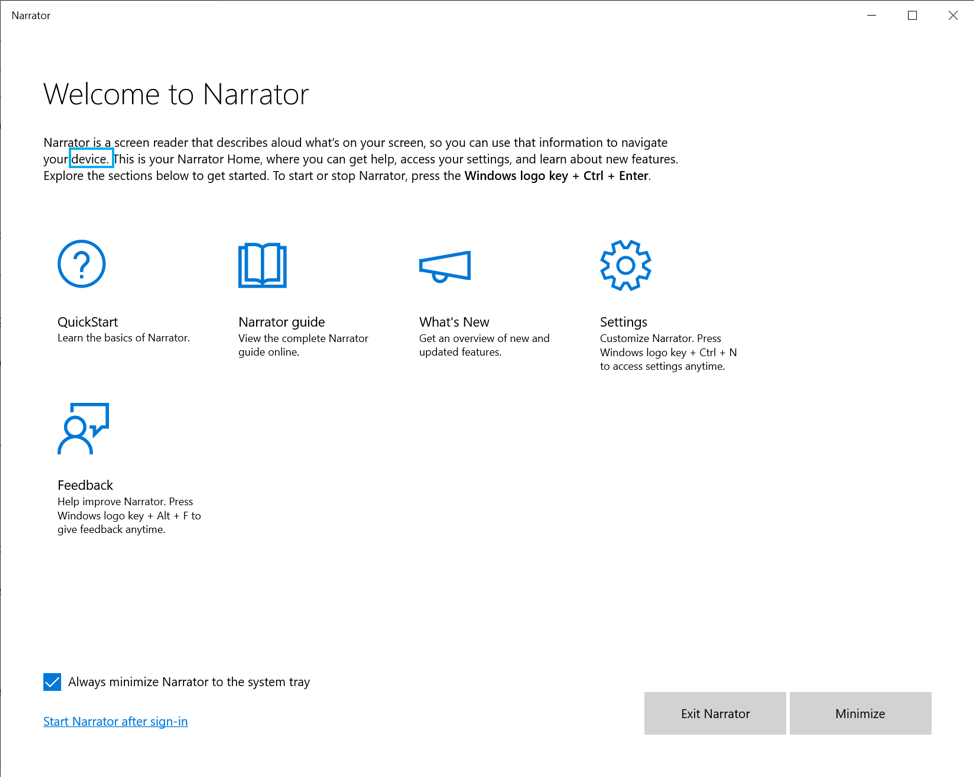
朗讀程式現在更適合使用 Chrome
在掃描模式中使用向上和向下箭號、使用索引標籤鍵瀏覽、連續讀取命令,以及依標題和連結巡覽,都有 Chrome 的初始支持,未來正式發行前小眾測試版會提供更多功能。
朗讀程式白字
現在提供 BRLTTY 5.6 版,這會新增 Inceptor 和 Orbit 20 顯示器的 USB 支援。 此外,使用 USB 時會辨識 BrailleNote Touch。 器隨即可以交換使用 B9 和 B10。 Liblouis 二進位檔和數據表已更新為 3.7.0 版。
詳細資訊改善
在設定中,有五個新的詳細資訊層級可控制您聽到的文字、控件和其他文件屬性資訊量。 按 [朗讀程式 + V] 以迴圈查看詳細資訊層級。 當您不想聽到進階資訊時,可以關閉[瀏覽時聽到控件的進階資訊]。 您也可以按 [朗讀程式 + 0] 來取得焦點專案的工具提示。
使用新命令讀取 URL
朗讀程式會告訴您何時流覽至連結,但預設不會大聲朗讀整個 URL。 如果您想要聽到整個 URL,請按朗讀程式 + 0。 注意:如果核取 [在按鈕和其他控件上聆聽進階詳細數據,例如說明文字] 的朗讀程序設定,您會繼續聽到 URL 自動讀出。
更容易閱讀數據表
在 Edge 中,如果尚未設定 aria 選取的屬性,當您在資料表中的儲存格之間流覽時,朗讀程式不會再宣告「未選取」。 當您在連續讀取單一數據表時,當您結束並重新輸入數據表時,朗讀程式也不會宣佈。 當您流覽至巢狀數據表時,朗讀程式也不會宣告父數據表資訊。 在 Excel 中,朗讀程式現在會優先讀取數據行標頭中的數據,然後再宣布篩選是否開啟。 朗讀程式現在也會在使用 [讀取目前的數據行標頭] 命令時,在格式化為數據表的方格中正確讀出數據行標頭。
已更新大寫讀數
大寫讀取現在可在所有閱讀模式中使用。 當您在讀取或寫入時需要額外的詳細數據時,可以按 [朗讀程序密鑰 + 4] 來快速開啟和關閉它。 您也可以按 Windows 標誌鍵 + Ctrl + N 來存取您的設定,然後在 [變更讀取大寫文字的方式] 下選擇 [增加音調] 或 [說出上限]。 如果您選擇 [增加音調],朗讀程式會以增加的語音音調層級來強調大寫、混合大小寫和大寫單字。 如果您選擇 Say cap,朗讀程式會說出「cap」 來識別大寫字、混合大小寫單字的「混合端點」,以及大寫單字的「全部端點」。 閱讀內容時保持專注:當您在網頁上閱讀內容時,現在更容易保持專注:當您使用大部分的網頁瀏覽器時,閱讀和瀏覽命令會留在網頁內容區域內,例如Microsoft Edge。 當您在 Outlook 或郵件應用程式中讀取電子郵件時,這也適用。 您仍然可以使用索引標籤或快速鍵移出內容區域。 在朗讀程式讀取時移動游標:當您讀取文字時,游標不會從放置的位置移動。 現在,您可以選擇讓它遵循朗讀程式數據指標,方法是核取 [將游標移動為朗讀程式讀取文字] 設定旁的方塊。
更一致的閱讀體驗
您現在可以針對字元、文字、行、句子、段落或頁面) 使用朗讀程式文字讀取命令 (上一頁/下一頁,從上到下讀取完整的視窗。 無論您是否正在讀取文字,檢視選項都是一致的。 例如,您可以使用檢視來搜尋活動視窗內任何位置的連結。 您也會注意到更順暢的閱讀體驗,具有更自然的暫停和片語。
當您按下特定按鍵時聆聽
朗讀程式設定提供新的鍵盤按鍵群組,您可以選擇在按下時說出。 您可以在輸入時獨立選取 [聆聽字母、數位和標點符號]、輸入時的 [聆聽] 函式按鍵、輸入時的 [聆聽] 箭頭、Tab 和其他導覽按鍵、開啟或關閉 Caps 鎖定和 Num 鎖定等切換按鍵時的 [聆聽]、[當您輸入時聆聽移位]、[Alt] 和其他輔助按鍵。
下拉式編輯支援
朗讀程式現在會辨識組合編輯控件,並將其稱為「組合編輯」,而不只是「編輯」。
當您重設 PIN 或密碼或密碼時,朗讀程式會保持開啟狀態
如果您忘記Microsoft帳戶的 PIN 或密碼,朗讀程式會在您重設時一直保留。 新增更多語音:使用者可以下載其他語言的其他語音,而不需要下載語言套件。 若要這樣做,請移至 [朗讀程序設定],然後選取 [新增更多語音] 連結。 朗讀程式首頁導覽:朗讀程式首頁上的主要動作,例如快速入門和設定,現在是按鈕,而不是 Listview 專案。 您現在可以在所有索引標籤之間進行索引標籤。
讀取目前字元注音
已新增朗讀程式 + 5 兩次朗讀程式命令,以轉譯目前字元注音。
朗讀程序詳細資訊改善
我們正在改善您在 Windows 中互動時聽到的資訊量,而且您會在未來的組建中看到這些變更篩選。 在目前版本中,我們有一個新的朗讀程式設定,標題為「巡覽時聽到控件的進階資訊」。 當這項功能關閉時,您將不會聽到先前在控件上說出的進階資訊。 此外,預設不會讀取工具提示。 使用朗讀程式進階資訊命令 (朗讀程式 + 0) 讀取指定專案上的工具提示。 此外,您會注意到某些控件信息現在會以更一致的方式開始說話。 複選框和單選按鈕將是具有此新行為的第一個控件。
更一致的閱讀體驗: (字元/文字/行/句子/段落/頁面) 的朗讀程式文字讀取命令,現在可用來從上到下掃描完整視窗。 您無法再收到「不在可探勘的文字上」錯誤,只有當您到達視窗的界限時,才會收到「沒有下一個/先前的文字」。 此外,無論您是否在文字內容內,檢視選項現在都一致。 例如,您現在可以使用檢視選項來搜尋活動視窗內任何位置的連結。 由句子 Braille 支援讀取:在命令輸入模式中按點 2-3-4 或 2-3-4-7,即可透過單字顯示來使用句子命令的新讀取。 請注意,我們仍在努力修正幾個問題。
朗讀程式字元注音讀取優化:在舊版中,朗讀程式收到以語音方式讀取字元的支援。 也就是說,逐一巡覽 「abc」 時讀出 「a Alfa, b Bravo,c」。。
之後,我們收到您不想要聽到自動宣告之注音資訊的意見反應。 相反地,這應該是隨選功能,只有在您需要時才會呼叫。 在此版本中,我們將不再自動宣告注音資訊。 當您以字元巡覽時,將會省略此資訊。 如果您需要注音資訊來釐清字元,您可以發出命令來聆聽注音。 快速使用朗讀程式按鍵 + 逗號的鍵盤命令兩次。 例如,如果您使用預設朗讀程式按鍵設定 「Caps Lock or Insert」 的 [Standard 鍵盤配置],則會發出 Caps Lock + Comma (或 Insert + Comma) 的命令,其中逗號鍵會快速按兩次,同時將 Caps Lock (或 Insert) 鍵。
如果您需要以持續的方式聽到字元字串的注音,當您使用朗讀程式按鍵 + 句點) 或讀取前一個 (字元命令 (朗讀程式按鍵 + M) ,在字元範圍中向前或向後移動時,可以持續讀出注音。 不過,在此模式中,您只會聽到已宣佈的注音標示,而不會聽到字元本身 (例如“Alfa Bravo 消費者”) 。 若要停止聽到注音,請按任何其他命令 (例如向左鍵、向右鍵、索引標籤等 ) 或重新發出讀取目前字元命令 (朗讀程式鍵 + 逗號) 。 後續透過朗讀程式金鑰 + 句號或朗讀程式金鑰 + M 讀取下一個和先前的字元,將會返回唯讀取字元,而不需要注音資訊。
如果您偏好原始字元注音讀取行為,則已新增設定,讓您切換自動讀取注音。
朗讀程式讀取句子
您現在可以在朗讀程式中閱讀下一個、目前和先前的句子。 可透過鍵盤和觸控來讀取句子。 依句子移動尚不適用於 Braille。
Caps + Ctrl + Period (.) to Read next sentence
Caps + Ctrl + 逗號 (,) 讀取目前的句子
Caps + Ctrl + M 至 Read 上一句
句子現在是新的朗讀程序檢視,可以透過 Caps + Page Up 或 Caps + Page Down 觸達,然後您可以使用 Caps + Left 箭號流覽,以依上一個句子移動,並使用 Caps + 向右鍵來移動下一個句子。
輸入時的朗讀程式大寫鎖定警示
朗讀程式現在會在您不小心鍵入並開啟 Caps Lock 時發出警示。 設定預設為開啟。 若要調整此設定,請流覽朗讀程式設定 (Ctrl + Win + N) ,然後流覽至 [變更您聽到的內容量] 標題,並檢閱下拉式方塊中的 [在輸入時收到 Caps Lock 警告時變更]。 即使您有字元回應選項 ( 輸入時聆聽字元」,它仍可運作 ) 停用,且可在編輯字段和密碼欄位中運作。 根據預設,朗讀程式一律會在您輸入字母字元時,不論按 Shift 鍵的按鍵,都會一律發出警示。 但是,您可以選擇只在按 Shift 鍵與字母字元時收到警示,或者您可以完全停用此功能。 在此初始版本中,您聽到的音效會聽起來像是我們正在改善的標準朗讀程式錯誤音效。
可靠性
我們已改善朗讀程式可靠性。
掃描模式
在掃描模式中讀取和流覽已改善。 在掃描模式中選取文字也已改善。 在Edge中選取 [向前] 有一些我們正在積極調查的已知問題。
快速入門
重新啟動快速入門之設定中的鏈接現在應該可以可靠地運作,而且將會從第一個歡迎頁面啟動。 當朗讀程序啟動時,快速入門也應該更可靠地取得焦點,這表示朗讀程式應該自動開始讀取它。
提供意見反應
提供意見反應的按鍵已變更。 新的擊鍵是朗讀程式 + Alt + F。這可在 Standard 版和舊版版面配置中運作。 注意:舊版版面配置也可讓您使用朗讀程式 + E 傳送意見反應給我們。
[下一步] 、[移動上一步] 和 [變更檢視]
將朗讀程式的檢視變更為字元、單字、行或段落時,[讀取目前專案] 命令會更可靠地讀取該特定檢視類型的文字。
鍵盤命令變更
移動到文字開頭的按鍵已變更為朗讀程式 + B (為朗讀程式 + 控制項 + B) ,移至文字結尾已變更為朗讀程式 + E (為朗讀程式 + 控制項 + E) 。
點字
已改善從白字顯示器使用朗讀程式密鑰時的 Braille 命令使用方式。
其他改善
改善巡覽和編輯時的控件讀取
已改善PowerPoint中的數據表讀取
使用 Chrome 和朗讀程式改善閱讀和瀏覽體驗
已改善與朗讀程式的 Chrome 功能表互動
游標 & 指標
更大且更亮的數據指標。 我們引進了新的游標大小和色彩,讓 Windows 更容易查看。 移至 [ Windows + U ] ([輕鬆存取設定]) ,在 [視覺 ] 類別底下,選取 [游標 & 指標 以查看選項清單。 我們仍在處理一些數據指標大小可能無法在 DPI 大於 100% 的情況下正常運作的問題。
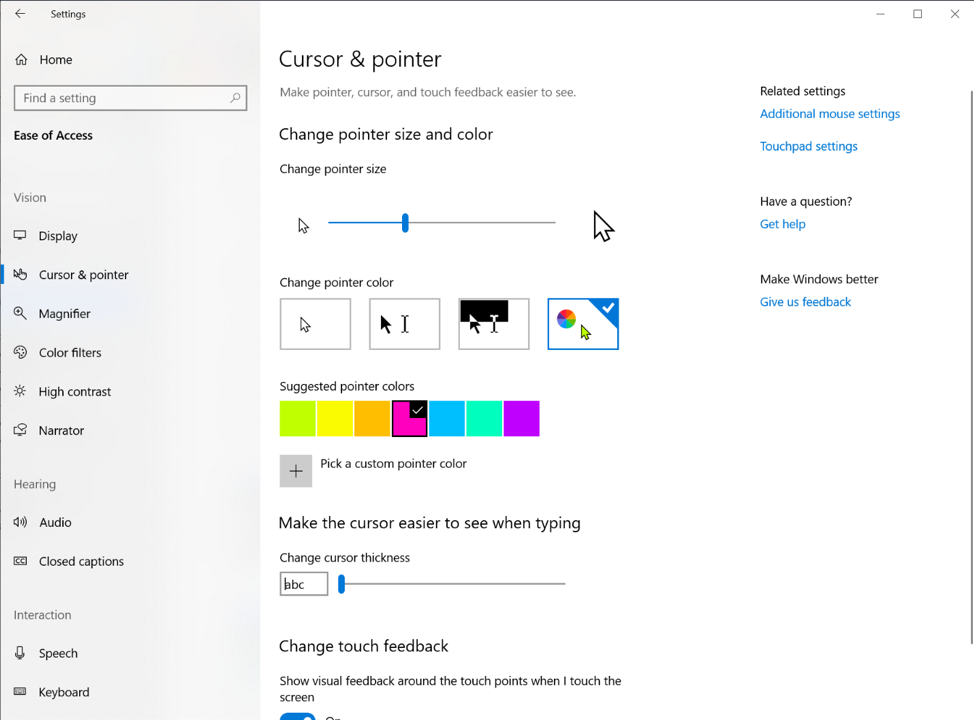
使用者介面自動化 架構 IAccessible2 支援
使用者介面自動化 架構現在支援從 Chrome 翻譯 IAccessible2 資訊,其支援 IAccessible2,而不是 使用者介面自動化。 這可讓 使用者介面自動化 用戶端透過 使用者介面自動化 用戶端介面接收 IAccessible2 資訊。
Windows 子系統 Linux 版 改善
檔案總管 內的Linux檔案
我們新增了使用者從 Windows 存取 WSL 散發版本中 Linux 檔案的能力。 這些檔案可以透過命令行存取,而 Windows 應用程式,例如 檔案總管、VSCode 等,也可以與這些檔案互動。 流覽至 \wsl$<distro_name> 以存取您的檔案,或流覽至 \wsl$查看執行中散發套件的清單。 深入瞭解如何存取 檔案總管 內的Linux檔案。
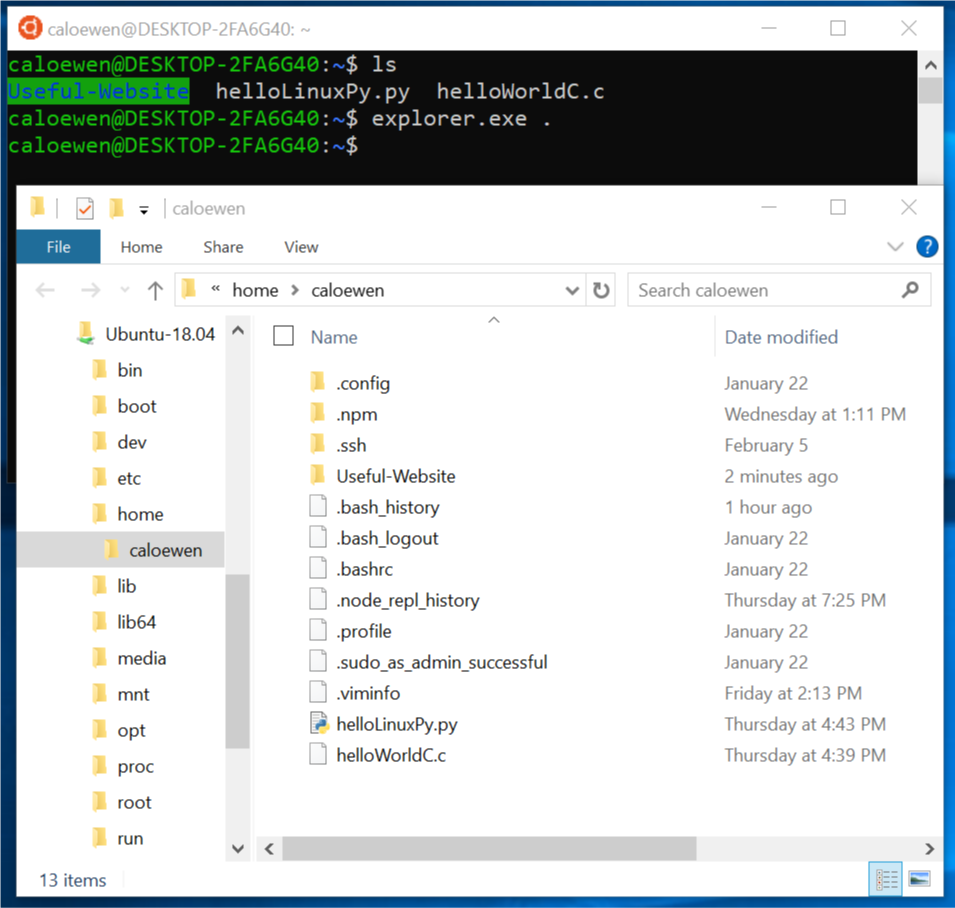
Windows 子系統 Linux 版 命令行工具改善
我們已將新的命令行選項新增至 WSL 命令行工具 (wsl.exe) ,以便更輕鬆地管理 WSL,並根據您的意見反應新增功能。 以下是變更的摘要。 您可以 在我們的版本資訊 和 命令行部落格中閱讀更多詳細數據。
- 合併的命令行選項 – wsl 命令行工具現在包含管理 wslconfig 命令行工具中所包含之 WSL 散發版本的選項。 我們只想要使用最新的管理選項來更新 wsl 工具。
- 匯入散發版本以方便側載,包括到非系統磁碟驅動器 – 使用 “–import” 選項將 tar 檔案匯入為新的散發套件。 您可以將散發登錄指定到您選擇的位置,包括非系統磁碟驅動器。
- 匯出 WSL 散發套件以進行更簡單的環境管理 – 使用 “—export” 選項將散發套件導出至 tar 檔案。 您的散發版本會匯出至您的預設下載位置。
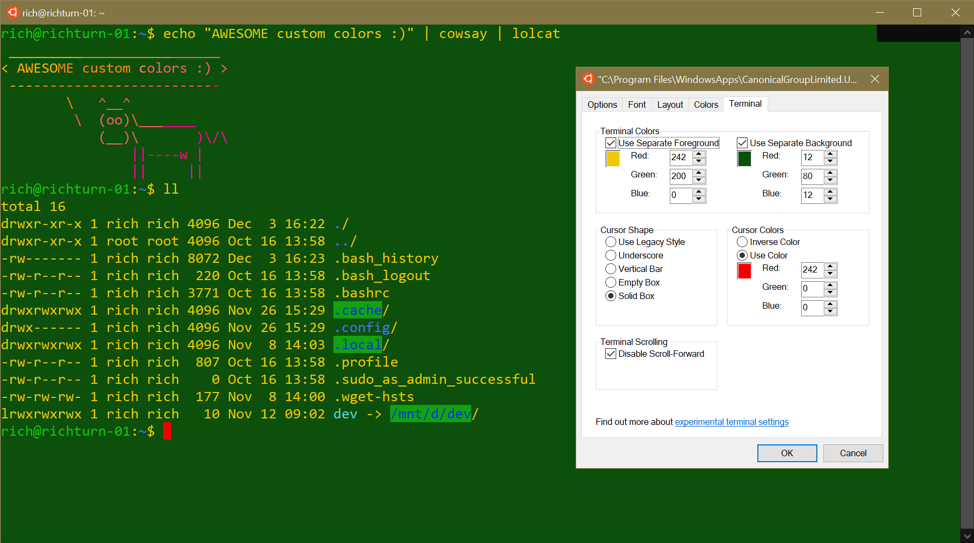
語言和輸入改善
將 SwiftKey 的輸入智慧擴充為更多語言
在 RS5 中,我們開始著手將 SwiftKey 的 AI 技術帶入 Windows,我們很高興宣佈我們將支援擴充為下列語言:
- 英文 (加拿大) – en-CA
- 英文 (印度) – en-IN
- 法 (加拿大) – fr-CA
- 法 (比利時) – fr-BE
- 法 (瑞士) – fr-CH
- 葡萄牙 (葡萄牙) – pt-PT
- 德國 (瑞士) – de-CH
- 西班牙文 (美國) – es-US
如果您是以上述任何語言撰寫的觸控式鍵盤使用者,請嘗試此組建中的文字預測和圖形撰寫,並 讓我們知道 您有何感覺。 如果您想要比較鍵盤的感受與這項變更,請在 [ 設定 > 裝置 > 輸入 > 建議] 和 [自動更正] 底下,檢查支援的語言選項。
使用實體鍵盤? 上述語言現在也支援硬體鍵盤文字建議。 硬體鍵盤的文字建議是我們原本在 RS4 中引進的學習工具,並已擴充 RS5 的語言支援。 如果您想要嘗試使用其中一種支援的語言,您可以啟用 [設定>裝置>輸入] 下的 [以我鍵入方式顯示文字建議] 功能。
觸控式鍵盤改善
我們聽過您的意見反應,而在現今的組建中,我們將推出觸控式鍵盤的一些更新,以改善您的體驗:
- 輸入速度更快且更精確:當您快速輸入時,有時候手指會遺漏您嘗試以小邊界按下的實際按鍵。 這完全正常,但如果您最後按的字母與預期的字母不同,可能會影響文字預測 () 。 若要解決此問題,當您輸入時,我們現在會根據下一個最可能輸入的字母預測,動態調整每個索引鍵的點擊目標。 按鍵看起來與眼睛並無不同,但以下範例說明您想知道下方的情況:
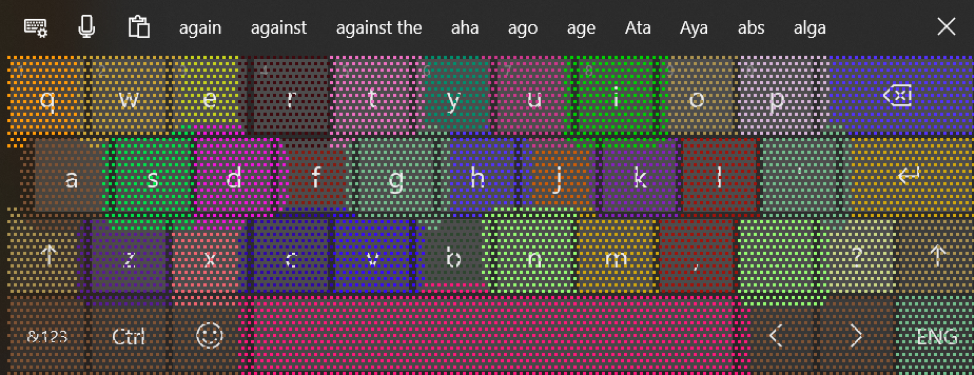
- 我們正在進行一些改善,以減少平板電腦模式中的次數,其中觸控式鍵盤最後會在停駐時遮住文字字段。
如果您是觸控式鍵盤使用者,如果您花一些時間在現今的組建上輸入,並 讓我們知道 您現在的風格,我們就會喜歡它。
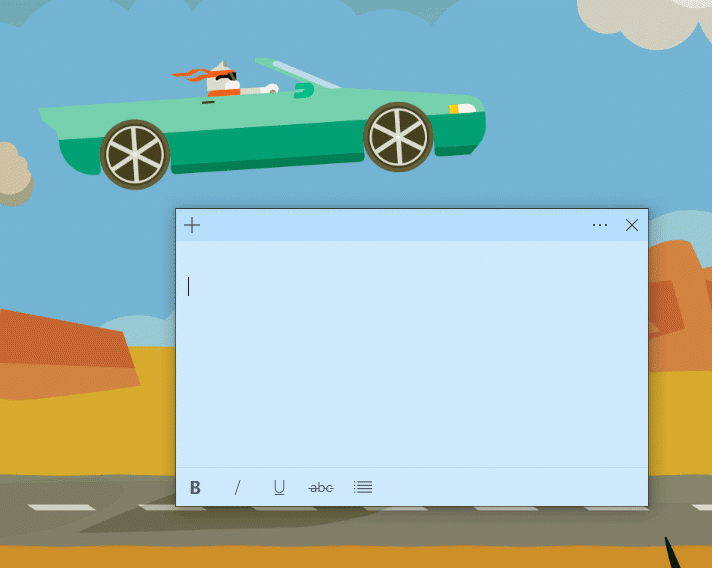
計算機現在可以使用直述注音標示式鍵盤
您是以述詞語言撰寫嗎? 我們聽過您的意見反應,除了已經有 Indic Traditional INSCRIPT 鍵盤可用之外,在現今的組建中,我們新增了印度文、孟加拉國文、坦利文、馬拉提文、Punjabi、Gujarati、Odia、Telugu、Kannada 和馬來亞蘭的 Indic Phonetic 鍵盤!
注音鍵盤如何運作? 基本上,這是一種利用英文 QWERTY 鍵盤的便利輸入方式 – 當您輸入時,我們會使用音譯來建議可能的筆述文字候選專案。
如果您的原生語言是上述其中一種語言,或您對 Indic 語言有一些瞭解,請使用硬體或觸控式鍵盤來試用,並讓我們知道其風格。
以下是開始使用的步驟:
從導覽>功能表中選取 [開始>設定時間 & 語言-> 語言]。
選取 + 標示為 [新增慣用語言] 的圖示 (,或如果您慣用的 Indic 語言已新增) ,請跳到步驟 4。
在搜尋方塊中輸入 Indic 語言的名稱並加以選取,例如 「印度文」。。 按兩下 [下一步 ],並在您的裝置上安裝 Indic 語言,這會將您返回 [語言] 頁面。
現在回到 [語言] 頁面,按下您剛才新增的頁面,然後按兩下 [ 選項]。 這會帶您前往該語言的選項頁面。
選取 + 標示為 [新增鍵盤] 的圖示。
啟用語音鍵盤,例如 [印度文注音 – 輸入方法編輯器] – 現在語言選項頁面看起來會像這樣:
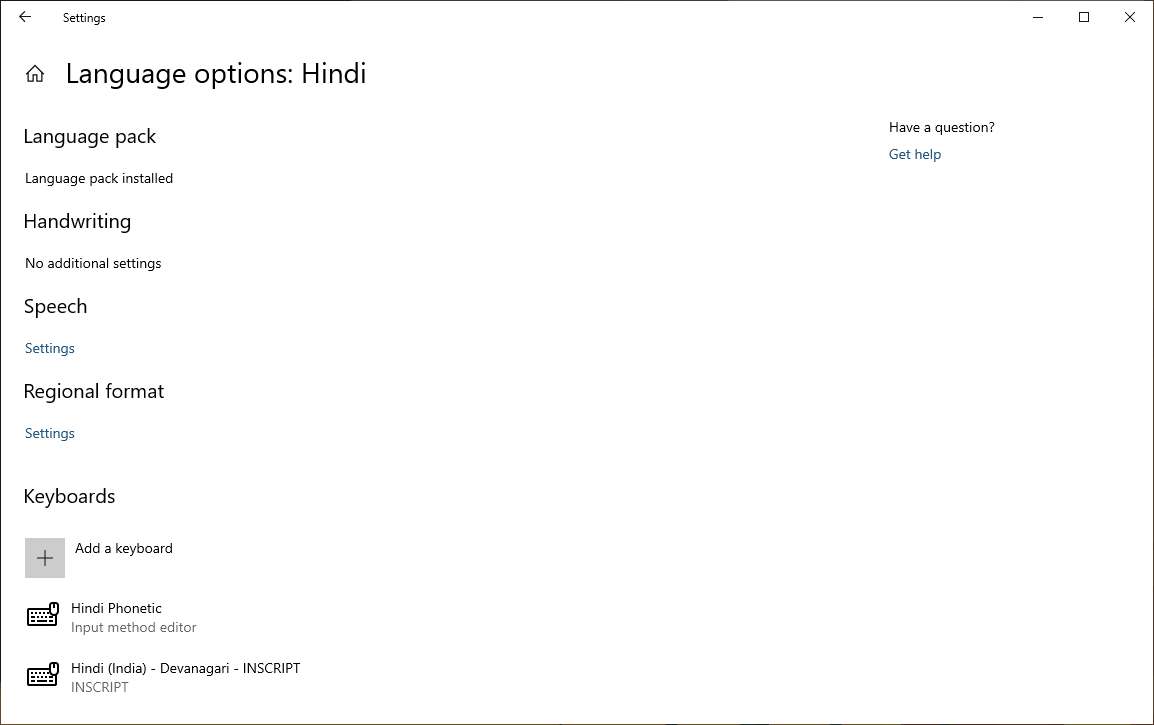
按兩下任務列上的輸入指標 (或按 Windows 鍵 + 空格鍵) ,然後選取 [指示語音] 鍵盤。 輸入某個項目的時間!
注意
您必須下載用於語音提示鍵盤的 字典 。 新增鍵盤之後,請連線到因特網 – 您可能需要稍候一下,字典下載才能完成。
新的日文輸入法
感謝所有提供新日文輸入法意見反應的人。 我們決定花一些時間繼續改善此體驗,使其具有最高的可能品質。 它不會隨附於 19H1,但已重新啟用,讓 Windows 測試人員在 20H1 組建中進行探索。
搭配 ADLaM 支援的 Ebrima 字型新增
您現在可以使用 Windows Ebrima 字型來讀取 ADLaM 檔和網頁!
ADLaM 是 Pular/Fulfulde 的寫入系統,這是 Fulani 人的語言,主要位於非洲西部。 在 1990 年代早期,兩個年青的序子 Abdoulaye 和一般1990 年建立了這個撰寫系統。 他們的工作變成「Bindi Pulaar」,最後變成「ADLaM」,ADLaM 可讓整個非洲各地的商業、教育及發佈使用能不斷成長。 它已新增至 Unicode 9.0 中的 Unicode。
Ebrima 字型也支援其他非洲文書寫系統 N'ko、Tifinily、Vai 和 Osmanya – 以下是字型外觀的範例:
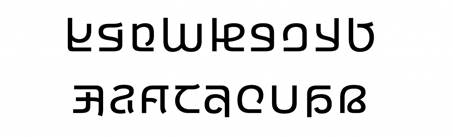
ADLaM 和 Osage 鍵盤支援
基於我們最近宣佈的字型支持,我們今天引進了 ADLaM 和 Osage 的鍵盤支援。 ADLaM 腳本用來撰寫 Pular/Fulfulde,這是非洲西部 Fulani 人的語言。 Osage 腳本是用來撰寫 Osage Language Spoken by the Osage 要在馬來登入。
以下是使用 ADLaM 時,您會在觸控式鍵盤上看到的範例:
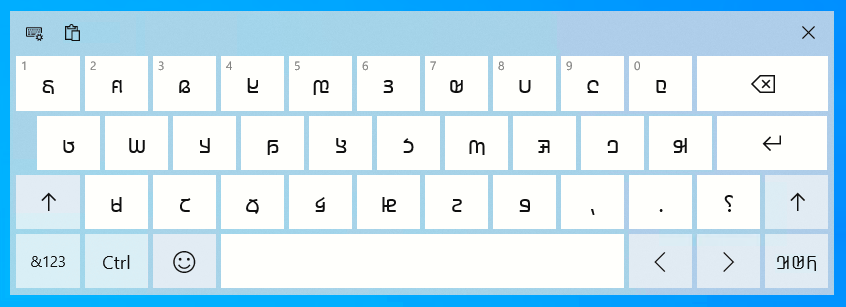
若要自行試用,只要移至 [語言設定],按兩下 [新增慣用語言],然後搜尋 ADLaM 或 Osage:
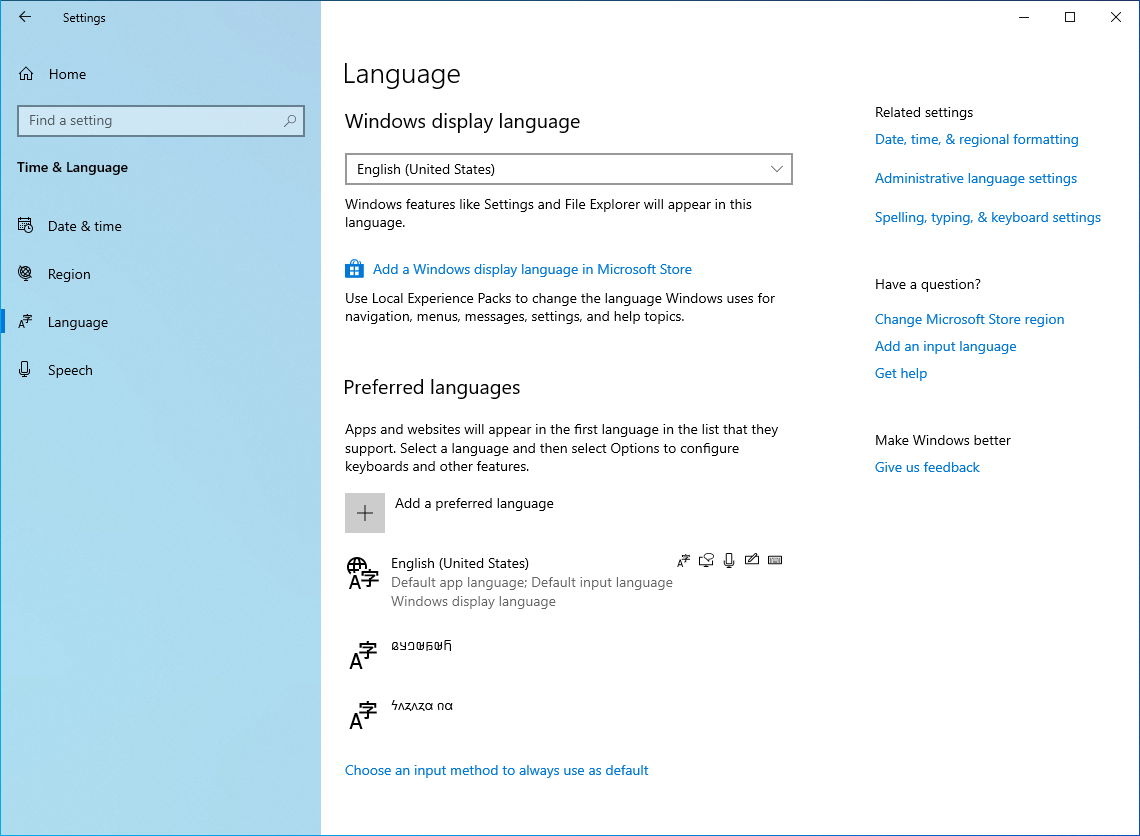
越南電話和數位按鍵式鍵盤現在可在您的電腦上使用
您要撰寫越南文嗎? 我們希望您擁有最佳的輸入體驗,因此我們很高興地宣佈,使用此組建,您現在可以使用越南 電話和 數位密鑰 (VNI) 鍵盤來輸入越南文! 將這些鍵盤選項帶入計算機一直是輸入空間中最熱門的功能要求之一,因此我們期待您試試看!
以下是使用觸控式鍵盤 (外觀的簡短動畫,讓您可以查看我們輸入的內容) :
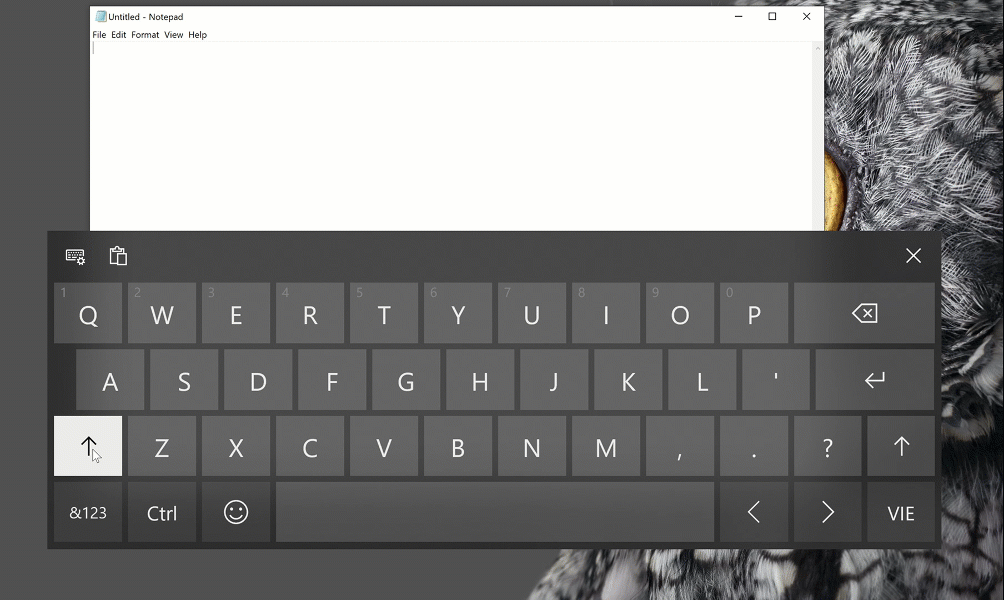
如果您的原生語言是越南文,或您對越南文有一些瞭解,請使用硬體鍵盤或觸控式鍵盤試用它們,並讓我們知道其風格。 以下是開始使用的步驟:
- 從導覽>功能表中選取 [開始>設定時間 & 語言>]。
- 選取 + 標示為 [新增慣用語言] 的圖示 (,如果越南文已新增) ,請跳至步驟 4。
- 在搜尋方塊中輸入 越南 文,然後選取 [越南文]。 按兩下 [ 下一步 ] 按鈕,並在您的裝置上安裝越南文,這會讓您回到 [語言 ] 頁面。
- 按兩下 [越南文],然後按下 [ 選項] 按鈕,可讓您流覽至 [語言選項:越南文]。
- 選取 + 標示為 [新增鍵盤] 的圖示 (,或如果您的目標鍵盤已新增) ,請跳至步驟 7。
- 啟用越南電話鍵盤或越南號碼式鍵盤 (您偏好) 。
- 按兩下任務列上的輸入指標按鈕 (或按 Windows 鍵 + 空白鍵) ,然後選取 [越南電話] 或 [數字鍵式鍵盤]。 透過硬體鍵盤或觸控式鍵盤輸入任何專案。
觸控式鍵盤上現在可以使用更多符號
現在您可以輕鬆地直接從觸控式鍵盤存取更多符號和特殊字元。 在觸控式鍵盤上變更為數位 & 符號檢視 (&123) 之後,只要點選新的 'Ω' 鍵,您現在就會看到一些具有符號清單的索引標籤。
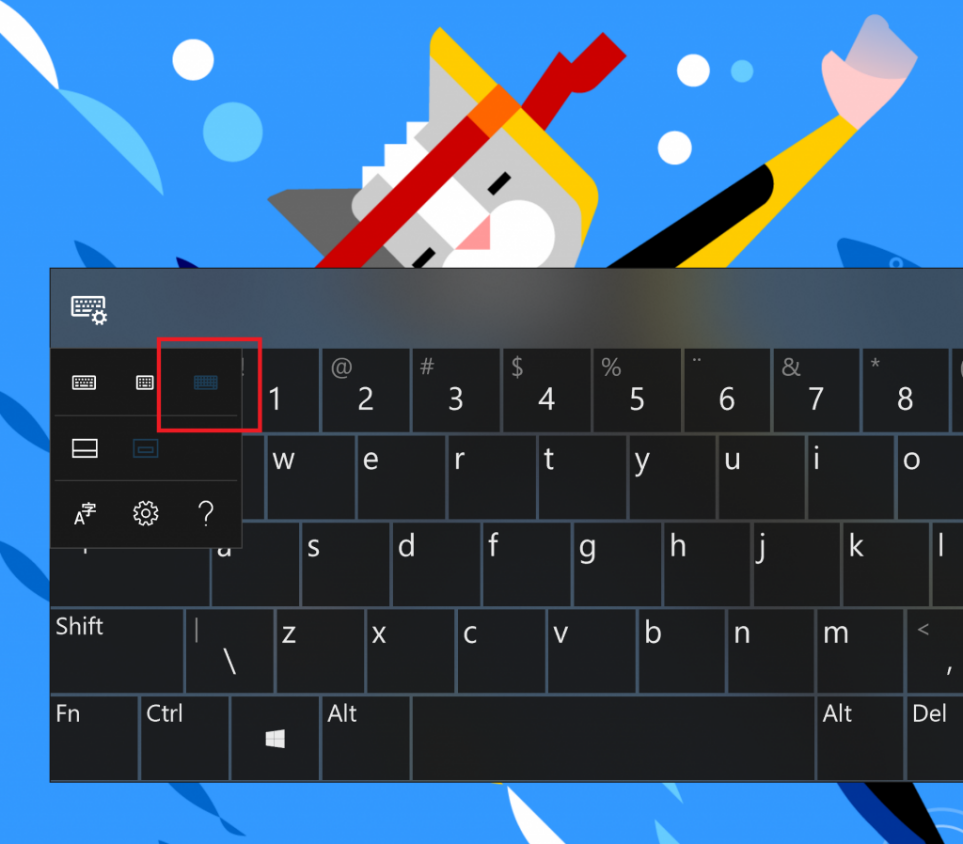
重新整理日文輸入法
我們已針對如何使用此版本改善您在 Windows 中的輸入體驗進行 一些公告 ,我們很高興今天能在清單中再新增一個! 為了提供更高的安全性和可靠性,我們會藉由重新設計日文輸入法與應用程式的運作方式來更新日文輸入法。 不僅如此,我們也已將 IME 候選視窗介面更新為更簡潔且更完美:
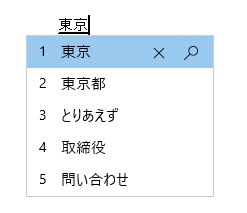
您會發現每個文字預測候選項目現在都有一個索引,因此您可以快速選取它,就像轉換候選項目一樣! 我們期待您試試看,這並非全部! 在這項工作中,您所有熟悉的日文輸入法設定現在都已完全整合到 [設定] 中。 如果您想要取出它們,最快的方式是以滑鼠右鍵按兩下任務列中的輸入法模式指示器,然後選取 [設定],雖然您也可以從 [語言設定] 頁面到達該處。
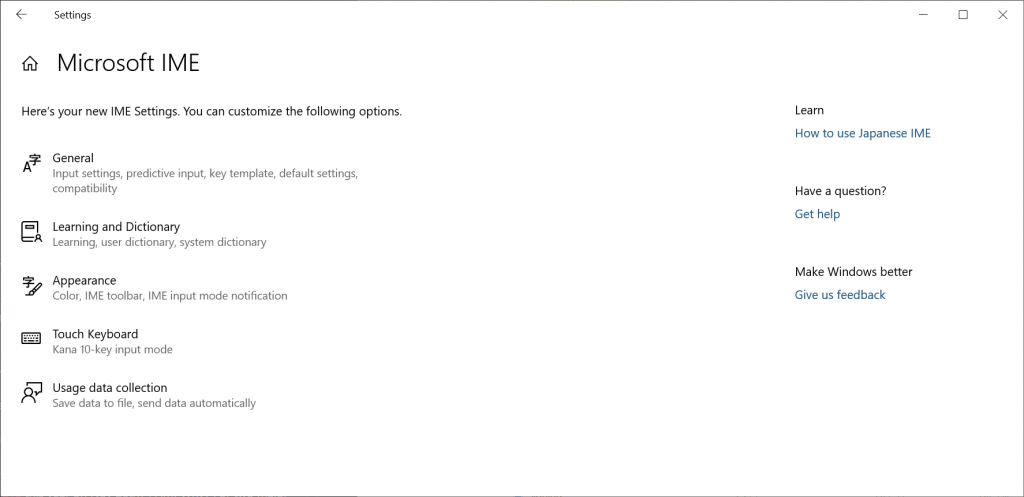
有些測試人員現在已針對 一些正式發行前小眾測試版進行了這項變更,因此我們想要花點時間來感謝您到目前為止所做的所有絕佳意見反應! 請不要刻意 繼續與我們分享 在 Windows 中輸入的相關想法 – 我們的耳目已開啟,我們很樂於聽到您的意見。
Windows Mixed Reality 改善
在 Windows Mixed Reality 中執行傳統型 (Win32) 應用程式
在此更新中,我們新增了在 Windows Mixed Reality 中啟動 Desktop (Win32) 應用程式 (的功能,例如 Spotify、Paint.NET 和 Visual Studio Code) ,就像您啟動市集應用程式一樣。 請記住,這項功能仍在開發中,我們正積極努力解決 Bug。 您可以找到「中斷」功能的方法,當您這麼做時,請透過意見反應中樞提出意見反應! 若要使用此功能,請顯示 [釘選面板],然後移至所有應用程式,您會在其中找到名為 「傳統應用程式 (Beta) 」的資料夾。 在此資料夾中,您將能夠選取並啟動任何桌面 (Win32) 應用程式。
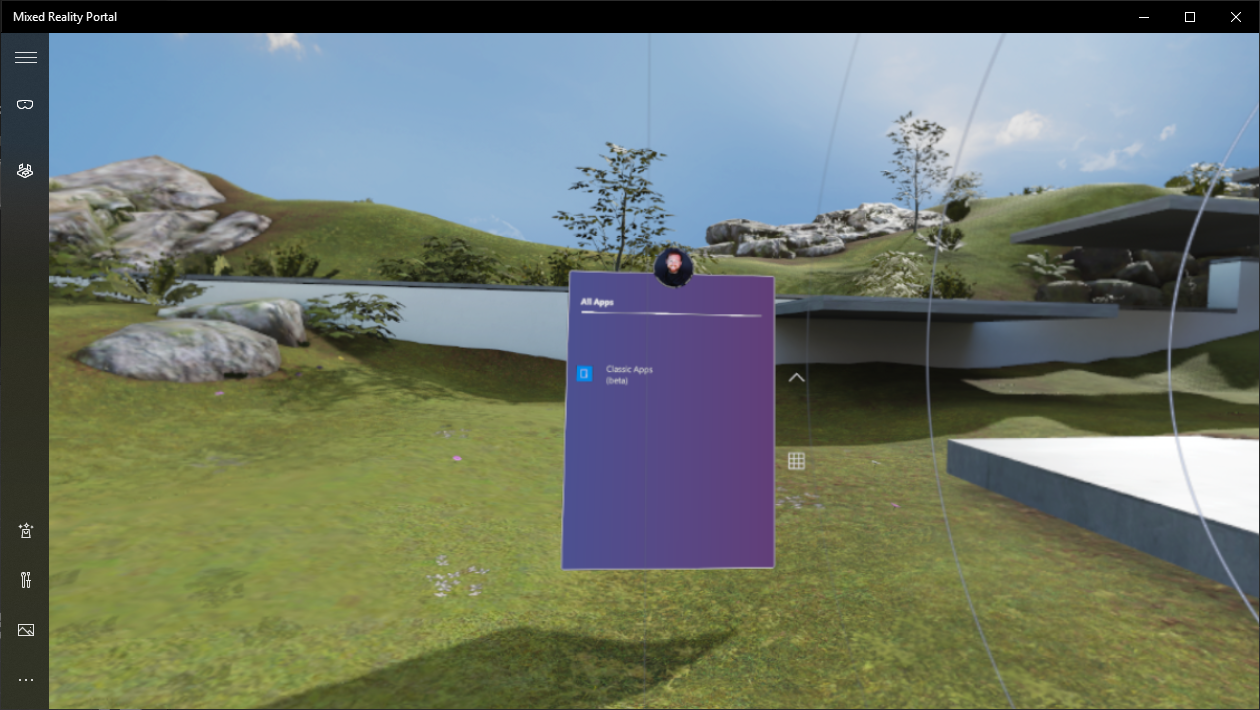
如何測試
請注意- 若要安裝套件,需要 19H1 組建 18323 或更新版本。 在 Edge 中開啟下列連結以安裝目前的 Beta 套件: https://www.microsoft.com/store/apps/9NCTDW2W1BH8。 我們也已建立 19H1 Bug Bash 的路線任務。 如果您執行的是組建 18323 或更新版本,請按下 此連結以在意見反應中樞中開啟探索。
已知問題
- 公開儲存為 EXIF/XMP 元數據的相機屬性目前無法用於某些原始影像格式。
- 當檢視狀態變更為 [詳細數據窗格] 且已選取啟動新原始編解碼器套件的原始檔案時,檔案總管 停止回應。
- 使用新市集提供的原始編解碼器套件在相片應用程式中開啟一些原始影像,會卡在低解析度縮圖影像。
如何提供意見反應
我們很樂於取得您的意見反應。 請透過 「裝置和驅動程式>視訊播放」類別下的意見反應中樞傳送意見反應。
更新 Windows 10 計算機的品質更新
OS 變數重新整理速率
在 Windows 版本 1903 中,我們已在 [圖形設定] 中新增變數重新整理速率的切換。 VRR) (變數重新整理速率類似於 NVIDIA 的 G-SYNC 和 VESA DisplayPort Adaptive-Sync。如需詳細資訊,請參閱這裡的部落格文章
保留磁碟空間以讓 Windows 10 保持在最新狀態
在 19H1 中,我們正在對 Windows 10 管理磁碟空間的方式進行一些變更。 透過保留的記憶體,某些磁碟空間會保留下來供更新、應用程式、臨時檔和系統快取使用。 我們的目標是要藉由確保重要的OS函式一律能夠存取磁碟空間,來改善電腦的日常功能。 使用保留的記憶體時,更新、應用程式、臨時檔和快取較不可能從寶貴的可用空間中取出,而且應該繼續如預期般運作。 預安裝 19H1 的電腦或已安裝 19H1 的電腦上,將會自動導入保留的記憶體。 對於想要立即試用這項功能的 Windows 測試人員,只要 執行此探索即可。 完成任務之後,保留的記憶體將會隨著下一個正式發行前小眾測試版開始。 (如果您在安裝組建 18312 之前執行此任務 , 保留的記憶體應該會開始進行此正式發行前小眾測試版。) 如需有關 19H1 中所提供保留記憶體的詳細資訊,請 參閱此部落格文章。
Windows Update 通知
從 19H1 開始,當您的裝置有需要重新啟動的更新時 (包括我們發行的新組建) 您會在通知區域中看到 Windows Update 圖示, (系統匣) 警示您重新啟動裝置。
使用建議的疑難解答讓裝置保持順暢執行
Microsoft可以自動修正 Windows 裝置上的某些重大問題,讓它保持順暢地執行。 例如,我們可能會自動還原重要服務的預設設定、調整功能設定以符合您的硬體組態,或進行 Windows 正常運作所需的其他特定變更。 重大疑難解答會自動發生,且無法關閉。
我們也建議針對對一般 Windows 作業而言不重要的其他問題進行疑難解答,但可能會影響您的體驗。 例如,我們建議關閉有時會導致應用程式或功能意外損毀的設定,直到有可用的更新為止。 我們會讓您知道何時可以提供協助,而且您可以選擇執行疑難解答員或忽略它。 您也可以開啟 [開始>>設定隱私>權診斷] & 意見反應,以變更建議的疑難解答在裝置上執行的方式。
您可能已經注意到這項功能已經 顯示一段時間,但現在已完全正常運作。 當我們測試此功能時,您可能會看到我們的建議疑難解答。 這些標示為「範例建議疑難解答員」的測試可以安全地執行,而且不會對您的裝置進行任何變更。 這些測試有助於確保功能如設計般運作,並提供您提供意見反應的機會,讓我們可以協助讓您的裝置保持最佳運作。 當您的裝置有建議的疑難解答員可用時,您會看到此通知:
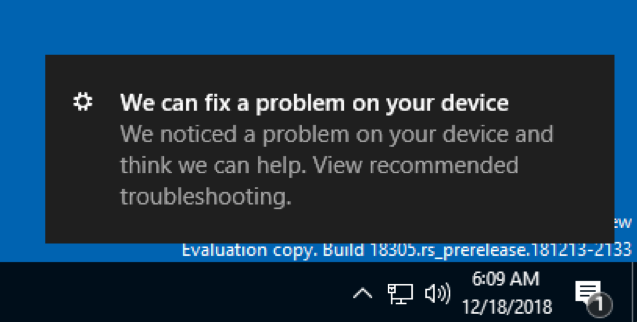
按兩下通知之後,您會看到此畫面,您可以在其中選擇是否要執行建議的疑難解答員。
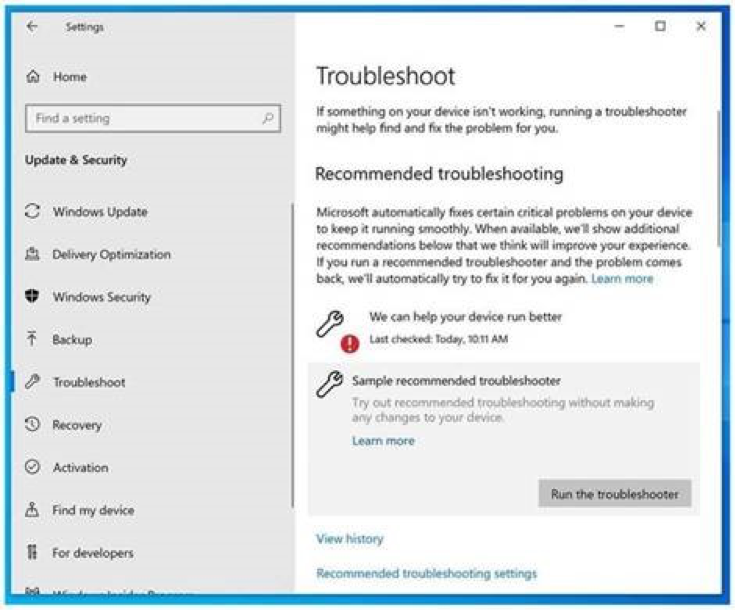
更新 Windows 10 設定體驗
我們正在對 Windows 10 設定的設計進行一些調整! 這是您從 ISO 執行 setup.exe 時看到的體驗, 現在看起來會像這樣:
![[新增 Windows 安裝程式] 畫面。](images/18298-10.png)
疑難排解改進功能
不想進行疑難解答嗎? 我們已讓您瞭解。 在舊版中,如果您注意到計算機發生問題,您必須尋找正確的疑難解答員,然後手動逐步解說所有不同的步驟來解決此問題。 我們聽到您的意見反應,認為所花費的時間可能很令人挫折, 為什麼不只是自動修正您知道如何修正和偵測的問題呢? 我們同意! 如果發生問題,我們想要讓您儘快備份並執行,因此使用組建 18262,您會在組建 18262 中的 [設定更新 & 安全>性疑難解答] 底下>找到新的建議疑難解答設定。 這項功能會使用您傳送的診斷數據,提供一組量身訂做的修正程式,以比對我們在裝置上偵測到的問題,並自動將其套用至您的電腦。 我們仍在努力處理這項功能,因此它現在在 [設定] 中呈現灰色,但在未來的組建中仍會持續調整更新!