練習 1 - 使用評定工具組評估快速啟動
開機時間是常見的基準測試,通常用來測量 Windows 效能。 在系統的存留期內,較長的開機時間可能是系統問題的指標,例如無效率的設定、裝置衝突和惡意程式碼。
步驟 1:使用 Windows 評定擷取收集資料
Windows 評定工具組包含用來測量快速啟動時間的測試。 您可以使用此評估來瞭解快速啟動時間上的影響驅動程式、裝置和軟體預先載入。 快速啟動時間可能會受到在啟動時載入記憶體中的進程和服務、在背景中執行的進程和服務,或用來初始化裝置的資源所造成負面影響。
從 [開始] 功能表開啟 [Windows 評定主控台] (WAC) 。
開啟 [ 選項] 功能表,然後選取 [ 新增作業...
![WAC [開始] 功能表的螢幕擷取畫面。](images/optimizingperformancelab2.png)
輸入 FastStartupTest 作為作業名稱。
選取 [建立自訂作業]。
按一下 [ 新增評定]。
- 按一下 「+」 符號 ,新增開機效能 (快速啟動) 評量。
按一下新增的 開機效能 (快速啟動) 評定,以進入測試組態。
取消選取 [使用建議的設定 ],然後針對組 態選取 [啟用休眠檔案診斷 ]。
- 啟用 Hiberfile 診斷 可讓您分析休眠檔案的內容,並識別參與其大小的記憶體頁面。
您有兩個選擇:
封裝 作業,以建立含有所有測試資源的資料夾,並將它複製到另一個測試系統上。 (按一下右下角的 [ 套件...] 按鈕,選擇此選項。)
直接在系統上執行作業。 (按一下右下角的 [ 執行 ] 按鈕,選擇此選項。)
這會重新開機系統以收集追蹤。
此測試可能需要 30 分鐘才能完成。
我們想要 [ 執行 ] 選項。
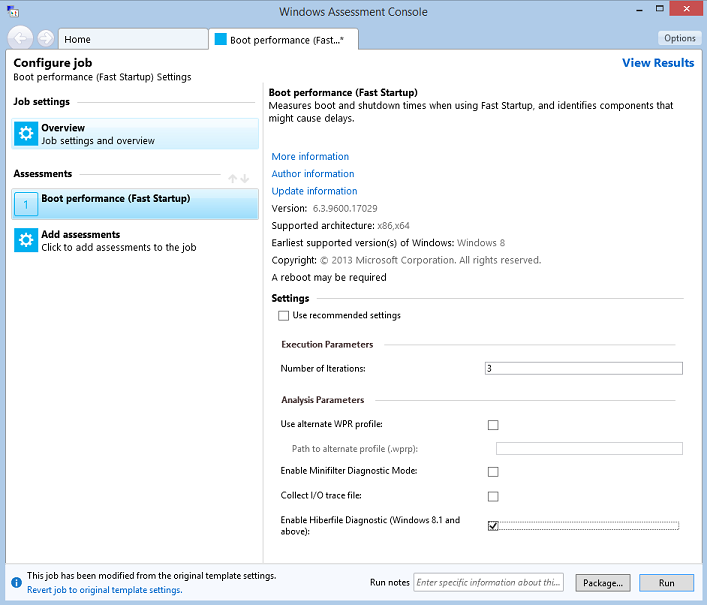
步驟 2:使用 WAC 將評量結果視覺化
評估執行完成後,您可以使用 WAC 開啟產生的 XML 報告,並開始評估 快速啟動 時間。
此步驟使用兩個 XML 報告:
基準報表 (FastStartup_Baseline.xml) :基準報表是預先產生的 XML 報表,可以 在這裡下載。
這是藉由使用一組完整的驅動程式,在全新的 Windows 零售映射上執行 快速啟動 評估所產生。 基準可讓您瞭解系統的最佳案例案例,而不需要任何新增的協力廠商應用程式。
本機報告:這是您在步驟 1 中產生的報告。 基準報告與此報告之間的差異可讓您量化新增應用程式在開機時間的影響。
在 WAC中,于右上角開啟 [ 選項] 功能表,然後選取 [ 開啟結果...]。
- 您也可以在鍵盤上按 CTRL+R 。
按一下 [ 流覽...] 按鈕,並流覽至您儲存兩個 XML 報表的資料夾。
同時 選取FastStartup_Baseline.xml 和本機 報表 ,然後按一下 [ 開啟]。
這兩個結果會在 Windows 評定主控台中並排開啟。 您的主控台看起來應該像這樣:
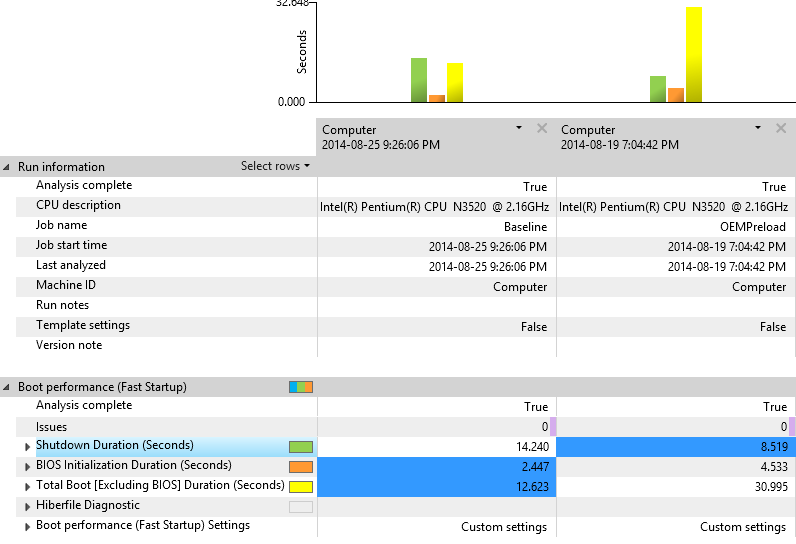
注意 因為您的 本機報表 是在不同于用來產生此練習螢幕擷取畫面中所顯示之本機 報表 的不同系統上產生,所以螢幕擷取畫面中顯示的特定專案可能與您在電腦上看到的專案不同。
步驟 3:檢閱快速啟動報告
評定結果區段提供您將用來瞭解系統如何執行及識別問題的資料。 大部分的計量值都是可用來與其他計量或電腦進行比較的數位。
| 階段 | 描述 |
|---|---|
| 關機持續時間 (秒) | 電腦關閉所需的時間。 您可以展開此節點來公開其他計量,以便更深入地瞭解和調查。 |
| BIOS 初始化持續時間 (秒) | BIOS 初始化所需的時間。 此評量不提供此計量的分析與補救資訊。 |
| 開機總 (秒數) | 電腦在 BIOS 階段完成後開機所花費的時間。 您可以展開此節點來公開其他計量,以便更深入地瞭解和調查。 |
**使用者提示: **
評定 通常會多次執行工作負載或案例。 我們會將這些執行都稱為「反復專案」,而收集的值會跨多個反復專案平均。 例如, 快速啟動 預設有三個反復專案。 若要檢視個別反復專案的值,請以滑鼠右鍵按一下頂端資料行標題中的電腦名稱稱,然後選取 [ 顯示反復專案]。
![[顯示反復專案] 功能表選項的範例螢幕擷取畫面。](images/optimizingperformancelab5.png)
開機效能 (快速啟動) 評量提供數個階段和元件的開機計量。
在 WAC中,尋找 [排除 BIOS] 持續時間總 (秒數) 計量,並比較基準和本機結果。 您可能會看到大型 (,也就是在兩者之間) 回歸時間大於 18 秒。
按一下此計量旁的>形箭號以顯示子計量。
主要路徑開機持續時間:顯示 Windows 從 BIOS 初始化 結束到使用者看得到桌面時所花費的時間。
開啟/關閉持續時間:顯示 Windows 在桌面出現之後完成所有啟動工作所需的時間。
其他計量區域 (資源耗用量 和 繼續程式詳細 資料) 提供 CPU 和磁片使用量資料,且不會在本指南中調查。
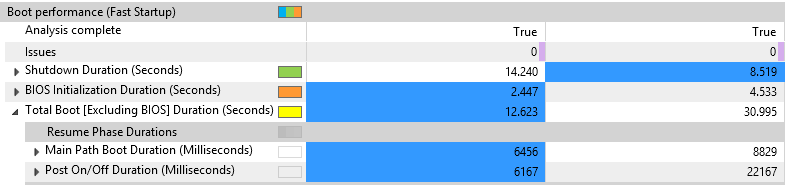
步驟 4:檢查繼續裝置持續時間
設備磁碟機可能會成為開機延遲的來源。 若要識別有問題的驅動程式,請向下切入至 [繼續裝置持續時間 ] 計量以找出問題。
按一下 [主要路徑開機持續時間 ] 旁的>形箭號,將其展開。
尋找 [繼續裝置持續時間 ] 計量,按一下>形箭號展開節點,然後在 [ 每個階段處理] 計量下檢視子計量。
以滑鼠右鍵按一下測試結果資料行的電腦名稱稱資料行標頭,然後選取 [ 遞減排序]。 這會排序資料,使最大數位位於頂端。 這可讓您專注于持續時間最長的工作。
每個資料列都代表裝置繼續進入作用中電源狀態所花費的時間量。
![評估結果的範例螢幕擷取畫面,其中顯示 [繼續裝置持續時間] 底下的多個屬性,包括整體 CPU 和磁片使用率、磁片使用量和每個階段的進程](images/optimizingperformancelab7.png)
步驟 5:判斷休眠檔案大小
按一下 Hiberfile [讀取持續時間 ] 旁的>形箭號,將其展開。
Hiberfile 大小計量代表從磁片讀取的資料量,以透過休眠堆疊還原系統內容。
檔案的大小越大,系統開機所需的時間就越長。 檔案的大小會受到服務和驅動程式的記憶體使用量直接影響。
若要以 MB/秒) 取得磁片讀取輸送量 (的估計值,您可以將 Hiberfile 大小 除以 Hiberfile 讀取持續時間 計量。 如果此輸送量與磁片磁碟機規格之間有顯著的差異,這可能表示驅動程式或 BIOS 儲存體讀取常式有問題。
若要分析休眠檔案的內容,並判斷哪些軟體元件會貢獻其大小,請展開 Hiberfile 診斷 計量。 兩種類型的記憶體會參與休眠檔案大小:
驅動程式非分頁集區記憶體
處理工作集
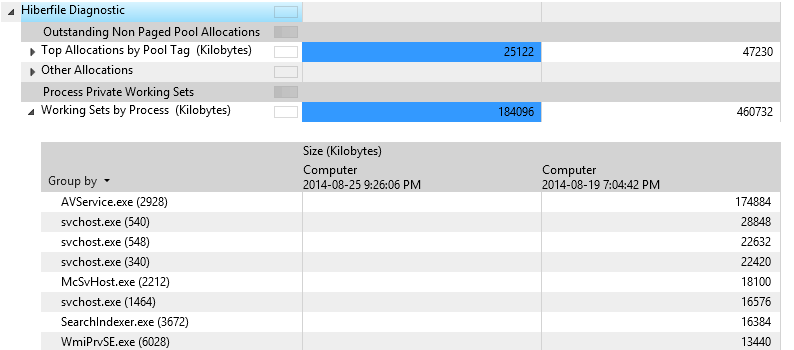
步驟 6:檢查張貼/關閉持續時間
[張貼/關閉持續時間] 值代表電腦在桌面顯示給使用者之後達到閒置狀態所需的時間。 在此期間,使用者回應性可能會受到影響,因為系統啟動是在背景中完成。 後續開啟/關閉程式會在累積低優先順序 CPU 和儲存體使用量的五秒後完成。
展開 [ 張貼/關閉持續時間] ([毫秒]) 節點。
展開 [ 每個階段進程] 節點,以顯示子資料工作表,其中包含在此階段使用 CPU 和儲存體的個別應用程式和服務上的計量。
以滑鼠右鍵按一下該資料表的最後一個資料行標題,然後選取 [ 排序遞減]。
![評估結果的範例螢幕擷取畫面,其中顯示 [開機後/關閉期間] 底下的多個屬性,包括整體 CPU 和磁片使用率和每個階段的進程](images/optimizingperformancelab9.png)
您現在可以識別參與階段持續時間的程式。 進程耗用的資源越多,對階段持續時間的影響就越大,應該進一步調查。
步驟 7:使用 WPA 開啟快速啟動追蹤
快速啟動評估會產生三種類型的反復專案追蹤:
| 反復專案類型 | Description |
|---|---|
| 訓練 | 評量會重新開機系統六次,以確保所有涉及開機程式的 OS 元件都經過優化, (預先擷取、超級擷取 ) 等。 |
| 計時 | 這些追蹤 (收集) 是用來計算 XML 報表中顯示的平均度量。 預設的反復專案數目是三個,但可透過評定組態進行調整。 |
| 分析 | 擷取單一追蹤,其中包含詳細的事件和堆疊,以允許深入調查效能問題。 追蹤的大小較大。 |
如果您想要開啟評量所產生的其中一個追蹤,請遵循下列步驟:
按一下報表資料表標題資料格。
WAC UI 中的右窗格會更新,並顯示評估所擷取之 ETL 追蹤的連結。
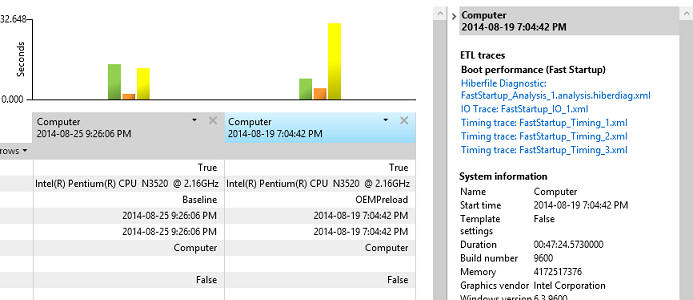
按一下 [分析追蹤 ] 連結。
WPA 會自動開啟追蹤,以便開始調查。 本指南的練習 2 將逐步引導您完成一些分析方法。