WPA 使用者介面簡介
Windows 效能分析器 (WPA) 使用者介面 (UI) 是由圍繞中央工作區的固定視窗集合所組成。 此中央工作區包含 [分析 ] 索引標籤。 所有視窗都可以取消模擬或移動,並停駐在不同的位置。 若要開啟關閉的視窗,請選取 [ 視窗 ] 功能表上的視窗。
下圖顯示 WPA UI。 [診斷主控台] 視窗未顯示。
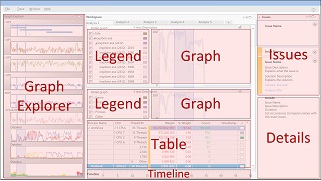
圖形總管視窗
當您在 WPA 中開啟錄製時,套用至該錄製的所有圖表縮圖都會出現在 [圖形總管] 視窗中,並分組在數個節點之下。 若要展開節點,請按一下節點名稱旁邊的小三角形。
若要查看完整的圖表,請將圖形拖曳至 [ 分析] 索引 標籤。您可以將多個圖形拖曳至 [ 分析 ] 索引標籤。
如需詳細資訊,請參閱 Graph 總管。
[分析] 索引標籤
當您將圖形從 [圖形總管] 視窗拖曳至 [ 分析 ] 索引標籤時,圖表會出現在左側的 [圖例 ] 控制項。 圖例控制項說明圖形中線條或橫條的意義。 如果您想要在表格式表單中看到相同的資料,請按一下圖表標題列上最右邊的配置圖示。 這會開啟相關聯的資料表,並將圖形縮減為縮圖。 如果您想要同時看到完整大小的圖形和資料表,請按一下最左邊的配置圖示。
您可以使用圖表標題列的右下拉箭號,從折線圖變更為堆疊折線圖或堆疊橫條圖。
如果有更多參數可供使用,您可以使用圖形標題列上的左下拉式箭號來選取圖形的不同參數。 例如,您可以依進程、CPU 或進程和執行緒來檢視 CPU 使用量。
[分析] 索引標籤上的所有圖表都會共用單一時程表。 若要檢視具有不同時程表的圖表,請選取 [視窗] 功能表上的 [新增分析檢視] 來開啟另一個[分析] 索引標籤。
如需詳細資訊,請參閱 分析索引標籤。
分析助理視窗
當您選取特定圖形或資料表時,該特定圖形和資料表的相關資訊會顯示在 Analysis Assistant 中。 請在分析期間使用此選項作為指南。
如需詳細資訊,請參閱 Analysis Assistant。
[問題] 視窗
如果您在評定平臺中建立錄製,[問題] 視窗會列出評量所識別的問題。 此視窗停駐在右上角。 如果您未在評定平臺中建立錄製,此視窗會最小化,因為沒有任何資料。
當您在此視窗中按一下問題時,此問題的詳細資料會出現在 [詳細資料] 視窗中。 所有已識別的問題會出現在您開啟的任何圖表下方的 [分析 ] 索引標籤上。
如需詳細資訊,請參閱 問題視窗。
[詳細資料] 視窗
如果您在評定平臺中建立錄製,[詳細資料] 視窗會出現在工作區右下角的 [問題] 視窗下方。 [詳細資料] 視窗提供所選問題和建議解決方案的詳細資料。
如需詳細資訊,請參閱 詳細資料視窗。
診斷主控台視窗
[診斷主控台] 視窗停駐在工作區底部。 此視窗提供記錄中的例外狀況清單,以及與符號載入和解碼相關的詳細資料。
如需詳細資訊,請參閱 診斷主控台視窗。
傳統功能表和豐富功能表
根據預設,當您開啟錄製時,WPA 會使用傳統功能表。 如同大部分的應用程式,傳統功能表會顯示頂端 (檔案、追蹤等) 功能表。 如果您偏好更精簡、直覺且現代化的 UI,您可以使用 Rich Menu。 豐富功能表:
- 從傳統功能表提取舊功能表
- 常用功能表的功能快捷方式,例如開啟、套用設定檔、載入符號等。
- 僅使用一個功能表 (檔案) 作為所有功能表選項的進入點
如需傳統功能表和 RTF 功能表之間的差異,以及如何在它們之間來回切換的詳細資訊,請參閱 傳統功能表與豐富功能表。