網路攝影機 BasicPerf 系統 (手動) 測試:最佳做法
實體設定和外部因素通常會影響網路攝影機基本效能測試的測試結果。 本文說明如何設定測試環境,以避免這些影響,並達到最精確的影片擷取測試結果。
注意
本文中的指示專屬於整合式網路攝影機;不過,如果您修改測試設定,您可以套用許多相同的最佳做法來測試非整合式網路攝影機。 對於系統 (整合式測試) ,會測量並強制執行音訊延遲和 AVsync。 由於這不適用於非整合式網路攝影機,因此非整合式網路攝影機測試不需要麥克風。
範例測試環境
在本文中,會建立測試環境,其中包含具有內建網路攝影機和小型鏡像的膝上型電腦。 內建網路攝影機通常位於膝上型電腦的頂端。 您可以使用彈性的 arm 或 tripod 來保存鏡像,如下圖所示 (圖 1。測試環境) 範例。 在此範例中,電腦鍵盤會放在面板下,而鏡像會靠近網路攝影機。 藉由將電腦畫面和鏡像和調整距離,您可以避免從環境房間光源 (反射) 雜訊。
注意
如果您要測試非整合式網路攝影機,則不需要鏡像。 在此情況下,您可以直接將相機指向電腦畫面。

提示
您可以使用「協助手部」裝置就地保存鏡像;只要以鏡像取代放大鏡,如圖 2 所示。 協助手。

反射
當您設定測試環境時,請注意,如果電腦蓋子正對上,螢幕可以從上限燈擷取反射,如圖 3 所示。 電腦畫面上的反映。 此反映可能會扭曲測試結果。
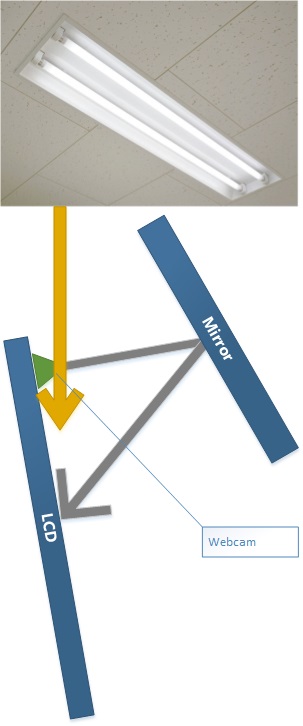
我們建議您將電腦螢幕從上限傾斜,以避免光線反射,如圖 4 所示。 傾斜的電腦螢幕。 如果您要測試非整合式網路攝影機,請以相同方式將網路攝影機從上限傾斜。
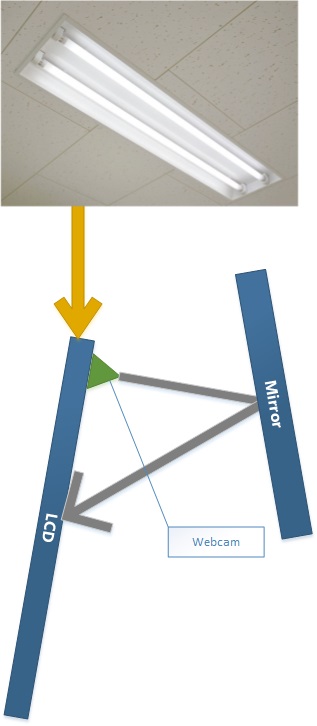
亮度
太多或太少的光源可能會影響測試結果。 最佳亮度等級很難定義,因為最佳光源等級取決於個別的網路攝影機。 建議您使用Windows 8相機應用程式調整會議室亮度,直到您達到清楚擷取的影像為止,如圖 5 所示。 清除影像。

圖 6. 不良影像,顯示被太多反射環境光線扭曲的擷取影像。

影像驗證
有時候,畫面上顯示影像的方式與實際擷取的影像不同。 您可以透過視覺化方式檢查擷取的影像品質,以確認所擷取影像的有效性。 若要這樣做,您必須將個別的電腦監視器新增至測試環境。
有些膝上型電腦在膝上型電腦背面有內建的網路攝影機。 圖 7. 後方相機會顯示電腦膝上型電腦上後端相機的一般位置。

您可以將後方相機設為個別的電腦畫面來驗證影像,如圖 8 所示。 影像擷取驗證。 在此範例中,所擷取的影像與膝上型電腦畫面上的影像相同,可確認所擷取影像的有效性。

最佳做法摘要
放置膝上型電腦網路攝影機和鏡像的角度和距離,以避免環境光線反射。 您可以使用Windows 8相機應用程式來定位鏡像。
將鏡像定位,使其只反映螢幕的一部分:不需要反映整個螢幕以供測試之用。 例如,即使相機上的影像是螢幕的 1/4,測試仍可執行必要的計算。
擷取的影像應該由中性色彩組成,例如黑色、灰色和白色。 亮色 (,例如紅色、綠色和藍色) 和變更色彩可能會變成雜訊;您應該避免它們。
由於測試也會測量整合式網路攝影機的音訊延遲和 AVsync,請將預設音訊播放裝置設定為喇叭,並將音量等級設定為大於 70%。 將預設錄製裝置設定為麥克風,並將音量層級設定為大於 70%。
驗證所擷取的影像是否與檢視的影像相同。