透過乙太網路的光纖通道測試必要條件
本節說明使用 Windows Hardware Lab Kit (Windows HLK) ,透過乙太網路 (FCoE) 控制器測試光纖通道之前必須完成的工作:
硬體需求
測試 FCoE 控制器需要下列硬體。 如果測試裝置提供其他功能,您可能需要額外的硬體。 若要判斷是否適用其他硬體需求,請參閱 Windows HLK Studio 中針對裝置所顯示之每個測試的測試描述。
注意
除了測試電腦和測試控制器之外,測試所涉及的所有硬體都必須具有標誌。
兩部測試電腦。 測試電腦必須符合 Windows HLK 需求,如 Windows HLK 必要條件中所述。 和下列作業系統特定需求。
若要在 Windows 8、Windows 7、Windows Vista 或 Windows XP 上進行測試:
一個雙核心或對等處理器
4 GB 的記憶體
若要在 Windows Server 2012、Windows Server 2008 R2、Windows Server 2008 或 Windows Server 2003 上進行測試:
一個四核心或對等處理器
6 GB 的記憶體
測試裝置) (兩個相同的 PCI-X 或 PCIe 型雙埠 FCoE 介面卡。 如果配接器是單一端口,則需要四個相同的 FCoE 介面卡。
一個 FCF (FCoE 交換器) ,可支援 FCoE 流量的 10G/E 頻寬。 FCF 已安裝四個可用的 FCoE 埠/SFP+,以及一個 FC 埠/SFP+。
上述埠的銅或光纖型 FCoE 纜線和光纖通道纜線。
一個光纖通道存放裝置陣列系統,可支援下列任一項:RAID-0、RAID-1、RAID-5、RAID-10 或 RAID-6。
如果 FCoE 介面卡無法開機,則為一個上線 SATA 或 SAS 控制器。
如果 FCoE 介面卡無法開機,則為作業系統安裝提供一個 SATA 或 SAS 磁片磁碟機。
注意
若要認證您的產品在伺服器上使用,測試電腦必須支援四個處理器和至少 1 GB 的 RAM。 需要這些系統功能,才能測試裝置和驅動程式的重新平衡、D3 狀態和多個處理器群組功能。 您不需要實際擁有 64 個以上的處理器的電腦來測試您的裝置。 此外,用於裝置或驅動程式測試的伺服器系統 () 必須先安裝 Server Core,才能進行測試。 如需詳細資訊,請參閱 Windows Server 安裝選項。
如果您使用測試電腦的集區來測試裝置,集區中至少有一部電腦必須包含四個處理器,且至少 1 GB 的 RAM。 此外,該電腦必須包含您想要測試的裝置和驅動程式。 如果集區中的所有電腦上驅動程式都相同,系統會建立排程,以針對所有測試電腦執行。
對於不包含要測試之驅動程式的測試,例如硬碟測試,Windows HLK 排程器會限制驗證裝置和驅動程式重新平衡、D3 狀態和多個處理器群組功能的測試,以在預設測試電腦上執行。 您必須手動設定這部電腦以擁有多個處理器群組。 預設電腦是清單中的第一部測試電腦。 測試人員必須確定清單中的第一部測試電腦符合最低硬體需求。
注意
除了) WHCP 原則和處理常式 檔所定義的 para-virtualization 驅動程式 (以外,當您測試實體裝置及其相關聯的驅動程式以進行伺服器認證或簽章時,可能無法使用任何形式的虛擬化。 所有虛擬化產品都不支援傳遞與多個處理器群組、裝置電源管理、裝置 PCI 功能及其他測試相關的測試所需的基礎功能。
注意
多個處理器群組設定 您必須為 Windows Server 2008 R2 和更新版本的設備磁碟機測試硬體實驗室套件測試的處理器群組大小設定值,以進行認證。 這是使用 /set 選項,在提升許可權的命令提示字元視窗中執行 bcdedit 來完成。
新增群組設定和重新開機的命令如下所示:
bcdedit.exe /set groupsize 2
bcdedit.exe /set groupaware on
shutdown.exe -r -t 0 -f
移除群組設定和重新開機的命令如下所示:
bcdedit.exe /deletevalue groupsize
bcdedit.exe /deletevalue groupaware
shutdown.exe -r -t 0 -f
注意
程式碼完整性設定
必須先使用 伺服器管理員 啟用虛擬式安全性功能 (VBS) Windows Server 2016。
發生之後,必須建立並設定下列登錄機碼:
HKLM\System\CurrentControlSet\Control\DeviceGuard
HypervisorEnforcedCodeIntegrity:REG_DWORD
0 or 1 (disabled, enabled)
軟體需求
測試光纖通道儲存控制器需要下列軟體:
測試裝置的驅動程式。
最新的 Windows HLK 篩選或更新。
Windows 驅動程式套件的目前版本 (WDK) 。
Windows 符號檔。 這些可從 符號檔網站取得。
測試電腦設定
若要設定測試電腦以測試光纖通道儲存控制器,請遵循下列步驟:
當測試電腦關閉時,請完成下列元件步驟:
如果 FCoE 介面卡無法開機,請設定替代的 SATA 或 SAS 上線開機控制器,然後在不存在時安裝個別的 SATA 或 SAS 硬碟。
在第一個測試系統中安裝一個 FCoE 配接器。 (如果電腦只有一個埠,請在第一部電腦上安裝兩個 FCoE 介面卡。)
將 FCoE 配接器的所有埠 (s) 連線到 FCF。
針對第二個測試系統中的第二個 FCoE 配接器重複步驟 2 到步驟 4。 如果電腦只有一個 port.) , (第二部電腦中安裝兩個 FCoE 介面卡
將 FCF 連接到存放裝置陣列,如下圖所示:
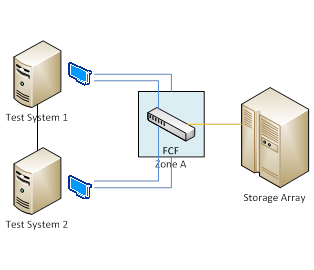
在存放裝置陣列系統上建立 LUN 並設定 LUN 對應。 陣列至少必須包含 120 GB 的磁碟空間,才能進行 SAN 開機設定。 只有第一個測試系統才需要 LUN 對應。 根據儲存體陣列廠商指示完成此步驟。
在 FCF 上設定埠和分區。 根據切換廠商指示完成此步驟。
開啟測試系統。
開啟測試電腦、安裝適當的 Windows 作業系統、安裝所有可用的 Windows 更新,然後為您的測試網路設定電腦。 測試網路是包含 Windows HLK Studio 和 Windows HLK 控制器的網路。
安裝連線或管理周邊裝置所需的任何 HBA 或 RAID 系統驅動程式。
執行下列其中一項來安裝作業系統:
如果測試 FCoE 介面卡可開機,請在 RAID 系統上的 NTFS、120 GB 磁碟分割上安裝作業系統。
在連線至測試系統中替代 SATA 或 SAS 開機控制器的 SATA 或 SAS 硬碟上的 NTFS 格式 120 GB 磁碟分割上安裝作業系統。
警告
當您測試 MPIO 時,請勿遵循此步驟。
在 Microsoft Windows 作業系統中啟動測試系統。
僅針對第一個測試系統設定 MPIO:
透過 伺服器管理員 安裝 Windows MPIO 功能。
重新啟動系統。
使用mpclaim.exe命令列公用程式,或編輯 MPIO CPL (主控台) GUI 介面,以新增要宣告的 LUN 識別碼。
重新開機系統。
完成下列程式以設定系統頁面檔案並啟用 crashdump:
按一下 [ 開始] 按鈕,以滑鼠右鍵按一下 [我的電腦],然後按一下 [ 內容]。
按一下 [ 一般 ] 索引標籤,然後記下電腦包含的 RAM 數量。
按一下 [進階] 索引標籤 (,或按一下 Windows Vista、Windows 7、Windows 8、Windows Server 2008、Windows Server 2008 R2 或 Windows Server 2012) 的左窗格中的 [進階系統設定],然後按一下 [效能] 區域中的 [設定]。
注意
如果系統提示您輸入系統管理認證或允許動作,請輸入認證或允許動作。
按一下 [ 進階] 索引標籤,然後在 [ 虛擬記憶體 ] 區域中,按一下 [ 變更]。
選取 [自訂大小],然後在 [ 初始大小 (MB) ] 方塊中輸入數位,其大小大於您在步驟 b 中所記錄的 RAM 大小。
在 [ 大小上限 (MB) ] 文字方塊中,輸入大於您在 [ 初始大小 (MB) ] 方塊中輸入的初始大小上限值。 (大小上限通常是初始 size.) 1.5 到 2 倍
按一下 [ 設定],然後按一下 [ 確定 ] 兩次。
按一下 [確定],然後重新開機電腦以更新頁面檔案大小。
將 Windows 符號檔案複製到 %SystemDrive%\Symbols。
確認 Windows 可以透過 FCoE 配接器存取存放裝置陣列。
在測試電腦上安裝 Windows HLK 用戶端應用程式。
使用 Windows HLK Studio 建立電腦集區,然後將測試電腦移至該集區。
開始測試之前,請確定測試電腦處於就緒狀態。 如果測試需要在執行之前設定參數,就會顯示該測試的對話方塊。 如需詳細資訊,請檢閱特定的測試主題。
某些 Windows HLK 測試需要使用者介入。 當您執行提交的測試時,最佳做法是在區塊中執行自動化測試,與手動測試分開執行。 這可防止手動測試中斷自動化測試的完成。
警告
測試存放裝置時,強烈建議您在啟動儲存體測試之前完成所有裝置基本概念測試。 儲存體測試會重新設定測試裝置,讓裝置處於不適合支援裝置基本概念測試的狀態。 下列設定提供在儲存體測試裝置上建立磁片區的步驟。 請務必完成測試 (DevFund) 的裝置基本部分。