步驟 6:選取並執行測試
[ 測試 ] 索引標籤會顯示與您裝置上找到功能相關聯的所有測試。 在 HLK 中,測試類別會取代先前與 HCK 搭配使用的層級分類。 HLK 可用於整個產品生命週期,以在每個開發階段測試及測量品質。
您可以透過下列方式篩選及排序列出的測試。
- 測試階段分類
- 啟動
- 開發和整合
- 可靠性
- 微調和驗證
- 製造業
- 支援
- 狀態
- 測試名稱
- 輸入 (手動、非分散式、特殊設定、多部電腦)
- 長度
- 目標
- 機器 ()
注意
- 您可以使用滑鼠將滑鼠停留在測試類型圖示上,以取得測試類型的詳細資訊。
- 需要使用者輸入的手動測試可能會中斷測試程式。 我們建議您個別執行手動測試與自動化測試。
- 有些測試需要額外的輸入,再執行。 Windows HLK Studio 會視需要提示您輸入詳細資訊。
下圖顯示 [Studio 測試 ] 索引標籤。
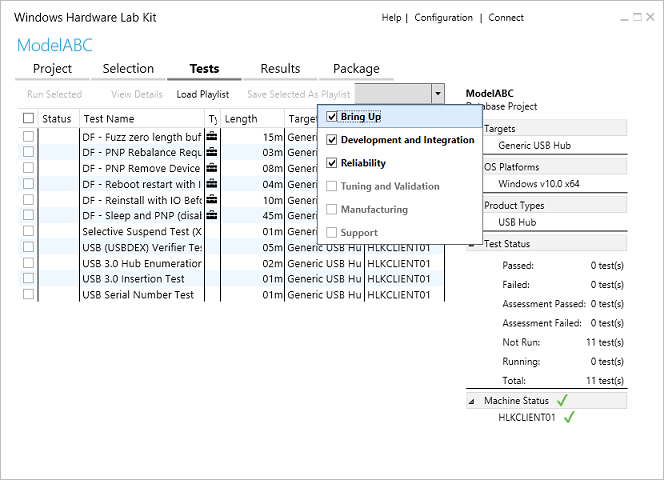
播放 清單
播放清單是測試的集合,可用來定義用來測試裝置的各種案例。 Windows 硬體相容性計畫會使用官方播放清單來判斷哪些裝置符合 Windows 的相容性需求。
您可以從 [測試] 索引標籤中選擇 [載入播放清單] 來載入播放清單。您一次只能載入一個播放清單。 若要選擇不同的播放清單,您必須先從 [測試] 索引標籤選擇 [卸載播放清單] 來卸載目前的播放清單。
下圖顯示 [載入播放清單檔案 ] 對話方塊。
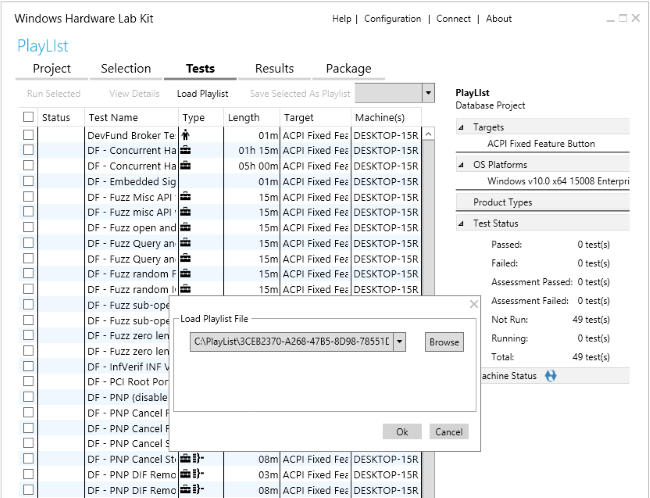
載入播放清單之後,UI 中只會顯示適用于每個目標的測試。
針對特定目標的所有播放清單測試結果都會保留,直到從專案中移除目標為止。 載入播放清單時,也會載入該播放清單的任何先前測試結果。
您可以選擇 [儲存選取為播放清單] ,將現有的測試集合儲存 為播放清單。
重要
使用官方播放清單時,您必須使用符合您所使用套件版本的播放清單版本。 例如,如果使用 HLK 1607 版,您也必須使用播放清單 1607 版。 而且,當您 使用測試結果提交時,請勿修改官方播放清單。
注意
Arm64 桌面測試:每個測試模式都有一個播放清單、一個用於原生模式、一個用於 Arm64 模式上的 x86,另一個用於 ARM64d 模式的 forx64。 每個模式的測試都應該在不同的專案中執行。 請確定適當的播放清單會套用至具有 HLK 用戶端安裝的專案,其符合用於測試的模式。
執行測試
如果使用播放清單,請務必先載入它,再遵循這些步驟。
使用 [檢 視依據 ] 下拉式清單篩選測試結果。
核取您要執行之每個測試旁的方塊。
選擇 [執行 選取] 來執行選取的測試。
如果需要任何其他輸入,Windows HLK Studio 會提示您。
進度列隨即出現。 當您執行測試時,會發生稍微延遲。
若要深入瞭解任何測試,請從清單中選取測試,然後按 F1 鍵或按一下滑鼠右鍵,然後選取 [ 測試描述]。 若要取消任何執行中的測試,請以滑鼠右鍵按一下它,然後選取 [ 取消]。
注意
- 如果您要在 HLKx 記錄中使用「未執行」測試來提交,則必須涵蓋在Readme.doc中提供的手動錯誤
測試完成時,結果會顯示在 [ 狀態 ] 資料行中。 綠色核取記號表示已傳遞,而紅色 X 表示失敗。 右側的窗格會顯示專案摘要資訊,包括選取的目標 () 、要測試的作業系統、您符合資格的產品類型,以及所有測試的狀態。
若要深入瞭解此頁面上的不同選項,請參閱 HLK Studio - 測試索引標籤。