設定階段如何運作
設定階段是 Windows 安裝的階段,您可以在其中自訂映射。 視您使用的設定而定,Windows 自動安裝設定可以在一或多個組態階段套用。 瞭解設定傳遞執行的方式和時機,在開發 Windows 部署策略時非常重要。
本主題內容:
瞭解設定傳遞
下圖顯示設定相對於不同部署工具之間的關聯性。
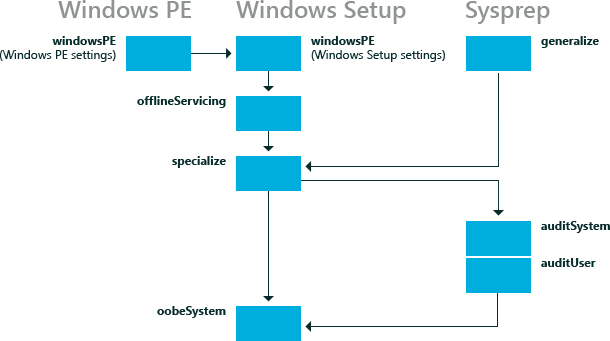
並非所有組態都會在 Windows 的特定安裝中執行。 某些設定只會在您將電腦開機至稽核模式時執行,例如 auditSystem 和 auditUser。 大部分的 Windows 安裝程式自動設定都可以新增至 特製 化或 oobeSystem 設定階段。 其他組態傳遞在某些情況下也很有用。 下表描述每個設定階段。
| 組態傳遞 | 描述 | 組態傳遞在何時執行 |
|---|---|---|
windowsPE |
安裝程式的許多層面都可以在 WindowsPE 設定階段期間自動化。 在此階段中,您可以設定:
在此設定階段期間,Windows 映像會在處理 WindowsPE 組態階段中的設定之後複製到目的地電腦。 如果您的 Windows PE 安裝需要開機關鍵驅動程式才能存取本機硬碟或網路,請使用此設定傳遞將驅動程式新增至 Windows PE 驅動程式存放區,並反映必要的開機關鍵驅動程式 |
發生下列情況時:
只有在您從 Windows PE 環境執行 Windows 安裝程式時,才會套用 Windows PE 選項。 從 Windows PE 或先前的 Windows 安裝執行時,會套用 Windows 安裝程式選項。 |
offlineServicing |
此組態傳遞可用來將更新、驅動程式或語言套件套用至 Windows 映像。 在 Windows 安裝程式期間,Windows 映像會套用至硬碟,然後在回應檔案的 flineServicing 區段中套用到該映射,然後在電腦重新開機之前套用到該映射。 在此設定階段期間,您可以在映射啟動之前,將驅動程式新增至 Windows 映像。 這可讓您在 Windows 安裝程式期間安裝和處理現用的設備磁碟機。 此組態傳遞也可用來在服務案例期間將更新套用至 Windows 映像。 |
|
specialize |
此組態傳遞是用來在 Windows 映像中建立及設定資訊,而且是 Windows 映像所安裝的硬體專用。 第一次開機 Windows 映像之後, 特製化 組態階段就會執行。 在此階段期間,會建立唯一的安全性識別碼 (SID) 。 此外,您可以設定許多 Windows 功能,包括網路設定、國際設定和網域資訊。 特製化傳遞的回應檔案設定會出現在稽核模式中。 當電腦開機到稽核模式時, auditSystem 會通過執行,而電腦會處理 auditUser 設定。 |
|
一般化 |
在此設定階段期間,電腦特定資訊會從 Windows 安裝中移除,讓您擷取 Windows 映像並重新套用至不同的電腦。 例如,在此階段期間,唯一的安全性識別碼 (SID) 、唯一設備磁碟機和其他硬體特定設定都會從映射中移除。 除了設定其他必須保存在主映射上的 Windows 設定之外,此組態傳遞可讓您至少設定 sysprep /generalize 命令。
一般化階段完成之後,下次 Windows 映像開機時,特製化的組態階段就會執行。 如果您想要保留安裝到 Windows 安裝的唯一設備磁碟機,您可以使用 Microsoft-Windows-PnpSysprep | |
- 或 -
|
auditSystem |
在此設定階段期間,當 Windows 在系統內容中執行時,會在使用者以 Aaudit 模式登入電腦之前處理設定。 此傳遞通常用於對安裝進行其他設定,例如安裝現成的設備磁碟機。 只有在電腦設定為開機到稽核模式時,才會執行此傳遞。 |
- 或 -
|
auditUser |
這會在使用者以稽核模式登入電腦之後,處理自動安裝設定。 此傳遞通常用於執行自訂命令或設定 Windows Shell 選項。 只有在電腦設定為開機到稽核模式時,才會執行此傳遞。 |
- 或 -
|
oobeSystem |
在此組態階段期間,設定會在 Windows 歡迎啟動之前套用至 Windows。 此傳遞通常用於設定 Windows Shell 選項、建立使用者帳戶,以及指定語言和地區設定。 oobeSystem傳遞的回應檔案設定會出現在 Windows Welcome 中,也稱為 OOBE。 這些設定不會出現在稽核模式中。 |
- 或 -
|
如需可新增至回應檔案之 Windows 元件和設定的詳細資訊,請參閱自動 Windows 安裝程式參考指南。 如需記錄的詳細資訊,請參閱 部署疑難排解和記錄檔 和 Windows 安裝程式記錄檔和事件記錄檔。
設定設備磁碟機
若要在自動安裝期間新增全新開機關鍵驅動程式,您必須確定預先安裝媒體上提供開機關鍵驅動程式。 WindowsPE 設定階段期間應該新增開機關鍵驅動程式。 所有驅動程式都會暫存于驅動程式存放區中,但除了 Windows PE 映射之外,只會反映或安裝離線 Windows 映像中的開機關鍵驅動程式。 非開機關鍵驅動程式可以新增至 離線服務器設定 階段。 這可確保開機關鍵驅動程式可供使用,以及當電腦開機時,驅動程式將會載入。
如需詳細資訊,請參閱 設備磁碟機和部署概觀。
設定國際設定
國際設定可在多個組態階段中使用,可讓您根據客戶需求和不同的部署案例來自訂 Windows 映像。
例如,如果您在美國組建電腦 (使用 en-US 國際設定),可能是以英文執行所有測試。 不過,如果您想要將電腦傳遞至法國,並需要 Windows 以法文開機,您可以新增 fr-FR 語言套件,如果尚未安裝語言套件,然後設定 Microsoft-Windows-International-Core 元件以在 特製化 設定階段期間套用 fr-FR 設定。 當電腦開機時,安裝會顯示英文文字。 不過,在特製化設定階段完成之後,將會顯示法文文字。
您可以使用 DISM 來設定 Windows 映像的語言設定, (線上或離線) 。 如需詳細資訊,請參閱 DISM 語言和國際服務Command-Line選項。
[Windows 歡迎畫面] 預設會顯示地區設定使用者介面 (UI),以供使用者選取預設語言、地區設定及輸入設定。 您可以在 Microsoft-Windows-International-Core 元件中的 oobeSystem 組態中指定語言和地區設定,以預先設定此 UI 頁面上的設定。 如果在 oobeSystem 設定階段中設定設定,則會略過 [地區設定] 頁面。 如果在特製化期間設定語言設定,則會顯示 [地區設定] 頁面。
如需詳細資訊,請參閱 將語言套件新增至 Windows。
例子
下列各節說明範例部署案例,並描述何時執行組態。
執行 Windows 安裝程式
在此案例中,您會將 Windows 安裝到新的電腦。 您可以從 Windows 產品媒體和回應檔案開始。
執行 Windows 安裝程式並指定回應檔案。 Windows 安裝程式隨即啟動。
windowsPE組態傳遞會執行。
<settings pass="windowsPE">會處理回應檔案區段中的設定。 您可以在 WindowsPE 組態傳遞期間設定兩種不同類型的設定:適用于 Windows PE 環境的設定,例如 Windows PE 的顯示解析度和記錄檔位置。 您也可以指定套用至 Windows 安裝的設定,例如設定磁碟分割或啟用動態更新。只有在您從 Windows PE 環境執行 Windows 安裝程式時,才會套用回應檔案中的 Windows PE 特定設定。
WindowsPE 組態傳遞中的 Windows 安裝程式選項會在從 Windows PE 或先前的 Windows 安裝執行時套用。
將 Windows 映像複製到硬碟之後, 離線服務器設定 會執行。 回應檔案的
<servicing>和<settings pass="offlineServicing">區段中的任何設定會套用至 Windows 映像。 一般而言,此設定中的動作會傳遞安裝或移除套件、語言套件或設備磁碟機。系統重新開機,Windows 安裝程式會執行 特製化 設定階段。 此時,會處理回應檔案區段中的設定
<settings pass="specialize">。Windows 安裝程式完成之後,電腦會重新開機。 然後,系統會處理回應檔案區段中 的 oobeSystem 組態階段執行和設定
<settings pass="oobeSystem>。注意您可以建立名為 Oobe.xml 的個別內容檔案,可用來自訂 Windows 歡迎、消費者入門和 ISP 註冊。 使用Oobe.xml有助於組織這些自訂專案,因為它可讓您維護單一檔案,其中列出多個國家/地區、地區和/或語言的所有商標、授權條款和註冊機會。 如需詳細資訊,請參閱 設定 Oobe.xml。 一般而言,OEM 和系統產生器會使用Oobe.xml。 不過,Oobe.xml的某些層面也可能讓公司部署案例受益。
Windows 歡迎啟動,您可以開始使用電腦。
執行 Sysprep /generalize /shutdown 命令
在此案例中,您將建立參考 Windows 映像,以在整個環境中使用。 您可以從自訂的 Windows 安裝開始。
使用/generalize /shutdown /oobe選項執行sysprep命令,以建立主要映射、將電腦設定為開機至 Windows 歡迎使用,然後關閉電腦。
回應檔案區
<settings pass="generalize">段中的設定會套用。如果您未使用 Sysprep 命令指定回應檔案,則會使用快取至電腦的回應檔案。 如需如何使用回應檔案的詳細資訊,請參閱 Windows 安裝程式自動化概觀。
如果您使用 sysprep 命令指定回應檔案,該回應檔案會快取到 Windows 安裝的 %WINDIR%\Panther 目錄,並在後續的設定階段使用。
電腦關閉,可讓您開機到 Windows PE 或其他作業系統並擷取映射。 下次 Windows 映像開機時, 特製化 設定階段將會執行,Windows 會將電腦開機到 Windows 歡迎使用。
使用腳本部署 Windows 映像
在此案例中,您會使用 執行 sysprep /generalize /shutdown /oobe 命令並擷取映射的主要映射來開機電腦。 您可以從主要映射、Windows PE 和 DISM 工具開始。
使用 dism 命令搭配 /apply-image 選項,將主映射套用至電腦。
使用主要映射開機電腦。 Windows 隨即啟動。
特製化設定階段會執行。
<settings pass="specialize">會處理回應檔案區段中的設定。電腦重新啟動。
oobeSystem組態傳遞會執行。
<settings pass="oobeSystem">會處理回應檔案區段中的設定。Windows 歡迎使用開始,而且您可以開始使用您的電腦。
將 Windows 開機至稽核模式
在此案例中,您會開機設定為在稽核模式中啟動的 Windows 映像。 稽核模式適用于將自訂應用程式、驅動程式和其他更新新增至 Windows 映像。 您可以在回應檔案中設定下列設定,將 Windows 映像設定為將電腦開機至稽核模式:Microsoft-Windows-Deployment |重新密封 |Mode=稽核或,使用/audit選項執行Sysprep命令。
將 Windows 映像設定為將電腦開機以稽核模式。 在此案例中,請使用/audit /reboot選項執行sysprep命令。
Windows 會重新開機電腦。
auditSystem組態傳遞會執行。
<settings pass="auditSystem">會處理回應檔案區段中的設定。已啟用內建系統管理員帳戶。
auditUser組態傳遞會執行。
<settings pass="auditUser">會處理回應檔案區段中的設定。桌面隨即出現。
下次重新開機電腦時,它會再次開機至稽核模式。
若要將電腦設定為開機至 Windows 歡迎使用,您必須使用 sysprep 命令搭配 /oobe 選項,或設定 Microsoft-Windows-Deployment |重新密封 | Mode 將 設定為回應檔案中的 oobe 。
針對離線 Windows 映像執行 DISM
在此案例中,您會針對離線 Windows 映像執行 DISM。
針對離線 Windows 映像執行 DISM 工具,並指定回應檔案。 例如,若要在離線 Windows 映像中列出套件,請使用下列命令:
Dism /image:C:\test\offline /Get-Packages回應檔案的
<servicing>和<settings pass="offlineServicing">區段中的設定會套用至 Windows 映像。 下次開機電腦時,會處理套件和設定。
如需詳細資訊,請參閱 DISM 映射管理Command-Line選項。
在執行中的 Windows 映像上使用 DISM
在此案例中,您會針對執行中的 Windows 安裝執行 DISM 工具。
對線上 Windows 映像執行 DISM,並指定回應檔案。 例如,若要列出 Windows 映像中的驅動程式資訊,請使用下列命令:
Dism /online /Get-Drivers重要 當您對線上 Windows 安裝搭配回應檔案使用 DISM 時,回應檔案應該只包含 離線服務器 組態階段中的元素。 這是因為 特製化 設定階段中的某些設定可能會套用至線上 Windows 安裝。
在某些情況下,您可能需要重新開機電腦。 例如,如果您將語言套件新增至 Windows 安裝,則必須重新開機電腦。