使用 SSH 連線
您可以使用 OpenSSH 連線到 Factory OS 測試裝置和 VM,並執行命令或傳輸檔案。 OpenSSH (安全殼層) 是安全終端連線的標準通訊協定。
您可以使用 SSH 連線到所有 Factory OS 映射
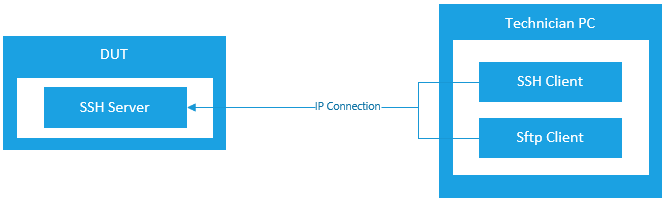
使用 SSH 進行連線所需的內容
若要使用 SSH 連線到裝置,您需要:
- SSH 伺服器在處理站 OS 裝置上啟動
- 技術人員電腦上的 SSH 用戶端。 Windows 10包含預設安裝的 SSH 用戶端。
- 您要連線之裝置的 IP 位址。 在 Factory OS 中,從 Factory Composer 應用程式的主畫面,或在 Factory Orchestrator 右上角取得 IP 位址。
- 針對 SSH 設定的驗證。 這可以是:
- 使用者名稱和密碼
- Keypair
啟動 SSH 伺服器
在包含 WindowsCoreNonProductionFM 功能資訊清單的映射上,您可以新增 WCOS_OPENSSH_AUTOSTART 功能以自動啟動 SSH 伺服器。
如果您的映射未設定為自動啟動 SSH 伺服器,您可以使用 Windows Device Portal 手動啟動 SSH 伺服器。
- 在技術人員電腦上開啟瀏覽器,並流覽至 Factory OS 裝置的 URL。
- 連線到 Device Portal 之後,流覽至左側窗格中的 [SSH] 索引標籤。 [SSH] 索引標籤位於清單底部。
- 選取 [啟用 SSH]。
使用名稱和密碼連線
若要能夠使用使用者名稱和密碼進行連線,您必須先設定使用者名稱和密碼。 設定 SSH 使用者名稱和密碼取決於您所使用的 Factory OS 產品。
Factory OS 中的使用者名稱和密碼
Factory OS 包含內建的系統管理員帳戶,可用來與 SSH 連線:
- 使用者名稱:FactoryUser
- 密碼:WindowsCore
您可以使用設定自訂架構中的 和 SSHPassword 設定來自訂使用者名稱和密碼SSHUsername 。
使用金鑰組連線
如果您有 SSH 金鑰組 (請參閱 SSH 用戶端檔以取得詳細資料) ,您可以使用它,而不是使用者名稱和密碼。
您需要 OpenSSH 格式的公開金鑰。
ssh-keygen.exe在您的技術人員電腦上執行 ,以產生一個。
ssh-keygen 隨附于 Windows。
建立 keypair
從技術人員電腦上的命令提示字元中,執行
ssh-keygen.exe以產生公開和私密金鑰。 當您執行此命令時,您可以選擇將金鑰儲存到電腦上的某個位置,並設定密碼:ssh-keygen此命令會提示您輸入下列資訊,並提供類似下列的輸出:
Enter file in which to save the key (C:\Users\User/.ssh/id_rsa): Enter passphrase (empty for no passphrase): Enter same passphrase again: Your identification has been saved in C:\Users\User/.ssh/id_rsa. Your public key has been saved in C:\Users\User/.ssh/id_rsa.pub. The key fingerprint is: SHA256:<SHA245> user@COMPUTER The key's randomart image is: +---[RSA 2048]----+ | .o oo=+.+OB | | ..o.... =B+o| | .o ++ +oo*o| | ... +.o+..| | . S oo.+.| | . . .+.E| | . ... | | | | | +----[SHA256]-----+流覽至儲存金鑰的資料夾,您會看到沒有副檔名的私密金鑰,以及具有 .pub 副檔名的公開金鑰。
使用文字編輯器開啟公開金鑰檔案。 公開金鑰不敏感。 它看起來如下︰
ssh-rsa AAAAB3NzaC1yc2EAAAABJQAAAQEAiez5r6NN01TK5yFPCV34Po4UdsMej4Gbl441SAzGihcE3eV7bSnLRR32RKH8T6ZQ2eZSZ1zPD6xkGnBE0CXvlHLP76nva4AaoCoPAEDIbNKLVmPiKn6U6MDlkass6TFrfOBlsY3m+rZyWJipZEFLrptvqli72lkWttUNfwgu8CJKMBbjGsd4HS3EFwCrSsKqI2MBKk7SO3+DNrwAPUWK9O/hT/mqARMMMbD/zM0BrHZ/U9mc3w/x2y2awpONJF9yVjfXAvG6JTrB+Bh6pr2BYccmVAwPmXkQM+3HrFjS7nfSZnjBQE3YD6PTZfT7Qs6V15CoCvIaoRQs0AEBJLK53Q== rsa-key-20180427將公開金鑰的內容複寫到剪貼簿。
使用裝置入口網站連線到您的 WCOS 裝置。 流覽至左窗格中的 [SSH] 索引標籤,然後將剪貼簿中的公開金鑰複製到標題為所需使用者的 公開金鑰 方塊中。
連線
設定好之後,您就可以連線到 Factory OS 裝置:
在您的技術人員電腦上開啟 [命令提示字元] 視窗。
連線到裝置:
- 若要使用使用者名稱和密碼進行連線:
ssh user@192.168.1.2其中
user是您在設定 SSH 時選擇的使用者名稱,而 192.168.1.2 是您 Factory OS 裝置的 IP 位址。- 使用金鑰組連線
ssh -i C:\Users\User/.ssh/id_rsa user@192.168.1.2其中
C:\Users\User/.ssh/id_rsa識別碼您的私密金鑰,user是您設定 SSH 時所選擇的使用者名稱,而 192.168.1.2 是您 Factory OS 裝置的 IP 位址。如果您使用使用者名稱和密碼進行連線,或將金鑰設定為需要密碼,請輸入使用者的密碼。
安全 FTP
您可以透過 sftp 通訊協定使用 SSH 進行檔案傳輸。 如果您已在處理站 OS 裝置上啟用 SSH,您也可以使用 sftp 進行連線。
WinSCP 是 Windows 中透過 sftp 進行檔案傳輸最熱門的 GUI 用戶端。 請遵循 檔 以瞭解如何使用它。
如果您偏好命令列工具,可以使用 sftp 和 scp :
sftp:
usage: sftp [-46aCfpqrv] [-B buffer_size] [-b batchfile] [-c cipher]
[-D sftp_server_path] [-F ssh_config] [-i identity_file] [-l limit]
[-o ssh_option] [-P port] [-R num_requests] [-S program]
[-s subsystem | sftp_server] destination
Scp:
usage: scp [-346BCpqrv] [-c cipher] [-F ssh_config] [-i identity_file]
[-l limit] [-o ssh_option] [-P port] [-S program] source ... target
上述公用程式包含在 Windows 中,並可藉由啟動命令提示字元來執行。