測試自動亮度
本主題描述如何使用[MICROSOFT 環境光線工具) 工具] (來測試自動亮度。 自動或調適型亮度是指系統自動設定的螢幕亮度,以響應環境光線感測器讀數。
設定
閱讀 建置淺色測試工具 () 主題,以確保您已符合測試的需求。
手動設定 SUT
強烈建議您使用 MALT_SUT_Setup.bat 來設定 (SUT) 測試中的 SYSTEM 和系統。 下列指示僅供透明度和舊版用途使用,以手動設定一般使用者和 SUT。
確定 SUT 具有環境光線感測器 (ALS) 。 若要瞭解您的電腦是否有 ALS,請在 [ 顯示 設定] 的 [ 亮度和色彩] 底下,尋找 [ 光源變更時自動變更亮度 ] 複選框,然後選取它以使用此功能。
請確定畫面不會在測試期間關閉。 若要調整 Windows 10 中的睡眠設定,請移至 [開始] 並選取 [設定>系統>電源 & 睡眠]。 在 [螢幕] 底下,變更 [開啟電池電源]、將 [後] 關閉為 [永不] 和 [插入時],將 [之後] 關閉為 [永不]。
確定您的裝置在測試期間不會進入睡眠狀態。 若要調整 Windows 10 中的睡眠設定,請移至 [開始] 並選取 [設定>系統>電源 & 睡眠]。 在 [睡眠] 底下,變更 [ 電池電源] 時,計算機會在 [ 永不 ] 後進入睡眠狀態,而當 插入電源時,計算機會在 [ 永不] 之後進入睡眠狀態。
若要減少測試變化,請先將 SUT 的螢幕背景設定為純白色,再進行測試。 選取 [設定 > 個人化 > 背景],然後將 [背景] 下拉式列表變更為 [純色]。 點選 「自訂色彩 > 更多 」,並將色彩十六進位值變更為
FFFFFF。 這會將您的桌面背景變更為純白色。請確定磁碟區已開啟 SUT。 應用程式會在長時間執行的測試完成時播放音效,以通知您已完成。
自動亮度測試程式
使用下列程式來測試自動亮度。
取得環境光線回應曲線
使用 SensorExplorer 應用程式 (建議的) 或一或一個一,以取得環境光線回應曲線。
使用 SensorExplorer 應用程式 (建議)
開啟 SensorExplorer,然後按下左側功能表欄上的 [ 啟用 ]。
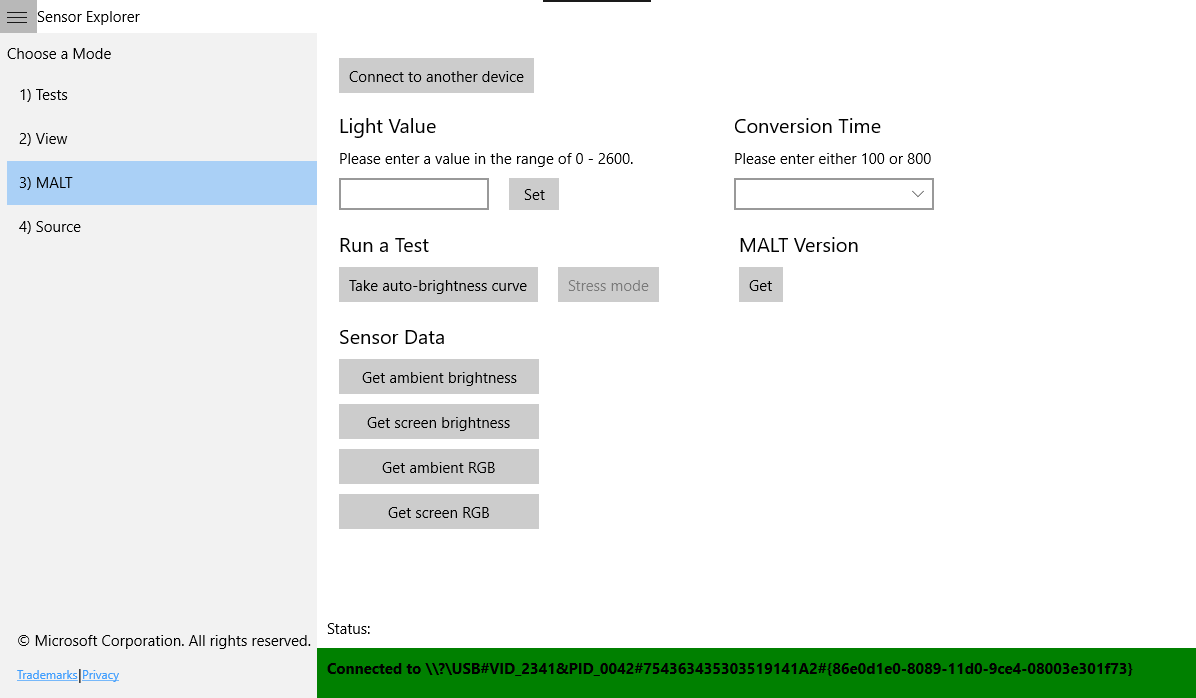
按兩下 [感測器數據>取得環境亮度] 來確認連線。 如果已正確設定一般,則會顯示正確的 lux 值;否則請關閉應用程式,請嘗試重新上傳 Arduino 程式並檢查序列監視器。
在 [執行測試] 下,按兩下 [取得自動亮度曲線]。
選擇要儲存 .csv 檔案的位置。
指定測試開始之前的等候時間。 這是為了讓您有時間將感測器放在系統上。
等。 此測試大約需要 5-10 分鐘。 此測試會將光線的亮度從 0 調整為最大亮度,範圍大約為 0 到 2600 環境 lux。
測試完成之後,輸出會自動儲存到
autoBrightness.csv,並播放音效以通知您測試已完成。
使用[][使用][範本]
從 cmd 執行
MALTUtil.exe /screenLux來確認連線。 如果已正確設定一般,則會顯示正確的 lux 值,否則 cmd 會停止回應或顯示No Arduino devices connected to the system。在 SUT 上,以 cmd 執行
MALTUtil.exe /autoCurve 30。 30 是指測試開始前的 30 秒等候 - 這表示您有時間將感測器放在系統上。 如果您需要較長 (或較短) 30 秒,才能在測試開始之前四處移動設定中的任何專案,請據以調整數位。等。 此測試大約需要 5-10 分鐘。 此測試會將光線的亮度從 0 調整為最大亮度,範圍大約為 0 到 2600 環境 lux。
測試完成之後,輸出會自動儲存到
autoBrightness.csv,並播放音效以通知您測試已完成。
在 Microsoft Excel 中開啟結果
在 Microsoft Excel 中開啟
autoBrightness.csv。 本指南假設您使用 Microsoft Excel 2011。 如果您使用不同的版本,您可能需要調整這些步驟。按兩下 [檔案>匯出>變更檔案類型]。 將檔案類型變更為 .xlsx。 這可讓您建立及儲存數據的視覺效果。
在您的檔案中,您會看到三個數據行:
淺色等級 Ambient Lux Screen Lux MIN LIGHT LEVEL SET BY THE一個程式 MIN ambient lux value by the一個 AMBIENT ambient light sensor 測量 由啟用螢幕光線感測器測量的對應螢幕 lux 值 一個由一個設定的 MAX light level by the一個程式 由一個環境光線感測器測量的最大環境 lux 值 由啟用螢幕光線感測器測量的對應螢幕 lux 值
將結果視覺化
如果您使用 Microsoft Excel 2016 以外的程式,這些步驟可能會有所不同。
在 Microsoft Excel .xlsx 檔案中,選取兩個數據行的數據:“Ambient Lux” 和 “Screen Lux”。
按兩下 [插入>插入散佈圖] (X、Y) 或含有直線的泡泡圖散佈圖>
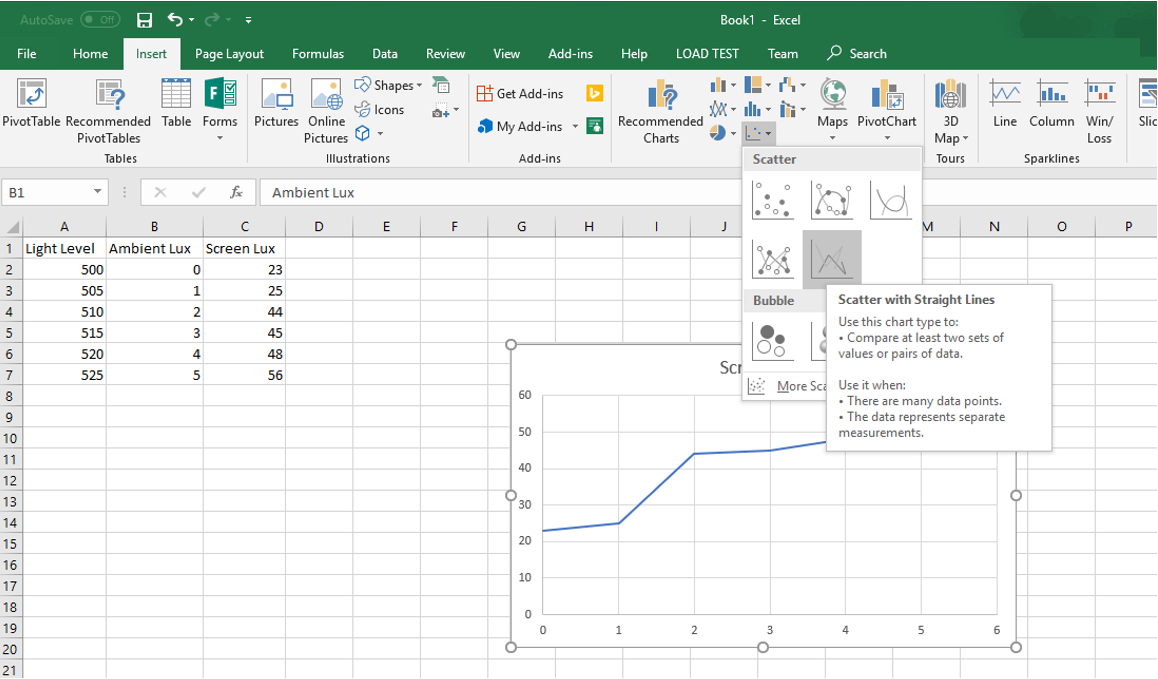
現在,您有一個視覺表示法,表示由一位用戶測量的自動亮度回應曲線。
解讀結果
您必須自行或與工程小組手動檢查結果,以負責自動亮度曲線。 以下是要考量的一些事項:
由一個數據行測量的結果是否符合 BIOS 中環境光線回應曲線的預期定義?
環境光線回應曲線中是否有足夠步驟? 當用戶調整亮度時,有幾點的曲線會明顯。
曲線的下端步驟是否小於曲線的較高端? 亮度變更在較低亮度時更容易察覺。 請考慮使用較低亮度百分比的較小步驟來新增更頻繁的曲線點。
如需整合光線感測器和環境光線回應曲線的 Microsoft 完整指引,請參閱整合環境光線感測器與執行 Windows 10 Creators Update 的電腦。