佈建電腦以進行驅動程式部署和測試 (WDK 10)
布建目標或測試計算機 是設定計算機以進行自動驅動程式部署、測試和偵錯的程式。 若要布建計算機,請使用 Microsoft Visual Studio。
測試和偵錯環境有兩部計算機:主計算機 和 目標計算機。 目標電腦也稱為 測試電腦。 您可以在主電腦上的 Visual Studio 中開發及建置驅動程式。 調試程式會在主計算機上執行,而且可在 Visual Studio 使用者介面中使用。 當您測試和偵錯驅動程式時,驅動程式會在目標計算機上執行。
請確定主機和目標計算機可以依名稱互相偵測。 如果這兩部計算機都屬於相同的工作組或網路網域,此程式會比較簡單。 如果您的電腦位於工作組中,請將其與路由器連線,而不是中樞或交換器。
布建驅動程式部署的系統時,主機和目標機器必須有相同的 Windows作系統版本。
提示
如需 WDK 上的社群支援,請參閱 Microsoft Q&A 上的 Windows 硬體效能論壇。
準備目標電腦以進行設定
在目標電腦上,安裝您將用來執行及測試驅動程式的作系統。
安裝 WDK。 如果您打算在目標計算機上執行驅動程序開發,則只需要安裝 Visual Studio。
如果目標電腦上已啟用安全開機,請將其停用。 如需整合可擴展韌體介面 (UEFI) 和安全開機的相關信息,請參閱 UEFI 韌體。
如果目標電腦是 VM,則應該以非增強模式啟動,以停用 VM 增強模式設定,請參閱 與虛擬機共用裝置
如果您要在目標機器上部署測試驅動程式,請以提升許可權的命令啟用測試簽章,使用命令 bcdedit /set testsigning on。
如果您要使用 WDTF 測試驅動程式,請務必使用屬性頁面啟用驅動程式驗證器,並在部署後重新啟動目標計算機
- 在主計算機上,在 Visual Studio 中,以滑鼠右鍵按兩下驅動程式專案,移至 [屬性] > [組態屬性] > [驅動程式安裝] > 驅動程式驗證 > [啟用驅動程序驗證]
在目標電腦上,執行符合目標計算機平臺的WDK測試目標設定 MSI。 您可以在 [遠端] 下的 Windows 驅動程式套件 (WDK) 安裝目錄中找到 MSI。
範例:C:\Program Files (x86)\Windows Kits\10\Remote\x64\WDK Test Target Setup x64-x64_en-us.msi
如果您的目標計算機正在執行 Windows Server,請尋找 WDK 測試目標安裝 MSI 剛建立的 DriverTest 資料夾。 (範例:c:\DriverTest)。 選取並按住 [或以滑鼠右鍵按下] DriverTest 資料夾,然後選擇 [屬性] 。 在 [安全性] 索引標籤上,將 修改 許可權授與 已驗證的使用者 群組。
確認主機和目標計算機可以互相偵測。 開啟 [命令提示字元] 視窗,然後輸入 pingComputerName。
如果主機和目標計算機已加入工作組,且位於不同的子網上,您可能必須調整一些防火牆設定,讓主機和目標計算機能夠通訊。 請遵循下列步驟:
- 在目標電腦上,在 [控制面板] 中,進入 [網路和網際網路 > 網路共用中心]。 請記下您正在使用的網絡。 這將是 公共網路、私人網路或 網域。
- 在目標計算機上,在 [控制面板] 中,移至 [系統和安全性 > Windows 防火牆 > 進階設定],> 輸入規則。
- 在輸入規則清單中,尋找目前使用的網路的所有網路探索規則。 (例如,尋找所有具有 設定檔 的 私人網路探索規則。按兩下每個規則並開啟 [範圍] 標籤。在 [遠端 IP 位址] 下,選擇 [任何 IP 位址]。)
- 在輸入規則清單中,找出作用中網路的所有檔案和印表機共享規則。 針對每個規則,按兩下規則,然後開啟 [範圍] 索引標籤。在 [遠端 IP 位址下,選取 [[任何 IP 位址]。
配置目標電腦
現在您已準備好從主電腦在 Visual Studio 中設定目標電腦。
在主計算機上,在 Visual Studio 中,選取 [擴充功能] 功能表、指向 [驅動程式]、[測試],然後選取 [設定裝置] 。
在 [設定裝置] 對話框中,選取 [[新增裝置]。
針對 網路主機名,輸入目標計算機的名稱或本機IP位址。 選取 [配置裝置],然後選擇 [調試程序設定]。
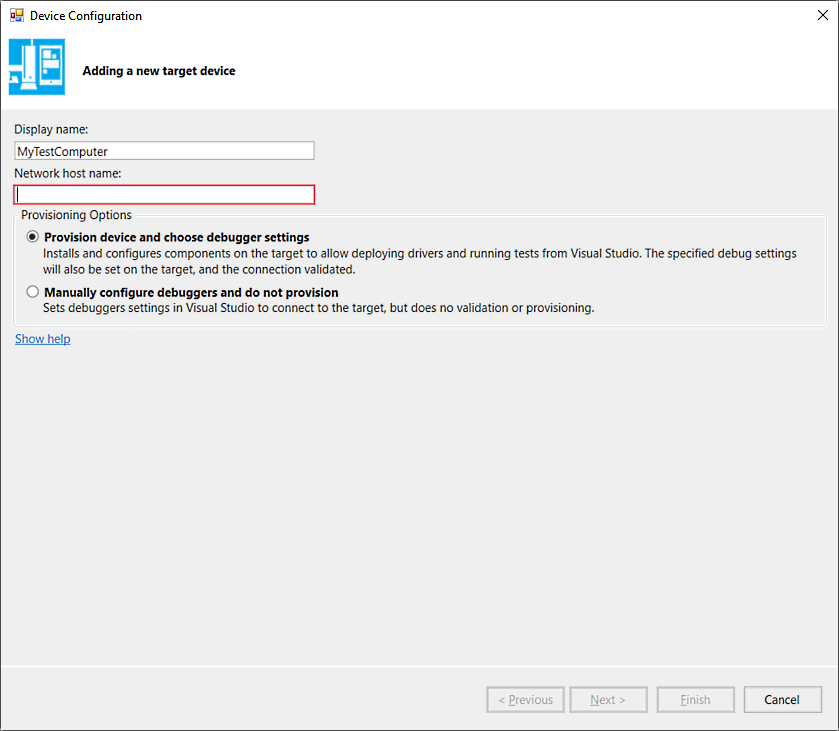
選取 下一步。
選取偵錯連線的類型,然後輸入必要的參數。
如需設定各種連線類型偵錯的詳細資訊,請參閱 手動設定 KDNET 網路核心偵錯,以及 Windows 偵錯工具的相關文件。
布建程式需要幾分鐘的時間,而且可能會自動重新啟動目標計算機一次或兩次。 佈建完成時,請選擇 完成。
重新啟動電腦。